Установка wordpress
Содержание:
- Настройте комментирование
- Установка вручную
- Начинаем установку WordPress
- Установка плагинов # Установка плагинов
- Step 6: Complete the Installation
- Установка WordPress на Denwer, как запустить сайт
- Установите плагин резервного копирования
- Как установить WordPress c помощью автоустановщика
- Этап: создание базы данных
- Какой хостинг выбрать для WordPress
- Установка вручную
- Как установить WordPress на XAMPP
- Протестируйте консоль администрирования WordPress # Протестируйте консоль администрирования WordPress
- Решение проблем при установке WordPress
- Warning: Cannot modify header information – headers already sent by
- Ошибка подключения к базе данных (Error establishing a database connection)
- WordPress “застрял” в режиме обслуживания (Briefly Unavailable For Scheduled Maintenance)
- Неверные права доступа к файлу
- HTTP Error 403 – Access Forbidden
- Админка WordPress отражается некорректно
- WordPress Memory Exhausted
- Fatal error: Call to undefined function is_network_admin()
- Белый экран смерти
- Внутренняя ошибка сервера (Internal Server Error), она же Ошибка 500
Настройте комментирование
При первой установке WordPress комментарии будут включены по умолчанию.
Сейчас идеальное время для настройки некоторых параметров всего сайта, поскольку это позволяет избежать дополнительной работы, связанной с последующим просмотром существующих сообщений и индивидуальным изменением настроек комментариев.
У меня есть отличный пост о том, как управлять комментариями в WordPress.
Вы найдете настройки обсуждения в разделе «Настройки — Обсуждение».
Как настроить комментарии?
Изменения, которые вы можете внести, в целом говорят сами за себя, но вот что мне нравится устанавливать:
- Отметьте «Автор комментария должен указать имя и e-mail», потому что хорошо знать имена людей, которые комментируют ваши статьи.
- Включите «Показывать галочку разрешения установки куки для авторов комментариев» которая означает, что люди могут при необходимости сохранить их данные в куки, так что они не должны вводить их снова в следующий раз, когда они будут комментировать.
- Если вы ведете очень популярный блог, возможно, вы захотите закрыть комментарии через некоторое время, в таком случае отметьте эту опцию.
- Отметьте «Разрешить древовидные (вложенные) комментарии глубиной 5 уровней», что позволяет отвечать на существующие комментарии с отступом, который я думаю, выглядит аккуратнее.
- Установите флажок «Разбивать комментарии верхнего уровня на страницы по 50 штук, по умолчанию отображается последняя страница».
- Установите новые комментарии для отображения вверху, потому что лучше сначала показывать самый последний комментарий.
Установка вручную
Step 3. Перейдите на вкладку «Базы данных MySQL» панели управления хостингом, чтобы создать базу данных для вашего нового сайта.

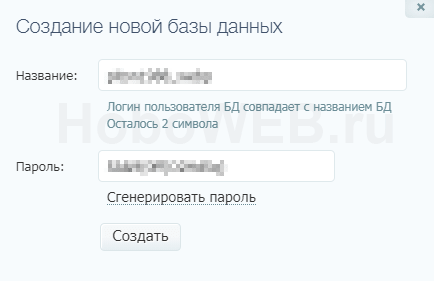
Обязательно запишите в блокнот название БД и пароль. Кликнув по кнопке «Создать», вы увидите БД сайта в списке созданных баз данных вашего аккаунта на хостинге.
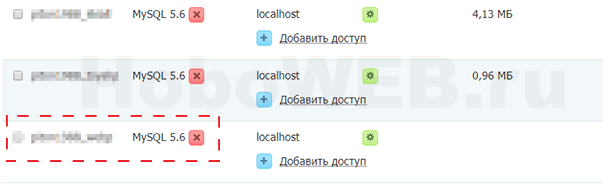
Step 4. Далее найдите файл wp-config-sample.php среди файлов WP, ранее закачанных на сервер. Его надо открыть и немного отредактировать, чтобы соединиться с нашей базой данных. Для начала возьмите эту часть кода (см. рисунок ниже) и измените три строки: database_name_here (Имя базы данных), username_here (Имя пользователя) и password_here (Пароль базы данных).
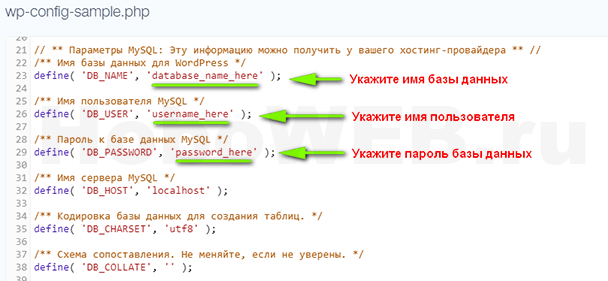
Имя БД и пароль мы получили на предыдущем шаге. Но где взять имя пользователя? Обычно оно совпадает с именем базы данных, но лучше уточнить этот момент у вашего хостера. Далее перейдите к следующей части кода файла wp-config-sample.php, чтобы поменять значение каждой константы на уникальную фразу.
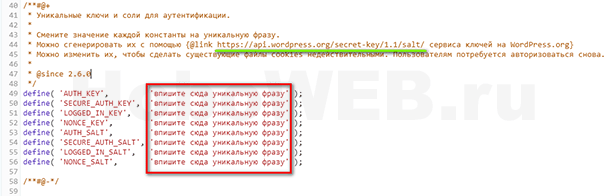
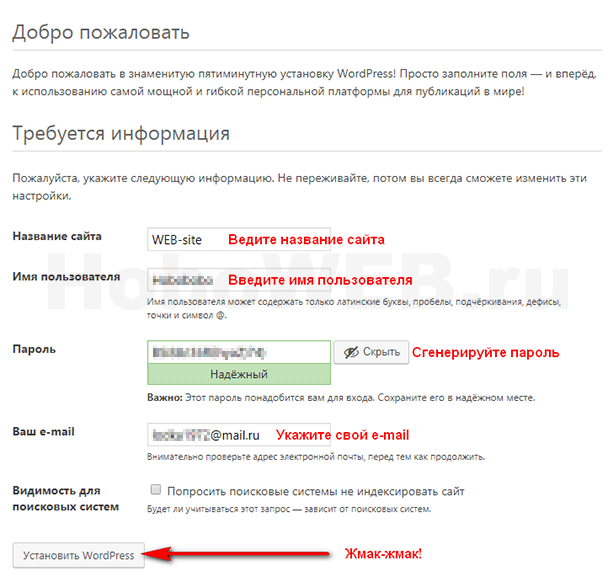
Введите название своего сайта. Можете сразу не ломать голову, изменить название сайта можно в любое время. В поле, расположенном ниже, введите имя пользователя. С его помощью вы в дальнейшем будете входить в административную часть сайта для управления им. Придумайте имя посложнее, не стоит вписывать туда такое имя, как, например, «admin». Не облегчайте работу взломщикам сайтов. Далее, сгенерируйте пароль для входа в админку. Он тоже должен быть достаточно сложным. После пароля введите свой действующий адрес электронной почты. На него вы будете получать служебные сообщения от системы. Осталась какая-то малость — жмакнуть по кнопке «Установить WordPress», расположенной в самом низу установочной страницы, и наслаждаться своим новым сайтом!
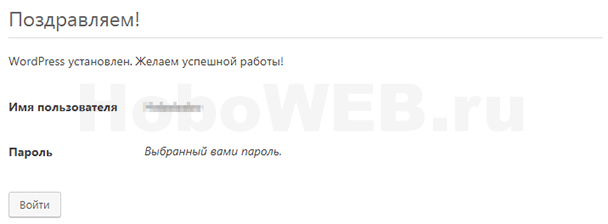
Нажмите кнопку «Войти» в левом нижнем углу страницы и вас перебросит на страницу входа в административную часть сайта.
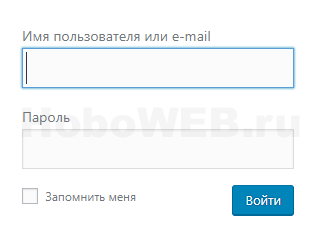
Другой вариант входа в админпанель сайта — набрать в адресной строке браузера вот такую комбинацию: https://nazvanye-sayta.ru/wp-admin/ и нажать Enter. Просто введите имя пользователя и пароль, которые вводили на странице установки и нажмите синюю кнопку «Войти». Теперь всё готово к работе и наполнени сайта контентом!
Начинаем установку WordPress
В браузере мы увидим, какие данные будут необходимы для установки WordPress.
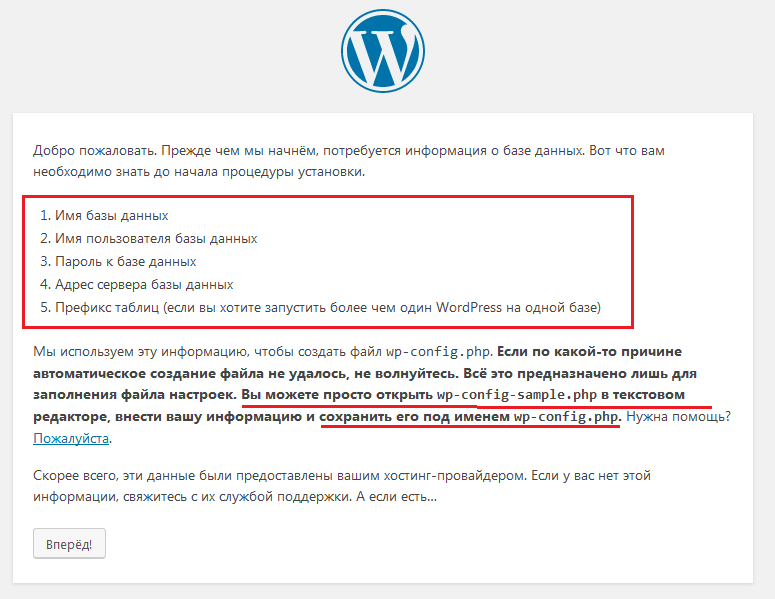
Ниже списка с пунктами важных для установки WordPress данных мы видим сообщение о том, что все эти данные будут использованы для создания файла wp-config.php, а также вариант самостоятельного создания этого файла с помощью переименования и заполнения wp-config-sample.php. Мы не будем использовать этот метод и нажмем кнопку .
На следующем экране мы должны заполнить все предложенные текстовые поля. Перечислим еще раз, что нам понадобится:
- Имя базы данных
- Имя пользователя базы данных
- Пароль к базе данных
- Адрес сервера базы данных
- Префикс таблиц базы данных
WordPress сам предложит вам варианты заполнения этих полей, но пока не спешите соглашаться с его вариантами.
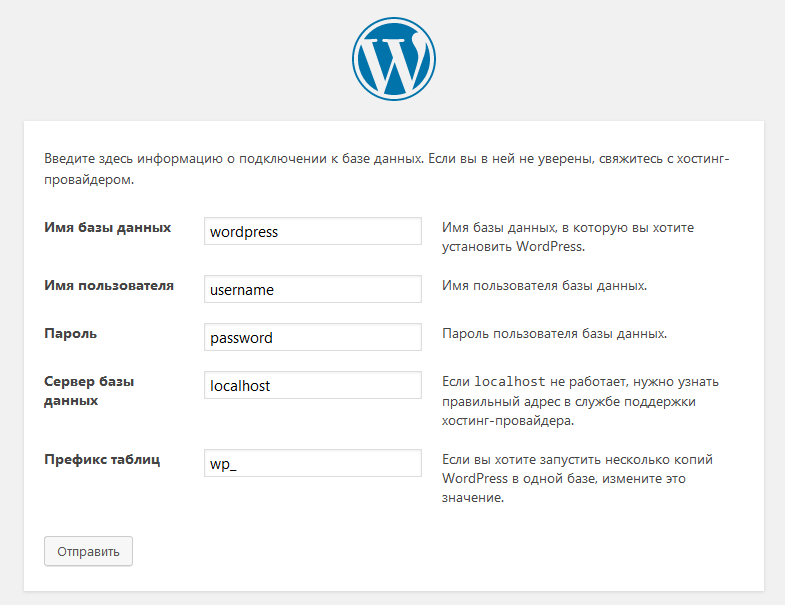
Для того чтобы заполнить все эти поля нам необходимо будет создать базу данных, а для этого нам необходим PHPMyAdmin — веб-интерфейс для работы с базами данных MySQL, который мы уже открыли в браузере.
Установка плагинов # Установка плагинов
Есть 3 способа установить плагины WordPress.
Автоматическая установка плагина. Любой плагин, доступный в каталоге плагинов WordPress, можно установить с помощью встроенного установщика плагинов.
Загрузить через админку WordPress. Вы можете легко добавить новый плагин, загрузив zip-архив плагина со своего локального компьютера.
Ручная установка плагина. В некоторых случаях вам может потребоваться вручную загрузить плагин напрямую с помощью клиента FTP/SFTP.
Автоматическая установка
Это самый простой способ установки плагина. Чтобы добавить плагин с помощью встроенного установщика плагинов:
- Перейдите в Плагины > Добавить новый.
- Используйте форму поиска в правом верхнем углу для поиска по ключевому слову, автору или метке.
- В появившихся результатах поиска нажмите заголовок плагина, чтобы узнать о нем больше. Эта страница может содержать примечания по установке, документацию по плагинам или другую полезную информацию.
- Нажмите на кнопку Установить для установки плагина.
- Нажмите на кнопку Активировать для его активации.
Ручная загрузка через админку WordPress
Если у вас есть копия плагина в виде zip-файла, вы можете вручную загрузить и установить его через экран администратора плагинов.
- Перейдите в Плагины > Добавить новый.
- Нажмите кнопку Загрузить плагин вверху экрана.
- Выберите zip-файл на своем компьютере.
- Нажмите кнопку Установить.
- По завершении установки вы увидите сообщение «Плагин успешно установлен». Нажмите кнопку Активировать под ней.
Установка плагина вручную
В редких случаях вам может потребоваться установить плагин, вручную перенеся файлы на сервер. Это рекомендуется только в случае крайней необходимости, например, когда ваш сервер не настроен на автоматическую установку.
Эта процедура требует, чтобы вы были знакомы с процессом передачи файлов с помощью клиента SFTP.
Предупреждение: этот процесс может поставить ваш сайт под угрозу, если вы установите плагин WordPress, несовместимый с текущей версией, или из ненадежного источника. Прежде чем продолжить, сделайте полную резервную копию своего сайта.
- Если ваш плагин имеет форму zip-файла, разархивируйте его содержимое. Вы должны увидеть одну папку, названную в честь плагина.
- Найдите в папке плагина файл readme.txt. Прочтите файл, чтобы убедиться, что это нужный вам плагин, и возможно там же будут дополнительные инструкции.
- Подключитесь к своему серверу WordPress с помощью клиента SFTP.
- Скопируйте папку плагина в папку wp-content/plugins в вашем каталоге WordPress. Плагин будет установлен на ваш сайт.
- Перейдите в раздел плагинов на своем сайте и найдите в списке только что загруженный плагин.
- Нажмите ссылку “Активировать”.
- Если она есть, нажмите ссылку «Подробнее» над плагином, чтобы узнать больше о нем.
Step 6: Complete the Installation
-
Once you access your correct WordPress URL in a browser, you will see a WordPress setup page prompting you to select your preferred language. Select your preferred language and click the Continue button.
-
You should now see a welcome page that says, «Welcome to the famous five-minute WordPress installation process!» Under the Information needed section, you’ll need to fill out the following fields:
- Site Title — This can be changed at a later time.
- Username — This is the admin username for the site. We highly recommend using something other than ‘admin’ since using it can pose a security risk.
- Password- A strong password will be automatically generated for you, but you can choose your own. The strength indicator will let you know how secure your password is.
- Your Email- Login information will be sent to this email address, so make sure it is an email address you have access to.
- Search Engine Visibility- If you want your website to show up in search engine results, leave this unchecked. If you do not want your site indexed, then you can check this box.
- Click the Install WordPress button, and you should be taken to the final screen, which says, «WordPress has been installed. Thank you, and enjoy!». It will display the username you chose on the previous page and a placeholder for your password. Click the Log In button to log in to the WordPress Admin Dashboard to begin building your site!
Now that you have WordPress installed, make sure to protect your site by signing up today for SiteLock, your cyber sentry for your website. SiteLock will block the bad guys, automatically remove malware, defend against malicious attacks, and more. Click here to find out more about SiteLock and purchase today.
Установка WordPress на Denwer, как запустить сайт

Переходим в папку с Денвером. В директории «…home» создаем директорию будущему сайту. В примере: сайт.ru, но вы можете использовать удобное вам название. А если вы уже зарезервировали доменное имя, вводите его — не нужно будет изменять БД при переносе на хостинг. В этой папке создаем еще одну, с именем «www».
Вспоминаем о скачанном архиве. Распаковываем WordPress и копируем файлы в папку «www»
Обратите внимание на скриншот выше. Правильное расположение папок: …home/сайт.ru/www.
Меняем имя файла «wp-config-sample»на «wp-config» и открываем его с помощью редактора Notepad++, или любой функционально похожей программой
Обычный блокнот отображает код неформатированной кашей или абракадаброй, из-за проблем с кодировкой.

Нам интересны только 3 строки кода, заменяем:
- database_name_here — на имя созданной ранее БД (в примере: bdwp);
- username_here — на имя пользователя (совпадает с названием базы данных);
- password_here — на пароль к базе данных.
Сохраняем файл и перезапускаем Денвер. В адресную строку браузера вводим название директории сайта (в примере: сайт.ru) и попадаем на страницу установки.

Это последний этап, заполняем поля.
- Название сайта — придумываем интересное название сайту.
- Имя пользователя — логин для доступа к панели администратора. Желательно изменить подставленный по умолчанию логин — это усложнит попытки взломать сайт методом перебора.
- Пароль генерируется автоматически, но можно вписать и свой (сохраняем в текстовый файл обязательно).
- В поле e-mail пишем свой адрес электронной почты. Письмо вы найдете в папке Денвер: …tmp!sendmail (Скрипт, установленный на локальном сервере, автоматически перенаправляет все письма в эту папку).
- Галочка напротив «Видимость для поисковых систем» для нас пока не важна (хотите — поставьте, хотите — нет). Потому что мы работаем на локальном сервере, поисковые роботы к нам точно не зайдут.
- Нажимаем кнопку «Установить WordPress».
Мы рекомендуем не ставить флажок «Попросить поисковые системы не индексировать сайт». На локальном сервере это не имеет значения. Но при переносе на хостинг о таких мелочах часто забывают, и это становится причиной потери времени. Сайт наполняется, работы над ним ведутся – а результата нет, т.к. роботы поисковых систем не добавляют страницы сайта в индекс из-за этой опции.
Установите плагин резервного копирования
Очень важно иметь резервную копию всего вашего блога. Если ваш сайт взломан или вы что-то удалили по ошибке, вам может потребоваться его восстановить, а если у вас нет резервной копии, вернуть ваш сайт обратно может оказаться непростой задачей
Если ваш сайт взломан или вы что-то удалили по ошибке, вам может потребоваться его восстановить, а если у вас нет резервной копии, вернуть ваш сайт обратно может оказаться непростой задачей.
Лучшие хостинг-провайдеры будут автоматически создавать для вас ежедневную резервную копию.
«Siteground» будет создавать резервную копию вашего сайта и отправлять ее в Dropbox каждый день.
Однако я не рекомендую вам полагаться исключительно на свой хост для резервного копирования, вам нужно иметь тот, к которому вы можете получить доступ лично.
Вы можете делать резервные копии самостоятельно, установив плагин. Мне нравится использовать плагин «Updraft».
Для получения дополнительной помощи по созданию резервной копии смотрите мой пост — как сделать резервную копию WordPress.
Преимущество наличия плагина для резервного копирования заключается в том, что вы можете лучше контролировать, где хранится резервная копия и как часто выполняется резервное копирование.
Как установить WordPress c помощью автоустановщика
На большинстве хостингов есть специальный инструмент, который позволяет установить WordPress автоматически. Рассмотрим такую установку на примере SpaceWeb.
На главной страницы панели управления найдите раздел «Создайте новый сайт с помощью CMS» и нажмите кнопку «Начать».

Вы перейдете в раздел «Сайты» в панели управления. В правом верхнем углу нажмите кнопку «Создать сайт»:

Введите название сайта (оно будет отображаться только в панели управления) и выберите для установки папку public_html, а после нажмите «Выбрать папку и перейти на 2 этап»:

Введите имя домена сайта и нажмите «Добавить домен и перейти на 3 этап»:

Вы увидите список доступных программ. Выберите WordPress и нажмите кнопку «Установить».

Дождитесь окончания установки, а затем нажмите «Перейти на 4 этап»:

На следующем шаге можно оставить все без изменений — вы сможете вернуться к этим настройкам позже. Нажмите «Перейти к списку сайтов»:


После этого вы увидите сообщение об успешной установке WordPress:

Этап: создание базы данных
Для WordPress нужна база данных MySQL. Базу данных можно создать разными способами, зависит от того каким сервером вы пользуетесь.
Если вы пользуетесь услугами хостниг-провайдера, то уточните у провайдера, возможно база данных уже создана для вас.
Если базу нужно создавать самостоятельно, то общий принцип действий для всех хостинг провайдеров такой:
-
Заходите в панель управления хостингом (ссылку на панель вы получили при регистрации у хостера).
-
Находите где-то в меню раздел «Базы данных» или «MySQL»
-
Создаете в этом разделе базу данных. Для базы данных нужно указать её название, а также для базы данных указывается её пользователь. Если пользователя нет, то его нужно создать. Для пользователя указываете имя и пароль.
- Все данные нужно сохранить: название базы данных, имя пользователя, пароль пользователя. Эти данные будут использоваться в файле при установке WordPress.
Чтобы посмотреть на примерах как создается база данных, ниже несколько видео уроков по этому теме:
Создание базы данных в Plesk:
Если у вашего хостинг провайдера другая панель, то делается все по аналогии… В крайнем случае, если ничего непонятно, пишите в тех поддержку хостинга, создать базу данных вам там помогут или сделают это за вас.
Создание базы данных в phpMyAdmin
Если на хостинге нет панели-управления или она есть, но там нельзя создать базу данных, то на всех серверах установлен phpMyAdmin и базу данных можно создать там.
Вот подробное видео как это делать:
Работа с консолью MySQL
Если у вас есть shell доступ к веб-серверу и вы умеете пользоваться командной строкой, а ваш MySQL пользователь имеет права для создания других MySQL пользователей и баз данных, тогда используйте нижеприведенную инструкцию, чтобы создать пользователя и базу данных для WordPress.
$ mysql -u adminusername -p Enter password: Welcome to the MySQL monitor. Commands end with ; or \g. Your MySQL connection id is 5340 to server version: 3.23.54 Type 'help;' or '\h' for help. Type '\c' to clear the buffer. mysql> CREATE DATABASE databasename; Query OK, 1 row affected (0.00 sec) mysql> GRANT ALL PRIVILEGES ON databasename.* TO "wordpressusername"@"hostname" -> IDENTIFIED BY "password"; Query OK, 0 rows affected (0.00 sec) mysql> FLUSH PRIVILEGES; Query OK, 0 rows affected (0.01 sec) mysql> EXIT Bye $
Вам нужно вписать ваши значение в следующие переменные:
- чаще всего имеет значение root, в том случае, если у вас нет иного аккаунта с более высокими привилегиями.
- или — подходящие названия для вашей базы данных databasename.
- подхдящее название для имени пользователя wordpressusername.
- чаще всего имеет значение localhost. Если вы не знаете значения данной переменной, советуем вам узнать ее у вашего системного администратора.
- пароль — желательно, если он будет включать в себя символы, представленные в верхнем и нижнем регистре, спец. символы, цифры и буквы.
Какой хостинг выбрать для WordPress
WordPress — это не очень требовательная к хостингу CMS, для ее запуска достаточно минимальных ресурсов
Тем не менее, при выборе лучше обращать внимание на то, предлагает ли провайдер автоматическую установку WordPress
Выбирайте такого хостера, который сразу работает с WordPress: во-первых, это поможет сэкономить время при установке. Во-вторых, если у вас возникнут проблемы с сайтом на стороне хостинга (например, ограничение лимита памяти PHP), вам будет куда проще объяснить техподдержке, что вам нужно.
Такую услугу предоставляют многие российские хостеры: например, SpaceWeb может установить WordPress за вас.

При выборе тарифа ориентируйтесь на то, сколько файлов вы планируете размещать на сайте и на какую посещаемость рассчитываете. Скорее всего, на начальном этапе вам будет достаточно минимального тарифа — к пример, у SpaceWeb это тариф на 1 Гб дискового пространства на сервере и один сайт.
Установка вручную
Часть провайдеров не поддерживает автоматическое создание,
редактирование файлов на хостинге. Потребуется ручное вмешательство,
увеличивающее время инсталляции в среднем на 5 минут. Не уловили суть?
Поясняем: в рамках быстрой установки создается ряд файлов. Пользователь этого
не замечает, так как данную работу за него выполняет установочник. Если
операция невозможна, система выдаст ошибку. Не спешите расстраиваться: никаких
изменений не произошло. Спокойно переходим к инсталляции вручную. БД у вас уже
создана, архив с установочником WordPress
тоже имеется. Распаковываем его, но не спешим загружать на хостинг. Заходим в
появившуюся папку wordpress,
ищем wp-config-sample.php. Далее переименовываем его в wp-config.php и запускаем.
Нужно привязать CMS к созданной БД. Для этого прописываем в файле следующие
настройки:
Сохраняем файл, чем завершаем ручную инсталляцию. Следующий
шаг – загрузка содержимого архива на хостинг. Делаем это через тот же файловый
менеджер либо FTP-клиент.
Есть нюанс, касаемо директории. Файлам движка не обязательно хранится в корне.
Можно использовать поддиректорию с любым именем. Для этого просто меняет на
него название папки «wordpress»
и переносим ее на хостинг. В случае с хранением в корне, загружаем в него
только файлы. Последующие шаги аналогичны этапам быстрой установки.
Как установить WordPress на XAMPP
Цель этого руководства — показать веб-дизайнерам, как установить WordPress (5.0 или выше) локально на свои компьютеры с целью разработки и тестирования тем WordPress. Необходимые требования к компьютеру, на который осуществляется установка: веб-сервер (например, Apache, LiteSpeed или IIS), PHP 5.2 или выше и MySQL 4.0 и выше.
XAMPP — это простая в установке среда веб-сервера, которая имеет все ранее упомянутые компоненты. Все приведенные ниже инструкции основаны на предположении, что на вашем компьютере запущена установка XAMPP.
Видите, это было не так сложно, не так ли? Вы достигли это, что многим людям кажется довольно трудным. Вероятно, потому что они не читали этот пост.
Протестируйте консоль администрирования WordPress # Протестируйте консоль администрирования WordPress
Теперь, когда у вас есть представление о том, как выглядит ваш сайт и как называются различные разделы макета, пора протестировать администрирование WordPress. Это похоже на знакомство с консолью вашего нового веб-сайта. Фактически, первая страница, которую вы видите после входа в систему, называется , набором информации и данных о действиях на вашем сайте WordPress.

Панель инструментов содержит список последних действий, которые вы выполняли на своем сайте, и помогает находиться в курсе новой и интересной информации из многих ресурсов WordPress.
В левой части экрана находится главное меню навигации, в котором подробно описаны все административные функции, которые вы можете выполнять. Переместите указатель мыши вниз по списку, и подменю раскроются, чтобы вы могли переместить указатель мыши и кликнуть. После того, как вы выберете «родительский» раздел навигации, он откроется, чтобы отобразить параметры в этом разделе.
Пункты меню следующие:
Начнем с раздела пользователя
Кликните на пункт меню Пользователи. Экран изменится, и вы увидите раздел , на котором отображается список всех ваших пользователей; отсюда вы можете добавлять или изменять существующие учетные записи пользователей и авторов. В меню навигации кликните на пункт меню . Здесь вы вводите информацию о себе, как об авторе и сайта. Измените информацию при необходимости и нажмите «Обновить профиль», когда закончите.
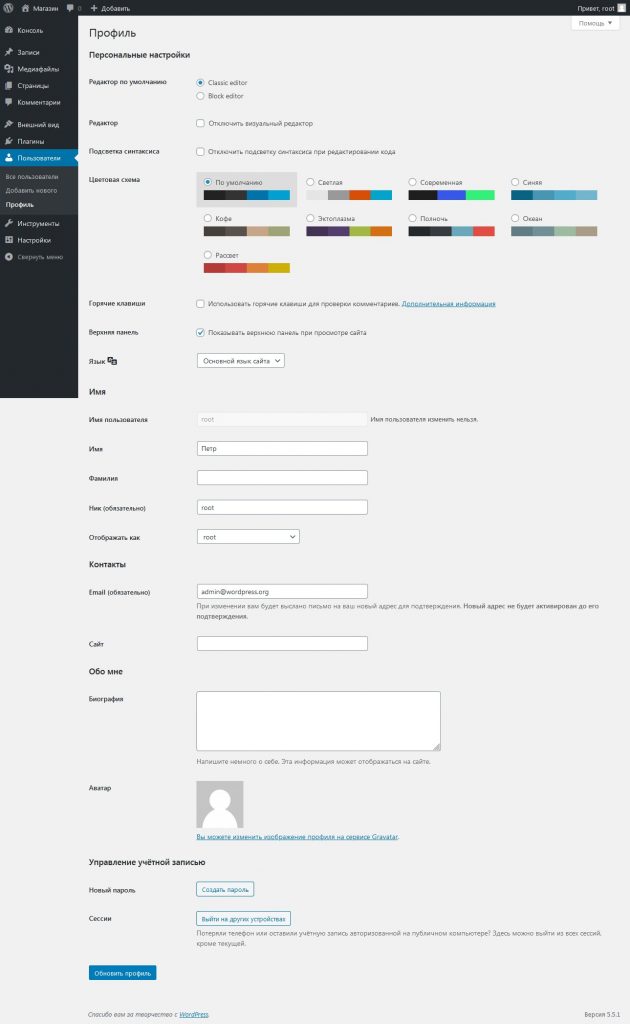
Теперь давайте посмотрим на некоторые другие функции администратора WordPress.
Изменение внешнего вида

Раздел позволяет вам изменять внешний вид вашего сайта с помощью различных тем. Темы — это стили представления, которые полностью меняют внешний вид вашего сайта (не путайте с шаблонами!). Созданные разработчиками и пользователями, вам доступны тысячи тем на выбор. На экране внешнего вида вы увидите список установленных в настоящее время тем, включая тему WordPress Twenty Twenty. Чтобы быстро изменить тему, просто нажмите кнопку «Активировать» под одной из перечисленных тем, затем кликните на название своего сайта на верхней панели инструментов, чтобы посмотреть, как он теперь выглядит. Это так просто. Вернитесь к теме оформления и нажмите кнопку «Активировать» под темой WordPress Twenty Twenty, чтобы вернуть дизайн к тому, что было у вас. Для проверки кликните по названию своего сайта на панели инструментов, и вот все стало, как и было.
Создание записи
Перейдем к разделу . Вы можете использовать вкладки в меню «Записи», чтобы писать и управлять ими. Начнем с создания вашего первого тестового сообщения на вкладке .

Просто заполните поле заголовка, а затем напишите небольшую тестовую запись в текстовом поле. Это просто для теста, так что вы можете писать все, что хотите. Когда вы закончите, нажмите кнопку «Опубликовать», которая находится справа от окна поля публикации, и готово. Впереди еще много интересной работы! Теперь, когда вы научились публиковать записи, вы можете просматривать их, кликнув по названию своего сайта на панели инструментов в верхней части экрана.
Создание рубрик
Сообщения обычно хранятся в рубриках и/или метках, поэтому вы можете хранить связанные темы вместе. Прямо сейчас у вас есть только одна рубрика, но скоро потребуется больше. На вкладке в области «Добавить новую рубрику» введите информацию о ней. Продолжайте добавлять свои родительские рубрики вниз по списку. Отложите ввод подрубрик до тех пор, пока не будут введены все основные.

Решение проблем при установке WordPress
Проверьте, есть ли в папке сайта файл index.php — возможно, вы случайно удалили его либо не скопировали.
Если файл index.php есть, вероятно, нужно изменить индексный файл по умолчанию. Чтобы изменить эту настройку для всего сервера, отредактируйте настройки Apache в файле apache2.conf (httpsd.conf):
Если вы хотите изменить эту настройку только для одного сайта, пропишите такую же директиву в файле .htaccess.
Warning: Cannot modify header information – headers already sent by
Скорее всего, в PHP-файлах WordPress есть лишние символы — пробелы или пустые строки перед первым <?php или после последнего ?>. В тексте ошибки обычно выводится, какой файл стоит проверить — например:
В этом случае проверьте файл /public_html/wp-content/plugins/plugin_name/my-function.php и удалите в нем лишние пробелы.

Эта ошибка может возникнуть из-за некорректной установки темы — попробуйте ее переустановить.
Ошибка подключения к базе данных (Error establishing a database connection)
Проверьте файл wp-config.php: название, логин, пароль, кодировка базы данных должны совпадать с конфигурацией вашей базы данных.
Если все верно, возможно, БД была повреждена — попробуйте восстановить ее из бэкапа на хостинге.
Найдите в корневой директории вашего сайта файл .maintenance и удалите его. Это можно сделать с помощью FTP, SSH или файлового менеджера в панели управления хостингом.
Неверные права доступа к файлу
Установите для всех папок права доступа 755, а для файлов 644.
Через SSH это можно сделать с помощью команды:
Вместо public_html можно подставить другую папку, в которой находятся файлы WordPress. Правило применится ко всем вложенным файлам и папкам.
Затем установите файлам права 644:
Это можно сделать и через FTP-клиент, например, FileZilla.
Выделите все папки и нажмите правой кнопкой мыши. В выпавшем меню выберите пункт «Права доступа к файлу…»
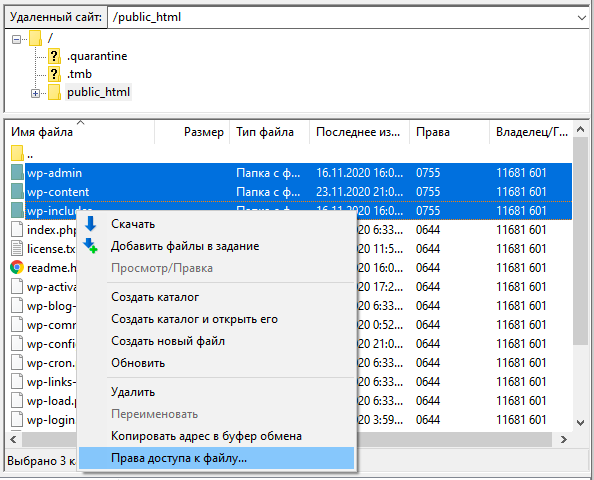
Установите в поле «Числовое значение» 755, отметьте галочкой «Перенаправить во вложенные каталоги» и выберите «Применить только к каталогам».
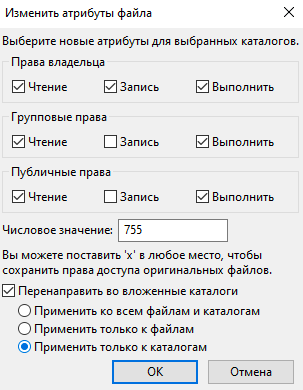
Затем выделите все файлы и папки, снова нажмите правой кнопкой — «Права доступа к файлу…», введите в поле «Числовое значение» 644, отметьте «Перенаправить во вложенные каталоги» и выберите пункт «Применить только к файлам».
HTTP Error 403 – Access Forbidden
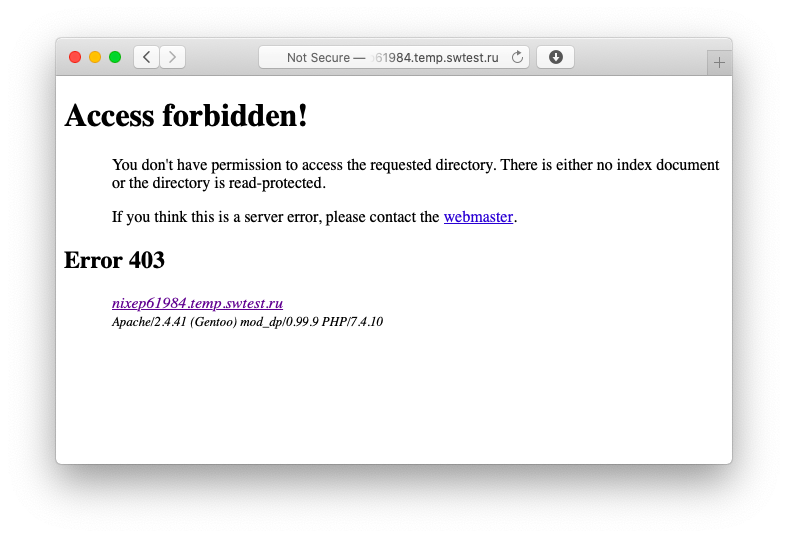
Эта ошибка может быть вызвана неверными правами доступа — . Такая ошибка возникает, если установить на все файлы и папки права доступа 777 — тогда для безопасности сервер заблокирует такую попытку.
Если это не помогло, — скорее всего, поврежден файл .htaccess. Сохраните копию файла на своем компьютере, удалите его с хостинга и проверьте, отображается ли сайт. Здесь мы рассказывали, как сгенерировать правильный .htaccess для WordPress.
Админка WordPress отражается некорректно
Скорее всего, ошибка вызвана темой или плагином. Попробуйте поочередно их отключить. Когда админка начнет отображаться верно, выяснится, какой элемент был причиной — переустановите его.
WordPress Memory Exhausted
Откройте файл wp-config.php с помощью FTP, SSH или файлового менеджера. Добавьте перед строкой «/* Это всё, дальше не редактируем. Успехов! */» такую строку:
Это поможет увеличить лимит памяти PHP до 256 мегабайт и ошибка исчезнет.
Если это не сработало — обратитесь к своему хостинг-провайдеру и попросите увеличить лимит памяти PHP вручную.
Fatal error: Call to undefined function is_network_admin()
Чтобы исправить эту ошибку:
- Сделайте бэкап данных
- Удалите с хостинга директории wp-admin и wp-includes
- Скачайте и распакуйте свежий архив WordPress
- Скопируйте на хостинг из распакованного архива директории wp-admin и wp-includes
- Скопируйте с перезаписью существующих файлов содержимое wp-content из распакованного архива на хостинг
- Удалите файл .maintenance из корневой директории WordPress
Белый экран смерти

Эту ошибку может вызывать множество причин, поэтому, чтобы ее выяснить, нужно включить логирование.
В файле wp-config.php найдите строку
И замените ее на:
В панели управления хостингом включите отображение ошибок php. С помощью этих логов вы сможете понять, что вызвало белый экран смерти — например, плагин мог повредить какой-то файл WordPress или возникла ошибка подключения к базе данных.
Внутренняя ошибка сервера (Internal Server Error), она же Ошибка 500
Скорее всего, ошибка вызвана либо , либо неверным файлом .htaccess — удалите его из корневой директории и проверьте снова.







