Все функции клавиш f1-f12 на клавиатуре
Содержание:
- Что означает ошибка F12 на стиральной машине Аристон
- Назначение клавиш ноутбука с описанием
- Расположение клавиш клавиатуры
- Lenovo
- Клавиша F4
- Как исправить поломку в домашних условиях
- Функциональная клавиша
- Функциональные кнопки на ноутбуке F1-F12 в сочетании с кнопкой Fn
- Что будет при нажатии F5 на 30 секунд
- Как устранить неисправность?
- Клавиша Fn на ноутбуке Lenovo
- Причины неработоспособности Fn и F1÷F12
- На обычной классической клавиатуре
- Ошибка Ф12: когда можно исправить самостоятельно
- Причины, почему не работает клавиша Fn на ноутбуке
- Что означает код Ф12?
- Назначение
- Назначение
Что означает ошибка F12 на стиральной машине Аристон
Ошибка F12 на машинках Аристон говорит о нарушении электрического контакта между системой управления агрегата и индикаторами, расположенными на лицевой панели. Если стиральный прибор оборудован дисплеем, то код неполадки отобразится на экране в буквенно-цифровом виде. Если машина относится к одной из ранних моделей, возможны другие сообщения об ошибке. А именно:
- одновременное мигание индикаторов «слив» и «отжим» для агрегатов серий ARL, ARXL и ARSL;
- постоянное горение светодиода «замок» и мерцание кнопки пуска стиральной машины 12 раз подряд с последующей паузой — для моделей Margeherita;
- одновременное свечение индикаторов, отмечающих 40 и 50 °С на температурной шкале — для стиральных машинок Aqualtis;
- слаженное мигание светодиодов «суперстирка», «отложенная стирка», «ключ» и «замок» для других моделей.
Во всех ситуациях стиральная машинка Аристон сообщает об одной и той же ошибке F12. Чаще всего неисправность выявляется сразу же при включении устройства. Но иногда ошибка возникает уже в процессе набора воды, и в этом случае она будет сопровождаться нетипичными громкими звуками от входного клапана агрегата.

При появлении ошибки F12 агрегат часто перестает реагировать на программные попытки выключения
Назначение клавиш ноутбука с описанием
Чтобы было проще запомнить, для чего нужны разные клавиши, разобьем их на группы.
Символьные – это часто использующиеся клавиши, которые позволяют вводить буквы, цифры, знаки препинания. На них подробно останавливаться не будем.
Функциональные – расположены над цифровыми и обозначаются буквой F и цифрой, от F1 до F12. Каждая из этих клавиш выполняет специальную задачу, которые мы подробно опишем чуть ниже. Главное, что нужно запомнить – если вы случайно нажали на одну из них и компьютер делает совсем не то, что вы хотели, просто нажмите ту же клавишу еще раз, и действие отменится.
Управляющие клавиши – Home, End, Page Up, Page Down, Delete, Insert, Backspace, Caps Lock, Tab отвечают за навигацию на сайтах и в документах, позволяют изменять правила ввода символов. На ноутбуках они, как правило, совмещены с другими, чаще всего – с курсором.
Клавиши управления курсором – частично заменяют мышь, позволяют управлять компьютером (кроме игровых и графических задач) без её использования. Обеспечивают движение курсора в пределах окна. Называют их Стрелка вверх, Стрелка вниз и так далее.
Модификаторы – Ctrl, Alt, Win, Fn – в сочетании с другими клавишами кодируют различные команды программам. Две последних могут использоваться и самостоятельно.
Рассмотрим назначение отдельных клавиш. Это базовые значения, которые работают в ОС Windows, пакете Office и других стандартных программах Майкрософта. В специализированных программах функции этих клавиш могут быть другими.
- Insert изменяет режим ввода символов с обычного на режим замены, когда вместо имеющегося символа без удаления впечатывается новый. Иногда при случайном включении доставляет неприятности тем, кто не знаком с её назначением. В комбинации с Ctrl копирует выделенный фрагмент в буфер обмена (как сочетание Ctrl и буквы C), а с Shift вставляет информацию из буфера в файл, как комбинация Ctrl и буквы М (или V).
- Home переносит курсор в начало, причем в проводнике это будет первый файл или папка в списке, в текстовом редакторе – первый символ строки, в табличном – столбец А, в браузере – верх просматриваемой страницы и так далее. В комбинации с Ctrl перемещает в самое начало документа. То же + Shift выделяет документ от курсора до начала.
- End выполняет противоположное действие. Есть несколько нюансов использования: в Exel курсор переместится в последнюю заполненную ячейку строки, а в браузерах – последний загруженный фрагмент. В комбинации с Ctrl перемещает в самый конец документа. То же + Shift выделяет документ от курсора до конца.
- Page Up переводится как «страница вверх». Электронные документы просматривают не страницами, а экранами, и эта клавиша за одно нажатие переносит вид на один экран выше.
- Page Down, или «страница вниз» — также помогает листать документы, но в другом направлении.
- Клавиши управления курсором переносят курсор на 1 пункт в указанном направлении. Это может быть точка или символ. Нажатые одновременно c Ctrl, эти кнопки в текстовых редакторах переносят курсор в начало или конец слова (стрелки вбок), к началу абзаца («вверх»), к началу следующего абзаца («вниз»).
- Сочетание последних четырех клавиш с клавишами управления курсором позволяет редактировать документы без использования мыши.
- Del (Delete) удаляет символ, следующий за курсором, выделенный фрагмент либо выделенный файл, если открыт «Проводник». В случае удаления файла система запросит подтверждение удаления. Без помощи мыши выбрать ответ можно стрелками, а подтвердить – клавишей Enter.
- Tab в текстовом документе позволяет корректно делать абзацные отступы вместо того, чтобы считать, сколько нажато пробелов. Если зажать Alt и однократно нажать Tab, включится режим выбора активного окна. Выбор производится несколькими нажатиями на Tab (Alt не отпускаем).
- Print Screen копирует в буфер обмена актуальное изображение на экране (кроме курсора), которое потом можно будет с помощью комбинации Shift+Insert вставить в графический редактор или Word. В большинстве игр такой фокус, правда, не сработает.
- Scroll Lock позволяет просматривать документ в любом направлении, оставляя курсор на месте. Это удобно, когда нужно уточнить что-то в начале или конце документа, а затем вернуться к его редактированию.
- Pause Break приостанавливает загрузку ноутбука, чтобы прочесть данные, которые слишком быстро выводит система. Отменяет эффект нажатия любая клавиша.
- Win – вызывает меню «Пуск». В сочетании с буквой Ь (M) сворачивает все окна.
- Caps Lock – меняет регистр символов, не влияя на отображение цифр.
- Ctrl, Alt, Shift – собственных функций не имеют, но изменяют эффект от нажатия других клавиш. Shift в сочетании с буквами меняет их регистр (делает их заглавными), а вместо цифр выводит знаки препинания.
Расположение клавиш клавиатуры

В зависимости от функций, клавиши делятся на группы:
1. Функциональные клавиши (F1-F12) предназначены для выполнения специальных задач и во время повторного нажатия отменяют вызванное действие. Например, F1 нажимается для вызова справки программы, окно которой активно на момент нажатия. В играх клавиша выполняет функцию, которая закреплена за ней в настройках.
2. Алфавитно-цифровые нужны для ввода цифр, клавиш, знаков препинания и других символов, используемых при работе за ПК.
3. Управляющие клавиши, к которым относятся HOME, END, PAGE UP, PAGE DOWN, DELETE и INSERT.
4. Клавиши управления курсором применяются для перемещения курсора во время работы в программах для редактирования текста, в браузере или при выборе файлов на компьютере.
5. Клавиши управления (модификаторы) (Alt, Ctrl, Win, Caps Lock, Fn), используемые чаще всего в комбинации друг с другом или с другими кнопками на клавиатуре.
6. Цифровые клавиши нужны для того, чтобы быстро вводить цифры, поэтому часто используются при составлении отчетов или работы в калькуляторе.
7. Клавиши редактирования (удаления информации) – Backspace, Delete.
Расположение клавиш на разных клавиатурах может отличаться, но они все располагаются примерно в одних и тех же местах относительно друг друга. Также могут быть встроены дополнительные клавиши, необходимые для отключения звука, увеличения или понижения громкости, а также быстрого перехода в почтовый ящик.
Lenovo
Для разных моделей и поколений ноутбуков Lenovo доступны разные наборы ПО для работы клавиш Fn. На мой взгляд, самый простой способ, если не работает клавиша Fn на Lenovo, поступить так: ввести в поисковике «Ваша_модель_ноутбука поддержка», перейти на официальную страницу поддержки (обычно первая в результатах поиска)
Дополнительная информация: на некоторых ноутбуках Lenovo, комбинация Fn Esc переключает режим работы клавиши Fn, также такая опция присутствует в БИОС — пункт HotKey Mode в разделе Configuration. На ноутбуках ThinkPad также может присутствовать опция БИОС «Fn and Ctrl Key Swap», меняющая клавиши Fn и Ctrl местами.
Клавиша F4
При использовании этой клавиши в приложениях не всегда придерживаются каких либо строгих рамок, ибо их нет. Я знаю три наиболее частых варианта, где ее можно использовать. Первое — это пошло еще со времен старых файловых менеджеров а-ля Norton Commander — это функция Edit, то бишь редактирование. Однако, это не то редактирование, как в случае с F2 — это непосредственно вызов текстового редактора и открытие в нем файла на редактирование, в то время как F2 позволит только лишь редактировать название файла. Так, например, это работает в известном файловом менеджере для windows — Total Commander.
Второе — эта клавиша позволяет передать фокус в адресную строку и одновременно открыть историю адресной строки в стандартной оболочке Explorer ОС Windows. То же самое происходит и в браузере MS Internet Explorer. Ну, и последнее — в некоторых приложениях эта клавиша открывает какую либо дополнительную панель — например, в браузере Opera или в Pdf-просмотрщике Foxit Reader. Средний палец левой руки.
Но это еще не все, что можно сказать об F4. Очень устоявшаяся и наиболее часто используемая комбинация — Alt+F4, возможно, вы с ней уже знакомы. Эта комбинация — закрытие приложения — аналог кнопки крестика в правом верхнем углу приложения. Она работает почти всегда и везде именно так. Нажимают эту комбинацию обычно так: большой палец левой руки на левый Alt и средний палец левой руки на F4. Это кажется наиболее удобным способом, но более правильным вариантом будет нажатие средним пальцем правой руки на правый Alt и средний палец левой руки на F4.
Еще одно сочетание которое менее известно, но оно тоже довольно стандартно — Ctrl+F4 — закрытие активной вкладки. Например, в браузерах. Но это несколько неудобная комбинация, и мало кем используется, ибо для той же цели служит комбинация Ctrl+W.
Как исправить поломку в домашних условиях
Чтобы устранить ошибку F12 самостоятельно, можно попробовать следующие варианты:
- сброс ошибки F12 можно осуществить, обесточив машинку Ariston от электрической сети. Если в системе произошел обычный сбой, то после повторного включения стиральная машина заработает в штатном режиме. Такие действия выполняются не менее трех раз, паузы между пробными пусками должны составлять от семи до десяти минут,
- проверьте контактную группу, идущую от индикаторного элемента на электронный контроллер. В случае, если обнаружены отошедшие проводки, просто установите их на свои места.
Шансов, что такие действия вам помогут устранить ошибку F12, практически нет, но стоит попробовать. После этого проверке подвергаются панель, отвечающая за управление, электрическая проводка, запитывающая ее, и после этого – само электронное модульное устройство стиралки Ariston. Традиционно начинают с того, что кажется более простым – проводов и платы. Но если положительных результатов нет, следует задуматься о вызове мастера.
Функциональная клавиша
Ноутбуки (нетбуки) от компаний HP, Asus, Smasung, Compaq и другие, оснащаются специальными функциональными клавишами, с помощью которых пользователь может довольно быстро переключаться между музыкой, запускать беспроводные сети, увеличивать или уменьшать громкость и осуществлять иные манипуляции с устройством. Иногда эти функциональные клавиши могут приносить неудобство, в связи с чем возникает необходимость в их отключении. Например, покупая компьютер от компании HP, пользователь может столкнуться с тем, что по , после обычного нажатия на клавиши F1-F12 (без кнопки Fn), они будут активировать именно дополнительные функции.
Функциональные кнопки на ноутбуке F1-F12 в сочетании с кнопкой Fn
При помощи этих кнопок ноутбука вы сможете выполнят следующие действия на ноутбуке:
- Запускать или выключать работу Wi-Fi.
- Запускать работу экрана и внешнего проектора.
- Увеличивать или уменьшать уровень яркости монитора, звука.
Все эти кнопки обладают собственным назначением. Они работают вместе с кнопкой Fn на клавиатуре:
- Fn и кнопка F1. Дуэт этих кнопок необходим для выключения компьютера без перезагрузки.
- Fn и кнопка F2. Эта комбинация клавиш необходима, чтобы открыть настройки, которые касаются энергосбережения ноутбука.
- Fn и кнопка F3. Эти две кнопки, работая одновременно, запускают либо отключают модули связи.
- Fn и кнопка F4. При помощи этой комбинации вы отправите ноутбук в спящий режим или выведите из него.
- Fn и кнопка F5. Если у вас есть дополнительный дисплей, при помощи данных кнопок вы сможете его подключить.
- Fn и кнопка F6,F7. Набор кнопок, при помощи которого вы сможете выключить экран, чтобы сэкономить заряд.
- Fn и кнопка F8. Включение звука или его выключение. Либо в другом варианте — смена раскладки, включение цифровой клавиатуры и ее выключение
- Fn и кнопка F9. Эти клавиши включают и отключают тачпад (если он присутствует).
- Fn+F10/F11/F12. Смена громкости.
Сочетание кнопок
Что будет при нажатии F5 на 30 секунд
Существует миф/вымысел, что при удержании на протяжении 30 секунд функциональной кнопки F5 полностью удалиться операционная система с компьютера. Теория очень старая и не соответствует действительности. Появилась она из-за старой функции самоликвидации во время начала развития интернета. Для этого не нужно было удерживать F5, вывести из строя точку доступа можно было нажатием 3 кнопок в произвольном порядке.
Эта функция была актуальна и существовала тогда, когда по всей всемирной сети было не более 200 точек доступа, система работала только на пользу самого создателя – МО Соединенных Штатов Америки. Когда интернет перешел на коммерческие «рельсы», стал распространяться повсеместно, функцию самоликвидации через F5 просто аннулировали из-за неактуальности. Стереотип же о 30 секундах остался, поэтому пользователи по-прежнему боятся нажать F5 дольше необходимого.
Промежуток времени 30 секунд тоже взят не случайно, полминуты, а не 60 секунд или 20. Этот параметр связан с функциями Windows – самой распространенной операционной системы. Промежуток 30 секунд соответствует периоду отчета командных строк, за который они будут переданы из центра обновления. Кнопка F5 отвечает конкретно за такой тип передачи информации.
Что же произойдет действительно, если нажать и удерживать F5 на протяжении 30 секунд, зависит от того, в какой среде вы сейчас находитесь (ОС, игра, программа), включен ли ваш компьютер, запущен ли дополнительный софт в данный момент. К примеру, при отключенном ПК вообще ничего не произойдет, кроме амортизации кнопки. В прочих случаях возможно следующее:
- При запущенном Виндовс и открытом интернет-браузере начнется многократное обновление данных на странице. Могут возникнуть подвисания, проблемы с чтением и отображение содержимого до того момента, пока вы не отпустите клавишу.
- При открытой программе Total Commander вы активируете копирование содержимого папки. Сколько бы вы ни держали или нажимали F5, произойдет только один перенос файла.
- На некоторых моделях ноутбуков эта кнопка отвечает за экран. Если нажать и держать эту функциональную кнопку, то он может просто потухнуть. Это не поломка – такая функция заложена разработчиками в портативные ПК.
Как устранить неисправность?
Самым простым решением проблемы является перезагрузка техники. Если таким образом справиться с ошибкой F12 не удалось, ее придется разбирать.
Перезагрузка стиралки Indesit при сбое программы
Если причина появления ошибки не связана с поломкой, а обусловлена сбоем в работе программы, можно попытаться устранить ее своими силами. Для этого выполняют перезагрузку прибора.

Чтобы окончательно не вывести технику из строя, процедуру выполняют по следующей схеме:
- отключают устройство, нажав на нем кнопку «выкл/вкл»;
- выдергивают шнур из розетки;
- оставляют машинку в выключенном состоянии на 15-20 минут;
- по истечении указанного времени машинку включают в сеть.
Если с первого раза справиться с проблемой не удалось, процедуру можно повторить еще 2 раза. Большее количество раз перезагружать прибор не нужно, так как это может привести к серьезному повреждению модуля.
Перезагрузка модуля управления
Если перезагрузка прибора в целом не помогла устранить ошибку, можно попытаться перезагрузить отдельно модуль управления.
На стиральной машинке Индезит эта процедура осуществляется следующим образом — одновременно нажимают и удерживают две кнопки ВКЛ и СТАРТ/ПАУЗА.
После сброса программы ошибка должна исчезнуть (если причина кроется в сбое работы модуля управления).
Проверка контактов между индикаторами и модулем
Иногда причиной ошибки F12 становится отхождение контактов, соединяющих индикаторы и модуль управления. Чаще всего это происходит при отжиме, когда прибор стоит на неровной поверхности и сдвигается с места. Также причиной может стать транспортировка техники.
Для проверки контактов придется снять верхнюю крышку, чтобы получить доступ к панели управления. Она крепится на болтах, которые откручивают. Провода, соединяющие модуль и панель, проверяют на целостность, при необходимости, контакты зачищают.
Замена кнопок
Чтобы получить доступ к кнопкам на стиральной машине, необходимо снять лицевую панель. Порядок действий:
-
Отключают прибор от сети.
- Скручивают болты, удерживающие верхнюю крышку, аккуратно приподнимают ее, не прикладывая особой силы, чтобы не повредить пластиковые защелки.
- Ослабляют крепежи панели, которые располагаются в нише порошкоприемника, после чего снимают деталь. Защелка, отвечающая за ее крепление, расположена в верхнем левом углу корпуса стиральной машины.
- Когда панель будет снята, осуществляют проверку работоспособности кнопок. Иногда для восстановления их достаточно просто зачистить.
Если кнопка наверняка подлежит замене, то выполнить эту процедуру можно, не снимая панель. Достаточно подцепить ее тонкой отверткой и извлечь, после чего установить новую деталь.
Клавиша Fn на ноутбуке Lenovo
Ответить на вопрос где и какая комбинация для каждого отдельно взятого девайса сложно. Для каждой марки ноутбуков клавиши быстрого доступа различаются. Но принцип их работы абсолютно одинаков для всех основных марок HP, Asus, Acer, Lenovo, Samsung, LG. И различаются они незначительно. Я опишу функциональность кнопки Fn для ноутбука Lenovo.
Итак, зажимая кнопку Fn в комбинации с горячими клавишами, мы получим:
- Fn+F1 — ввод компьютера в режим сна.
- Fn+F2 — включение/выключение монитора.
- Fn+F3 — переключение дисплея на подключенный модуль монитора, проектора.
- Fn+F4 — расширение монитора.
- Fn+F5 — включение беспроводных модулей связи: беспроводных сетевых адаптеров, Bluetooth.
- Fn+F6 — включение/отключение сенсорной панели — мыши ноутбука.
- Fn+F9, Fn+F10, Fn+F11, Fn+F12 — работа с медиаплеером — возобновить/пауза, стоп, трек назад, трек вперед соответственно.
- Fn+Home — пауза в медиафайлах.
- Fn+Insert — включение/отключение Scroll Lock.
- Fn+стрелка вверх/стрелка вниз — увеличение/уменьшение яркости монитора.
- Fn+стрелка влево/стрелка вправо — уменьшение/увеличение громкости для медиаплееров.
Как можно увидеть функционал у нашей клавиши очень велик, знание данных комбинаций позволит вам очень эффективно использовать клавиатуру вашего компьютера, не прибегая к помощи мыши.
Причины неработоспособности Fn и F1÷F12
Напоминаю, что в большинстве случаев, чтобы функциональные клавиши могли выполнить альтернативную функцию (убавить ту же яркость) необходимо нажимать их одновременно с клавишей Fn. Например, для того, чтобы включить/выключить Wi-Fi — нужно нажать комбинацию Fn+F2(это в качестве примера! На каждом ноутбуке свои сочетания, см. внимательно на картинки на клавишах).
Одновременное нажатие Fn+F2 — включает или выключает Wi-Fi // в качестве примера!
1) А включена ли Fn? Нет ли альтернативной кнопки на клавиатуре?
Некоторые типы клавиатур снабжены дополнительными кнопками F Lock или F Mode. Они позволяют блокировать (отключать) функциональные клавиши. Присмотритесь внимательно — нет ли у вас их?
Клавиша F Lock (чаще всего встречается на классической клавиатуре, а не на ноутбуках)
Также отмечу, чтобы задействовать кнопку Fn, на некоторых ноутбуках необходимо нажать сочетание кнопок Fn+Esc (см. скрин ниже — на клавише должен быть нарисован небольшой замок). Кстати, вместо Fn+Esc — может использоваться сочетание Fn+NumLock.
Fn+Esc — изменяют режим работы Fn
2) Настройки BIOS (режимы Hotkey Mode и аналоги)
В некоторых ноутбуках (например, Dell Inspiron, Lenovo ThinkPad и др.) в BIOS можно задать режим работы функциональных клавиш (т.е. они могут выступать в классической роли, а могут без нажатия на Fn сразу же выполнять вторую свою функцию: убавлять звук, включать/выключать тачпад и т.д.).
Называются подобные режимы: Hotkey Mode, Action Keys Mode (и прочие производные). Для изменения их режима работы — необходимо зайти в раздел BIOS Configuration и поменять режим с Enabled на Disabled (или наоборот).
Hotkey Mode — измененный режим работы клавиш F1-F12
3) Отсутствие драйверов и специального ПО от производителя
Когда драйвера ставятся автоматически вместе с Windows, либо используются различные комплекты/паки (например, Driver Pack Solution) — в системе часто не оказывается специального ПО от производителя ноутбука. В следствии чего, некоторые клавиши могут не работать (в том числе и функциональные).
Рассмотрю ниже пример обновления подобных драйверов на примере ASUS (если у вас марка ноутбука отличная, скажем HP, Acer, Dell, Lenovo — все действия будут аналогичны, только адрес офиц. сайта будет отличный).
ASUS
В общем-то, если подводить некий итог: необходимо просто обновить драйвера, скачав их с сайта производителя вашего ноутбука. Причем, сделать это нужно для конкретно той версии Windows, который пользуетесь в настоящий момент.
Если для вашей версии Windows на сайте производителя ноутбука нет драйверов — то это серьезный повод задуматься о переходе на другую версию ОС (вполне возможно, что из-за этого и не работает часть функционала, в том числе и функциональные клавиши).
4) Проблема с самой клавиатурой
Если вы роняли или заливали жидкостью ноутбук — вполне возможно, что клавиша не работает из-за физической неисправности клавиатуры.
Обратите внимание на то, реагирует ли клавиша хоть иногда (может быть попробовать нажать на нее чуть сильнее). Если проблема с дорожками под клавишей — то часто более сильное нажатие срабатывает (например, дорожки могут окислиться после залития, или вести себя так в следствии износа). Что можно сделать:
Что можно сделать:
- заменить клавиатуру на ноутбуке на новую (рекомендую сдать в сервис на диагностику, т.к. не лишним будет проверить нет ли проблем еще с чем-то);
- подключить к USB порту внешнюю клавиатуру и пользоваться ей (чем не временный вариант?);
- переназначить одну клавишу на другую (для этого есть спец. утилиты в сети);
- использовать экранную клавиатуру. Чтобы ее вызвать, зайдите в: Панель управленияСпециальные возможностиЦентр специальных возможностей
Включить экранную клавиатуру
Дополнения приветствуются.
Всем удачи!
Другие записи:
- Яндекс.Почта: как завести e-mail и войти в свой ящик. Настройка почты: создание правил от спама, …
- Как записать видео с веб-камеры: наиболее актуальный и востребованный софт (в том числе с …
- Полосы на экране ноутбука, что делать?
- Самый быстрый и надежный антивирус для Windows 10 — согласно независимым тестам
- Как узнать реальную скорость Wi-Fi сети (как проверить работу роутера)
- Самые надежные ноутбуки в 2019 — советы по выбору, рейтинг надежности
- Ошибка при запуске игры: «запуск невозможен, отсутствует файл steam_api.dll»
- Как проверить микрофон на наушниках: меня не слышно совсем…
- https://remontka.pro/fn-key-not-working-laptop/
- https://info-kibersant.ru/ne-rabotaet-knopka-fn-na-noutbuke.html
- https://ocomp.info/funktsionalnyie-klavishi-i-fn.html
На обычной классической клавиатуре
Под “классической” клавиатурой понимается самая обычная типовая модель, у которой на функциональных клавишах нет никаких доп. значков (т.е. всё по “дефолту”).
Отмечу, что перечисленные ниже функции актуальны в том числе и для ноутбучной клавиатуры (только у них, как правило, есть доп. возможности, но об этом во второй части статьи).
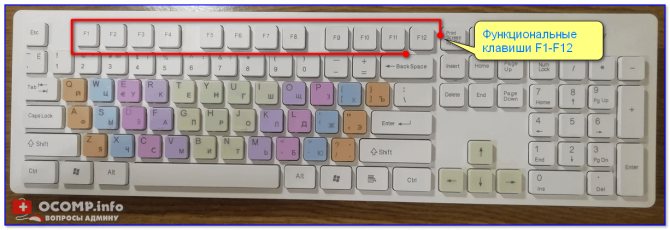
Функциональные клавиши F1-F12 на типовой клавиатуре
F1-F4
F1
- в любых программах — вызов справки, помощь, поддержка;
- в Windows — открытие браузера Edge со справкой и помощью;
- при загрузке ПК/ноутбука (не для всех моделей) — вход в BIOS/Boot Menu (это бывает необходимо при установке Windows).
F2
- в проводнике Windows (Win+E) — переименовать файл или папку;
- на этапе загрузки компьютера — вход в BIOS (на подавляющем большинстве ПК и ноутбуков).
F3
- вызов строки поиска (в большинстве программ);
- в командной строке — повторить предыдущую команду;
- в Word и текстовых ПО — в сочетание с клавишей Shift позволяет менять регистр букв.
F4
- в сочетании с Alt — закроет текущее окно/программу (если нажать Alt+F4 на рабочем столе — появится окно для выкл. компьютера);
- вызов окна поиска (аналогично F3);
- MS Office — повтор последнего набранного символа или действия.
F5-F8
F5
- в браузерах — обновить страничку (данные в форме). Если нажать в сочетание с Ctrl — то обновиться в т.ч. и кэш странички;
- в файловых менеджерах (Total Commander, например) — копировать файл/папку;
- в MS Office — вызов окна поиска и замены.
F6
- функция для перемещения курсора;
- в браузере: выбор адресной строки;
- в Windows: выбор значка программы на панели задач;
- в MS Office: выбор листа.
F7
Мало-используемая клавиша, в основном нужна в прикладных программах. Например, в MS Office с помощью этой клавиши можно проверить орфографию документа, в файловых коммандерах — создать новый каталог.
В некоторых BIOS/UEFI — переключение с расширенного меню на обычное (и обратно).
F8
- в некотором ПО — удаление папки/файла (под курсором);
- в некоторых BIOS/UEFI — вход в раздел настроек Boot Menu.
F9-F12
F9
- в Excel — перерасчет формулы;
- в BIOS/UEFI — загрузка безопасных настроек (не везде!);
- в ряде другом ПО — вызов доп. панелек инструментов.
F10
- вызов меню программы (например, это полезно, если вам нужно перейти в ее параметры);
- в BIOS/UEFI — сохранить введенные настройки и перезагрузить ПК/ноутбук;
- в ряде ПО — вызов доп. панелек инструментов.
F11
- в браузерах и некоторых играх — открыть полно-экранную версию отображения (все меню будут скрыты);
- в Excel — создать диаграмму (не во всех версиях).
F12
- в браузере — открыть код странички (в некоторых случаях — Ctrl+Shift+F12);
- в MS Office — сохранить документ/файл;
- в ряде ПО — вызов панельки быстрого доступа.
Разумеется, в добавок к выше-перечисленному в некоторых приложениях могут быть доп. свои значения (которые на них “повесели” разработчики). Кстати, вы также можете на них добавить нужные вам
Ошибка Ф12: когда можно исправить самостоятельно
- Сбой электронного контроллера или модуля индикации. Если ошибка F12 появилась впервые, попробуйте отключить машинку от электросети на 5 — 10 минут (выдернуть из розетки), а затем включить опять. Возможно, контроллер или модуль индикации сбоят, а после их перезагрузки код пропадёт, и стиральная машина Аристон заработает.
- Отошли контакты в цепи, соединяющей модуль индикации с основным модулем (электронным контроллером).Проверьте все соединения на участке от платы управления до модуля индикации.
Не помогло? Значит, к сожалению, придётся констатировать поломку, которая требует профессионального устранения.
Причины, почему не работает клавиша Fn на ноутбуке
Для начала — об основных причинах, по которым может не функционировать Fn на клавиатуре ноутбука. Как правило, с проблемой сталкиваются после установки Windows (или переустановки), но не всегда — та же ситуация может возникнуть после отключения программ в автозагрузке или после некоторых настроек БИОС (UEFI).
В подавляющем большинстве случаев ситуация с неработающей Fn бывает вызвана следующими причинами
- Не установлены специфичные драйверы и ПО от производителя ноутбука для работы функциональных клавиш — особенно если вы переустановили Windows, а затем использовали драйвер-пак для установки драйверов. Также, возможно, что драйверы есть, например, только для Windows 7, а вы установили Windows 10 (возможные решения будут описаны в разделе про решение проблем).
- Работа клавиши Fn требует запущенного процесса утилиты производителя, но эта программа была убрана из автозагрузки Windows.
- Поведение клавиши Fn было изменено в БИОС (UEFI) ноутбука — некоторые ноутбуки позволяют изменять настройки Fn в БИОС, также они могут измениться при сбросе БИОС.
Чаще всего причиной оказывает пункт 1, но далее рассмотрим все варианты по каждой из вышеуказанных марок ноутбуков и возможные сценарии исправления проблемы.
Что означает код Ф12?
Если стиральная машинка оснащена электронным дисплеем, то ошибка F12 будет обозначена на нем в цифро-буквенном изображении.
Устаревшие модели с механическим управлением сигнализируют об ошибке иным способом: ручка выбора программы начинает вращаться, параллельно будет мигать индикатор питания. Световой сигнал повторяется 12 раз, после чего следует непродолжительная пауза и цикл повторяется.
 Чтобы понять, что техника указывает именно на ошибку F12, нужно отталкиваться от модели машины, так как набор сигналов может отличаться:
Чтобы понять, что техника указывает именно на ошибку F12, нужно отталкиваться от модели машины, так как набор сигналов может отличаться:
- Indesit IWDC – горит функция «отжим» и «полоскание», параллельно мигают все индикаторы, расположенные по горизонтали;
- Indesit WISN – быстро мерцает кнопка замка и медленно – кнопки «стирка» и «полоскание»;
- Indesit WIL-WISL-WIUL – мигает кнопка блокировки люка, чуть медленнее мерцают кнопки «быстрая глажка» и «интенсивная стирка».
В 99% случаев ошибка F12 появляется сразу после включения прибора в сеть, до того момента времени, пока еще не была выбрана программа. В процессе работы техники ошибка появляется редко. Если она возникает во время стирки или отжима, барабан перестает вращаться. На команды машинка не реагирует.
Расшифровка
Расшифровывается ошибка F12 просто. Она указывает на отсутствие связи между индикаторами и (сигналами и кнопками) платой управления.
По сути, прибор сигнализирует о том, что два важнейших модуля не взаимодействуют друг с другом. При этом связь потеряна не полностью, так как модуль управления все-таки в состоянии передать пользователю информацию о проблеме.
Назначение
Итак, как уже понятно из названия статьи, суть проблемы заключается в том, что на ноутбуке или на клавиатуре стационарного компьютера отказываются работать кнопки от F1 до F12. И, несмотря на то, что большинство пользователей предпочитают игнорировать функционал, который предлагается клавиатурным блоком, их фактическая неработоспособность вызывает недоумению практически у всех. Для начала будет нелишним напомнить, что именно умеют данные кнопки, а для большего удобства следует представить этот функциональный список в виде таблицы:
| Кнопки | Функционал (основной) |
| F1 |
|
| F2 |
|
| F3 |
|
| F4 |
|
| F5 |
|
| F6 |
|
| F7 |
|
| F8 |
|
| F9 | |
| F10 |
|
| F11 |
|
| F12 |
|
Как видно, только вышеизложенные функциональные способности уже говорят о высокой важности данных клавиш, а на этом список их возможного применения не ограничивается
Назначение
Итак, как уже понятно из названия статьи, суть проблемы заключается в том, что на ноутбуке или на клавиатуре стационарного компьютера отказываются работать кнопки от F1 до F12. И, несмотря на то, что большинство пользователей предпочитают игнорировать функционал, который предлагается клавиатурным блоком, их фактическая неработоспособность вызывает недоумению практически у всех. Для начала будет нелишним напомнить, что именно умеют данные кнопки, а для большего удобства следует представить этот функциональный список в виде таблицы:
| Кнопки | Функционал (основной) |
| F1 |
|
| F2 |
|
| F3 |
|
| F4 |
|
| F5 |
|
| F6 |
|
| F7 |
|
| F8 |
|
| F9 | |
| F10 |
|
| F11 |
|
| F12 |
|
Как видно, только вышеизложенные функциональные способности уже говорят о высокой важности данных клавиш, а на этом список их возможного применения не ограничивается







