5 важных фишек finder в macos, которые вы точно не знаете
Содержание:
- Как пользоваться сатфайндером на телефоне для настройки спутниковых антенн
- Как удалить приложение
- Слайд-шоу Quick Look
- Что это за приложение?
- Настройка панели инструментов Finder
- Функционал Finder на ОС «Андроид»
- Избранное и теги
- Умные папки
- XtraFinder
- Проблемы и их решение
- Моя история
- А эти приложения обязательно должны быть на Самсунге – их нельзя удалять
- Path Finder 9
- Чем могут помешать лишние приложения
- Как просмотреть подробную сводку ваших финансов
- Как можно безболезненно удалить приложения на Samsung и очистить память
- Устранение неполадок при открытии файлов FINDER
- XtraFinder
- Commander One v2
- Подведём итоги
Как пользоваться сатфайндером на телефоне для настройки спутниковых антенн
Перед началом работы необходимо провести настройки. Нужно будет откорректировать следующие пункты:
- Audio Alert – позволяет включать или отключать звуковой сигнал при определении правильного направления на спутник.
- Поиск нужного направления будет осуществляться с определённой точностью. Её можно установить в этом пункте настроек. Если она будет слишком высока, придётся потратить значительные усилия на определение точного направления. Если недостаточной, это повлияет на качество получаемого сигнала.
- В разделе Satellite List будет представлен список тех спутников, с которыми будет вестись работа. Это приложение работает практически со всеми телевещательными спутниками в мире. При этом нужно учитывать, что нужна только часть их. Здесь можно сделать короткий список спутников, который будет отображаться в программе. При необходимости его можно будет дополнить или сократить.
Satellite List
При первом запуске программа запросит разрешение использовать GPS. Если этого не сделать, SatFinder не сможет выполнять свои функции.
SatFinder запрашивает разрешение на использование GPS
Чтобы использовать программу для поиска спутников сатфайндер, нужно сделать следующее:
- Необходимо включить интернет и нужно учитывать, что находясь внутри зданий получить доступ к GPS не всегда возможно. Настройку желательно производить на улице или находясь рядом с окном. В некоторых случаях определение местоположения пользователя может происходить медленно. Если такое произошло, нужно подождать, пока это не будет сделано.
- Следующим шагом должно быть указание нужного спутника. Для этого требуется получить названия тех, которые находятся выше горизонта. Чтобы это сделать, нужно нажать на значок с изображением увеличительного стекла. В предложенном списке нужно будет выбрать нужный спутник.
- Далее проводятся необходимые вычисления и пользователю предоставляются азимут, высота и угол наклона направления на спутник. При определении азимута учитывается магнитное наклонение. При этом зелёная линия будет направлена на спутник, а красная покажет направление смартфона в этот момент. Пользователь должен изменить положение телефона таким образом, чтобы эти две линии совпали.
Азимут, высота и угол наклона направления на спутник
Рядом со значком лупы расположена иконка, на которой имеется символ книжки. Если нажать по ней, откроется карта Google, на которой будет отмечено месторасположение пользователя.
При настройке можно использовать два метода поиска: отображение дуги и точное определение положения.
В первом случае выполняется просмотр через видеокамеру. На изображении отображаются следующие данные:
- Визуальная дуга (её также называют поясом Кларка), на которой в различных местах расположены все доступные спутники.
- Имеется точная отметка направления на выбранный спутник.
- В нижней части экрана указаны точные данные, характеризующие направление на спутник в цифровом виде. Они занимают две строчки.
Такой способ позволяет визуально определить направление на трансляционный спутник. При этом видно, есть ли препятствия для приёма сигнала. При необходимости можно сделать скриншот чтобы зафиксировать показанную здесь информацию.
Для определения направления можно воспользоваться режимом точного обнаружения. При этом на экране показано изображение, напоминающее прицел.
В центре указан угол подъёма спутника и азимут направления на него. С четырёх сторон могут быть показаны жёлтые стрелки. Они появляются в тех случаях, когда в соответствующем направлении нужно откорректировать положение телефона.
Обзор Андроид приложения Sat finder для настройки спутникового телевидения:
Watch this video on YouTube
Как удалить приложение
Так как приложение «Finder» не является сторонним, относится к аппаратным, установленным на Samsung производителями, то и удалить его практически невозможно.
Некоторые источники информации утверждают, что можно скачать в сети готовые новые «шторки» для конкретной модели смартфона, уже с удалённой программой, но при неумелых действиях, без наличия технических знаний «ротация» приложений может стать критичной для работы девайса.
Убрать программу можно и путём «прошивки» телефона, но такие действия являются несанкционированными, и гарантийные обязательства производителя после подобных манипуляций станут недействительными.
Слайд-шоу Quick Look
В панели инструментов стоит оставить иконку Quick Look (он же Быстрый просмотр, выглядит как человеческий глаз). С её помощью легко осуществлять предпросмотр файлов, не заходя в специализированное приложение. Быстрый просмотр работает также и по нажатию клавиши Пробел.
Но знаете ли вы, что, если выбрать несколько объектов (например, фотографий) и кликнуть на кнопку полноэкранного режима в верхней левой части окна Quick Look, то запустится режим слайд-шоу из ваших снимков? Ещё один способ перейти в полноэкранный режим – перед нажатием на кнопку Quick Look зажать клавишу ⌥Option (Alt).
Повторимся, что самый простой способ запустить просмотр нескольких снимков в Quick Look – выбрать нужные файлы и нажать клавишу Пробел. Для полноэкранного слайд-шоу нажмите ⌥Option (Alt) + Пробел.
Что это за приложение?
Satfinder — это универсальное приложение для устройств, работающих на Андроиде. Программа показывает расположение спутника и обозначает его направление. С ее помощью можно повернуть антенну в нужную сторону и улучшить прием сигнала.
| Разработчик | Maciej Grzegorczyk |
| Версия ОС | Android 4.0 и выше |
| Русский язык | Отсутствует |
| Лицензия | Бесплатная |
Возможности SatFinder для Андроид:
- имеется список спутников;
- имеется список каналов;
- результат отображается в виде числовых данных или на карте Google;
- отображает азимут;
- показывает высоту и наклон конвертера с помощью GPS;
- имеет встроенный компас.
Предлагаем посмотреть видео о функциях приложения SatFinder для Андроид:
Настройка панели инструментов Finder
Откройте Finder, в строке меню выберите Вид → Настроить панель инструментов. Перетаскивайте на верхнюю панель Finder новые ярлыки и удаляйте ненужные. Если итоговый вариант вам не понравится – просто перетащите на панель вариант Finder «по умолчанию» (он находится в самом низу). Ещё здесь и ещё одна полезная настройка – отображать ли иконку с поясняющей подписью к ней или без.
Обратите внимание, что на панель инструментов можно выносить также папки и приложения (просто перетяните необходимый контент на панель). ПО ТЕМЕ: Какой ресурс аккумулятора MacBook и как узнать количество циклов перезарядки
ПО ТЕМЕ: Какой ресурс аккумулятора MacBook и как узнать количество циклов перезарядки.
Функционал Finder на ОС «Андроид»
Работа приложения схожа с другими представителями жанра таких программ. Она устанавливается и запускается на вашем гаджете, используя микрофон телефона для улавливания звуков, схожих на свист .
Приложение позволяет отыскивать потерянный телефон благодаря свисту
В случае, когда такой свист обнаружен, программа выдаёт заранее выбранный пользователем звук (мелодию) из представленных вариантов, а также показывает на экране разноцветную иллюминацию. Это особенно актуально, когда телефон потерян в темноте (в тёмной комнате), и подобное свечение поможет быстро его найти.
В работе приложения используется специализированная техника « Digital Signal Processing (DSP) » для анализа аудиосигнала из окружения и поиска отчётливых звуковых паттернов, сходных с людским свистом.
Функционал приложения также позволяет настроить уровень обнаружения (чувствительность программного микрофона).
Настройте чувствительность вашего микрофона
Также вы можете задействовать обнаружение только в случае, когда экран телефона выключен.
При этом телефон улавливает свист даже когда на ваш телефон в это время поступает входящий (исходящий) звонок. Будучи запущенным лишь раз, приложение постоянно остаётся в фоне , и даже после перезагрузки своего гаджета оно автоматически восстанавливает свою работу.
Настройки программы «Finder»
Кроме стандартного набора звуков, вы можете загрузить в приложение свой звуковой файл в формате MP3 или M4A , и использовать его в качестве основной мелодии для обнаружения телефона.
Вы можете выбрать мелодию из имеющихся вариантов или загрузить свою
Избранное и теги
В окне Finder вы найдете слева раздел с различными доступами. Вверху у вас будет доступ к избранным, таким как папка для скачивания или доступ к личной папке. Эти доступы полностью настраиваемы, и если вы посмотрите немного вниз, вы увидите внешние блоки памяти или любой другой совместимый информационный блок.
Наконец, есть ярлыки, которые позволят вам организовать все ваши файлы удобным способом. Например, если у вас есть рабочие файлы, вы можете пометить их все таким образом, чтобы при доступе к метке они были полностью сгруппированы, чтобы с ними было легче работать. Не существует больших ограничений на метки, которые можно наносить, и все это будет зависеть от организационных возможностей, которые у вас есть, и от того, как вы захотите воспользоваться Finder.
Умные папки
Очень крутая функция в Finder: возможность создавать специальные критерии поиска и сохранять их в виде виртуальных папок.
Варианты критериев поиска:
- поиск слишком больших файлов;
- поиск новых файлов;
- поиск файлов созданных определенным фотоаппаратом на основании анализа EXIF и т.д.
Выбор фильтра
Запускаем Finder, открываем пункт меню Файл → Новая смарт-папка, в Finder появляется дополнительная строка, под вкладками, в правой части которой, есть пункты Сохранить и +. Для создания условий отбора, нажимаем +.
Например, создадим простейший фильтр, найдем на компьютере все файлы, соответствующие следующим критериям:
- любого типа;
- созданные за последние 3 месяца;
- имеющие размер более 30Мб и меньше 100Мб;
Чтобы реализовать логику условия для размера, есть хитрость, при добавлении критерия удерживайте клавишу Option, это позволит создавать группы правил и настраивать их срабатывание, например всех сразу или только одного из группы.
Критерии поиска
Завершив создания фильтра, нажимаете кнопку Сохранить. В диалоге выбираем пункт «Добавить в боковое меню». Теперь вы в любой момент сможете увидеть новые файлы, соответствующие выбранному критерию. Содержимое данной папки обновляется автоматически, в момент открытия.
XtraFinder
Если вам нужна простая альтернатива Finder с базовыми функциями, подойдёт XtraFinder. Лучшее в этой программе – быстрый доступ к разным функциям через панель инструментов и меню. В этой программе вы быстрее можете отображать скрытые файлы, скрывать рабочий стол, копировать пути к файлам и т.п.
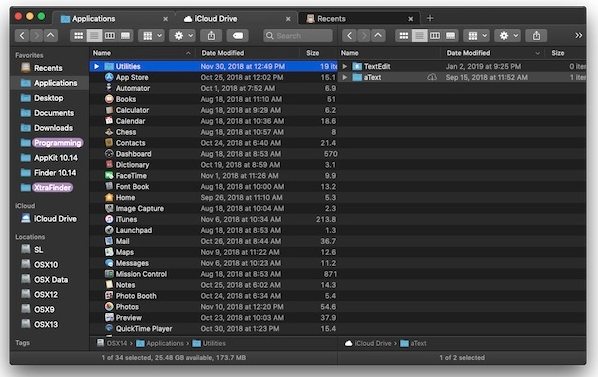
Ещё стоит отметить удобное копирование и перемещение файлов. Отлично помогает в работе с большим количеством файлов. Вы также можете настраивать ширину колонок. Вариантов кастомизации не так много, но они есть.
Вы можете менять цвет текста, иконок в боковом меню и отображать папки над файлами, что очень удобно. Кроме того, XtraFinder – бесплатная программа.
Проблемы и их решение
На телефонах со слабой видеокамерой данные будут слабо различимы, если выполнять работу в дневное время при ярком солнечном свете. В таком случае работы по настройке лучше проводить в утреннее или вечернее время.
Если выставить высокий параметр точности настройки, она может срываться из-за погрешности измерения. Точность должна быть такой, чтобы обеспечивала высокое качество сигнала. Если её повысить слишком сильно, это не приведёт у его улучшению, а только затруднит проведение настройки.
Иногда нужно определить правильное направление спутниковой антенны не в том месте, где находится пользователь. Такую возможность программа предоставляет. Для этого нужно активировать соответствующий пункт в настройках.
При работе программы требуется просматривать рекламу. Это можно отключить, если приобрести платную версию. Других различий между этими вариантами нет. Бесплатная версия является полностью функциональной.
Моя история
Первое моё знакомство с яблочной операционной системой состоялось во времена релиза Lion, так что Snow Leopard, который все так хвалят, я не застал.
Худо-бедно, ломки «свитчера» закончились, и началась обыкновенная работа за компьютером, решение повседневных задач. Как-то незаметно прилетело обновление Mountain Lion, а затем и Maverick с Yosemite.
С самого начала использования OS X я пребывал в восторге от встроенной функции Preview – мгновенный просмотр большинства файлов простым нажатием пробела. Но постепенно стали появляться файлы, которые стандартная утилита просмотра открывать отказывалась. Я начал искать возможности расширения функциональности файлового браузера и выяснил, что он может намного больше, чем предлагается «из коробки».
Сразу говорю, что это не инструкция для «чайников». Скорее всего, домохозяйкам даже не понадобятся эти функции. Но те, кто по-настоящему работает в OS X, оценят следующие пять полезных советов.
А эти приложения обязательно должны быть на Самсунге – их нельзя удалять
Разобравшись с тем, какие приложения можно и нужно удалять, и как это правильно делать, следует рассмотреть те приложения, которые удалять нельзя, ведь это куда более важный момент. Конечно, все они являются системными, что подразумевает возможность удаления только при наличии рут-прав.
Но если вдруг вы, действительно, имеете статус суперадмина, то лучше не шутить с деинсталляцией следующих приложений:
- Applications Provider. Удалив этот софт, вы больше не сможете скачивать и устанавливать новые приложения на устройство.
- Package Installer. Программа имеет аналогичное предыдущей предназначение.
- Call Setting. Без этого ПО станет невозможным совершение звонков.
- SystemUI. Приложение отвечает за весь пользовательский интерфейс.
- Vending. Аналог Google Play (таким же ПО является gtalkservice и Google Subscribed Feeds Provider, и его также нельзя удалять).

Конечно, продвигая тот или иной продукт, разработчики устанавливают в смартфонах много чего лишнего, но далеко не все приложения можно и нужно удалять, иначе есть риск серьезно навредить системе Android-устройства
Помните, удаление любой из перечисленных выше программ чревато перепрошивкой Android-устройства, справиться с которой сможет только квалифицированный специалист. Все остальное поправимо, а значит, пользователь волен делать то, что хочет, не остерегаясь каких-либо серьезных последствий для своего гаджета.
Path Finder 9
Path Finder удовлетворяет потребности пользователей Mac на протяжении последних семнадцати лет, и их итерация, Path Finder 9, вносит ряд улучшений и знаменует собой начало новой эры для этого программного обеспечения. Path Finder также поставляется с поддержкой двухпанельной навигации, которая также дает вам доступ к закладкам и скрытым файлам. Как и Commander One, Path Finder также позволяет создавать настраиваемые сочетания клавиш для быстрой навигации.
Path Finder имеет инновационную функцию «Drop Stack» для копирования / перемещения нескольких файлов. По сути, это временное хранилище для ваших файлов, которое «собирает» все файлы, которые вам нужно скопировать / переместить, и позволяет вам выполнять операции со всеми из них одновременно. Это особенно полезно при работе с большим количеством файлов, которые разбросаны по всей области хранения.
Помимо вышеупомянутых функций, Path Finder предоставляет все функции, которые вы ожидаете от мощной альтернативы Finder. Он позволяет настраивать интерфейс, поддерживает службу облачного хранилища (только Dropbox), обеспечивает поддержку пользовательских сочетаний клавиш и многое другое.
Тем не менее, самым большим отличием для Path Finder всегда были модули, а Path Finder 9 содержит совершенно новую и гибкую структуру модулей. Вы можете расположить эти модули так, как вам нравится, и даже настроить их визуально и функционально. Это делает Path Finder наиболее универсальной альтернативой, которую вы можете найти.
Path Finder всегда был великолепен, и новый Path Finder 8 сделал это программное обеспечение еще лучше. Если вы хотите выложить $ 39,99, Path Finder — это инструмент, который я бы порекомендовал для опытных пользователей.
Скачать: Path Finder ($ 36, бесплатная пробная версия на 30 дней)
Чем могут помешать лишние приложения
Удаление приложений – вопрос индивидуальный. То есть можно смело оставлять все как есть, не заморачиваясь по этому поводу. Но тогда не удивляйтесь тому, почему ваше устройство со временем начнет тормозить, выдавая баги в самый неожиданный момент.
Причина такого поведения практически всегда обусловлена падением производительности, виной чему избыточное количество приложений с переполненным кэшем. И полбеды, если каждая утилита вами используется, другое дело, когда за замедленной работой устройства стоит невостребованный софт.
Но опять же, зачем все эти лишние действия, если можно просто удалить ненужные программы? А тут еще и память переполненная, ведь можно забить встроенное хранилище буквально несколькими приложениями, даже не скачивая ничего больше.
Наглядный пример – соцсети. Эти утилиты весят больше, чем все установленное на заводе ПО вместе взятое. В общем, удалите это немедленно! Причем без малейшей тени сомнения. Главное – определиться с тем, что действительно можно чистить без ущерба для системы.

Возможно, кто-то удивится, но продукция Samsung лидирует по количеству установленных по умолчанию приложений. Стоит ли удивляться тому, что добрая половина из них никогда не используется? При этом памяти они занимают немало, провоцируя сбои в работе устройства и общее падение производительности, поэтому рано или поздно приходится невольно задаваться вопросом об удалении всего лишнего из смартфонной памяти
Как просмотреть подробную сводку ваших финансов
Приложение Finder дает предварительный просмотр вашей выписки, как только вы запускаете приложение. Это зависит от того, что вы связали с приложением. Поэтому, если вы связали свой сберегательный счет, кредитную карту и жилищный кредит, вы увидите все эти остатки прямо при открытии приложения.
Вы также можете просмотреть разбивку каждого из них, просто нажав на них. Вы просматриваете свой баланс, последние транзакции и многое другое в приложении. Приложение даже сравнит ваш сберегательный счет с процентной ставкой, предлагаемой другими банками. Затем вы можете выбрать, куда вы хотите внести свои наличные, или рассмотреть возможность открытия нового счета.
В случае жилищного кредита приложение фактически сравнит вашу ставку с ставкой, предлагаемой другими банками, чтобы помочь вам выбрать лучший вариант.
Как можно безболезненно удалить приложения на Samsung и очистить память
Окончательно определившись с тем ПО, которое будет подвергаться удалению, можно переходить непосредственно к самому процессу. Главное, сделать все правильно, заранее изучив все шаги, иначе приложение может так и остаться в памяти смартфона, продолжая перегружать систему в скрытом режиме.
Удаление
Существует два универсальных способа удаления приложений из памяти смартфонов Samsung, которые подходят практически для всех моделей.
Первый из них осуществляется через рабочий стол со следующим пошаговым алгоритмом действий:
- Необходимо нажать на иконку приложения и удерживать его до тех пор, пока не откроется меню.
- Выберите в открывшемся перечне функцию «Удалить» (не путать с «Удалить ярлык с рабочего стола»).
- Подтвердите свои действия, кликнув на OK.
Все, надоевшее или невостребованное приложение исчезнет из вашего смартфона навсегда, если, конечно, вы не захотите скачать его вновь или не отыграете назад свои действия через функцию восстановления.
Что касается второго способа, то он предполагает удаление ПО непосредственно в меню смартфона. Для этого необходимо:
- Перейти в настройки Android-устройства.
- Выбрать необходимое приложение и удерживать его иконку до открытия скрытого меню.
- Удалить утилиту, выбрав соответствующую команду в списке.
И даже если названия каких-то команд будут немного отличаться, по смыслу можно будет догадаться, как действовать дальше.
Удалять приложения лучше через настройки, внимательно отслеживая, чтобы процесс дошел до своего логического завершения. Иначе ярлык может исчезнуть, а остаточные файлы — нет, продолжая занимать память в вашем устройстве
Отключение
Еще один эффективный способ разгрузить устройство заключается во временном отключении софта, что особенно актуально тогда, когда нет полной уверенности в целесообразности его окончательного удаления.
При этом вам не придется совершать каких-то новых действий, используя вместо этого описанный выше второй способ. То есть все, что понадобится сделать – это просто выбрать нужное приложение в настроечном меню, удерживать его и выбрать опцию выключения после открытия перечня опциональных возможностей.
Восстановление
Бывает и так, что после временного отключения какой-нибудь утилиты вдруг выясняется, что эти действия были сделаны преждевременно. Благо, исправить ситуацию вполне реально, просто воспользовавшись для этих целей функцией восстановления.
Для этого нужно проделать все предпринятые ранее действия, только наоборот, активировав приложение вновь. Единственное, что может помешать – это полное удаление софта, которого иногда все-таки лучше избегать из-за необратимости действий.
Если вы не уверены в том, что в будущем какое-то приложение вам больше не понадобится, то не спешите с ним окончательно прощаться. Используйте вместо традиционного удаления функцию отключения, которое в случае необходимости позволит вам быстро восстановить ПО
Возможные проблемы
Несмотря на всю простоту действий, требуемых для удаления смартфонного ПО, пользователи то и дело сталкиваются с различными трудностями.
И хотя чаще всего речь идет о решаемых проблемах, все-таки имеет смысл осветить некоторые из них:
- Приложение не удаляется. Чаще всего такие проблемы возникают при удалении установленных по умолчанию системных утилит. А для того чтобы их решить, приходится проводить рутирование смартфона или смиряться с присутствием в нем неиспользуемого заводского ПО.
- Приложение удалилось, а память не очистилась. Это значит, что и удаление было произведено не полностью, и где-то в системе смартфона продолжает храниться кэшированная папка, которая заполняет собой резервы хранилища. Между тем решается проблема гораздо проще, чем в предыдущем случае, – достаточно просто найти паразитирующую папку и подчистить ее из системы устройства.
- Отсутствие удаленного ранее приложения в фирменном магазине встроенных покупок в Google Play Market. И такое бывает, а все потому что представленная ранее продукция исчезает из маркетов приложений по мере истечения договора о сотрудничестве.
Кроме того, если по каким-то причинам не получается удалить ПО, можно попробовать воспользоваться специальными вспомогательными утилитами-деинсталляторами. Такие есть во все том же Play Market, причем как платные, так и бесплатные.
Устранение неполадок при открытии файлов FINDER
Общие проблемы с открытием файлов FINDER
Unknown Apple II File не установлен
При двойном щелчке FINDER-файла может появиться диалоговое окно операционной системы с сообщением о том, что он «Не удается открыть этот тип файла». Если это так, это обычно связано с тем, что у вас нет Unknown Apple II File для %%os%%, установленного на вашем компьютере. Поскольку ваша операционная система не знает, что делать с этим файлом, вы не сможете открыть его двойным щелчком мыши.
Совет: Если вам извстна другая программа, которая может открыть файл FINDER, вы можете попробовать открыть данный файл, выбрав это приложение из списка возможных программ.
Установлена неправильная версия Unknown Apple II File
В некоторых случаях может быть более новая (или более старая) версия файла Unknown Apple II File, которая не поддерживается установленной версией приложения. Если у вас нет правильной версии Unknown Apple II File (или любой из других программ, перечисленных выше), вам может потребоваться попробовать загрузить другую версию или одно из других программных приложений, перечисленных выше. Эта проблема чаще всего встречается, когда у вас есть более старая версия программного приложения, и ваш файл был создан более новой версией, которую он не может распознать.
Совет: Иногда вы можете получить подсказку о версии FINDER-файла, который у вас есть, щелкнув правой кнопкой мыши на файле, а затем нажав на «Свойства» (Windows) или «Получить информацию» (Mac OSX).
Резюме: В любом случае, большинство проблем, возникающих во время открытия файлов FINDER, связаны с отсутствием на вашем компьютере установленного правильного прикладного программного средства.
Хотя на вашем компьютере уже может быть установлено Unknown Apple II File или другое программное обеспечение, связанное с FINDER, вы по-прежнему можете столкнуться с проблемами при открытии файлов Unknown Apple II File. Если у вас по-прежнему возникают проблемы с открытием FINDER-файлов, могут возникнуть другие проблемы, препятствующие открытию этих файлов. Эти другие проблемы включают (перечислены в порядке от наиболее до наименее распространенных):
XtraFinder
Если ваши потребности требуют простой альтернативы Finder со всеми основными функциями, XtraFinder может быть правильным приложением для вас. Вероятно, лучшая часть этого файлового менеджера macOS — это возможность предложить быстрый доступ к нескольким функциям, доступным на панели инструментов, в меню и в контекстном меню. Поэтому, хотите ли вы показать скрытые элементы, скрыть рабочий стол, создать символическую ссылку или даже скопировать путь, это позволит вам быстрее выполнять свою работу.
Еще одна особенность, на которую стоит обратить внимание, — это возможность легко копировать и перемещать файлы. Идеально подходит для тех времен, когда вам приходится обращаться с кучей файлов! Как и Finder, он также предлагает удобный способ настройки ширины столбцов
Таким образом, вы можете просматривать полные имена всех файлов без необходимости вручную настраивать ширину столбца. Хотя XtraFinder не может сравниться с предложением Apple с точки зрения настройки, он более чем достойный в этом отделе.
Например, пользовательский цвет, такой как светлый текст на фоне, красочные значки на боковой панели и возможность сохранять папки над всеми файлами, могут оказаться более чем удобными. Более того, XtraFinder доступен бесплатно, что делает его одной из лучших бесплатных альтернатив Finder для Mac.
Скачать: XtraFinder (Бесплатно, $ 4.99)
Commander One v2
Commander One v2 — это последняя версия популярной альтернативы Finder Commander One, и она просто великолепна. Это надежное решение для тех, кто ищет альтернативу Finder. Для начинающих он работает с файловым менеджером с двумя панелями, который позволяет легко выполнять операции с файлами, если у вас есть свободное пространство на экране.
Commander One v2 также рекомендует вам быть клавишным ниндзя, и вы можете устанавливать сочетания клавиш практически для всего, что вы в противном случае делали бы с трекпадом, включая, помимо прочего, операции с файлами, выбор и навигацию по пользовательскому интерфейсу.
В области настройки пользователи могут выбирать между десятью предварительно установленными темами. Если вы чувствуете себя хитроумно, вы также можете изменить внешний вид элементов по отдельности — включая шрифты, выделение и цвет фона.
Поиск — это одна из многих областей, где Commander One действительно сияет. Вы можете не только выполнять поиск по имени файла, но и просматривать содержимое файла, даже если они находятся в сжатом ZIP-каталоге. Вы также можете сделать поиск с учетом регистра.
Pro версия позволяет вам связать свои облачные сервисы хранения, такие как DropBox, Google Drive, учетную запись Amazon S3, а также новую учетную запись Box.com, учетную запись Backblaze и многое другое. Он предоставляет легкий доступ к этим облачным учетным записям, поэтому вам не нужно переходить от перехода к локальному хранилищу к облачному хранилищу.
Встроенный FTP-менеджер позволяет подключаться к удаленным FTP-серверам. В сочетании с двухпанельной навигацией вам больше не нужно перемещаться туда-сюда для обработки данных между локальным хранилищем и облачным хранилищем.
Другие новые функции Commander One v2 включают в себя возможность открывать и редактировать файлы, хранящиеся в сетевых подключениях, возможность открывать и редактировать файлы на устройствах MTP и iOS, поддержка расширений Finder и многое другое. Commander One v2 может преобразовать работу Finder на вашем Mac с его бесконечным списком функций. У него тоже есть бесплатная версия, поэтому нет причин не получать ее.
Загрузить: Commander One v2 (Бесплатная версия) | Командир один (Pro-версия, $ 29,99)
Подведём итоги
Польза от «Finder» гораздо значительнее, чем объём памяти, который занимает программа. Необходимо научиться пользоваться приложением с целью грамотно и всесторонне оценить его ресурсы и функциональность, что исключит потребность поиска вариантов его деактивации. Если она вам не нравится, попробуйте его просто игнорировать.
Приветствую вас, мои уважаемые читатели!Недавно я писал о том, как отключить приложение S Voice в устройствах от компании Samsung. А сегодня я расскажу, что такое S Finder тем владельцам Самсунгов, которые еще не знают, что это
Ряд смартфонов корейского производителя, такие как Galaxy S и Galaxy Note поставляются вместе с предустановленным приложением S Finder. Оно представляет собой многофункциональный поисковик на борту вашего устройства. Файндер позволяет искать информацию как в содержимом вашего гаджета, так и в сети.Что ценно — приложение ищет необходимую вам информацию везде. В SMS, почте, файлах, галерее, и пр. Условия поиска можно задавать с помощью ключевых слов, даты, типа информации и др. Так, к примеру, можно задать поиск только среди картинок, видео, музыки, заметок и т.д.
Условия поиска
Для запуска Файндера, на верхней шторке нажмите на соответствующее поле с надписью S Finder. На устройствах Galaxy Note поиск можно вызвать через меню контекстных команд.
S Finder на шторке
Дальше, я думаю, все понятно. Введите запрос в строку поиска и установите нужные вам фильтры. После чего поисковик прошерстит устройство и выдаст вам всю информацию, содержащую ключевые слова.
Поиск по ключевому слову
Также, ключевое слово можно задать голосом, нажав на кнопку микрофона.В настройках приложения вы можете выбрать, в каких местах будет производиться поиск.
Настройки поиска
Знаю, некоторые задаются вопросом — как удалить или отключить S Finder. Имеется в виду, как сделать так, чтобы он не мозолил вам глаза, занимая место в верхней шторке.Просто отключить / убрать его у вас не получится. Для того, чтобы сделать это самостоятельно, вам необходимы определенные технические знания и рутированный аппарат. Если этого нет, можно также поискать в интернете готовые шторки с выпиленным оттуда S Finder-ом. Но тут уже я не берусь вам ничего советовать, т.к. о последствиях неумелых действий можно только догадываться.Лично меня он не напрягает, да и пользы от него гораздо больше, чем он занимает драгоценного места Ваш ЛайфДроидP.S. — пожалуйста, не забывайте делиться ссылками на статью в соцсетях
Программа Finder предоставляет доступ к файлам, папкам и дискам вашего Мас. Хотите сделать работу с ним максимально эффективной и сэкономить себе немало времени? Воспользуйтесь приведенными ниже советами.
ПО ТЕМЕ: 10 полезных мультитач-жестов для трекпада MacBook.







