Adobe flash player
Содержание:
- Решение проблемы с запуском Flash Player
- Как включить Adobe Flash Player?
- Подбор нужной версии
- Преимущества Adobe Flash Player
- Включение плагина без установки
- Почему не работает Флеш Плеер?
- Причина 1: устаревшая версия браузера
- Причина 2: устаревшая версия Flash Player
- Причина 3: работа плагина отключена в браузере
- Причина 4: системный сбой
- Причина 5: сбой настроек Flash Player
- Причина 6: накопившийся кэш Flash Player
- Причина 7: некорректная работа аппаратного ускорения
- Причина 8: некорректная работа браузера
- Настройка автозапуска обновлений для Adobe Flash Player
- Настраиваем Flash Player в Яндекс.Браузере
- Автоматическое обновление Flash Player
- Инсталлируем Adobe Flash Player на Яндекс.Браузер
- Пошаговая инструкция настройки Флеш плеера в Яндекс браузере
- Инструкция: Как запустить приложения использующие Adobe Flash Player на компьютере?
- Часть первая. Определение наиболее популярного флеш-плеера для браузеров
- Если Flash всё равно не включается…
- Ручное обновление Flash Player
- Если Flash всё равно не включается…
Решение проблемы с запуском Flash Player
Если перечисленные способы активации Adobe Flash Player не помогли воспроизвести медиа-контент на странице, рекомендуется:
- проверить актуальность версии Яндекс Браузера – через меню веб-обозревателя перейдите в «Дополнительно», затем «О браузере»;
- повторно запустить или полностью переустановить браузер на компьютере;
- отключить аппаратное ускорение – найдите в «Настройках» раздел «Системные», уберите галочку на соответствующем пункте;
- убрать через дополнения блокировку флеш-данных;
- установить последнее обновление Flash Player вручную.
Установка Flash Player на компьютер
Для загрузки на ПК актуального обновления Adobe Flash Player изначально полностью извлеките установленную версию. Через Панель управления перейдите в раздел «Приложения и возможности» и удалите флеш-плеер.
Flash Player в Яндекс Браузере позволяет воспроизводить на страницах баннеры, видео и игры, которые были созданы с помощью мультимедийной платформы. Обычно достаточно активировать соответствующие параметры для корректной работы веб-сайтов. При возникновении трудностей может потребоваться полное обновление веб-обозревателя или флеш-плеера.
Как включить Adobe Flash Player?
Активировать плагин в Google Chrome можно разными способами, и обо всех них пойдет речь ниже.
- Кликните в правом верхнем углу браузера по кнопке меню, а затем пройдите к разделу «Настройки».
В открывшемся окне спуститесь в самый конец станицы и кликните по кнопке «Дополнительные».
Когда на экране отобразятся дополнительные настройки, найдите блок «Конфиденциальность и безопасность», а затем выберите раздел «Настройки контента».
В новом окне выберите пункт «Flash».
Передвиньте ползунок в активное положение, чтобы параметр «Блокировать Flash на сайтах» сменился на «Всегда спрашивать (рекомендуется)».
Кроме этого, немного ниже, в блоке «Разрешить», вы сможете установить, для каких сайтов Flash Player будет работать всегда. Чтобы внести новый сайт, правее кликните по кнопке «Добавить».
Способ 2: Переход в меню управления Flash Player через адресную строку
К меню управления работой плагином, который описывался способом выше, можно пройти гораздо более коротким путем – просто введя нужный адрес в адресной строке браузера.
Способ 3: Включение Flash Player после перехода на сайт
Данный способ возможен только в том случае, если у вас заранее активирована работа плагина через настройки (смотрите первый и второй способы).
- Перейдите на сайт, на котором размещен Flash-контент. Поскольку теперь для Google Chrome всегда нужно давать разрешение на воспроизведение контента, то вам потребуется кликнуть по кнопке «Нажмите, чтобы включить плагин “Adobe Flash Player”».
В следующее мгновение в левом вернем углу браузера отобразится окно, в котором будет сообщаться о том, что конкретный сайт запрашивает разрешение на работу Flash Player. Выберите кнопку «Разрешить».
В следующее мгновение Flash-контент начнет воспроизводиться. С этого момента, переходя на данный сайт повторно, Flash Player будет автоматически запускаться без лишних вопросов.
Если же вопроса о разрешении работы Flash Player не поступало, вы сможете сделать это вручную: для этого кликните в левом верхнем углу по иконке «Сведения о сайте».
На экране отобразится дополнительное меню, в котором вам потребуется найти пункт «Flash» и выставить около него значение «Разрешить».
Как правило, это все способы активации Flash Player в Google Chrome. Несмотря на то, что он на протяжении уже достаточно многих лет пытается быть полностью заменен на HTML5, в интернете содержится еще огромное количество flash-контента, которое без установленного и активированного проигрывателя Flash Player воспроизвести просто не получится.
Опишите, что у вас не получилось.
Наши специалисты постараются ответить максимально быстро.
Подбор нужной версии
| Рекомендуем!InstallPack | Стандартный установщик | |
|---|---|---|
| Официальный дистрибутив Adobe Flash Player | ||
| Тихая установка без диалоговых окон | ||
| Рекомендации по установке необходимых программ | ||
| Пакетная установка нескольких программ |
А затем и программный интерфейс. Для Яндекс.Браузера нужно выбрать PPAPI, так как он разработан на основе Chromium.
После того, как пользователь выбрал необходимую для него версию, появится возможность скачивания.
Внимание !
Adobe предлагает загрузку плагина вместе с утилитами McAfee. Нужно снять галочки с дополнительных предложений, если такое ПО не нужно.
Преимущества Adobe Flash Player
Большая популярность плагина объясняется наличием неоспоримых положительных качеств, среди которых:
- высокое качество отображения мультимедийных продуктов;
- регулярное обновление до последней версии , исходя из требований современных приложений;
- низкие технические требования компьютера;
- поддержка любой операционной системы;
- приложение бесплатное.
- простота установки.
Как и любая другая программа, AFP имеет ряд недостатков:
- воспроизведение flash-файлов существенно нагружает центральный процессор;
- наличие «слабых мест», через которые злоумышленники получают доступ к компьютеру пользователя;
- возможные ошибок, которые возникают при открытии flash-файлов, что может привести к повреждению файлов браузера.
doc
Adobe Flash Player – удобное и полезное расширение для Яндекс.Браузера. Оно установлено в обозреватель по умолчанию, но в случае необходимости его можно скачать и инсталлировать самостоятельно. Для этого необходимо выполнить ряд простых действий, а сама установка занимает не более 5 минут.
Включение плагина без установки
Полное удаление расширения невозможно. Поэтому в большинстве случаев для восстановления его работоспособности достаточно знать, как включить Adobe Flash Player в Яндекс браузере. Для этого пользователю ПК придётся выполнить такие действия:
- перейти к разделу «Настройка обозревателя»;
- найти и выбрать «Расширенные настройки сайтов»;
- в разделе «Flash» включить расширение, выбрав пункт, разрешающий его использование.
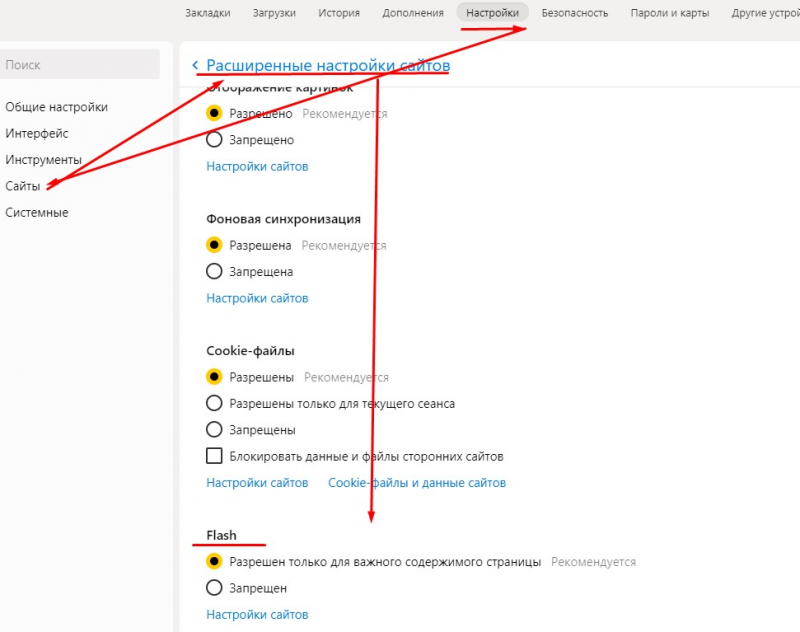
Настройка для отдельных сайтов
Существует и способ, как настроить Флеш Плеер в Яндекс браузере.
- Для этого выполняют те же действия, что и при включении, но выбирают «Настройки сайтов».
- В открывшейся на экране форме настраивается возможность запуска расширения для отдельных веб-страниц. В перечне можно увидеть ресурсы, на которых плагин работает.
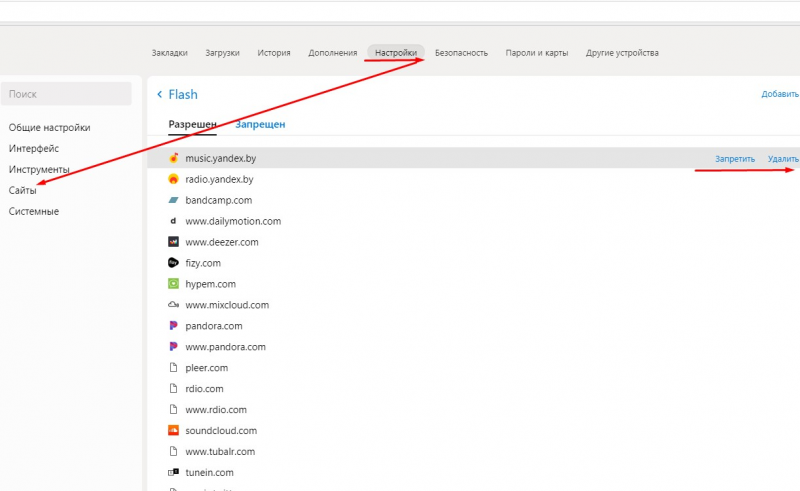
Почему не работает Флеш Плеер?
Причина 1: устаревшая версия браузера
Одна из наиболее часто встречающихся причин неработоспособности Flash Player в любом браузере, используемом на компьютере.
В данном случае для того, чтобы решить проблему, вам потребуется выполнить для вашего браузера проверку на наличие обновлений. И если обновленные версии для веб-обозревателя будут обнаружены, их потребуется обязательно установить.
Причина 2: устаревшая версия Flash Player
Вслед за браузером необходимо обязательно проверить и сам Adobe Flash Player на наличие обновлений. Если обновления будут обнаружены, обязательно выполните их инсталляцию.
Причина 3: работа плагина отключена в браузере
Вероятно, в вашем браузере просто-напросто работа плагина была отключена. В данном случае вам потребуется перейти в вашем браузере в меню управления плагинами и проверить активность Flash Player. О том, как данная задача осуществляется для популярных браузеров, прежде уже рассказывалось на нашем сайте.
Причина 4: системный сбой
В ОС Windows нередко могут возникать системные сбои, из-за которых работа некоторых программ может протекать некорректно. В данном случае, чтобы устранить проблему, мы рекомендуем вам выполнить переустановку Flash Player.
Но прежде чем вы установите новую версию данного программного обеспечения, старую необходимо с компьютера удалить, причем желательно сделать это полностью, захватив вместе с программой и оставшиеся папки, файлы и записи в реестре.
Завершив удаление Flash Player, выполните перезапуск компьютера, а затем приступайте к загрузке и установке новой версии плагина, обязательно загрузив дистрибутив только с официального сайта разработчика.
Причина 5: сбой настроек Flash Player
В данном случае мы рекомендуем вам выполнить удаление настроек, созданных Флеш Плеером для всех браузеров.
Для этого откройте меню «Панель управления», а затем пройдите к разделу «Flash Player».
В открывшемся окне перейдите ко вкладке «Дополнительно» и в блоке «Просмотр данных и настроек» щелкните по кнопке «Удалить все».
Убедитесь, что у вас поставлена галочка около пункта «Удалить все данные и настройки сайтов», а затем щелкните по кнопке «Удалить данные».
Причина 6: накопившийся кэш Flash Player
Рассматривая проблемы в работе браузеров, мы нередко акцентировали внимание на том, что причиной многих проблем может стать кэш веб-обозревателя. Аналогичная ситуация может возникнуть и с Flash Player. Для того чтобы очистить кэш для Flash Player, откройте в Windows строку поиска и введите в нее следующий поисковой запрос:
Для того чтобы очистить кэш для Flash Player, откройте в Windows строку поиска и введите в нее следующий поисковой запрос:
%appdata%\Adobe
Откройте в результатах появившуюся папку. В данной папке содержится еще одна папка «Flash Player», которую потребуется удалить. После выполнения удаления рекомендуется перезагрузить компьютер.
Причина 7: некорректная работа аппаратного ускорения
Аппаратное ускорение позволяет несколько уменьшить нагрузку Flash Player на ваш браузер, но вместе с тем иногда оно может провоцировать проблемы при отображении Flash-контента.
В данном случае вам потребуется открыть в браузере любую страницу, на которой размещен Flash-контент (это может быть видеозапись, онлайн-игра, баннер и т.д.), щелкнуть по содержимому правой кнопкой мыши и в отобразившемся контекстном меню пройдите к пункту «Параметры».
Снимите галочку с пункта «Включить аппаратное ускорение», а затем щелкните по кнопке «Закрыть». После выполнения данной процедуры рекомендуется перезапустить браузер.
Причина 8: некорректная работа браузера
В особенности данная причина касается браузеров, в которые Flash Player уже вшит по умолчанию (например, если не работает Флеш Плеер в Хроме, Яндекс.Браузере и т.д.).
В данном случае вам потребуется выполнить удаление браузера, а затем загрузить и установить его новую версию. Для этого откройте меню «Панель управления», установите в верхнем правом углу окна режим отображения «Мелкие значки», а затем пройдите к разделу «Программы и компоненты».
Найдите в списке установленных программ ваш браузер, щелкните по нему правой кнопкой мыши и выберите пункт «Удалить».
Завершив удаление браузера, перезагрузите компьютер, а потом приступайте к загрузке и установке новой версии.
Надеемся, в данной статье вы смогли найти ответ на вопрос, почему в Яндекс.Браузере и других веб-обозревателях не работает Флеш Плеер. Если вы так и не смогли решить проблему, попробуйте выполнить переустановку Windows – хотя это и крайний способ решения проблемы, во многих случаях он является и наиболее действенным.
Опишите, что у вас не получилось.
Наши специалисты постараются ответить максимально быстро.
Настройка автозапуска обновлений для Adobe Flash Player
Достаточно один раз настроить функцию автообновления, чтобы Adobe Flash Player автоматически обновлялся при выходе новой версии расширения. Для настройки автозапуска обновлений потребуется:
-
Открыть «Панель управления» Windows (через меню «Пуск») и выбрать категорию Flash Player.
-
В появившемся окне «Менеджера настроек Flash Player» перейти во вкладку «Обновления» и щёлкнуть по системной строке «Изменить настройки обновления».
- Затем вы можете на выбор изменить приоритет процесса обновления Adobe Flash Player:
- «Разрешить Adobe устанавливать обновления». Плагин всегда будет обновляться в автоматическом режиме без какого-либо участия пользователя;
- «Уведомлять меня перед установкой обновлений». Отличается от первого способа тем, что плагин Adobe автоматически будет находить и загружать пакеты обновлений, но решение об установке (обновлении) будет лежать исключительно на пользователе;
-
«Никогда не проверять обновления». Полностью отключает систему обновлений для Adobe Flash Player.
- Выбрав необходимый алгоритм обновления, закройте все настройки «Панели управления» и запустите «Яндекс.Браузер».
-
В адресной строке введите browser://plugins и нажмите Enter. Найдите установленный плагин Adobe Flash Player и поставьте маркер напротив надписи «Запускать всегда».
- Готово, теперь ваше расширение для «Яндекс.Браузер» всегда будет обновляться автоматически.
Если вы решили полностью деактивировать функцию автообновления для Adobe Flash Player, советую сделать это следующим образом. Для полного отключения всех процессов обновления плагина зайдите в папку с установленным расширением, которая находится по пути: C:\Windows\SysWOW64\Macromed\Flash. Найдите и откройте файл под названием mms.cfg с помощью встроенного блокнота Windows. Измените (пропишите) в параметре AutoUpdateDisable значение «0» на «1» и сохраните документ. Это поможет дополнительно исключить все процессы поиска, скачивания и установки обновлений.
Файл mms.cfg можно открыть любым текстовым редактором
Настраиваем Flash Player в Яндекс.Браузере
Плагин Флеш Плеер уже встроен в веб-обозреватель от Яндекса, а значит, у вас нет необходимости в его отдельной загрузке – вы сразу можете перейти к его настройке.
- Для начала нам потребуется пройти в раздел настроек Яндекс. Браузера, в котором и осуществляется настройка Флеш Плеера. Для этого кликните в правом верхнем углу по кнопке меню веб-обозревателя и пройдите к разделу «Настройки».
В открывшемся окне вам потребуется спуститься к самому концу страницы и щелкнуть по кнопке «Показать дополнительные настройки».
На экране появится новое окно, в котором следует найти блок «Flash». Именно здесь и производится настройка плагина Flash Player. В данном блок вам доступны три пункта:
- Разрешить запуск Flash на всех сайтах. Данный пункт означает, что на всех сайтах, на которых имеется Flash-контент, будет произведен автоматический запуск данного содержимого. Сегодня разработчики веб-обозревателей не рекомендуют отмечать данный пункт, поскольку это делает программу уязвимой.
- Находить и запускать только важный Flash-контент. Этот пункт по умолчанию установлен в Яндекс.Браузере. Это означает, что веб-обозреватель сам принимает решение о запуске плеера и отображении контента на сайте. Чревато это тем, что контент, который вы хотите видеть, браузер может не отображать.
- Блокировать Flash на всех сайтах. Полный запрет на работу плагина Flash Player, Данный шаг значительно обезопасит ваш браузер, но и придется пожертвовать тем, что некоторый аудио- или видеоконтент в интернете не будет отображаться.
Какой бы вы пункт ни выбрали, вам доступна возможность составления личного списка исключений, где сможете самостоятельно установить действие работы Flash Player для определенного сайта.
Например, в целях безопасности вы хотите отключить работу Flash Player, но, например, предпочитаете слушать музыку в социальной сети ВКонтакте, для воспроизведения которой и требуется небезызвестный проигрыватель. В этом случае вам потребуется кликнуть по кнопке «Управление исключениями».
Указав сайт, вам остается лишь назначить для него действие – для этого справа щелкните по кнопке, чтобы отобразить всплывающий список. Вам точно так же доступны три действия: разрешить, находить контент и блокировать. В нашем примере мы отмечаем параметр «Разрешить», после сохраняем изменения нажатием по кнопке «Готово» и закрываем окно.
На сегодняшний день это все варианты настройки плагина Flash Player в браузере от Яндекс. Не исключено, что вскоре и эта возможность пропадет, поскольку все разработчики популярных веб-обозревателей уже давно планируют отказаться от поддержки данной технологии в пользу укрепления безопасности браузера.
Автоматическое обновление Flash Player
Настроить автоматическое обновление можно через панель управления Windows или с помощью опций браузера. Для загрузки новое версии расширения требуется подключение к интернету. Обычно установка происходит без участия пользователя за несколько минут.
Через параметры компьютера
Чтобы активировать автоматическое обновление на компьютере Flash Player:
- Найдите через поиск компьютера «Панель управления».
- Измените параметры просмотра на «Крупные/мелкие значки».
- Кликните по иконке Flash Player.
- Выберите вкладку «Обновления» в открывшемся окне.
- Нажмите на «Изменить настройки обновления» и подтвердите возможность внесения изменений.
После чего станет доступно изменять параметры обновления ПО.
Через Яндекс.Браузер
Яндекс.Браузер позволяет обновить Flash при загрузке актуальной версии веб-обозревателя. Чтобы проверить наличие обновлений:
- Нажмите на иконку параметров в верхней панели Яндекса.
- Перейдите в раздел «Дополнительно» – «О браузере».
- Выберите «Обновить» на странице.
Когда загрузка закончится, перезапустите Яндекс.Браузер, чтобы изменения вступили в силу.
Инсталлируем Adobe Flash Player на Яндекс.Браузер
Рассматриваемое расширение инсталлировано и включено в Яндекс.Браузере по умолчанию, поэтому у большинства пользователей не возникает никаких проблем с работой контента, разработанного по технологии Flash. Однако иногда Флеш Плеер может быть отключен. Включить и выключить его самостоятельно можно следующим образом:
- Запустите браузер и откройте всплывающее меню нажатием на кнопку в виде трех горизонтальных полосок. Здесь потребуется выбрать «Настройки».


В категории «Личные данные» перейдите к «Настройки содержимого».

Здесь присутствует раздел «Flash»
Вы можете редактировать его под свои нужды – управлять исключениями, вовсе отключить или настроить запуск только важного контента

Обновление Flash Player
Сейчас регулярно выпускаются новые версии Флеш Плеера, а инсталлировать их рекомендуется при первой удобной возможности. В противном случае могут наблюдаться определенные проблемы в работе приложений. Детальные инструкции по обновлению данного расширения в рассматриваемом веб-обозревателе вы найдете в нашем материале ниже.

Пошаговая инструкция настройки Флеш плеера в Яндекс браузере
Плеер для каждого браузера настраивается по-разному. Включение занимает всего минуту-две, однако многие люди теряют массу времени, не зная, как это сделать. Перед тем как приступить к пошаговой настройке плеера, вам необходимо знать, что этот модуль встроен в движок браузера по умолчанию, и устанавливается автоматически с первым апдейтом Яндекса. Но если вы не можете просмотреть видео на сайте, большая вероятность, что приложение Adobe Flash Player отключено. Чтобы его настроить следуйте указаниям, представленным ниже:
- Откройте Яндекс, в адресной строке пропишите строчку без кавычек «browser://plugins» (подключаемые модули).
- Перед вами откроется страница со списком всех загруженных и установленных дополнительных модулей к браузеру. На этой же страничке справа есть кнопка «Подробнее», при нажатии на которую, будет отображаться полная информация по всем установленным приложениям.
- Внимательно просмотрите список, найдите строчку с названием Adobe Flash Player.
- Обнаружив необходимое приложение, первым делом посмотрите какое количество модулей загружено. Если один, нажмите клавишу «подключить» и перегрузите browser.
- Если у вас установлено два плеера (старая и новая версия) и оба включены, видео может не работать, поэтому следует отключить устаревшую версию, а новую оставить работающей и перезагрузить browser.
Инструкция: Как запустить приложения использующие Adobe Flash Player на компьютере?
Разберемся, почему перестал работать Flash Player на компьютере?
Чтобы работа флеш плеера возобновилась, нам необходимо следовать следующей инструкции
Удаляем на своем компьютере (ноутбуке) уже установленный Flash Player. Для с компьютера, нам понадобится официальная программа Uninstall Flash Player от разработчиков Adobe Flash. Скачиваем деинсталлятор флеша
Программа удаления Flash Player работает как в 32, так и в 64 разрядной версии Windows. Сохраните файл в месте, где его можно легко найти. Например, сохраните его на рабочем столе
Закройте все браузеры и другие программы, которые используют Flash. Программа удаления не работает, если на компьютере открыты программы, которые используют Flash. Запускаем программу для удаления (Рис.1) Следуйте подсказкам. Нажмите кнопку «Да» при появлении сообщения «Разрешить следующей программе вносить изменения на этом компьютере?»
(Рис.1)
Программа работает быстро, долго ждать не придется (Рис.2)
(Рис.2)
Удалите файлы и папки Flash Player. Для этого Выберите «Пуск» > «Выполнить» (Рис.3)
(Рис.3)
Скопируйте и вставьте следующий путь к папке с установленной флеш (Рис.4) C:\Windows\system32\Macromed\Flash
(Рис.4)
Нажимаем «ОК». Откроется окно с остатками удаленной программы Adobe Flash Player. Удалите все эти файлы по возможности (Рис.5)
(Рис.5)
- Перезагрузите компьютер.
- Теперь нам нужно скачать старую версию Adobe Flash Player. Нажимаем скачать, переходим на станицу с программой, качаем на компьютер.
По мере установки в дальнейшем, пробуйте, какая подойдет именно для вашего ПК.
Установка. Запускаем программу (Рис.6) Отмечаем «галочкой» условия лицензионного соглашения.
(Рис.6)
Процесс установки проходит быстро (Рис.7)
(Рис.7)
Чтобы у нас флеш плеер не обновился опять до не рабочей версии, Ставим «галочку» напротив пункта — Никогда не проверять обновления (Рис.8)
(Рис.8)
- Убедитесь в завершении процесса установки. Перезагрузите компьютер.
- Проверьте состояние Flash Player, запустив любое приложение использующее его. К примеру игры (Рис.9)
(Рис.9)
Откройте приложение на компьютере которое использует Flash Player, и проверьте его работу.
Часть первая. Определение наиболее популярного флеш-плеера для браузеров
В Интернете технология флеш начала своё развитие с разработок компании Adobe — Adobe Flash Player. В дальнейшем одноименный плагин встраивался в любой браузер при помощи магазина или полноценной установки на используемый компьютер. Использование такого плеера облегчает воспроизведение видео на популярных ресурсах, поэтому при его отсутствии могут не запуститься некоторые детали, построенные на технологии Флеш.
Во многих браузерах используется именно этот плеер, и Яндекс не стал исключением — до недавнего времени технология встраивалась напрямую в браузер и беспрестанно им поддерживалась. Тем не менее данный плагин можно с уверенностью назвать первым и единственным плеером на технологии флеш.
Интерфейс официального сайта Adobe Flash Player
Если Flash всё равно не включается…
Попробуйте выполнить следующие действия:
Обновите браузер: 1. В меню Яндекса наведите курсор на последний пункт «Дополнительно».
2. В выпавшем подменю кликните «О браузере».
3. На открывшейся вкладке автоматически запустится модуль апдейта: браузер проверит наличие обновлений на «родном» сервере и при необходимости их загрузит.
4. После перезапуска веб-обозревателя попробуйте воспроизвести флеш-контент. Если плеер по-прежнему не работает, выполните следующую инструкцию.
Установите или переустановите апплет Flash для Windows: 1. Перейдите на страничку — https://get.adobe.com/ru/flashplayer/.
2. В строчке «Шаг 1» выберите версию Windows, которая установлена на вашем ПК.
3. В «Шаг 2» выберите дистрибутив — «…Opera and Chromium…».
4. Снимите кликом мыши «галочки» в блоке «Дополнительные предложения», чтобы отключить инсталляцию стороннего ПО.
5. Нажмите «Загрузить».
6. Запустите загруженный инсталлятор.
7. Выберите режим обновления апплета.
8. Клацните «Далее».
9. Следуйте инструкциям установщика. Дождитесь завершения инсталляции.
Последовательно диагностируйте браузер в случае отключения Флеша. Начните с проверки его штатных настроек. Если активация не возымеет должного результата, обновите Яндекс, установите последнюю версию Flash. Также в целях профилактики рекомендуется проверить компьютер на вирусы.
Ручное обновление Flash Player
При необходимости можно загрузить обновления вручную. Для этого придется перейти в настройки Flash и сравнить установленную версию с предлагаемой на официальном сайте.
Проверка текущей версии
Прежде рекомендуется сопоставить установленную на десктоп и доступные для загрузки версии Flash Player:
- Откройте параметры обновления Adobe.
- Перейдите по кнопке «Проверить сейчас».
- Проверьте обозначения версии на компьютере и на открывшемся сайте.
Установка актуальной версии
Прежде чем приступить к загрузке нового Adobe Flash Player на компьютер необходимо удалить старый файл. Данная мера обусловлена тем, что при повторной установке устройство сможет точно подстроиться под нужные настройки.
Убрать из памяти ПК сохраненную версию доступно через параметры. Выберите вкладку «Приложение и возможности», найдите в перечне программ Adobe и удалите файл.
Чтобы загрузить последнее обновление медиапроигрывателя через Яндекс.Браузер:
- выберите операционную систему устройства и нужную версию программного обеспечения;
- уберите галочки во втором столбце, чтобы запретить установку антивируса McAfee;
- кликните на «Загрузить»;
нажмите на иконку установочного файла сверху в правом углу.
Автоматически запустится менеджер загрузки Flash Player. Перейдите по кнопке «Далее» и подтвердите действие.
После установки нового медиапроигрывателя станет доступен просмотр мультимедийного контента в любом веб-обозревателе. В том числе в Яндекс.Браузере.
Если Flash всё равно не включается…
Попробуйте выполнить следующие действия:
Обновите браузер: 1. В меню Яндекса наведите курсор на последний пункт «Дополнительно».
2. В выпавшем подменю кликните «О браузере».
3. На открывшейся вкладке автоматически запустится модуль апдейта: браузер проверит наличие обновлений на «родном» сервере и при необходимости их загрузит.
4. После перезапуска веб-обозревателя попробуйте воспроизвести флеш-контент. Если плеер по-прежнему не работает, выполните следующую инструкцию.
Установите или переустановите апплет Flash для Windows: 1. Перейдите на страничку — https://get.adobe.com/ru/flashplayer/.
2. В строчке «Шаг 1» выберите версию Windows, которая установлена на вашем ПК.
3. В «Шаг 2» выберите дистрибутив — «…Opera and Chromium…».
4. Снимите кликом мыши «галочки» в блоке «Дополнительные предложения», чтобы отключить инсталляцию стороннего ПО.
5. Нажмите «Загрузить».
6. Запустите загруженный инсталлятор.
7. Выберите режим обновления апплета.
8. Клацните «Далее».
9. Следуйте инструкциям установщика. Дождитесь завершения инсталляции.
Последовательно диагностируйте браузер в случае отключения Флеша. Начните с проверки его штатных настроек. Если активация не возымеет должного результата, обновите Яндекс, установите последнюю версию Flash. Также в целях профилактики рекомендуется проверить компьютер на вирусы.







