Подключение плагина adobe flash player в google chrome
Содержание:
- Вариант 1: для браузеров на движке Chromium
- How to Test Adobe Flash Player
- Безопасные альтернативы
- Включение Adobe Flash Player в Яндекс браузере (видео)
- Вариант 2: для IE, Mozilla Firefox и Opera
- Вариант 2: для IE, Mozilla Firefox и Opera
- Вариант 1: для браузеров на движке Chromium
- Вариант 2: для IE, Mozilla Firefox и Opera
- Обновление флеш-плеера до последней версии
- What is a Fake Flash Drive?
- Версии Flash Player: почему его нужно обновлять
- Другие проблемы и решения Flash
- Что такое Flash Player
- Как обновить Adobe Flash Player
- Установка Флеш плеера и решение возникающих проблем
Вариант 1: для браузеров на движке Chromium
Прежде всего, необходимо отделить группу браузеров, для которых Flash Player уже установлен, а значит, дополнительно устанавливать его не требуется. К данным браузерам относятся практически все веб-обогреватели, созданные на основе движка Chromium. К таким браузерам относятся Google Chrome, Яндекс.Браузер, Амиго и другие подобные. Если вы являетесь пользователем одного из данных веб-обозревателей – будьте спокойны, плагин уже установлен.
Убедиться в этом вы можете, если сделайте клик мышкой в правом верхнем углу по кнопке меню интернет-обозревателя и пойдете к разделу «Настройки» .
Пройдите в самый конец страницы и кликните по кнопке «Дополнительные» .
В блоке «Конфиденциальность и безопасность» кликните по кнопке «Настройки контента» .
Разыщите раздел «Flash» и выберите его.
Убедитесь, что у вас активен пункт «Разрешить Flash на сайтах» . При необходимости, внесите изменения, чтобы плагин заработал.
How to Test Adobe Flash Player
If you are someone who is facing such an issue, this article will be most helpful for you. Here we explain a few simple steps to test Adobe Flash Player. Using these steps, you can troubleshoot almost any problem regarding Adobe Flash Player. And one of the most important sites that will help you to test adobe flash player is Adobe’s website. And here we do mention Adobe’s website a few times since they provide the best help for you on a detailed basis.
Method 1
- The first thing you have to do before any adobe flash test is to check is whether the latest version of Adobe Flash Player is installed in your device. You can check the installed software list on your computer or installed applications in your mobile device. Check if the software is present and also check flash version. You can check which is the current version of Adobe Flash Player on Adobe’s website.
- If it is not installed, download and install the software from the Adobe Flash Player download . After Downloading the software, make sure that you have correctly installed it on your device. One important thing you have to keep in mind while downloading the Adobe flash player is that there are hundreds of fake versions of the software out there on the internet.
- And a good number of those fake software must be harmful for your device. So whenever you want to download the Adobe Flash player, then make sure that you download it from Adobe’s own website. Since this plugin is free you would not have to worry about the payment while downloading the original version.
Adobe Flash Player
- After downloading and installing the latest version of Adobe Flash Player, enable the plugin in your browser. Different browsers have different settings and options to change the plugin settings. Try to find adobe flash plugin and enable it in your web browser.
- If you already have it installed in your system, then you can skip the first two steps and directly get to check whether it is enabled in your browser.
Method 2
- Another easy method to do a adobe flash player test installed in your computer is to use . This website will play an animation that you will be able to see only if Flash Player is present on your web browser.
- If you are not able to view the animation, it means that there is some issue with your flash player. So to test adobe flash player further, you can visit Adobe’s Flash Player
- This page will check and test Adobe Flash player installed in your computer. Another critical help this site provides is step by step instruction on how to download, install and enable flash on your computer’s web browser for Test Adobe Flash Player. These instruction are available for all major Operating Systems and also almost every web browser including Internet Explorer, Chrome, Mozilla Firefox, and even Windows 10 Edge. Chrome already comes with a customized version of adobe flash player pre-installed along with it.
Google Chrome
- So if you test flash player on chrome and it still does not work. Then all you have to do is change the plugin settings and enable the flash plugin in chrome. You can visit the Adobe Flash player Help website for detailed information on how to do it.
- If you are not able to test your flash player on Adobe’s site here, we have a list of websites that you can use to test adobe flash player on your browser. Some detect if a flash plugin is running on your browser and some use flash animations to check whether you are able to view them with the help of Flash Player. If you are not able to see them, then you have not installed or enabled adobe flash player on your device.
Безопасные альтернативы
Воспроизвести ранее скачанные ролики и Flash-игры в режиме офлайн можно в сторонних плеерах для ПК – такая опция реализована, к примеру, в PotPlayer, хотя в большинстве случаев это лишь побочная функция таких программ. А для просмотра Flash-контента в интернете теперь понадобится специальный эмулятор, появившийся, как сообщал CNews, в начале декабря 2020 г. и, по словам разработчиков, лишенный недостатков оригинального проигрывателя.
Pot Player воспроизводит ролик All your base are belong to us в Flash-формате
Проект получил название Ruffle, его код написан на языке Rust, а стоит за ним небольшая группа программистов-энтузиастов. Эмулятор Flash может применяться как самостоятельное приложение на стороне клиента и встраиваться в веб-страницы при помощи технологии Webassembly. Притом владельцам сайтов даже не потребуется глобально корректировать код – достаточно будет установить Ruffle на сервер и добавить всего лишь одну строчку HTML-кода, загружающий специальную библиотеку на языке Javascript, на каждую страницу, где есть Flash-контент.
Включение Adobe Flash Player в Яндекс браузере (видео)
Adobe Flash Player для платформы Windows существует в двух вариантах
1. Компонент для Internet Explorer
(и других браузеров, которые поддерживают Internet Explorer ActiveX
компоненты и плагины)
2. Компонент для браузеров Firefox, Mozilla, Netscape, Opera
.
Отсюда следует, что для игры через Internet Explorer и клиент, вам нужен первый компонент, тот который ActiveX. Для игры через Firefox, Mozilla, Netscape, Opera вам потребуется второй компонент.
Не знание или не поминание этого момента является источником проблем, связанных с запуском игры. Т.к. Adobe Flash Player, установленный через Firefox или Opera, не будет распространяться
на Internet Explorer и клиента игры. Точно так же Adobe Flash Player, установленный через Internet Explorer, не будет распространяться
на Firefox, Opera и т.п.Надеюсь что прочитав это вы уже ясно понимаете какой именно Adobe Flash Player вам нужен в данный момент. Далее я расскажу как установить, проверить версию установленного и обновить Adobe Flash Player.
Проверка версии установленного Adobe Flash Player.
Что бы проверить установлен ли у вас Adobe Flash Player и насколько он актуален (последняя ли версия), достаточно перейти по этой ссылке http://www.adobe.com/software/flash/about/ ВНИМАНИЕ!
Ещё раз обращаю внимание что Adobe Flash Player разный для разных браузеров. Открывать эту ссылку необходимо именно тем браузером, версию флеша в котором вы хотите проверить
Т.е. для проверки версии флеша в FireFox необходимо открывать эту ссылку в Firefox. Для проверки версии флеша для Internet Explorer и клиента, необходимо открывать эту ссылку в Internet Explorer.И так, мы открыли ссылку в нужном нам браузере. В рамочке Version Information будет указана версия установленного у вас флеша. Чуть ниже будет таблица, в которой перечислены текущие (т.е. последние на данный момент) версии компонентов Adobe Flash Player для разных операционок и браузеров. Если версия вашего флеша совпадает с версией для вашего браузера и ОС, указанной в таблице, то это значит что вы являетесь счастливым обладателем самой последней версии Adobe Flash Player. Если цифры отличаются, следовательно необходимо обновить ваш флеш.Установка и обновление Adobe Flash Player.
Будем исходить из того, что вы уже знаете какой именно компонент Adobe Flash Player вам нужен. Если нет, то читаем с самого начала ещё раз. Если знаем что нам надо, то могу предложить два варианта установки и один вариант обновления Adobe Flash Player.Первый вариант — открыть ссылку http://www.adobe.com/go/EN_US-H-GET-FLASH . Опять таки, ссылку надо открывать тем браузером, флеш для которого вам нужен. Сайт adobe определит (ну или по крайней мере попытается) вашу ОС и браузер и предложит нужный вам компонент и инструкцию по установке.Второй вариант — открыть ссылку http://get.adobe.com/flashplayer/otherversions/ и самому выбрать нужный вам компонент
Тут уже не важно каким браузером вы будете открывать эту ссылку. Важно сделать правильный выбор, т.е
правильно выбрать вашу ОС и браузер. Пользователи Windows 7 попадут на эту страницу в любом случае, в качестве ОС им нужно выбрать вариант с Vista. Выбрали, скачиваем файл, устанавливаем. Для пущей важности можно проверить чего там установилось так, как это описано выше.Теперь что касается обновления. На данный момент универсальным способом обновить флеш это воспользоваться одним из двух вариантов, предложенных выше. Удалять имеющийся флеш перед установкой нового не вижу никакого смысла и никогда этого не делал. Но выбор за вами, если очень хочется, то можете и удалить. Хуже от этого не станет. Есть так же вариант воспользоваться для обновления утилитой, находящейся здесь c:\Windows\System32\Macromed\Flash\. Файл называется FlashUtil10c.exe Цифра и буквы могут отличаться в зависимости от версии. Если запустить этот файл, то он автоматически скачает и установит последнюю версию Adobe Flash Player ActiveX
. Внимание!
Эту утилита обновляет ТОЛЬКО ActiveX
флеш, т.е. тот, который нужен для клиента и Internet Explorer.
Вариант 2: для IE, Mozilla Firefox и Opera
Если же вы являетесь пользователем веб-обозревателя Internet Explorer, Mozilla Firefox или Opera, то для вас требуется отдельная установка Flash Player в виде программы.
Чтобы проверить в этом случае, установлен ли на компьютере Flash Player, откройте на компьютере окно «Панель управления» и выполните переход к разделу «Программы и компоненты».
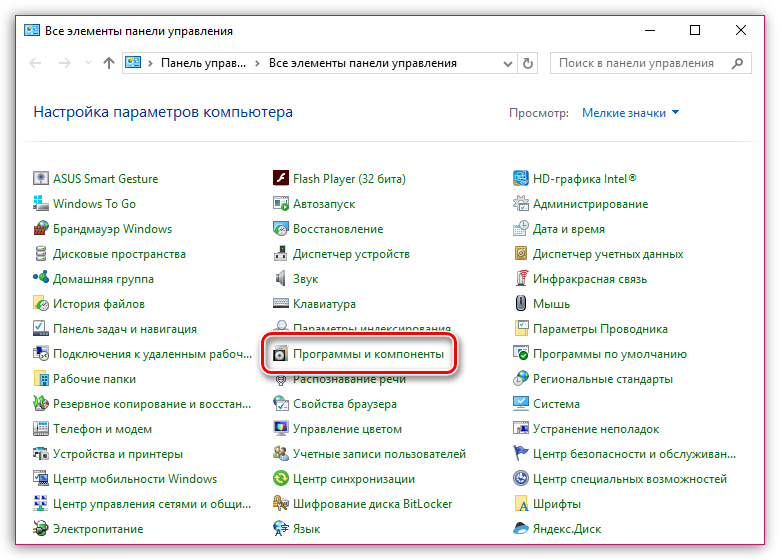
Если в списке установленных программ вы видите Flash Player, значит, программа инсталлирована на вашем компьютере.
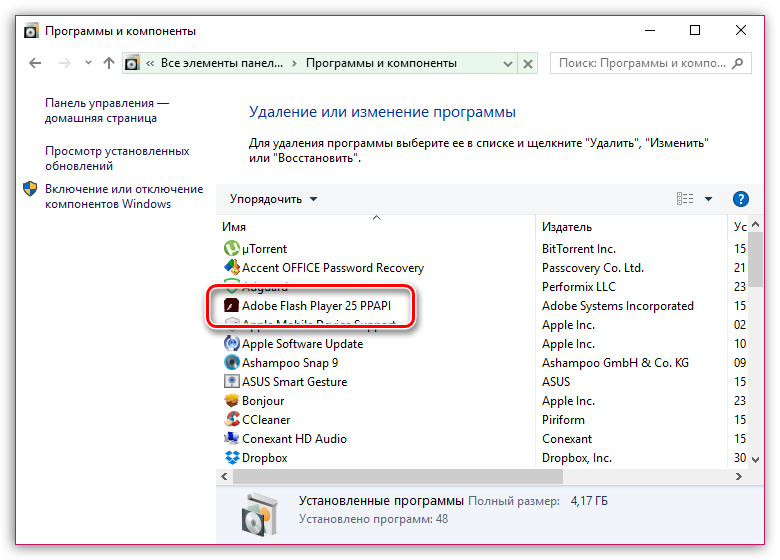
Кроме этого, проверить наличие Flash Player вы можете и через меню браузера. Для каждого из перечисленных веб-обозревателей это делается по-своему.
Проверка наличия Flash Player в Opera
- Кликните в левом верхнем углу по кнопке меню интернет-обозревателя и проследуйте к разделу
«Настройки».
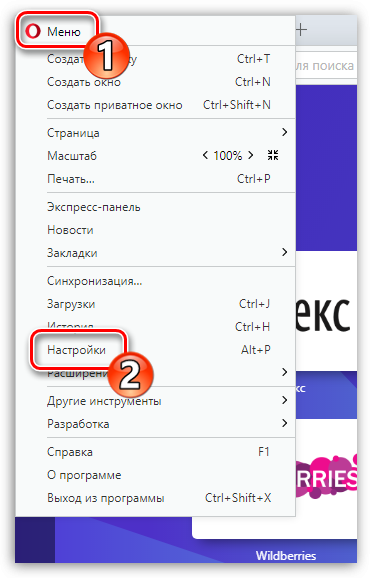
В левой зоне окна проследуйте ко вкладке «Сайты», а в блоке «Flash» убедитесь, что Flash Player у вас активен.
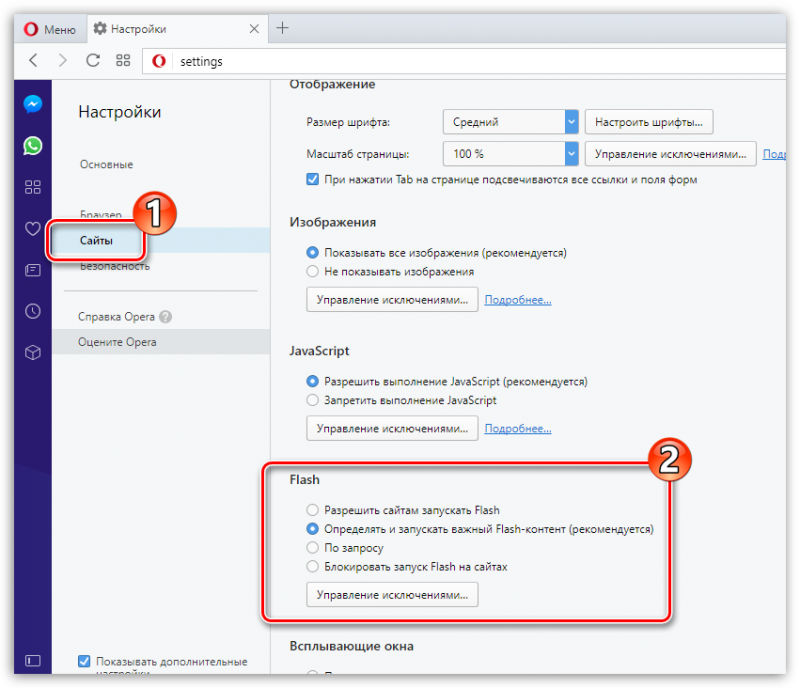
Проверка наличия Flash Player для Mozilla Firefox
- Кликните в правом верхнем углу интернет-обозревателя кнопке меню и проследуйте к разделу
«Дополнения».
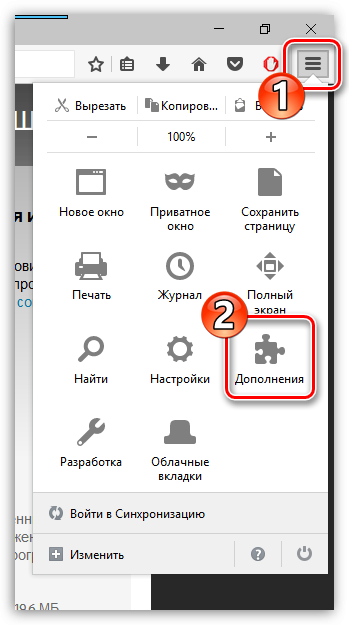
В левой части окна выберите вкладку «Плагины». Именно здесь у вас и должен отображаться Flash Player. Если плагин отсутствует, необходимо произвести его установку на компьютер с официального сайта разработчика.
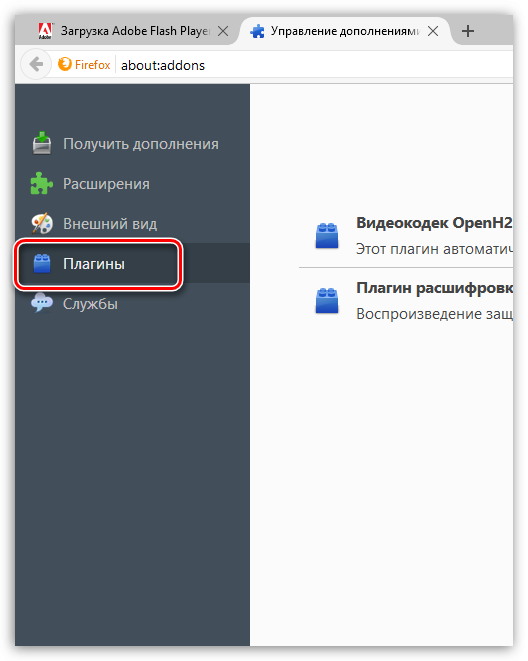
Проверка наличия Flash Player для Internet Explorer
- Выполните клик мышкой в правой верхней зоне по изображению с шестеренкой и в возникшем списке проследуйте к пункту
«Надстроить настройки».
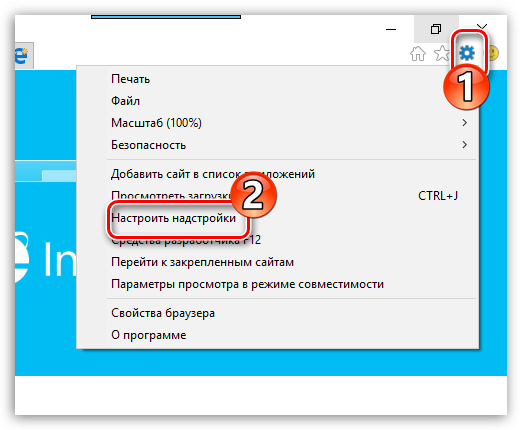
Убедитесь, что у вас в левой части окна открыта вкладка «Панели инструментов и расширения». В правой части вы сможете обнаружить пункт «Sockwave Flash Object», который является другим названием Flash Player, Если около него вы видите статус «Отключено», кликните по нему один раз левой кнопкой мыши, а затем ниже справа выберите кнопку «Включить».
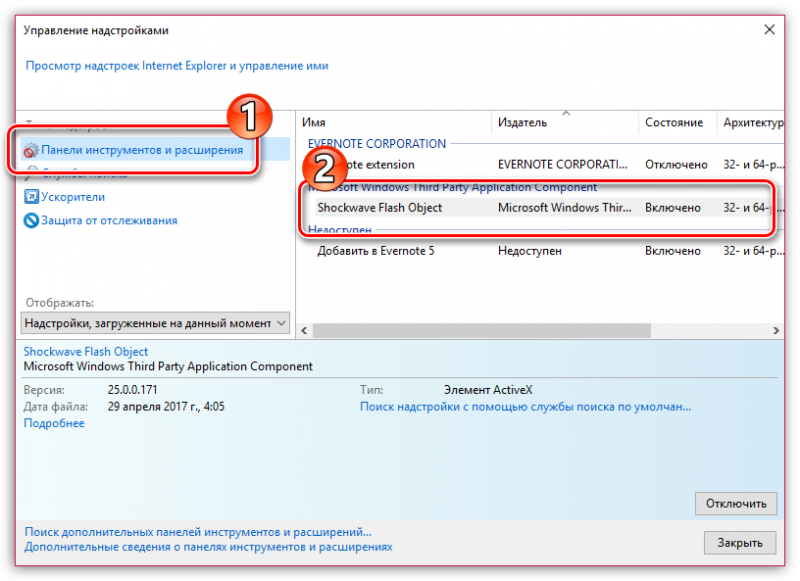
Вариант 2: для IE, Mozilla Firefox и Opera
Если же вы являетесь пользователем веб-обозревателя Internet Explorer, Mozilla Firefox или Opera, то для вас требуется отдельная установка Flash Player в виде программы.
Чтобы проверить в этом случае, установлен ли на компьютере Flash Player, откройте на компьютере окно «Панель управления»
и выполните переход к разделу «Программы и компоненты»
.
Если в списке установленных программ вы видите Flash Player, значит, программа инсталлирована на вашем компьютере.
Кроме этого, проверить наличие Flash Player вы можете и через меню браузера. Для каждого из перечисленных веб-обозревателей это делается по-своему.
Проверка наличия Flash Player для Internet Explorer
Adobe Flash Player является одной из основных программ , которую необходимо установить на компьютер. Она отвечает за воспроизведение Flash в браузерах. Это могут быть игры, анимация, фильмы, музыка и многое другое. И что также нужно знать, так это то, что в связи с ее особенностью работы в системе, она должна постоянно обновляться. Обычно это происходит автоматическим образом. Но если такого не произошло, вы должны знать, как
Адобе Флеш Плеер обновить
.
Вариант 1: для браузеров на движке Chromium
Прежде всего, необходимо отделить группу браузеров, для которых Flash Player уже установлен, а значит, дополнительно устанавливать его не требуется. К данным браузерам относятся практически все веб-обогреватели, созданные на основе движка Chromium. К таким браузерам относятся Google Chrome, Яндекс.Браузер, Амиго и другие подобные. Если вы являетесь пользователем одного из данных веб-обозревателей – будьте спокойны, плагин уже установлен.
Убедиться в этом вы можете, если сделайте клик мышкой в правом верхнем углу по кнопке меню интернет-обозревателя и пойдете к разделу «Настройки» .
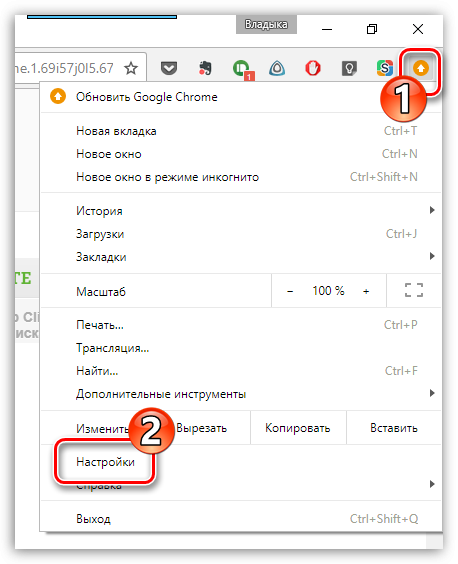
Пройдите в самый конец страницы и кликните по кнопке «Дополнительные» .
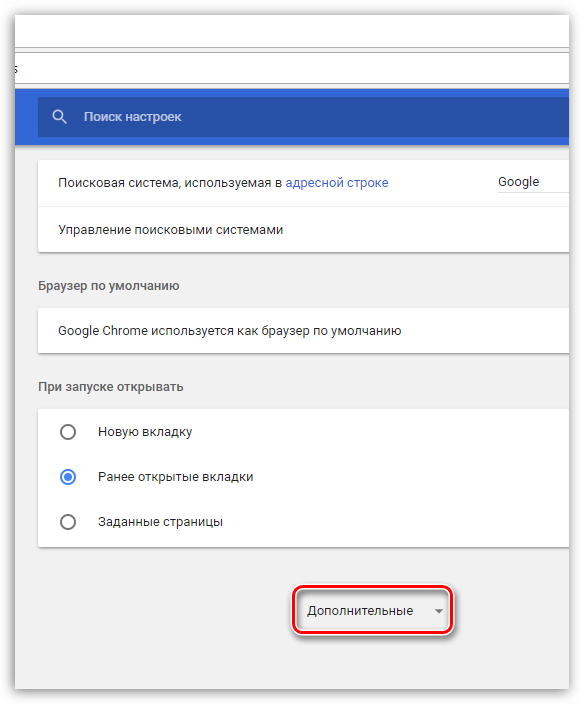
В блоке «Конфиденциальность и безопасность» кликните по кнопке «Настройки контента» .
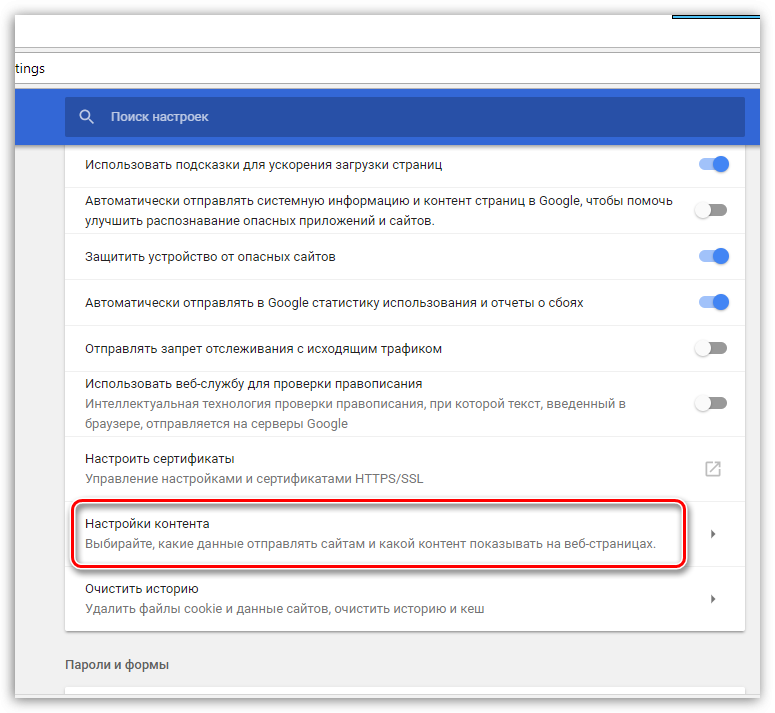
Разыщите раздел «Flash» и выберите его.
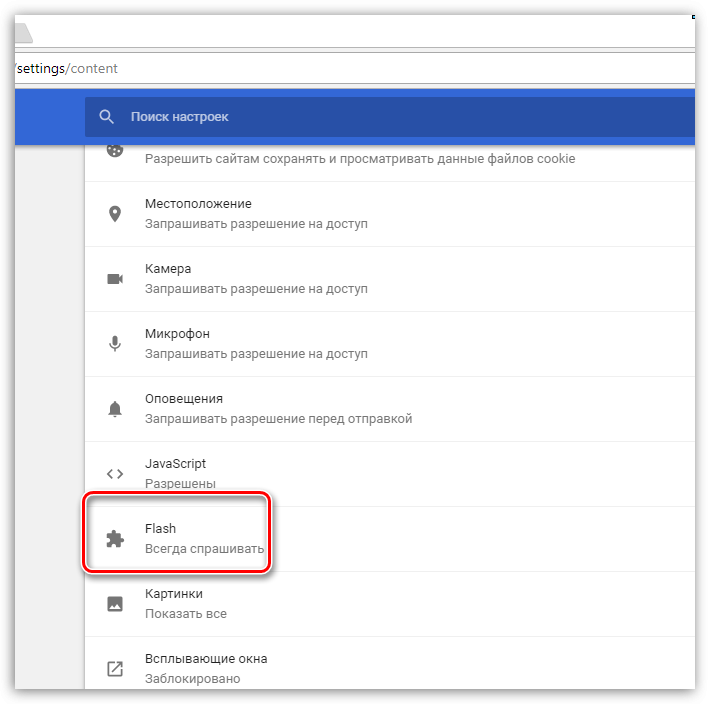
Убедитесь, что у вас активен пункт «Разрешить Flash на сайтах» . При необходимости, внесите изменения, чтобы плагин заработал.
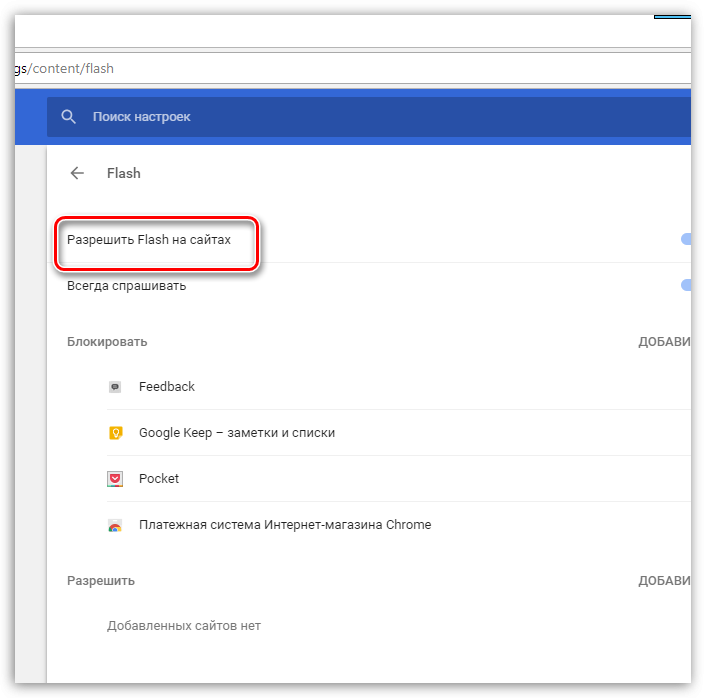
Вариант 2: для IE, Mozilla Firefox и Opera
Если же вы являетесь пользователем веб-обозревателя Internet Explorer, Mozilla Firefox или Opera, то для вас требуется отдельная установка Flash Player в виде программы.
Чтобы проверить в этом случае, установлен ли на компьютере Flash Player, откройте на компьютере окно «Панель управления» и выполните переход к разделу «Программы и компоненты» .
Если в списке установленных программ вы видите Flash Player, значит, программа инсталлирована на вашем компьютере.
Кроме этого, проверить наличие Flash Player вы можете и через меню браузера. Для каждого из перечисленных веб-обозревателей это делается по-своему.
Проверка наличия Flash Player для Internet Explorer
Для нормальной работы любого браузера требуется наличие дополнительных компонентов, иначе интернет-страницы будут загружаться не полностью, а многие возможности и вовсе будут недоступны. Одним из главных компонентов любого интернет-браузера является Flash Player. Без него вы не сможете просматривать анимации на интернет-страницах, играть в флеш-игры и др. Также время от времени версию Flash Player необходимо обновлять.
Инструкция
Существует несколько способов посмотреть, какая версия этой программы установлена на вашем компьютере. Первый способ такой. Нажмите «Пуск». Пройдите на «Панель управления». Дальше выберите компонент «Установка и удаление программ». В зависимости от вида меню и версии операционной системы, этот компонент находится в разных разделах.
Откройте «Установка и удаление программ». После этого выберите «Сортировка программ по имени». Таким образом, одними из самых первых в списке должны отображаться программы от компании Adobe, которая и является разработчиком Flash Player. Среди них и ищите Flash Player. Там и будет написана версия программы, которая установлена на вашем компьютере.
Бывают случаи, когда среди программ нет Flash Player. Тогда вам нужно воспользоваться софтом, который покажет информацию обо всех установленных приложений. Скачайте из интернета утилиту Revo Uninstaller. Она предназначена для просмотра и удаления программ. Установите ее на свой компьютер. Запустите утилиту.
После запуска Revo Uninstaller вы увидите, что в ее окне отображается список установленных программ. Они расположены в нем в алфавитном порядке. Так что Adobe Flash Player ищите в начале списка. Нажав по программе левой кнопкой мышки, вы сможете посмотреть ее версию.
Также узнать версию программы можно непосредственно на официальном сайте компании Adobe. Зайдите на главную страницу сайта. После этого перейдите в «Поддержка». Выберите «Документация», затем — «Документация по Flash Player». Прокрутите страничку сайта вниз.
Далее нажмите по строке «Главная страница Flash Player». Откроется страничка, на которой будет вся информация об установленной версии программы. Найдите пункт You have version, снизу будет информация о версии программы. В случае необходимости вы сразу можете обновить Flash Player.
Adobe Flash Player является одной из основных программ , которую необходимо установить на компьютер. Она отвечает за воспроизведение Flash в браузерах. Это могут быть игры, анимация, фильмы, музыка и многое другое. И что также нужно знать, так это то, что в связи с ее особенностью работы в системе, она должна постоянно обновляться. Обычно это происходит автоматическим образом. Но если такого не произошло, вы должны знать, как Адобе Флеш Плеер обновить .
Обновление флеш-плеера до последней версии
Скачайте и установите флеш-плеер последней версии здесь.
Шаг 2Скачать плагин Adobe Flash System. Вы найдете большую желтую кнопку с надписью «Установить сейчас» (нажмите ее).
Примечание: вместе с флеш плеером, компания Adobe также предлагает скачать дополнительное программное обеспечение. Обычно это антивирус «McAfee». Если вы не хотите его устанавливать снимите галочку под пунктом «Дополнительное предложение».
Перейдите в каталог, куда загрузился установочный пакет. Двойным кликом откройте загруженный инсталлятор. Это запустит процесс установки. Следуйте инструкциям на экране, чтобы завершить установку.
Примечание: во время установки рекомендуется закрыть все браузеры, иначе изменения не вступят в силу до их перезапуска.
What is a Fake Flash Drive?
A fake flash drive is one that is advertised as having a much larger storage capacity than is actually possible. For example, your 32GB USD card might only be able to hold 4GB of data, or your 16GB microSD card only being able to hold 2GB.
These devices often come from the far east, but you can find them everywhere, and usually cost a lot less than the real versions! Many people don’t even realise as they just buy a large capacity drive due to the “bigger is better mentality”.
Unfortunately, it can cause issues for a lot of people, and it helps to determine whether it is actually a fake flash drive or if it’s just a corruption issue that can be fixed.
Types of Fake Flash Drives
Fake USB Flash drives come in two formats. Courtesy goes to RMPremp for a great writeup of these.

Flash and SD cards tend to be formatted as FAT32. In FAT32 formatting the directory structure is located in the first few MBs of the memory, with the main data going above it. Understandably, if the base memory is destroyed or corrupt you’ll lose access to your data. (Though it is recoverable).
In short this is how the data is laid out on a FAT32 flash drive:
- 0MB Partition Table
- 1 MB File directory and file content pointers
- 2MB+ Actual data
The two types of fake flash drives are as follows.
Type A Fake Flash Drive
A Type A device will appear to have saved all of your files. When you check in your file explorer, it will seem to look fine. Unfortunately, after the 2GB point, all data will be corrupt and non-existant.
Type B Fake Flash Drive
A Type B device will show the fake storage capability, but you’ll only be able to put the amount of data equal to the true memory size of the flash drive onto it. Once you move past this point, you’ll start corrupting the flash drive.
Версии Flash Player: почему его нужно обновлять
На самом деле вариантов Flash-плеера существует сразу три, и это только для Windows:
Плагин для браузеров на основе Chromium: Chrome, новая Opera, Vivaldi, Яндекс-браузер, многие другие;
Дополнение для браузера Mozilla Firefox и его клонов: Pale Moon, WaterFox и т.д.
Флеш-плеер для Internet Explorer (или нового браузера Edge из состава Windows 10).
Программа регулярно развивается: крупные обновления выпускаются компанией Adobe с периодичность раз в 3-4 месяца. Версии имеют числовое значение, например 21.0.0.242..
Первое целое число (21) – «поколение», либо крупная версия программы. Именно это число растёт по 3-4 раза в год, раз в несколько месяцев. Последнее число после точки (0.242) означает небольшие внутренние обновления, направленные на усиление безопасности, мелкую оптимизацию кода, другие не особо значительные нововведения, не достойные выпуска отдельной «крупной» версии. Эти обновления появляются с периодичностью раз в 1-3 недели.
Все три варианта плеера для разных браузеров имеют один и тот же номер версии. Желательно устанавливать в одну систему все три разновидности программы – речь идёт и об информационной безопасности, и о скорости работы компьютера.
Другие проблемы и решения Flash
- Ваши проблемы с Flash могут быть вызваны расширением, темой или аппаратным ускорением в Firefox. Прочитайте статью Устранение проблем с расширениями, темами и аппаратным ускорением для решения типичных проблем в Firefox, чтобы определить причину.
- Другие решения для общих аудио и видео проблем перечислены в статье Исправление распространенных аудио и видео проблем.
Если Flash-содержимое не работает должным образом, странно себя ведёт, вызывает ошибки или если вы видите уведомление, что вам нужно обновить Flash даже после установки последней версии Flash, удалите и переустановите Flash.
Основано на информации из Flash (mozillaZine KB)
Что такое Flash Player
Среди необходимых утилит – Adobe Flash Player: программа, благодаря которой в браузерах проигрывается видео и аудио, осуществляется навигация, показывается реклама. Большая часть из подвижно-мигающих элементов каждого сайта – «флеш контент». Без установленного в системе плеера вместо красочных и полезных картинок будет видно лишь серое пустое место с предложением установить плагин.
Хотя прогрессивные веб-сайты пытаются отказаться от этой довольно старой и не слишком оптимизированной технологии со множеством проблем в безопасности, Flash-контент обязательно будет присутствовать в Сети ещё много лет. Компьютер регулярно старается обновить программу, выдавая на экран сообщение о том, что производится проверка Flash Player.
Как обновить Adobe Flash Player
При условии, что у вас уже установлен продукт, но по умолчанию не настроено автоматическое обновление, у вас появится окно, обычно в правой нижней части экрана. Здесь следует быть осторожным, поскольку злоумышленники специально копируют данное уведомление и используют в корыстных целях для заражения компьютера вирусами. И во время посещения какого-нибудь сайта оно может быть вызвано на экран вашего монитора. А незнающий пользователь в ряде больших случае нажимает на нее и, соответственно, либо скачает заведомо опасную программу, или будет направлен на ложный сайт компании, где ему такое будет предположено скачать зараженную утилиту.
Установка Флеш плеера и решение возникающих проблем
Самое первое, что вы должны сделать, — открыть в браузере официальную страницу разработчика и установить плеер, нажав соответствующую кнопку.Важно при этом загрузить плеер именно для вашего браузера, например, Оперы, и для той операционной системы, которая установлена на компьютере. В случае если произошла ошибка при определении автоматическим способом, кликните ссылку «для другого ПК»
Здесь необходимо вручную изменить параметры и повторно нажать кнопку «Установки». В случае браузера Google Chrom отдельная установка плагина не требуется.Скорей всего, на вашем ПК обновленная версия проигрывателя установится без проблем, и дальнейшие действия вам не понадобятся. Но бывает все не так безоблачно, и установленный по правилам флеш плеер, по-прежнему не запускает видеоконтент.Это может случиться по разным причинам, но лучший способ исправить ситуацию — переустановить полностью флеш плеер. Но перед новой установкой, надо обязательно удалить старую версию по правилам. Это делается в «Панели управление» с помощью «Установки/удаления программ» либо в «Программах и компонентах». Нажмите «Удалить», чтобы на компьютере не осталось ни одного компонента флеш плеера.
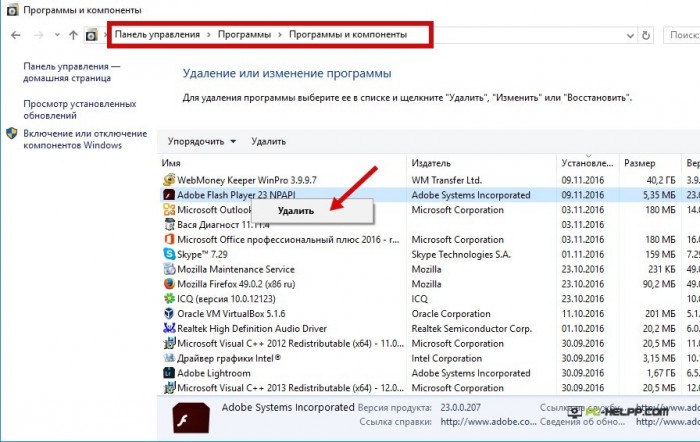 После полного удаления вновь посетите сайт https://get.adobe.com/ru/flashplayer/ и нажмите установку флеш плеера. Если все прошло благополучно, на вашем ПК появится последняя версия плагина, работу которого вы сразу можете проверить, запустив игру или видеоролик.
После полного удаления вновь посетите сайт https://get.adobe.com/ru/flashplayer/ и нажмите установку флеш плеера. Если все прошло благополучно, на вашем ПК появится последняя версия плагина, работу которого вы сразу можете проверить, запустив игру или видеоролик.







