Как включить adobe flash player в браузере opera: пошаговая инструкция
Содержание:
- Обновить Adobe Flash Player для Opera
- Инструкция
- Установить Flash Player для Opera
- Способ 3 – скачиваем Adobe Flash Player с сайта
- Не работает Flash Player в браузере Opera
- Проверка корректности установки
- Безопасность и конфиденциальность Opera
- Способ 4: активация плагина
- Настройка автоматического запуска Flash Player для Google Chrome
- Почему не работает Флеш Плеер в Опере
- Прочие способы восстановления доступа к Flash
- Как включить Flash Player в Google Chrome — методы
- Как включить Flash Player в браузере Opera
- Программисты не отпускают Flash на покой
- Отсутствие программы
- Установка из оффлайн версии
- Установка Adobe Flash Player
- Чем заменить Adobe Flash PLayer для Windows 10 на компьютере
- Аппаратное ускорение
Обновить Adobe Flash Player для Opera
Если Вы уверены, что плагин для браузера Опера уже установлен либо он начал глючить и желаете его обновить, то выполните все действия, что описаны выше. Если в будущем не желаете обновлять его вручную, то необходимо разрешить Adobe устанавливать обновления в автоматическом режиме. Как это сделать:
-
откройте «Пуск» – «Панель управления» и в строке «Поиск в панели управления» впишите Flash Player, после чего нажмите на иконку;
-
в открывшемся окне выбираете вкладку «Обновления» и жмете по кнопке «Изменить настройки обновления», далее выбираете первый пункт.
С этого времени все новые обновления Flash Player будут устанавливаться автоматически, не требуя вашего участия.
Инструкция
Для активации данного расширения пользователю нужно изменить параметры браузера. Порядок действий при этом следующий:
- Кликните на иконку Оперы или на кнопку «Меню», расположенную в левом верхнем углу окна программы.
- Откройте пункт в «Настройки».
- Теперь перейдите в раздел «Дополнительно – Безопасность».
- Кликните по опции «Настройки контента».
- Войдите в Flash.
- Активируйте оба пункта, которые представлены на странице.
Теперь на странице с подобным содержимым нужно нажать ЛКМ на область, чтобы включить Adobe Flash Player в Опере.
Дополнение
К сожалению, в настоящий момент пользователи сталкиваются с ошибками при воспроизведении Флеш-контента через «красный» браузер. Дело в том, что данный плагин постепенно «умирает», поэтому нередко он работает некорректно. А представленную ниже ошибку сейчас никак не исправить.
- https://www.softrew.ru/instructions/1844-kak-vklyuchit-flash-player-v-brauzere-opera.html
- https://helpx.adobe.com/ru/flash-player/kb/enabling-flash-player-opera.html
- https://operaru.ru/plugins/how-to-enable-adobe-flash-player-in-opera
Установить Flash Player для Opera
! Огромное количество сервисов, занимающихся распространением различных вирусных тизеров и разного рода ненужных программ, добавляют на различные сайты предупреждения, будто Flash Player необходимо переустановить. Не советую переходить по таким ссылкам, а скачивать и устанавливать только с официального сайта.
-
После загрузки файла на компьютер необходимо подтвердить дальнейшую установку, кликнув по кнопке «Запустить»;
-
Подождите, пока установка flash player для оперы не будет завершена;
-
Если Вы предварительно не закрыли браузеры, то выдаст такую ошибку;
-
По окончании установки нажмите кнопку «Готово».
Способ 3 – скачиваем Adobe Flash Player с сайта
- Теперь легко находим ссылку на скачивание последней версии.
- Перед нами появляется специальный загрузочный экран, программа сама определяет параметры вашего компьютера и предлагает установку.
- Именно параметры определяют определенную версию. К примеру, на разных версиях Виндовс программа работает по-своему. Поэтому нужно установить именно ту, которая подходит вам.
- Помните, что во время установки, программа будет предлагать устанавливать другие браузеры и антивирусы. Всегда убирайте галочки, ведь некоторые пользователи даже не замечают их. А затем возникает проблема нехватки места на дисках, ведь на них слишком много ненужных утилит.
Включить VPN в Opera
Обновление флэш плеера в Опера не составит труда, но самым лучшим вариантом будет отдельная установка программы. Хотя вы и потратите на этот процесс больше всего времени, в среднем примерно 3-4 минуты.
Но есть большое преимущество отдельной установки – в таком случае программа начнет обновляться самостоятельно и все будущие неполадки исчезнуть, так и не начавшись.
Не работает Flash Player в браузере Opera
Flash Player – один из главных плагинов, который добавляет красоты веб-сайтам. Динамичные изображения, аудио, видео, флеш-игры – все это не сможет воспроизводиться, если по какой-то причине Flash Player перестал работать. Ниже мы рассмотрим, каким образом можно устранить эту проблему для браузера Opera.
Как правило, чаще всего проблема заключается в версии Flash Player. Старая версия плагина легко может перестать работать на любом из браузеров.
Решение проблемы.
1. Перезапустите Flash Player. Зачастую обыкновенный перезапуск плагина способен вернуть его к жизни. Для этого нужно проделать следующие манипуляции:
- Введите в адресной строке команду opera:plugins и нажмите клавишу Enter.
- Загрузится страница, на которой содержатся все плагины, интегрированные в Opera. Найдите название «Adobe Flash Player», нажмите сначала кнопку «Отключить», а затем «Включить».
- Перезапустите браузер.
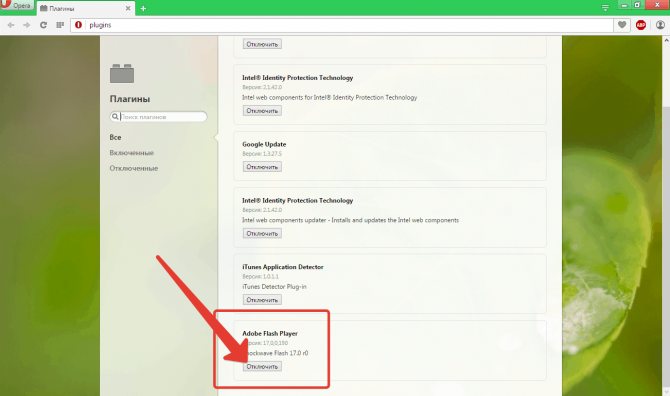
2. Обновите Flash Player. Часто пользователи игнорируют поступающие обновления, которые зачастую решают не только проблемы с работоспособностью плагина, но и устраняют огрехи в безопасности. Для этого перейдите по этой ссылке, скачайте дистрибутив Flash Player и установите его на компьютер.
3. Очистите кэш Flash Player. Пока плагин исправно работал, он обрабатывал много информации, которая впоследствии плотно осела в компьютере. Для очистки кэша откройте «Пуск» и в строке поиска пропишите %appdata%\Adobe. В результатах появится папка, которую необходимо открыть. В ней вы найдете папку под названием «Flash Player» и удалите ее.
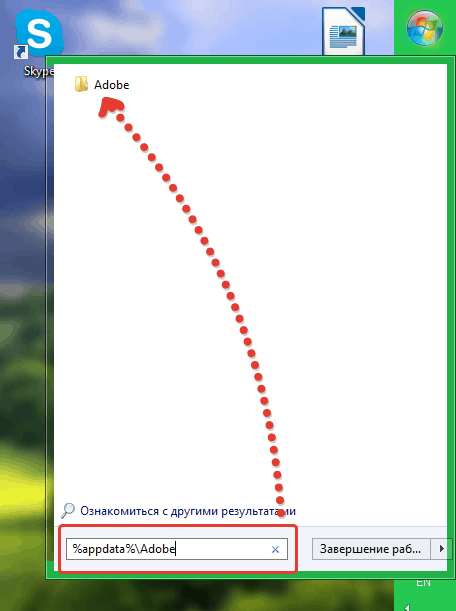
На этом еще не все. Снова откройте «Пуск» и пропишите в строке поиска %appdata%\Macromedia. Откройте папку и также удалите в ней папку «Flash Player».
Для завершения перезагрузите компьютер и проверьте в Opera работоспособность плагина.
5. Очистите данные Flash Player. Перейдите в меню «Пуск» – «Панель управления» и в поиске пропишите «Flash Player». Откройте окно и во вкладке «Дополнительно» выберите пункт «Удалить все».

6. Отключите аппаратное ускорение. Откройте любой сайт, на котором есть flash-содержимое, вызовите контекстное меню правой кнопкой мыши и кликните по пункту «Включить аппаратное ускорение», чтобы убрать с него галочку. Перезагрузите браузер.
7. Удалите и повторно установите Flash Player. Необходимо полностью удалить все данные о Flash Player, которая содержится на компьютере. Проделать эту операцию поможет специальная утилита, распространяемая самой компанией Adobe или программа CCleaner. А затем заново установите Flash Player по этой ссылке.
8. Переустановите Opera. Вполне возможно, что проблема заключается не в самом плагине Flash Player, а в браузере. Для этого удалите Opera через меню «Панель управления» свежую версию с официального сайта разработчика по этой ссылке.
Проверка корректности установки
Довольно редко, но бывают случаи, когда после установки плагин Adobe Flash Player не активен. Для того, чтобы проверить его состояние нам нужно зайти в менеджер плагинов. Для этого вводим в адресную строку браузера выражение «opera:plugins», и жмем кнопку ENTER на клавиатуре.
Мы попадаем в окно менеджера плагинов. Если данные о плагине Adobe Flash Player представлены таким образом, как на изображении ниже, то все в порядке, и он функционирует нормально.
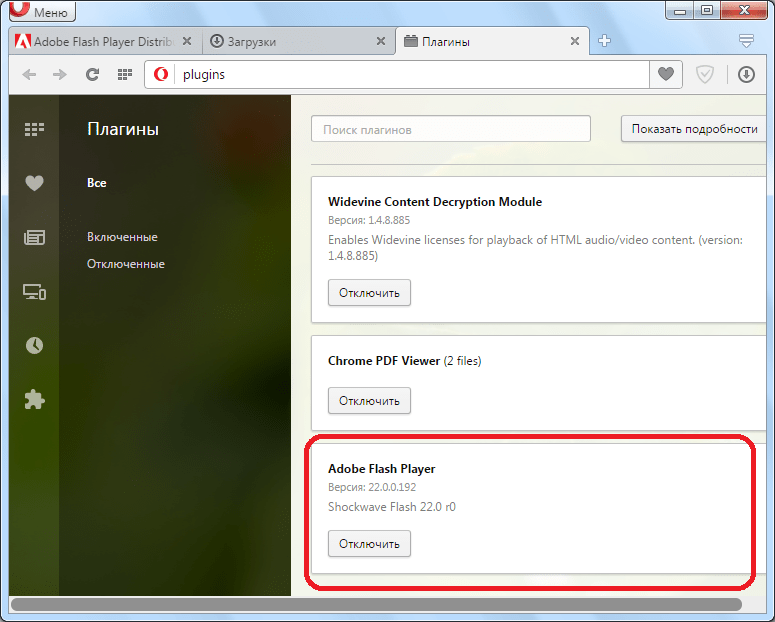
Если же около наименования плагина имеется кнопка «Включить», то обязательно нужно нажать на неё, чтобы иметь возможность просматривать содержимое сайтов с помощью Adobe Flash Player.
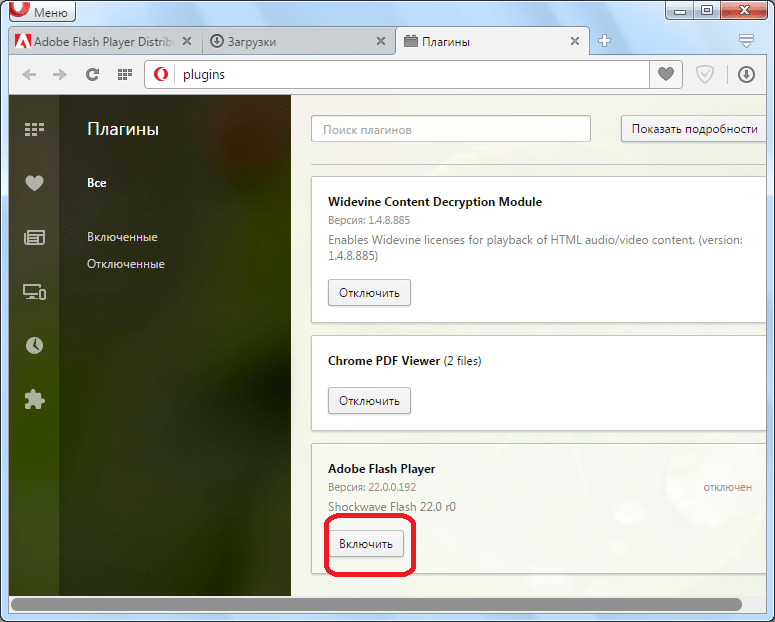
Если же у вас установлена версия Оперы позже Opera 44, то проверяем, включены ли функции плагина с помощью другого варианта действий.
- Нажмите «Файл» и в раскрывшемся списке щелкните по «Настройки». Можно применить альтернативное действие, нажав сочетание Alt+P.

Происходит запуск окна настроек. В нем следует переместиться в раздел «Сайты».

В основной части раскрывшегося раздела, которая расположена в правой части окна, ищите группу настроек «Flash». Если в данном блоке переключатель установлен в позицию «Блокировать запуск Flash на сайтах», то это означает, что просмотр роликов флэш у вас отключен внутренними инструментами браузера. Таким образом, даже если у вас установлена последняя версия Adobe Flash Player, то контент, за воспроизведение которого отвечает данный плагин, воспроизводиться не будет.
Чтобы активировать возможность просмотра флэш установите переключатель в любую из трех других позиций. Наиболее оптимальным вариантом считается установка в позицию «Определять и запускать важный Flash-контент», так как включение режима «Разрешить сайтам запускать Flash» увеличивает уровень уязвимости компьютера со стороны злоумышленников.

Как видим, ничего особенно сложного в установке плагина Adobe Flash Player для браузера Opera нет. Но, естественно, существуют некоторые нюансы, вызывающие вопросы при установке, и на которых мы подробно остановились выше.
Опишите, что у вас не получилось.
Наши специалисты постараются ответить максимально быстро.
Безопасность и конфиденциальность Opera
Функционирование веб-браузера включает также заботу о безопасности. Настройки программы позволяют регулировать несколько моментов. В частности предусмотрена возможность быстрой очистки данных о действиях в интернете.
В частности это распространяется на историю, cookies и кэш. Особенно такое необходимо, если за устройством работает несколько человек.
Можно сохранять данные для авторизации на различных ресурсах. Вне зависимости от того, социальная сеть это или магазин, вся информация защищена при помощи сквозного шифрования данных. Включен также мастер-ключ, который применяется, как ключ шифрования.
Благодаря этому личные данные и сведения wand надежно защищены.
Постоянно ведутся работы по обнаружению сбоев в работе системы, а также багов. Для пользователей созданы условия, позволяющие сообщить об обнаружении неполадок. На эти запросы мгновенно реагирует команда разработчика и устраняет все нарушения.
Способ 4: активация плагина
Если вы — категорический противник планирования в любой его форме и проблемы предпочитаете решать по мере их поступления (ну или как вариант — просто не хотите лишний раз лезть в меню и копаться в многочисленных настройках), вам стоит обратить внимание на этот способ. Все дело в том, что отсутствие Adobe Flash Player, равно как и его бездействие, самым прямым образом скажется на работе мультимедийного контента — он просто-напросто перестанет загружаться
Держим пари, вам не раз при попытке включить какое-нибудь сетевое видео или же прослушать музыкальный трек доводилось видеть на месте плеера серое окошко с надписью «Нажмите, чтобы включить Flash Player».
Исправляется эта ситуация легко — всего-то и нужно, что кликнуть на эту надпись и в выпадающем окне подтвердить активацию плагина. В самом начале абзаца мы упомянули о том, что этот способ хорош для тех, кто не любит думать наперед, однако у него есть и свои неочевидные преимущества. Так, на многих сайтах в последнее время появились рекламные вставки, которые всплывают без предупреждения и тут же включаются на полную громкость.
Едва ли не каждому, как нам думается, знакома ситуация, когда какой-нибудь ролик вдруг начинал грузиться прямо во время просмотра страницы, во-первых, загораживая ее собой, а во-вторых, наполняя наушники или колонки неприятными звуками. В таком случае активация Adobe Flash Player по запросу может стать вашим надежным щитом от навязчивого рекламного спама: злосчастные ролики просто не будут загружаться.
Настройка автоматического запуска Flash Player для Google Chrome
Перед тем как включить Flash Player в Google Chrome, нужно скачать модуль с официального сайта, кликнуть по нему и подождать, пока завершится инсталляция. Затем поступайте так:
- Откройте Гугл Хром, впишите в поисковую строку «chrome://plugins» (без кавычек) и нажмите Enter.
- Найдите в перечне Флеш Плеер и щёлкните «Включить», а также согласитесь с предложением «Запускать всегда».
Теперь плагин будет срабатывать без вашего участия, как только распознает флэш-контент в Гугл Хром. Проверьте, всё ли функционирует корректно. Если нет, то:
- откройте другой сайт с видео или аудио и попробуйте запустить – возможно, проблема не в вашем ПО, а в структуре определённого ресурса;
- получив сообщение о сбое плагина, откройте меню браузера «Дополнительные инструменты» – «Диспетчер задач», снимите задачу под названием «Процесс GPU» и перезагрузите сайт, где не показывался флэш-контент;
- если видео/аудио не воспроизводится на всех ресурсах, наберите в поиске chrome://components/ и найдите в перечне Adobe Flash Player: цифры рядом со словом «Версия» не должны быть обнулены – в противном случае это показатель повреждения файлов плагина – кликните «Проверить обновление», загрузите его, и всё заработает;
- также проверьте настройки безопасности, потому что браузеры критически реагируют на Флеш Плеер и часто блокируют его по умолчанию («Меню» – «Настройки» – «Дополнительные» – «Контент» – «Flash» – передвиньте ползунок вправо).
Почему не работает Флеш Плеер в Опере
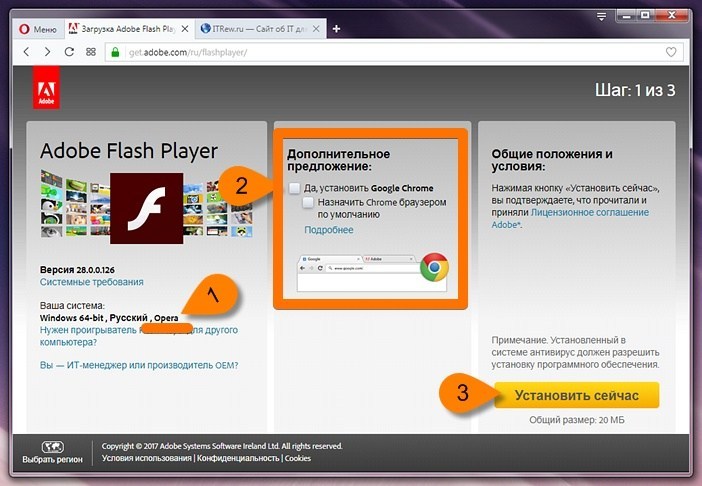
С некоторого времени многие пользователи браузера Опера начали сталкиваться с трудностями в функционировании плагина Adobe Flash Player.
Вероятно, это имеет отношение к желанию постепенного отказа разработчиков Opera от того, чтобы использовать данную функцию в своем браузере, и потому у пользователей ограничен доступ к загрузке плеера.
Браузерный медиапроигрыватель, имеет свои плюсы и минусы. Нужен он для того, чтобы воспроизводить флеш-контент, а именно, музыкальные файлы, видео и прочее. Сейчас мы рассмотрим десять наиболее действенных путей решения, которые помогут, в случае остановки работы плеера в вышеуказанном web-браузере.
Не работает Флеш Плеер в Opera: пути решения
Обнови браузер
Если у вас в использовании находится браузер Opera прошлой версии, то это может послужить причиной почему Flash Player не запускается. Потому, первым делом необходимо убедиться, что вы имеете последнюю версию Оперы.
Открываем «Меню» — «О программе». Автоматически закачается финальная версия программы.
Какую версию плеера скачать
Скачать >>>
Отключить «Турбо» режим
Важно
Режим работы web-обозревателя, специально созданный, чтобы увеличивать скорость загрузки страниц, благодаря тому, что осуществляется сжимается содержимое web-страниц, в Опере называется Турбо.
Режим «Турбо» может отрицательно влиять на функционирование Flash Player, в связи чем, если вам нужно будет, чтобы флеш-контент опять отобразился, то вам понадобится выключить данный режим.
Для того нажмите меню браузера Opera и в выпадающем списке кликните «Opera Turbo». Если рядом с этим пунктом меню стоит галочка, тогда кликнете по нему для деактивации этого режима.
Отключить аппаратное ускорения
Специальная функция, снижающая чрезмерную нагрузку Flash Player на браузер называется аппаратное ускорение. Иногда как раз-таки эта функция затрудняет работу Flash Player, следовательно, ее работу стоит отменить.
Для того сначала откройте страницу с тестовым скриптом, затем нажмите правой клавишей мыши по содержимому и далее в появившемся меню нужно выбрать «Параметры».
В появившемся окне произведите отмену функции «Включить аппаратное ускорение», поставив галочку рядом с этой строкой, и потом уже нажмите «Закрыть». Флеш Плеер в Опере можно запустить на странице Проверить Flash Player
Как включить Плеер
Сейчас вам нужно узнать, находится ли в рабочем состоянии плагин Flash Player в браузере или нет, для этой цели делаем следующее:
- Открываем меню браузера
- Выбираем «Настройки»
- В настройках пункт «Сайты»
- Находим раздел «Flash»
- Делаем выбор на «Разрешить сайтам запускать Flash»
Теперь плагин всегда активен. Раньше нужно было включить Shockwave Flash по адресу opera:plugins, но в новых версиях браузера ее нет.
Очистить кэш
Когда вы просматриваете флеш-контент, заполняется кэш плеера на компьютере — он в процессе пользования может привести к ухудшению работы этого плагина. Путь решения таков – очистить кэш.
Для этого в поисковой строке Windows напишите нижеследующий запрос (Win + R):
%appdata%Adobe
В открывшейся папке вы обнаружите папку «Flash Player». Все содержащееся в ней нужно будет удалить полностью.
Далее запускаем запрос:
%appdata%Macromedia
Открыв появившийся результат, вы снова найдете папку с название «Flash Player», там нужно удалить все содержимое. После того, как будут выполнены вышеописанные действия перезагрузите компьютер.
Очистить данные
Осуществите следующие действия, сначала нажмите: «Пуск», потом «Панель управления», и далее «Flash Player». При надобности, есть возможность найти этот раздел, воспользовавшись поиском.
Перейдите в «Дополнительно», и потом нажмите «Удалить все».
Удостоверьтесь в том, что стоит галочка рядом со строки «Удалить все данные и настройки сайтов», а потом «Удалить данные».
Переустановить
Самый хороший способ возвращения плагина Flash Player к работе – это переустановить программное обеспечение.
Как переустановить >>>
Совет
Конечно, путей разрешения проблем с Flash Player в обозревателе Опера немало. Мы рассмотрели некоторые из них. Надеюсь данная статья окажется для вас полезной, и в случае необходимости вы легко сможете наладить работу плагина одним из вышеописанных способов.
Прочие способы восстановления доступа к Flash
Существуют варианты, при которых вы будете продолжать использовать свой привычный софт. В этом случае нужно инсталлировать дополнительные модификации или вносить изменения в системные настройки.
Смена даты ПК на более раннюю
Систему нужно заставить думать, что 12 января 2021 года еще не наступило. В этом случае может не сработать блок Flash Player по времени. Не самый удобный вариант для тех, кто пользуется системными часами, но проблему решает. Однако этот способ может быстро потерять свою актуальность, потому предлагаем его на временной основе.
Инсталляция Adobe Flash Player старее 27 версии
Скрипт блокировки данного софта был добавлен в обновлении до 27 версии. Если использовать более старый плеер, то он останется работоспособным. Недостатком может быть лишь несовместимость с некоторыми приложениями, требующими более актуальной платформы для проигрывания Flash.
Ruffle – сырая разработка при поддержке Internet Archive
Действительно «Архив Интернета» видит во флеш-контенте некую историю. Чтобы исключить удаление игр и приложений, это содержимое будет сохранено, а дополнительно под него адаптируют работу эмулятора flash под названием «Ruffle». Разработчики активно ведут работу над осовремениванием своего софта, чтобы представить универсальную и достаточно производительную версию.
Уже сейчас можно установить его для основных браузеров, чтобы открывать значительную часть флеш-приложений. Однако это не самый простой процесс, потому стоит поискать детальную инструкцию по внедрению Ruffle в работу именно вашего софта.
Как включить Flash Player в Google Chrome — методы
Метод 1. Как вообще включить Flash Player в Google Chrome:
1. Откройте настройки браузера. Для скорости, можно ввести в адресную строку пустой вкладки браузера следующее: «chrome://settings/».
2. Прокрутите окно вкладки в самый низ.
3. Нажмите кнопку «Дополнительные». После чего появятся дополнительные настройки.
4. В блоке «Конфиденциальность и безопасность» выберите пункт «Настройки сайта».
5. Затем щелкните по пункту «Flash».
6. Откроется окно, как показано на рисунке выше.
7. Необходимо включить переключатель, чтобы отображалась фраза «Всегда спрашивать (рекомендуется)».
8. Поддержка Flash Player включена, но у каждого сайта будет запрашиваться разрешение для отображения флеш.
Метод 2. Разрешаем флеш для отдельного сайта:
Прежде, хотел бы обратить внимание на фразу «Когда вы закроете браузер, настройки Adobe Flash Player будут сброшены» (видно в рисунке перед методом 1). Она означает, что если вы разрешили флеш для какого-то отдельного сайта, то после перезагрузки браузера, это придется делать повторно. Учитывайте это
Учитывайте это.
1. Откройте нужный вам сайт.
2. Слева от адреса щелкните левой кнопкой мышки по иконке с буквой «i» (если сайт без https) или по иконке с замочком (если сайт через https).
3. Появится небольшое окно. В нем необходимо нажать «Настройки сайтов».
4. Откроется вкладка, где необходимо найти «Flash» и выбрать в списке «Разрешить».
5. Флеш для сайта включен (как уже говорилось, временно).
Метод 3. Включить флеш в сайте:
1. Откройте сайт.
2. Найдите блок, где должен быть Flash. Там еще будет фраза вида «Нажмите, чтобы включить плагин Adobe Flash Player».
3. Щелкните левой кнопкой мыши по блоку.
4. В верхней части появится небольшое окно подтверждения.
5. Нажмите кнопку «Разрешить».
6. Аналогично методу 2, флеш включен, но временно.
Так же учтите, что подобное потребует перезагрузки страницы.
Метод 4. Включаем флеш плеер для каждого сайта через реестр:
Несколько кустарный метод, но еще действует. Во-первых, если вы начинающий пользователь или не хотите ковыряться в системных настройках, то лучше попросите об этом кого-нибудь еще. Во-вторых, если вы не знаете что такое реестр, то вот два неплохих обзора — Устройство реестра Windows — все то, что стоит знать и Изучаем устройство и базовые операции реестра Windows. В-третьих, метод в варианте «как есть».
1. Откройте редактор реестра Windows.
2. Перейдите в раздел «HKEY_LOCAL_MACHINE\SOFTWARE\Policies\Google\Chrome\PluginsAllowedForUrls». Если какого-то ключа нет, то создайте его.
3. Затем в ключе PluginsAllowedForUrls создавайте строковые параметры с именами от 1 до нужного количества сайтов. В каждом параметре указывайте нужный сайт.
4. Перезагрузите браузер.
5. Вы увидите, что в окне из метода 1 появился список разрешенных сайтов. При этом будет пометка, что флеш разрешен администратором и его нельзя будет отключить.
Теперь, у вас не возникнет проблем с включение флеш плеера в браузере хром.
- Что такое cookie (куки)?
- Как отключить уведомления в Яндекс браузере?
Как включить Flash Player в браузере Opera
Браузер Opera – наиболее популярный веб-обозреватель, который с недавнего время работает на основе движка Chromium. Но в отличие от других браузеров на данном движке, например, Google Chrome, в данном веб-обозревателе отсутствует встроенный плагин Flash Plyer.
Flash Player – специальный плагин для браузера Opera, позволяющий отображать на различных веб-сайтах Flash-содержимое, к которому могут относиться музыка, видео, онлайн-игры, анимированные баннеры и другой медиаконтент. Кроме этого, браузер Opera может воспроизводить данное содержимое только в том случае, если этот плагин активирован в настройках вашего браузера.
Как включить Flash Player в Opera
- Кликните в левом вернем углу по кнопке меню интернет-обозревателя и в высветившемся списке выполните переход к разделу «Настройки».
- В левой части отобразившегося окна пройдите ко вкладке «Сайты» и найдите блок «Flash».
Здесь от вас потребуется установить активность Flash Player на его постоянную или выборочную работу (разработчики рекомендуют отмечать именно второй пункт).
Как только вы активируете один из предложенных пунктов, активация Flash Player будет выполнена.
Что делать, если это не помогло?
Если даже после всех проделанных действий браузер Опера по-прежнему отказывается воспроизводить Flash-контент, можно сделать три вывода:
- У вас установлена устаревшая версия Opera;
- У вас не установлен плагин Flash Player;
- Плагин работает некорректно.
Решение 1: проверка браузера на наличие обновлений
Прежде всего, стоит обязательно убедиться, что вы работаете с последней версией браузера.
- Для этого кликните по кнопке меню интернет-обозревателя и пройдите к разделу «О программе».
- Браузер начнет автоматически проверять наличие обновлений. Если они будут обнаружены (как это в нашем случае), система приступит к их автоматической загрузке, после чего для принятия изменений веб-обозреватель останется лишь перезапустить.
В том же случае, если вы видите просто наименование версии Opera, тогда вы лишь убедились в том, что на вашем компьютере установлена самая последняя версия браузера, которая в обновлении не нуждается.
Решение 2: установка Flash Player
Если вы ранее не устанавливали плагин Flash Player, то именно по этой причине Flash-контент не может воспроизводиться. Решение простое – установить недостающее программное обеспечение на компьютер.
Решение 3: переустановка Flash Player
Если вы проверили актуальность браузера, но установленный на компьютер плагин отказывается функционировать, можно подумать о том, что он работает некорректно.
- В данном случае, прежде всего, вам потребуется удалить существующую версию плагина с компьютера. Для этого откройте меню «Панель управления» и выполните переход к разделу «Программы и компоненты».
- В списке инсталлированных программ найдите Flash Player, сделайте по программе правый клик мыши и выберите пункт «Удалить».
- Завершив деинсталляцию плагина, перезагрузите компьютер.
- Выполните новую установку плагина, как это описано в третьем решении.
Собственно, это все рекомендации, позволяющие включить Flash Player в браузере Opera. Если вы столкнулись с неработоспособностью плагина, пишите свои комментарии, попробуем разобраться в неполадке вместе.
Программисты не отпускают Flash на покой
Группа энтузиастов работает над проектом Ruffle, который призван продлить жизнь интернет-ресурсов, продолжающих использовать устаревшую технологию Flash.
В рамках проекта Ruffle ведется разработка кроссплатформенного эмулятора Adobe Flash Player. Эмулятор написан на языке программирования Rust, может применяться как самостоятельное приложение на стороне клиента, так и встраиваться в веб-страницы при помощи технологии Webassembly. Код эмулятора опубликован на хостинге проектов Github на условиях лицензий Apache 2.0 и MIT. Финансовую поддержку проекту, в частности, оказывают издание The New York Times и развлекательная площадка Newgrounds.
По заявлению разработчиков, владельцам сайтов не придется вносить существенные изменения в их код, чтобы обеспечить дальнейшую поддержку Flash: достаточно установить приложение Ruffle на сервер и добавить единственную строчку HTML-кода (загружает специальную библиотеку на языке Javascript) на каждую страницу, включающую Flash-контент. В результате Ruffle автоматически обнаружит Flash-ролики и обеспечит их воспроизведение в браузерах Chrome, Firefox и Safari, в том числе на мобильных платформах.
В конце 2020 г. Adobe Flash Player перестанет работать во всем мире. Проект Ruffle продлит жизнь сайтов, применяющих Flash-технологии
В том случае, если автор сайта, разработанного с применение Flash-технологий, не озаботится установкой Ruffle, посетители все равно смогут запускать Flash-игры и -видео на ПК и гаджетах. Отдельное приложение (пока без графического интерфейса) доступно для операционных систем Windows, macOS и Linux. Для пользователей браузеров Firefox и Chrome разработано специальное дополнение на замену фирменному Flash-плагину Adobe.
Разработчики Ruffle акцентируют внимание на высоком уровне безопасности эмулятора в сравнении с существующими Flash-плеерами. По их словам, «использование преимуществ песочниц для браузеров и возможностей языка Rust по работе с памятью позволяет избегать всех подводных камней, которыми так славится Flash»
На сегодняшний день проект Ruffle пребывает на начальной стадии развития, однако эмулятор уже позволяет корректно воспроизводить Flash-контент, созданный на раннем этапе жизненного цикла технологии – вплоть до 2006 г. Согласно информации, опубликованной на официальной странице проекта, поддержка языков Action Script 1 и 2 обеспечена на уровне 70%, а API – 35%. Поддержка языка Action Script 3, который появился в 2009 г. с выходом Flash Player 9 (июнь 2006 г.), пока находится на «зачаточном» уровне: реализовано всего 5% его возможностей.
Отсутствие программы
Почему не работает «Флеш Плеер» в «Опере»? Первая проблема, с которой сталкиваются пользователи — это отсутствие установленного модуля в обозревателе. Изначально Flash Player входит в состав «Яндекс.Браузера». В остальные обозреватели модуль придется ставить вручную.
Почему не работает «Флеш Плеер» в браузере «Опера»? Скорее всего, модуль просто отсутствует. Для его установки нужно:
- Открыть страницу «Адобе Флеш Плеер».
- Выбрать пункт «Установить сейчас» в соответствующем меню.
- Отметить дополнительный софт, который будет установлен вместе с модулем. Пользователь может отказаться от всех дополнительных программ.
- Запустить загруженный мастер установки.
- Следуя указаниям на экране, завершить процедуру.
Готово! Теперь можно запустить браузер и попытаться поработать с медиа. К примеру, запустить видео. Если ролик запустился, значит, все работает. Проблема решена!
Установка из оффлайн версии
Кроме того, имеется способ поставить Adobe Flash Player из оффлайн инсталлятора. Удобно использовать при проблемах с интернетом. Ссылка на загрузочный файл в конце этой страницы. Процесс установки такой же, как и онлайн инсталлятора, нам предложат определить папку для загрузки установочной программы. Подобным же способом, находим в менеджере загрузок имеющийся файл, запускаем его и закрываем браузер Опера. Чем отличается установка этого файла? Тем, что для установки, вам необходимо поставить галочку, с тем что вы подтверждаете свое согласие с тем, что изложено в лицензионном соглашение. После вашего согласия кнопка «Установка» будет активна. Кликайте.
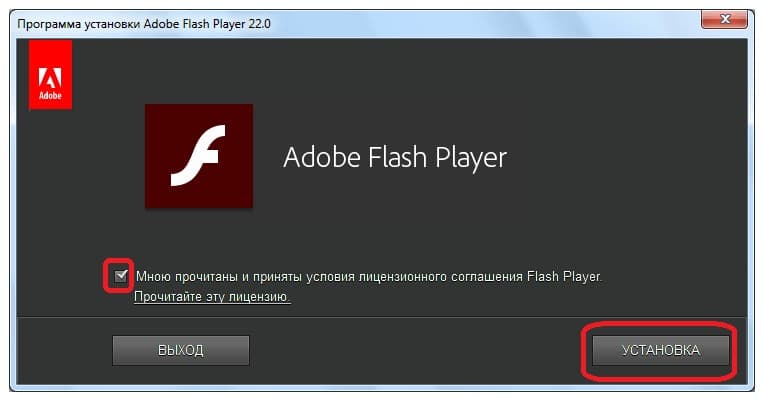
Будет запущен установочный процесс. Он пройдет быстро, ведь файлы уже находятся на вашем компьютере и не скачиваются через интернет. Об окончании установки вы поймете по соответствующему сообщению. Теперь нажимайте на кнопку «Готово» и окно установки закроется.
Плагин Adobe Flash Player для браузера Opera установлен. Проверить Плеер
Установка Adobe Flash Player
После загрузки файла установки Flash Player, найдите его. Сделать это можно прямо через Opera. Откройте меню загрузок в правом верхнем углу и в появившемся интерфейсе кликните по миниатюрной иконке с изображением папки:
Перед вами откроется папка, куда попал загруженный файл.
Найдите его там, если в папке уже много всего, и двойным щелчком запустите. Появится небольшое окно, где нужно нажать кнопку «запустить»:
Следом экран ненадолго слегка потемнеет. По центру возникнет сообщение с вопросом «разрешить программе внести изменения на этом компьютере?», вам необходимо нажать «да», иначе установка Flash Player будет отменена.
Дальше всё очень просто:
После нажатия «готово», флеш плеер от Adobe будет благополучно установлен. В случае успеха, файл-установщик сам удалится с вашего ПК. Opera останется лишь перезапустить. В списке установленных программ появится нужный для Opera Flash Player PPAPI:
В итоге, например, видео, которое мы не могли запустить в начале статьи, теперь воспроизводится:
Чем заменить Adobe Flash PLayer для Windows 10 на компьютере
Итак, AFP оказался не так уж хорош, как думалось о нем изначально, но после его деактивации пользователи начали сталкиваться с серым экраном вместо подвижной картинки. Естественно, такая ситуация повлекла за собой незамедлительные поиски альтернативных решений для современных версий Windows OS, поэтому имеет смысл рассмотреть самые лучшие из них.
Microsoft Silverlight
Один из самых популярных и полных аналогов AFP для Windows, созданный его же разработчиками.
К основным преимуществам расширения стоит отнести:
- универсальность – плеер подходит практически для всех платформ;
- относительно небольшая нагрузка на аппаратное железо;
- многофункциональность.
Единственный недочет – использование старых технологий, из-за чего техническая поддержка расширения не продлится дольше конца текущего года.
Shubus Viewer для игр
А это не только HTML-утилита, но еще и редактор, позволяющий создавать любые тексты, попутно просматривая различный «подвижный» контент.
Среди ключевых преимуществ и особенностей приложения:
- интеграция с поисковой системой Google, включая одноименный браузер Google Chrome;
- работа с почтой;
- поддержка гейминга Flash, Unity3D и Shockwave-формата;
- автотабулирование;
- частичная выборка URL-кодировки;
- поддержка и просмотр HTML и MHT-файлов.
Полноценной альтернативой Adobe Flash Player для запуска игр является интегрированная в Google Chrome утилита Shubus Viewer
Ruffle
Идеальный вариант для старых flash-файлов, написанный на современном языке программирования, прозванный разработчиками эмулятором AFP. В настоящее время утилита не встроена ни в один браузер, что не мешает пользователям ее беспрепятственно скачивать с официального сайта.
Воспроизводит далеко не все элементы, но это не значит, что от Ruffle нужно отказываться, поскольку в настоящее время он пребывает на стадии разработки, предполагающей усовершенствование по всем фронтам.
Quick Flash Player
Автономное расширение, поддерживающее SWF-формат, для максимально комфортного использования которого разработчиками была предусмотрена специальная поисковая панель. Радует и широкая совместимость утилиты с различными операционными платформами, в том числе с XP и 10-й версией Windows.
Еще один достойный внимания вариант — Quick Flash Player. Расширение работает в SWF-формате, имея встроенную поисковую систему, еще больше упрощающую процесс эксплуатации утилиты
Lightspark
К основным особенностям этого LGPLv3-плеера следует отнести совместимость с платформами Windows и Linux, с C ++ / C в основе, что позволяет поддерживать практически любой AFP-формат. В то же время данный плагин работает в альфа-версии, реализуя не более 76% всех API AFP с последней обновленной версией до 0.8.3.
Как видите, вариантов замены изжившего себя AFP, действительно, немало, а какой из них выбрать, зависит от используемой платформы и индивидуальных юзерских предпочтений. Кроме того, можно попеременно опробовать все перечисленные предложения, выбрав для себя оптимальный вариант.
Аппаратное ускорение
Частые проблемы с воспроизведением мультимедиа – аппаратное ускорение, которое желательно выключить. Причем нужно отключить ускорение в самом флеш плеер, браузере и возможно в операционной системе.
В флеш плеере отключить будет проблематично – ведь у вас не запускается флеш содержимое. В таком случае сразу переходим к настройкам браузера. Покажем на примере Google Chrome.
Заходим в настройки, как было показано выше. Пролистываем окно настроек до конца. Снимаем маркер с «Использовать аппаратное ускорение», а затем кликаем «Перезапустить».
Чтобы отключить аппаратное ускорение в операционной системе, прочитайте подробную статью для Windows 10.







