Как включить adobe flash player в браузере google chrome?
Содержание:
- Критический сбой
- Прочие способы восстановления доступа к Flash
- Как включить Флеш Плеер в Гугл Хром
- Что нужно знать перед установкой
- Тормозит видео в Одноклассниках на других устройствах
- Отсутствие разрешения
- Проблемы, которые могут быть при аппаратном ускорении графики.
- Как включить Флеш Плеер в Гугл Хром
- Конфликт ассоциаций файлов Flash.
- Интернет эксплорер
- Смените адрес DNS-сервера
- Ошибка в процессе обновления программы
- Браузеры с флеш в 2021 году
- Отсутствие разрешения
- Почему не работает Флеш Плеер?
- Причина 1: устаревшая версия браузера
- Причина 2: устаревшая версия Flash Player
- Причина 3: работа плагина отключена в браузере
- Причина 4: системный сбой
- Причина 5: сбой настроек Flash Player
- Причина 6: накопившийся кэш Flash Player
- Причина 7: некорректная работа аппаратного ускорения
- Причина 8: некорректная работа браузера
- Если Flash всё равно не включается…
- Как установить Флеш Плеер для Гугл Хром бесплатно
- Незаметная блокировка
- Причины возникновения
Критический сбой
Возможно, Флеш Плеер не работает просто потому, что один из исполняемых файлов повреждён или случайно удалён. В этом случае самым простым решением будет обновить плагин для своего браузера. Не помогло или не удаётся установить новую версию? Прекрасно, пора попутешествовать по «Проводнику» Windows и внести корректировки вручную. Пользователь должен:
Открыть диск С (или любую другую папку, в данном случае не имеет значения) и переключиться на вкладку «Вид».

Установить галочку в чекбоксе «Скрытые элементы».

Открыть системный каталог Windows.

Далее — подкаталоги System32.

Macromed.

И Flash.

Остаётся выделить все содержащиеся в папке файлы, выбрать для них опцию «Удалить».

И подтвердить своё решение.
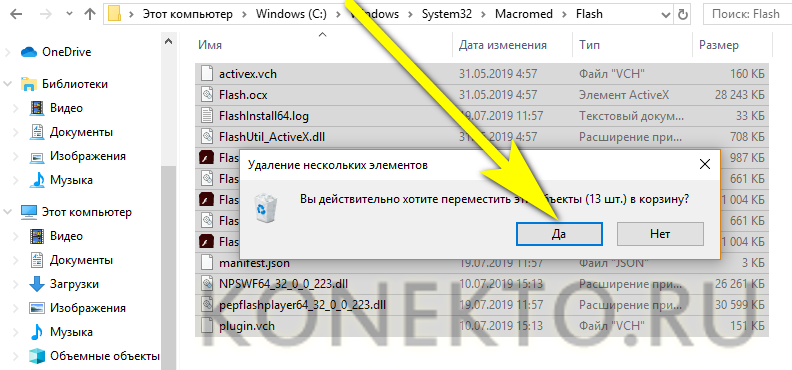
Вот и всё — предварительно проведя чистку компьютера от накопившегося мусора, юзер может установить плагин Adobe Flash Player на «чистую» систему — а значит, проблема, из-за которой не работала старая или повреждённая версия, будет автоматически решена.
Прочие способы восстановления доступа к Flash
Существуют варианты, при которых вы будете продолжать использовать свой привычный софт. В этом случае нужно инсталлировать дополнительные модификации или вносить изменения в системные настройки.
Смена даты ПК на более раннюю
Систему нужно заставить думать, что 12 января 2021 года еще не наступило. В этом случае может не сработать блок Flash Player по времени. Не самый удобный вариант для тех, кто пользуется системными часами, но проблему решает. Однако этот способ может быстро потерять свою актуальность, потому предлагаем его на временной основе.
Инсталляция Adobe Flash Player старее 27 версии
Скрипт блокировки данного софта был добавлен в обновлении до 27 версии. Если использовать более старый плеер, то он останется работоспособным. Недостатком может быть лишь несовместимость с некоторыми приложениями, требующими более актуальной платформы для проигрывания Flash.
Ruffle – сырая разработка при поддержке Internet Archive
Действительно «Архив Интернета» видит во флеш-контенте некую историю. Чтобы исключить удаление игр и приложений, это содержимое будет сохранено, а дополнительно под него адаптируют работу эмулятора flash под названием «Ruffle». Разработчики активно ведут работу над осовремениванием своего софта, чтобы представить универсальную и достаточно производительную версию.
Уже сейчас можно установить его для основных браузеров, чтобы открывать значительную часть флеш-приложений. Однако это не самый простой процесс, потому стоит поискать детальную инструкцию по внедрению Ruffle в работу именно вашего софта.
Как включить Флеш Плеер в Гугл Хром
На веб-портале не отображается контент, но высвечивается сообщение с просьбой включить Flash Player в Google Chrome? Если он действительно важен, рекомендуем активировать модуль, чтобы отобразить графическое содержимое или запустить приложение. Для этого можем воспользоваться одним из ниже приведенных методов.
Способ 1: на конкретной странице
Этот метод наиболее предпочтителен, так как позволяет выборочно разрешить Флеш Плеер в Гугл Хром на отдельных сайтах. Подобный подход значительно безопаснее, удобнее в работе и проще в реализации, чем выдавать доступ к проигрывателю всем веб-ресурсам.
Как запустить Флеш Плеер в Гугл Хром:
- Открываем сайт, где нужно отобразить флеш модуль.
- Нажимаем в левой области адресной строки на значок в виде замка или круг c восклицательным знаком.
- Из выпадающего меню выбираем «Настройки сайтов».
- В новой вкладке ищем строку «Flash» и рядом с ней разворачиваем список, в котором выбираем «Разрешить».
- Обновляем страницу на которой не работал Flash Player.
Кстати, при первом посещении страницы должно отобразиться сообщение с текстом «Нажмите, чтобы включить Adobe Flash Player». Можем быстро запустить флеш проигрыватель кнопкой «Разрешить». Изменение будет действовать до перезагрузки браузера, а затем настройка снова вернется в состояние по умолчанию (обычно это «Блокировать»).
Способ 2: для всех сайтов в браузере
Если часто требуется доступ к анимационному содержимому или сайтам с данным проигрывателем, можем включить flash модуль в Google Chrome в состояние – каждый раз спрашивать. После этой процедуры все равно потребуется разрешать работу плееру в браузере от Google для каждого сайта, но это сможем сделать одной кнопкой в уведомлении без необходимости открывать дополнительные настройки. Лучше разрешать работать флеш модулю только на проверенных, надежных веб-ресурсах.
Как разрешить Flash Player в Хроме:
- Нажимаем Alt + F или переходим в меню кнопкой в правом углу и выбираем «Настройки».
- В блоке «Конфиденциальность и безопасность» выбираем опцию «Настройки сайта».
- Листаем до блока «Контент», где нажимаем на «Flash».
- Активируем тумблер сверху страницы.
Что нужно знать перед установкой
Флеш плеер требуется для воспроизведения динамических сцен на WEB-страницах. Это могут быть как игры, так и программные сервисы (т.н. онлайн фотошопы и др.).
Со временем на телевизоре (как и любом другом устройстве) он может устареть и больше не поддерживаться. При этом пользователь видит на сайте сообщение, требующее его установить.
Возобновление работы флеш контента подразумевает выполнение одной из двух операций на LG TV:
Обновление (оно помогает, если проигрыватель установлен на устройстве и еще рабочий, но на некоторых сайтах сообщается, что он устарел)
Установка (предусматривает закачку нового приложения для последующего использования)
Изменения на 2021 год
Свое решение компания объяснила тем, что флеш плеер, реализованный в качестве отдельной программы, устарел как технология. Поэтому обновить Adobe Flash Player на телевизоре WebOS LG невозможно.
Это действительно так по двум причинам:
- многие ведущие браузеры уже несколько лет поддерживают встроенные плагины, которые могут воспроизводить флеш контент;
- недавно вышел стандарт HTML5, благодаря которому графические сценарии подгружаются прямо из кода разметки, и не требуется дополнительного ПО.
На сегодняшний день именно первый вариант остается наиболее популярным, т.к. стандарт HTML5 сравнительно новый и не все сайты еще перешли на него. Со временем уже и эти плагины потеряют популярность из-за ненадобности. Проще говоря, время флеш плеера уходит и в ближайшие годы он полностью будет упразднен.
Что касается флеш проигрывателя от иного разработчика – популярных и функциональных утилит практически нет.
Это связано с тем, что:
- подавляющее большинство пользователей использовали утилиту Adobe, продвижение нового проекта было заведомо провальной идеей;
- сообщение о прекращении его работы появилось лишь несколько месяцев назад. В результате новые функциональные программы попросту еще не появились.
Вопрос эксперту
И как теперь подключить флешплеер на телевизоре LG? Сейчас сложно найти отдельно хороший флеш плеер на ПК или смартфон, а для телевизора LG Smart TV на платформе WebOS его точно нет. Поэтому остается один вариант – воспользоваться браузером или иным приложением со встроенным плагином.
Тормозит видео в Одноклассниках на других устройствах
Подобные технические трудности могут возникнуть не только при работе с компьютером. Если видеозапись не загружается на планшете, но при этом звук есть, нужно обновить программное обеспечение девайса.
Как обновить Adobe Flash Player в Одноклассниках бесплатно? Пользователи активно работают с дополнительными функциями. Но при просмотре видео или во время игр потребуется специальный софт.
Флеш – технология воспроизведения видео, используемая в течение многих лет. В последние годы сайты активно отказываются от нее и переходят на современные стандарты. Существует ряд причин:
- Пользователю больше не нужно думать, как установить софт для флеш.
- Не потребуется Адобе Флеш Плеер и другие программы. Человек заходит за портал, запускает видео и может просматривать его без надстроек.
- Новые технологии воспроизведения превосходят флеш по основным параметрам.
- Ряд производителей полностью отказываются от данного варианта и не устанавливают софт на продукцию.
Но не все сайты успели провести обновление системы и ее последующую адаптацию. Поэтому ряд порталов, в том числе ОК, пользуются флеш для воспроизведения видео и игр. Придется разобраться, как обновить или установить программу для проигрывания файлов.
Отсутствие разрешения
Очень часто Флеш Плеер не работает вследствие несущественного сбоя браузера или после применения пользователем программы для очистки «мусора» и системного реестра. Решить проблему в этом случае можно так же быстро и просто, как понять, почему тормозит видео в Интернете. Владельцу компьютера понадобится:
Кликнуть по «пустому» полю, в котором должна находиться проигрываемая Adobe Flash Player информация.
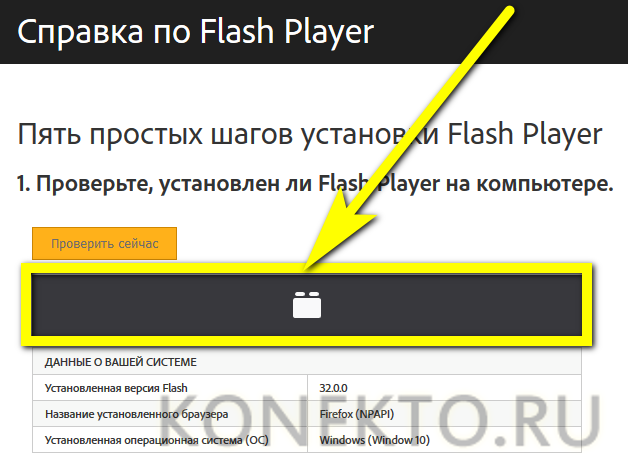
В появившемся в районе адресной строки окошке выдать разрешение на воспроизведение данных.
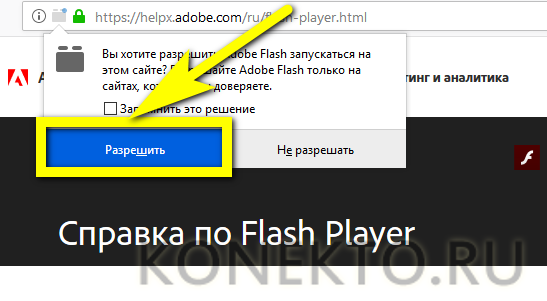
И дождаться, пока Флеш Плеер загрузится в обычном режиме.
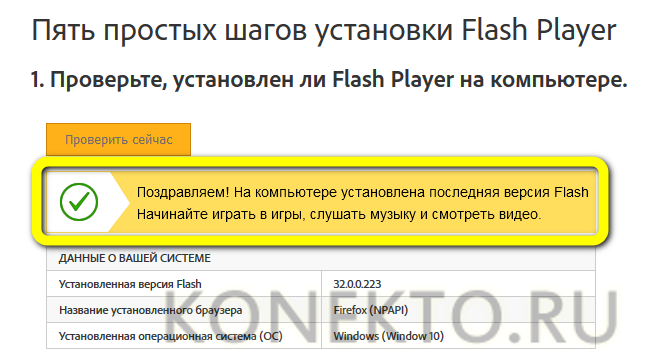
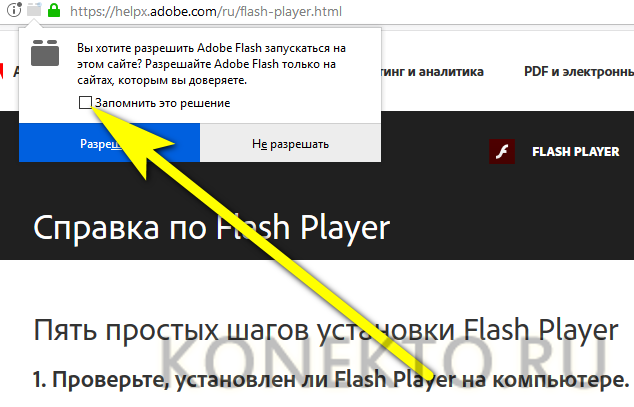
Помогло? Великолепно, теперь можно продолжать наслаждаться работой плагина. Нет? Значит, юзеру самое время перейти к устранению второй возможной причины того, что не запускается Флеш Плеер.
Проблемы, которые могут быть при аппаратном ускорении графики.
Представителями Adobe, начиная с 10 версии программы, было внедрено аппаратное ускорение. Если объяснить просто, то отрисовка элементов стала происходить при участии не только центрального процессора, но и видеокарты (графического редактора).
https://youtube.com/watch?v=4P7HAmClqHA
Это с одной стороны позволяет быстро загрузить ролик, но из-за этого в то же время работа плагина затрудняется. В этом случае, возможно, поможет удаление файлика «gpu_test.ini» из профиля, при этом сама Opera в этот момент должна быть закрыта. Бывают и другие причины, по которым плеер не хочет корректно работать:
- Само ускорение (HWA) может не поддерживаться аппаратным обеспечением. Тогда выход остается такой — замена видеокарты. Тут уже игры с настройками не помогут.
- Проблема, возникающая при поддержке аппаратного ускорения драйверами. Этот вариант возможен, если видеокарты выпускалась еще до того, как появилось HWA. Тогда переустановка драйверов поможет решить проблему. Но если проблема не устранилась, то надо отключить аппаратное ускорение.
Как включить Флеш Плеер в Гугл Хром
Для тех, у кого недоступен адрес plugins: В новом Хроме разрешение на запуск Флеш Плеера производится по адресу chrome://settings/content В открывшемся окне найдите заголовок Flash и поставьте галочку на «Разрешить Flash на сайтах».
Дальше мы рассмотрим еще новые варианты, которые могу работать только на новых версиях Хрома. Это связано с тем, что разработчики браузера всякий раз пытаются бороться с флеш контентом на страницах сайта.
- Скачайте Google Chrome и обновите его до последней версии.
- В названии сайта с правой стороны найти значок пазла, нажать по нему и выбрать «Разрешить».
- Если вы попали на сайт с зеленым значком «Безопасное соединение» (как на нашем сайте) или закрытым замком, то нажмите по значку — нажмите по стрелочкам справа от Настройки Flash — установите «Всегда разрешать» — обновите страницу, через кнопку F5 на клавиатуре.
Конфликт ассоциаций файлов Flash.
Эта ошибка не редко появляется на экранах мониторов. Здесь также поможет удаление старой версии программы и установка новой. Дальше всё делаем по инструкции:
- Открываем Opera, нажимаем сочетание клавиш «Ctrl+F12», мы попадем в настройки.
- Переходим во вкладку с названием «Расширенные» и делаем открытие «Загрузки».
- Листаем список, а затем дважды нажимаем на приложении, которое ассоциируется с проигрывателем flash.
- В окошке находим «Изменение свойств типа файлов».
- Ищем «Использовать плагин» и варианты плагинов.
- Делаем выбор flash плеера. Если вы видите лишнюю строку, то на ПК имеется стороннее ПО, которое и может создавать проблемы.
- Проверяем, имеются ли лишние файлы, расширение которых swf. Дело в том, что Опера не может вести работу, если число плагинов с одинаковым расширением больше одного. Лишний плагин убираем полностью.
Интернет эксплорер
В этом браузере активировать плеер несколько сложнее. Описание этого процесса получится слишком громоздким, поэтому проще и понятнее будет посмотреть видеоролик, на котором подробно показывается порядок действий.
Если же ни переустановка, ни включение плагина в браузере не принесли никаких результатов, и вы по-прежнему не можете открывать видео, слушать аудио и выбирать пункты в меню на некоторых сайтах, то значит справиться с этим вопросом самостоятельно у вас не получится. Поэтому не стесняйтесь обратиться за помощью непосредственно к разработчикам, подробно описав свою проблему.
Смените адрес DNS-сервера
Помимо провайдера проблема может быть в DNS-сервере. Чтобы это проверить, смените адрес DNS-сервера в телевизоре.
-
Откройте «Настройки».
-
Выберите пункт «Общие», если он есть на вашем ТВ. Если такого пункта нет, перейдите к следующему шагу.
-
Выберите пункт «Сеть».
-
Выберите пункт «Состояние сети».
-
Убедитесь, что выход в интернет доступен.
-
Выберите пункт «Настройки IP».
-
Нажмите на пункт «Настройки DNS» и выберите «Ввести вручную».
-
Выберите поле «Сервер DNS» и впишите 8.8.8.8 или 208.67.222.222. Нажмите «Готово», затем кнопку «Назад».
-
Нажмите «OK» для сохранения параметров.
-
После сохранения параметров убедитесь, что телевизор подключен к интернету.
-
Перезагрузите телевизор и проверьте работу приложения после перезагрузки.
Если приложение работает, значит с телевизором все в порядке, пользуйтесь им дальше.Если приложение не работает, перейдите к следующей рекомендации.
Ошибка в процессе обновления программы
Стоит отметить еще одну разновидность ошибок, которая может появляться в процессе обновления программы. Обычно при использовании самых популярных браузеров последние часто обновляют все свои расширения и плагины в автоматическом режиме.
Как было упомянуто ранее, тормозить процесс обновления или вовсе его прерывать может антивирусная программа, которую придется отключить на время. Важным моментом является использование лицензионного продукта, который был установлен из официального источника.
Ошибка также может быть вызвана некорректной работой всей операционной системы, поэтому процесс обновления можно попробовать провести в ручном режиме, используя «Панель задач».
Если установленный флеш-плеер все равно будет выдавать ошибку, можно просто удалить его с компьютера и установить заново, скачав дистрибутив с официального ресурса.
Пути решения проблемы:
- Установку скаченного дистрибутивного файла можно провести вручную. Для этого следует открыть файл и следовать рекомендациям по дальнейшей установке: выбрать папку для установки на жесткий диск, принять лицензионное соглашение и самое главное — перезагрузить компьютер после окончания процедуры.
- Интернет браузер также можно обновить до более свежей версии в принудительном режиме, и переустановить плеер еще раз.
- Можно попросту попробовать установить флеш-плеер от другого производителя, тем самым удастся проверить причину возникновения ошибки. В случае ее появления в результате установки нового дополнения можно быть уверенным, что проблема носит системный характер и следует проверить технические характеристики компьютера и операционную систему.
- Самым верным способом избежать некорректной работы продуктов от Adobe является установка и использование самых популярных браузеров: Google Chrome, Mozilla Firefox и Opera. В этих браузерах уже изначально установлены все необходимые компоненты из линейки официальных продуктов Adobe, в частности Flash Player.
Браузеры с флеш в 2021 году
Основной интерес представляют браузеры, которые автоматически подхватывают флеш-софт на страницах соцсетей, игровых сайтов и прочих ресурсах. Рассмотрим те, которые изначально имеют функционал для работы с Flash-содержимым, и модификации, реализованные к моменту отключения софта от Adobe.
Maxthon – китайский браузер с поддержкой флеш
Это разработка одноименной компании Maxthon International Limited (КНР). Приложение сохраняет поддержку Flash в 2021 году. На фоне более «хайповых» альтернатив Maxthon достаточно популярен. Его основным достоинством можно считать работу в контакте с личным облаком, что позволяет сохранять вкладки, историю и загруженные файлы для постоянного доступа к ним.
Любители конфиденциального серфинга по сети могут отключить данную функцию.
Chrome Flash Edition
Естественно, за дело взялись и народные умельцы. Одной из первых мыслей было отключение обновлений в версии браузера Chrome, которая еще имеет поддержку Adobe Flash Player. Единственным недостатком будет отсутствие актуальных патчей и нового функционала.
Как вариант, им можно пользоваться в качестве вторичного браузера, дополняющего основной софт для выхода в интернет.
Рекомендуем искать актуальные варианты модификаций Chrome Flash Edition в поисковых системах, поскольку ссылки на скачивание часто бывают нестабильными.
Puffin Browser – универсальный вариант для мобильных и десктопов
Данное приложение имеет качественно реализованные версии для Android, iOS, Windows и macOS. Наряду с поддержкой Flash здесь имеется отличная защита, а также система перенесения нагрузки на облачные сервера с повышением производительности девайсов.
Отсутствие разрешения
Очень часто Флеш Плеер не работает вследствие несущественного сбоя браузера или после применения пользователем программы для очистки «мусора» и системного реестра. Решить проблему в этом случае можно так же быстро и просто, как понять, почему тормозит видео в Интернете. Владельцу компьютера понадобится:
Кликнуть по «пустому» полю, в котором должна находиться проигрываемая Adobe Flash Player информация.
В появившемся в районе адресной строки окошке выдать разрешение на воспроизведение данных.
И дождаться, пока Флеш Плеер загрузится в обычном режиме.
Совет: чтобы снизить вероятность повторных запросов, рекомендуется перед тем, как нажать на кнопку «Разрешить», установить галочку в чекбоксе «Запомнить это решение».
Помогло? Великолепно, теперь можно продолжать наслаждаться работой плагина. Нет? Значит, юзеру самое время перейти к устранению второй возможной причины того, что не запускается Флеш Плеер.
Почему не работает Флеш Плеер?
Причина 1: устаревшая версия браузера
Одна из наиболее часто встречающихся причин неработоспособности Flash Player в любом браузере, используемом на компьютере.
В данном случае для того, чтобы решить проблему, вам потребуется выполнить для вашего браузера проверку на наличие обновлений. И если обновленные версии для веб-обозревателя будут обнаружены, их потребуется обязательно установить.
Причина 2: устаревшая версия Flash Player
Вслед за браузером необходимо обязательно проверить и сам Adobe Flash Player на наличие обновлений. Если обновления будут обнаружены, обязательно выполните их инсталляцию.
Причина 3: работа плагина отключена в браузере
Вероятно, в вашем браузере просто-напросто работа плагина была отключена. В данном случае вам потребуется перейти в вашем браузере в меню управления плагинами и проверить активность Flash Player. О том, как данная задача осуществляется для популярных браузеров, прежде уже рассказывалось на нашем сайте.
Причина 4: системный сбой
В ОС Windows нередко могут возникать системные сбои, из-за которых работа некоторых программ может протекать некорректно. В данном случае, чтобы устранить проблему, мы рекомендуем вам выполнить переустановку Flash Player.
Но прежде чем вы установите новую версию данного программного обеспечения, старую необходимо с компьютера удалить, причем желательно сделать это полностью, захватив вместе с программой и оставшиеся папки, файлы и записи в реестре.
Завершив удаление Flash Player, выполните перезапуск компьютера, а затем приступайте к загрузке и установке новой версии плагина, обязательно загрузив дистрибутив только с официального сайта разработчика.
Причина 5: сбой настроек Flash Player
В данном случае мы рекомендуем вам выполнить удаление настроек, созданных Флеш Плеером для всех браузеров.
Для этого откройте меню «Панель управления», а затем пройдите к разделу «Flash Player».
В открывшемся окне перейдите ко вкладке «Дополнительно» и в блоке «Просмотр данных и настроек» щелкните по кнопке «Удалить все».
Убедитесь, что у вас поставлена галочка около пункта «Удалить все данные и настройки сайтов», а затем щелкните по кнопке «Удалить данные».
Причина 6: накопившийся кэш Flash Player
Рассматривая проблемы в работе браузеров, мы нередко акцентировали внимание на том, что причиной многих проблем может стать кэш веб-обозревателя. Аналогичная ситуация может возникнуть и с Flash Player. Для того чтобы очистить кэш для Flash Player, откройте в Windows строку поиска и введите в нее следующий поисковой запрос:
Для того чтобы очистить кэш для Flash Player, откройте в Windows строку поиска и введите в нее следующий поисковой запрос:
%appdata%\Adobe
Откройте в результатах появившуюся папку. В данной папке содержится еще одна папка «Flash Player», которую потребуется удалить. После выполнения удаления рекомендуется перезагрузить компьютер.
Причина 7: некорректная работа аппаратного ускорения
Аппаратное ускорение позволяет несколько уменьшить нагрузку Flash Player на ваш браузер, но вместе с тем иногда оно может провоцировать проблемы при отображении Flash-контента.
В данном случае вам потребуется открыть в браузере любую страницу, на которой размещен Flash-контент (это может быть видеозапись, онлайн-игра, баннер и т.д.), щелкнуть по содержимому правой кнопкой мыши и в отобразившемся контекстном меню пройдите к пункту «Параметры».
Снимите галочку с пункта «Включить аппаратное ускорение», а затем щелкните по кнопке «Закрыть». После выполнения данной процедуры рекомендуется перезапустить браузер.
Причина 8: некорректная работа браузера
В особенности данная причина касается браузеров, в которые Flash Player уже вшит по умолчанию (например, если не работает Флеш Плеер в Хроме, Яндекс.Браузере и т.д.).
В данном случае вам потребуется выполнить удаление браузера, а затем загрузить и установить его новую версию. Для этого откройте меню «Панель управления», установите в верхнем правом углу окна режим отображения «Мелкие значки», а затем пройдите к разделу «Программы и компоненты».
Найдите в списке установленных программ ваш браузер, щелкните по нему правой кнопкой мыши и выберите пункт «Удалить».
Завершив удаление браузера, перезагрузите компьютер, а потом приступайте к загрузке и установке новой версии.
Надеемся, в данной статье вы смогли найти ответ на вопрос, почему в Яндекс.Браузере и других веб-обозревателях не работает Флеш Плеер. Если вы так и не смогли решить проблему, попробуйте выполнить переустановку Windows – хотя это и крайний способ решения проблемы, во многих случаях он является и наиболее действенным.
Опишите, что у вас не получилось.
Наши специалисты постараются ответить максимально быстро.
Если Flash всё равно не включается…
Попробуйте выполнить следующие действия:
Обновите браузер:
-
В меню Яндекса наведите курсор на последний пункт «Дополнительно».
- В выпавшем подменю кликните «О браузере».
- На открывшейся вкладке автоматически запустится модуль апдейта: браузер проверит наличие обновлений на «родном» сервере и при необходимости их загрузит.
- После перезапуска веб-обозревателя попробуйте воспроизвести флеш-контент. Если плеер по-прежнему не работает, выполните следующую инструкцию.
Установите или переустановите апплет Flash для Windows:
- Перейдите на страничку — https://get.adobe.com/ru/flashplayer/.
- В строчке «Шаг 1» выберите версию Windows, которая установлена на вашем ПК.
- В «Шаг 2» выберите дистрибутив — «…Opera and Chromium…».
- Снимите кликом мыши «галочки» в блоке «Дополнительные предложения», чтобы отключить инсталляцию стороннего ПО.
- Нажмите «Загрузить».
- Запустите загруженный инсталлятор.
- Выберите режим обновления апплета.
- Клацните «Далее».
- Следуйте инструкциям установщика. Дождитесь завершения инсталляции.
Последовательно диагностируйте браузер в случае отключения Флеша. Начните с проверки его штатных настроек. Если активация не возымеет должного результата, обновите Яндекс, установите последнюю версию Flash. Также в целях профилактики рекомендуется проверить компьютер на вирусы.
Как установить Флеш Плеер для Гугл Хром бесплатно
Не всегда удается обойтись обновлением, порой приходится установить Флеш Плеер для Гугл Хром отдельно. Это нужно при наличии проблем с проигрывателем или нежелании пользоваться текущим, встроенным модулем.
Решение 1: устанавливаем отдельный модуль
Google до сих пор позволяет вручную скачать Flash Player для Гугл Хром и установить его в систему. Он становится в качестве дополнительного модуля.
Как инсталлировать флеш-проигрыватель в браузере от Гугла:
- Переходим на официальную страницу с Флеш Плеером на сайте https://get.adobe.com/ru/flashplayer/otherversions/.
- Слева выбираем операционную систему, а затем – версию, должна быть PPAPI.
- Жмем на кнопку «Загрузить».
- Запускаем установочный файл и следуем инструкции по установке.
Решение 2: ставим дополнение Flash Player в Google Chrome
Не так давно появился альтернативный вариант установить Flash Player Google Chrome – добавить в браузер специальный аддон. Он выполняет те же самые задачи, что и встроенный плагин, но устанавливается несколько иначе. Расширение не является полной заменой флеш плеера в браузере, скорее – органайзером, куда можем добавлять ссылки на приложения с разных сайтов и быстро их открывать на любой странице.
Как поставить расширение Флеш Плеер для Гугл Хром:
- Переходим на фирменную страницу дополнения в магазине Google.
- Нажимаем на кнопку «Установить», а затем – «Установить расширение».
- Открываем сайт с игрой.
- Жмем на дополнение и снизу страницы кликаем на ссылку.
- Разрешаем запустить модуль в уведомлении.
Чтобы добавить игру или другое приложение в список, наводим на ссылку и выбираем «Add to Playlist».
Незаметная блокировка
Adobe прекратила поддержку Flash 31 декабря 2020 г., а чтобы ускорить процесс удаления Flash Player с максимального количества компьютеров с 12 января 2021 г. она начнет блокировать Flash-контент во всем интернете. Но для многих пользователей все эти действия останутся незамеченными, разве что ОС Windows 10 может иногда показывать уведомления о необходимости удаления Flash Player. Большинство популярных сайтов уже перешли на альтернативную и более безопасную технологию – HTML5, к тому же сама Adobe еще в 2015 г. попросила вебмастеров перевести свои сайты, если те используют Flash, на HTML5. В итоге на момент публикации материала лишь 2,2% существующих сайтов использовали технологию Flash (статистика W3Techs).
Более того, все эти изменения, связанные с прекращением дальнейшего развития Flash, никак не затронут огромную армию пользователей – владельцев мобильных устройств Apple. Ни iPhone, ни iPad никогда не поддерживали эту технологию, на чем настаивал основатель компании Стив Джобс (Steve Jobs). В своем открытом письме 2010 г. он раскритиковал технологию Adobe за ее ненадежность, плохую совместимость с мобильными версиями веб-сайтов и повышенный расход заряда батарей смартфонов и планшетов.
Причины возникновения
На официальном сайте Оперы и просто в Сети существует немало причин, почему в Opera не работает Flash Player. Мы рассмотрим несколько эффективных методов борьбы с данной неполадкой. Пробуйте поочередно каждый из них, чтобы все исправить.
Отключение режима «Турбо»
Разработчики внедрили озвученный выше функционал для повышения скорости работы пользователей в Интернете за счет сжатия веб-страниц.
Однако это также деструктивно влияет на работоспособность Флеша. Пошаговая инструкция по деактивации функционала представлена ниже:
- Запускаем Оперу и переходим в меню пользовательских настроек (клик ЛКМ по главной кнопке в правом верхнем углу экрана).
- Далее, выбираем раздел «Настройки».
- Переходим в «Дополнительно – Возможности».
- Листаем страницу до соответствующего блока.
- Деактивируем опцию «Включить…».
Отключение конфликтующих дополнений
Часто проблема с работоспособностью Флеша заключается в блокировании части его функционала собратьями по цеху. Дабы избежать такой ситуации в дальнейшем рекомендуем воспользоваться следующей последовательностью действий:
- Запускаем браузер и переходим в системное меню путем клика на соответствующую кнопку в левом верхнем углу экрана.
- Далее, выбираем пункт «Расширения – Расширения».
- В новом окне ищем наиболее подозрительные плагины и прекращаем их деятельность.
- Когда вы обнаружите элемент, который не дает воспроизводиться Флеш-контенту, удалите его. Для этого наведите на него курсор мыши и кликните по «крестику».
Глобальное обновление
Иногда проблема с Плеером возникает из-за устаревших версий программы и самого плагина. Для нивелирования проблемы достаточно скачать на официальном сайте актуальную версию ПО и установить его.
Очистка пользовательского кэша
Во время интернет-серфинга накапливается огромное количество мусора и временных файлов, которые со временем становятся завсегдатаями в системных папках.
Для решения этого вопроса достаточно воспользоваться следующей пошаговой инструкцией:
- Жмем Win + R, чтобы вызвать инструмент «Выполнить».
- Вводим в диалоговое окно команду %appdata%\Adobe и жмем «ОК».
- В результате находим папку Flash Player, откуда удаляем все файлы.
- Следующий запрос касается хранилища под названием %appdata%\Macromedia.
- Также избавляемся от мусора и перезагружаем ПК.
Чистка данных Flash Player
Для претворения задуманного в жизнь используем следующую пошаговую инструкцию:
- Переходим на Панель Управления. Переводим в режим отображения «значки»
- Здесь кликаем на элемент с наименованием нашего плагина.
- Вызываем опцию «Удалить все…».
- Отмечаем все пункты галочками и выполняем чистку.







