Зачем нужна секретная клавиша fn и как ею пользоваться, ошибки в работе
Содержание:
- Как включить или отключить клавишу Fn
- Что делать
- Возможные проблемы и способы их решения при установке ПО и драйверов для клавиши Fn
- Где находится клавиша Fn на клавиатуре ноутбука
- Причины неработоспособности Fn и F1÷F12
- Клавиша FN на ноутбуке, какие функции выполняет и где находится
- Принцип работы
- Какие значения клавиш от F1 до F12
- Устранение проблемы
- Способ отключения
Как включить или отключить клавишу Fn
На большинстве ноутбуков кнопка Fn уже включена и каких-либо дополнительных действий совершать не нужно. Поскольку клавиша по умолчанию включена, вы можете ее отключить, но это возможно не всегда.
Некоторые модели ноутбуков позволяют отключить Fn клавишу с помощью комбинации. Другими словами, вы зажимаете Fn и ту кнопку, которая отвечает за выключение Function.
Второй способ. Отключить Fn клавишу через BIOS. Вот, что для этого необходимо сделать:
- Перезагружаем ноутбук и быстро нажимаем на клавишу, отвечающую за вход в БИОС (F2, F10, F8, Del и т. д.).
- Зайдите в раздел System Configuration. (переключаемся стрелками).
- Найдите опцию Action Keys Mode.
- Для выключения переведите ее в положение Disabled, а для включения ставим в положение Enabled.
- Выходим из BIOS, нажав по клавише F10, сохраняя при этом изменения.
Что делать
Теперь разберемся, как действовать, если возникли сбои в работе кнопки Fn или иных функциональных клавиш. Начните с простых шагов, а уже после переходите к решению более глобальных вопросов.
Перезагрузка
Начните с обычного перезапуска системы, который помогает устранить временные проблемы. Такой метод позволяет вернуть работоспособность в случае случайного закрытия процесс или иных сбоев.
Переустановка драйвера
В ситуации, когда не работает клавиша Fn на ноутбуке Lenovo, чаще всего виновато программное обеспечение. Его восстановление зависит от операционной системы на устройстве.
На Windows 10
Для Виндовс 10 сделайте следующие шаги:
- Найдите иконку «Мой компьютер» на рабочем столе.
- Жмите на нее правой кнопкой мышки.
- Выберите пункт «Свойства».
Кликните на «Диспетчер устройств».
- Найдите раздел, отвечающий за клавиатуру.
- Удалите драйвер.
- Перезапустите ноутбук Lenovo.
В процессе перезапуска операционная система должна самостоятельно восстановить недостающие драйвера. Как вариант, можно зайти в раздел «Программы и компоненты», а там удалить Tool All in One, а после этого перезапустить ОС и дать Windows 10 восстановить прежнюю работоспособность.
На Windows 7 и 8
Бывают ситуации, когда на ноутбуке Lenovo, где не работает кнопка Fn, установлена старая операционная система. В такой ситуации необходимо самостоятельно загрузить и установить требуемые драйвера. Для этого сделайте следующие шаги.
- Введите название продукта или серийный номер.
- Перейдите в раздел драйверов и ручное обновление.
- Найдите нужное ПО для клавиатуры и установите его.
В зависимости от типа ноутбука Lenovo название может отличаться. К примеру, вам может потребоваться Hotkey Features Integration, Lenovo Energy Management и другие. Также необходима утилита Lenovo OnScreen Display Utility, отвечающая за работу кнопки Fn или других функциональных клавиш.
Настройка BIOS
Если по какой-то причине не работают функциональные клавиши на ноутбуке Lenovo, проверьте правильность настройки БИОС. Для этого сделайте следующие шаги:
- Перезапустите устройство
- В момент запуска жмите на F2 или F1.
- Войдите в раздел Configuration.
- Найдите пункт Hot Keys, Keyboard Settings или другие.
- Установите Enable, если было установлено Disable.
- Жмите F10 для сохранения информации и кликните на ОК для перезагрузки.
После этого проверьте, работает кнопка Fn на ноутбуке Lenovo или нет. Если эти действия не помогли, скорее всего, речь идет о физической проблеме.
Механическое повреждение
В ситуации, когда не работает Fn на ноутбуке Lenovo, причиной может быть банальная техническая неисправность. Причиной может быть естественный износ или повреждение кнопки из-за сильного нажатия. Для ремонта можно обратиться в сервисный центр или выполните работу самостоятельно.
Во втором случае сделайте следующие шаги:
Подготовьте тонкую и длинную отвертку. Переверните устройства и выкрутите крепежи клавиатуры
Осторожно отсоедините клавиатура от корпуса путем снятия пластиковых защелок. Поднимите верх клавиатуры и потяните на себя
Действуйте осторожно, чтобы не нарушить целостность шлейфа. Почистите элементы устройства или замените клавиатуру, если она повреждена. Установите разъем новой клавиатуры и верните все обратно. Проверьте, работает кнопка или нет.
Если вы сомневаетесь в способности самостоятельно сделать работу, лучше обратиться за помощью к специалистам сервисного центра.
Существует также еще одна причина, почему не работает кнопка Fn — несоответствие разрядности. К примеру, ноутбук Lenovo рассчитан на 64-разрядную операционную систему, а пользователь установил 32-разрядную ОС.
Возможные проблемы и способы их решения при установке ПО и драйверов для клавиши Fn
В заключение — некоторые типичные проблемы, которые могут возникнуть при установке необходимых для работы функциональных клавиш ноутбука компонентов:
- Драйвер не устанавливается, так как пишет, что версия ОС не поддерживается (например, если он есть только для Windows 7, а нужны клавиши Fn в Windows 10) — попробуйте распаковать exe-установщик с помощью программы Universal Extractor, и внутри распакованной папки найти сами драйверы для установки их вручную, или отдельный установщик, не выполняющий проверки версии системы.
- Несмотря на установку всех компонентов, клавиша Fn всё равно не работает — проверьте, нет ли в БИОС опций, связанных с работой Fn key, HotKey. Попробуйте установить официальные драйверы чипсета и управления электропитанием с сайта производителя.
Где находится клавиша Fn на клавиатуре ноутбука
В 90% случаев функциональная клавиша Fn располагается с левой стороны клавиатуры. Рядом с ней прижились такие клавиши, как Ctrl и Windows. Иногда встраивается до клавиши Ctrl. Такая расположение характерно для ноутбуков HP, Asus, Acer, Lenovo, LG, Samsung и других.
Стоит отметить, что встроили клавишу Fn в таком месте не просто так. Разработчики знают, что делают, когда вопрос касается удобности и доступности. В данном случае до кнопки очень легко добраться как зрячему человеку, так и при «слепой печати».
Назначение клавиши – что она делает и зачем нужна
Мы выяснили, что клавиша Fn позволяет включить дополнительные опции ноутбука. Полное название этой кнопки – Function – комбинационная клавиша, работающая исключительно с другими кнопками. Чаще всего, дополнительные функции встраивают в набор клавиш F1-F12, расположенных вверху клавиатуры.
На клавишах F1-F12 (не на всех) и других кнопках будут нарисованы эмблемки, обозначающие ту или иную опцию. Чтобы ее активировать, одновременно зажимаем Fn + клавишу с функцией.
Чаще всего встроены следующие функции:
- Настройка яркости экрана.
- Проецирование на второй экран (нужно подключить второй монитор).
- Уменьшение и увеличение звука.
- Включение, пауза и перемещение между треками в плеере.
- Включение режима полет и отключение Wi-Fi.
- Активация и деактивация
- Активация или выключение тачпада.
- Включение режима сна или гибернации.
И многое другое. На каждой модели ноутбука в контроллер клавиатуры могут быть встроены разные возможности.
Хочу отметить, что я клавишей Fn не пользуюсь вообще. У меня на ноутбуке HP стоит Windows 10 и мне достаточно просто нажать на клавиши от F1 до F12, чтобы активировать опцию. То есть, в моем случае, встроенные функции являются основными на клавишах, а не сами F1-F12.
Почему это происходит? Все дело в том, что клавиша Fn работает наоборот. Для исправления данной небольшой проблемы необходимо нажать кнопочку Fn Lock, если она имеется.
Вдобавок зайдите в BIOS и найдите там на вкладке Configuration опцию Hotkey Mode и включите его, или наоборот выключите.
Нужны ли драйвера для клавиши Fn? Нет, не нужны. После переустановки системы автоматически устанавливаются драйвера для клавиатуры. Вы можете их лишь обновить. А клавиша будет работать в любом случае.
Какие сочетания клавиши Fn существуют
Помимо того, что с помощью Function возможно активировать дополнительные возможности системы, возможно, у вас сработают следующие комбинации:
- Стрелочка вверх + Fn – повысить громкость.
- Стрелка вниз + Fn – понизить громкость.
- Стрелочка вправо + Fn – увеличить яркость экрана.
- Стрелка влево + Fn – уменьшить яркость экрана.
- Home + Fn – включение воспроизведения музыки.
- Pg Up + Fn – выключить воспроизведение.
- Pg Dn + Fn – перемотка музыки назад.
- End + Fn – перемотка музыки вперед.
Возможно, есть и другие комбинации. Проверьте самостоятельно на своем ноутбуке.
Причины неработоспособности Fn и F1÷F12
Напоминаю, что в большинстве случаев, чтобы функциональные клавиши могли выполнить альтернативную функцию (убавить ту же яркость) необходимо нажимать их одновременно с клавишей Fn. Например, для того, чтобы включить/выключить Wi-Fi — нужно нажать комбинацию Fn+F2(это в качестве примера! На каждом ноутбуке свои сочетания, см. внимательно на картинки на клавишах).
Одновременное нажатие Fn+F2 — включает или выключает Wi-Fi // в качестве примера!
1) А включена ли Fn? Нет ли альтернативной кнопки на клавиатуре?
Некоторые типы клавиатур снабжены дополнительными кнопками F Lock или F Mode. Они позволяют блокировать (отключать) функциональные клавиши. Присмотритесь внимательно — нет ли у вас их?
Клавиша F Lock (чаще всего встречается на классической клавиатуре, а не на ноутбуках)
Также отмечу, чтобы задействовать кнопку Fn, на некоторых ноутбуках необходимо нажать сочетание кнопок Fn+Esc (см. скрин ниже — на клавише должен быть нарисован небольшой замок). Кстати, вместо Fn+Esc — может использоваться сочетание Fn+NumLock.
Fn+Esc — изменяют режим работы Fn
2) Настройки BIOS (режимы Hotkey Mode и аналоги)
В некоторых ноутбуках (например, Dell Inspiron, Lenovo ThinkPad и др.) в BIOS можно задать режим работы функциональных клавиш (т.е. они могут выступать в классической роли, а могут без нажатия на Fn сразу же выполнять вторую свою функцию: убавлять звук, включать/выключать тачпад и т.д.).
Называются подобные режимы: Hotkey Mode, Action Keys Mode (и прочие производные). Для изменения их режима работы — необходимо зайти в раздел BIOS Configuration и поменять режим с Enabled на Disabled (или наоборот).
Hotkey Mode — измененный режим работы клавиш F1-F12
3) Отсутствие драйверов и специального ПО от производителя
Когда драйвера ставятся автоматически вместе с Windows, либо используются различные комплекты/паки (например, Driver Pack Solution) — в системе часто не оказывается специального ПО от производителя ноутбука. В следствии чего, некоторые клавиши могут не работать (в том числе и функциональные).
Рассмотрю ниже пример обновления подобных драйверов на примере ASUS (если у вас марка ноутбука отличная, скажем HP, Acer, Dell, Lenovo — все действия будут аналогичны, только адрес офиц. сайта будет отличный).
ASUS
В общем-то, если подводить некий итог: необходимо просто обновить драйвера, скачав их с сайта производителя вашего ноутбука. Причем, сделать это нужно для конкретно той версии Windows, который пользуетесь в настоящий момент.
Если для вашей версии Windows на сайте производителя ноутбука нет драйверов — то это серьезный повод задуматься о переходе на другую версию ОС (вполне возможно, что из-за этого и не работает часть функционала, в том числе и функциональные клавиши).
4) Проблема с самой клавиатурой
Если вы роняли или заливали жидкостью ноутбук — вполне возможно, что клавиша не работает из-за физической неисправности клавиатуры.
Обратите внимание на то, реагирует ли клавиша хоть иногда (может быть попробовать нажать на нее чуть сильнее). Если проблема с дорожками под клавишей — то часто более сильное нажатие срабатывает (например, дорожки могут окислиться после залития, или вести себя так в следствии износа). Что можно сделать:
Что можно сделать:
- заменить клавиатуру на ноутбуке на новую (рекомендую сдать в сервис на диагностику, т.к. не лишним будет проверить нет ли проблем еще с чем-то);
- подключить к USB порту внешнюю клавиатуру и пользоваться ей (чем не временный вариант?);
- переназначить одну клавишу на другую (для этого есть спец. утилиты в сети);
- использовать экранную клавиатуру. Чтобы ее вызвать, зайдите в: Панель управленияСпециальные возможностиЦентр специальных возможностей
Включить экранную клавиатуру
Дополнения приветствуются.
Всем удачи!
Другие записи:
- Яндекс.Почта: как завести e-mail и войти в свой ящик. Настройка почты: создание правил от спама, …
- Как записать видео с веб-камеры: наиболее актуальный и востребованный софт (в том числе с …
- Полосы на экране ноутбука, что делать?
- Самый быстрый и надежный антивирус для Windows 10 — согласно независимым тестам
- Как узнать реальную скорость Wi-Fi сети (как проверить работу роутера)
- Самые надежные ноутбуки в 2019 — советы по выбору, рейтинг надежности
- Ошибка при запуске игры: «запуск невозможен, отсутствует файл steam_api.dll»
- Как проверить микрофон на наушниках: меня не слышно совсем…
- https://remontka.pro/fn-key-not-working-laptop/
- https://info-kibersant.ru/ne-rabotaet-knopka-fn-na-noutbuke.html
- https://ocomp.info/funktsionalnyie-klavishi-i-fn.html
Клавиша FN на ноутбуке, какие функции выполняет и где находится
Практически в каждом ноутбуке реализована специальная клавиша, которая позволяет быстро выполнять дополнительные функции. С помощью кнопки FN на клавиатуре ноутбука можно изменить уровень яркости, включить или выключить беспроводные соединения. Однако далеко не все знают где находится кнопка FN на ноутбуке, а также как ее включить в случае, если она не работает.
Включение функций
В большинстве случаев клавиша FN на клавиатуре работает по умолчанию и для ее активации не нужно проделывать дополнительных действий. Однако некоторые модели ноутбуков требуют предварительного включения кнопки ФН.
Для того чтобы активировать возможность использовать функции клавиши ФН, необходимо нажать на комбинацию клавиш FN + NumLock или FN + Escape. Если это не сработало, то нужно найти на клавиатуре кнопку с нарисованным замком. В некоторых случаях активация возможностей происходит с помощью отдельной кнопки FNLock.
Если ничего из этого не помогло активировать ФН, то нужно настроить ее через BIOS. Чтобы зайти в дополнительные настройки, необходимо перезагрузить ноутбук и нажать на специальную кнопку во время загрузки. Это может быть Delete, F2, F11, F12 или ESC. Зависит от модели используемого ноутбука.
После попадания в БИОС нужно найти раздел System Configuration и найти параметр Action Keys Mode. После его включения станет доступным использование всех функций, которые предполагает клавиша ФН.
Важно не забыть сохранить изменения при выходе из BIOS, иначе клавиша не будет работать после загрузки операционной системы
Дополнительное программное обеспечение
Если после выполненных действий клавиша ФН все равно не работает, то рекомендуется установить программное обеспечение с сайта производителя ноутбука. С помощью таких драйверов можно полностью настроить работу FN.
Для каждого ноутбука этот алгоритм различается. Вот так процесс выглядит на лэптопах фирмы ASUS:
Для ноутбуков от Самсунг утилита называется Easy Displey Manager. Для Тошиба — Hotkey Utility.
У некоторых производителей до сих пор не появилось программное обеспечение для операционных систем версии Windows 10. В таком случае можно скачать утилиту для Windows 8 с подходящей разрядностью. После установки ПО клавиша FN должна заработать.
Помимо этого, у некоторых производителей отсутствуют специализированные утилиты для работы функций кнопки ФН. В таком случае можно установить универсальную программу Magic Keybord. Она подходит к большинству современных лэптопов.
Принцип работы
В большинстве случаев кнопка находится в нижнем левом углу клавиатуры ноутбука. Однако это зависит от модели ноутбука и его производителя.
Клавиша ФН расшифровывается как английское слово Function. Также такая кнопка называется клавишей быстрого доступа. С ее помощью можно управлять уровнем яркости, громкости, включать или отключать беспроводные сети, выключать дисплей и тачпад, а также переводить устройство в спящий режим.
Как правило, FN используется в комбинации с другими клавишами. В большинстве случаев это кнопки F1 — F12 или цифры от 1 до 0. На каждой из них нарисован рисунок, который соответствует действие, выполняющиеся при нажатии на нее.
У каждого производителя разные кнопку служат для различных действий. Вот так принцип работы выглядит на ноутбуках марки Acer:
- FN + F3 — включить или выключить подключение к беспроводным сетям.
- FN + F4 — перевести ноутбук в спящий режим.
- FN + F5 — настройки проекции экрана при подключении к телевизору или проектору.
- FN + F6 — отключить дисплей монитора. Чтобы включить его обратно достаточно нажать на любую кнопку клавиатуры.
- FN + F7 — выключить возможность использовать тачпад.
- FN + F8 — отключить звук.
- FN + Home — поставить паузу при прослушивании музыки или просмотре видео.
- FN + Page Up — полностью остановить воспроизведение мультимедиа.
- FN + Page Down — включить предыдущее видео или трек.
- FN + End — включить следующее видео или трек.
- FN + Стрелочка вверх — увеличить уровень громкости системы.
- FN + Стрелочка вниз — уменьшить уровень громкости систем.
- FN + Стрелочка влево — уменьшить уровень яркости монитора.
- FN + Стрелочка вправо — увеличить уровень яркости монитора.
Таким образом, с помощью клавиши можно удобно выполнять внушительное количество функций за считаные секунды, без использования мыши.
Принцип работы
Аналогичный принцип работы автоматики ранее встречался в советской СВТ-40 – это отвод пороховых газов при коротком ходе поршня. Газоотводная трубка с поршнем и собственной пружиной расположена над стволом и оснащена регулятором, позволяющим настроить отход газа или целиком блокировать его для выстрела винтовочной гранатой.
Канал ствола запирается продольно скользящим затвором по вертикали, движение затворной раме сообщает газовый поршень в момент отдачи. В зависимости от компоновки приклада, возвратная пружина либо сообщается напрямую с затворной рамой (в моделях со складывающимся прикладом), либо посредством хвостовика.
Ударно-спусковой механизм выполнен отдельным блоком, включает в себя, кроме самого УСМ, пистолетную рукоятку и затыльник ствольной коробки. Присоединён шарнирным методом ко дну ствольной коробки, чуть позади магазина. Имеется собственная боевая пружина. Предохранитель, он же переводчик режимов огня, расположен над рукояткой слева и имеет три режима: блокировка огня, стрельба одиночными выстрелами, автоматический огонь.
Для боепитания служат отъёмные коробчатые магазины. Интересно, что британская версия штурмовой винтовки имеет собственную модель магазинов, которые невозможно установить в автоматы других производителей, но в обратную сторону этот принцип не работает.
Какие значения клавиш от F1 до F12
Клавиши от F1 до F12, известные как функциональные клавиши, могут иметь много различных способов использования. Все зависит от установленной на компьютере операционной системы, программного обеспечения и программы открытой в данный момент. Большинство программ могут использовать не только определенную функциональную клавишу, но и сочетания их с клавишами CTRL и ALT и другими. Например, пользователи Microsoft Windows могут нажать «ALT + F4» чтобы закрыть активную в данный момент программу.
F1 — вызов «справки» Windows.
F2 — переименование
F3 — открывает окно поиска
F4 — открывает выпадающий список
F5 — обновляет активное окно
F6 — отвечает за переключение
F7 — проверка правописания
F8 —
F9 — в некоторых программных продуктах обновляет выделенные поля
F10 -вызов меню окна
F11 — переход в полноэкранный режим и обратно
F12 — переход к выбору параметров сохранения файла (файл — сохранить как).
Esc —
Tab —
Shift —
Caps Lock
Alt —
Ctrl —
Win — клавиша windows, ещё её называют клавишей запуска или «start».
Enter —
Baсkspace —
Delete —
Стрелки вверх, вниз, влево, вправо —
Home —
End —
Page Up/Page Down —
Insert —
Print Screen —
Scroll Lock —
Pause/Break —
Numlock —
Для ноутбука клавиатура точно такая как и для компьютера.
Но есть и дополнительные клавиши с которыми мы разберемся.
FN
FN + F1
FN + F2
FN + F3
FN + F4
FN + F5
FN + F6 или F7
FN + F8
FN + F9
FN + F10
FN + F11
FN + F12
FN + 1(!)
FN + 2(@)
FN + PGUP
FN + PGDN
Горячие клавиши Windows 7
Основные горячие клавиши (сочетания клавиш) Windows 7:
|
Сочетание клавиш |
Назначение |
|
ALT + P |
Включить/отключить панель просмотра файлов |
|
ALT + ТАB |
Позволяет выполнить переход между открытыми окнами и приложениями |
|
ALT + UP |
Подняться уровнем выше по папкам |
|
ALT+F4 |
Закрытие активного окна или завершение работы активной программы |
|
ALT+SPASE |
Запуск контекстного меню активного окна |
|
CTRL + A |
Выделить всё |
|
CTRL + C, CTRL + INSERT |
Копировать выделенное |
|
CTRL + X, SHIFT + DELETE |
Вырезать выделенное |
|
CTRL + V, SHIFT + INSERT |
Вставить |
|
CTRL + N |
Создать новый документ (тип документа зависит от программы) |
|
CTRL + S |
Сохранить документ (тип документа зависит от программы) |
|
CTRL + O |
Открыть документ, файл (тип документа, файла зависит от программы) и.т.д. |
|
CTRL + P |
Печать |
|
CTRL + Z |
Отменить последнее действие (последние действия) |
|
CTRL + F4 |
Позволяет выполнить закрытие активного документа (комбинация актуальна для программ, в которых одновременно можно открыть несколько документов) |
|
CTRL + ESC, WIN |
Вызов меню «Пуск» (Start) |
|
CTRL + SHIFT + N |
Создание новой папки |
|
CTRL + WIN + ЦИФРА (1-9) |
Переключиться на следующее окно приложения (программы), закрепленного на панели задач под соответствующим номером |
|
CTRL + SHIFT + CLICK |
Запустить программу от имени Администратора |
|
CTRL+F1 |
Справка Windows |
|
CTRL + SHIFT + ESC |
Позволяет открыть ДИСПЕТЧЕР ЗАДАЧ WINDOWS |
|
CTRL + TAB |
Перемещение вперед по вкладкам |
|
F2 |
Переименование выделенного объекта |
|
F5 |
Обновление активного окна |
|
F10 |
Активация строки меню используемого приложения |
|
SHIFT + WIN + ЦИФРА (1-9) |
Запуск новой копии приложения (программы), закрепленного на панели задач под соответствующим номером |
|
SHIFT + DELETE |
Позволяет удалить выбранные объекты (файлы, папки, и.т.д.) без помещения в корзину (т.е. безвозвратно) |
|
SHIFT + WIN + DOWN |
Развернуть окно по высоте |
|
WIN + UP |
Максимизировать активное окно (развернуть окно на весь экран) |
|
WIN + DOWN |
Минимизировать активное окно (свернуть окно) или восстановить размер окна |
|
WIN + LEFT |
Переместить активное окно к левой границе экрана |
|
WIN + RIGHT |
Переместить активное окно к правой границе экрана |
|
WIN + SHIFT + LEFT |
Переместить активное окно на левый монитор |
|
WIN + SHIFT + RIGHT |
Переместить активное окно на правый монитор |
|
WIN + HOME |
Свернуть/развернуть все окна, кроме активного |
|
WIN + E |
Открыть ПРОВОДНИК WINDOWS |
|
WIN + ЦИФРА (1-9) |
Запуск приложения (программы), закрепленного на панели задач под соответствующим номером |
|
WIN + SPACE |
Все окна становятся прозрачными |
|
WIN + G |
Отображать гаджеты поверх всех окон/переключение между гаджетами |
|
WIN + P |
Настройка вывода изображения на второй дисплей/проектор |
|
WIN + X |
Запуск Центра мобильности (Mobility Center). Актуально для ноутбуков |
|
WIN + + WIN + – |
Позволяет увеличить/уменьшить изображение |
|
WIN + TAB |
Запуск Flip 3D |
|
WIN + B |
Переместить курсор в область трея |
|
WIN + D |
Свернуть все окна или развернуть все окна (если они были свернуты) |
|
WIN + М |
Свернуть все окна |
|
WIN + F |
Поиск файлов |
|
WIN + L |
Блокировка ПК |
|
WIN + R |
Запуск команды ВЫПОЛНИТЬ с помощью которой можно запустить любую программу. |
|
WIN + U |
Открыть ЦЕНТР СПЕЦИАЛЬНЫХ ВОЗМОЖНОСТЕЙ |
|
WIN + PAUSE/ BREAK |
Вызов окна СВОЙСТВА СИСТЕМЫ |
На этом все. Спасибо, что прочитали статью. Надеюсь, она была Вам полезна.
Устранение проблемы
Если все остальные клавиши клавиатуры работают исправно, то ремонт выполняется в следующем порядке:
- Проверка наличия программных причин.
- Проверка наличия аппаратных причин.
А первым делом стоит проверить отсутствие переключателя Fn-Lock (встречается в старых ноутбуках, выпущенных преимущественно до 2007 года).
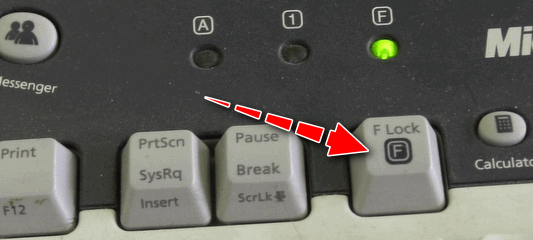
Если такового нет, то клавиша должна работать по умолчанию сразу после входа в Windows.
Устранение программных неисправностей
Для быстрой проверки работоспособности клавиатуры можно воспользоваться программой Keyboard Test (бесплатная). Доступна как для 32-битных, так и 64-битных систем. Совместима даже с Windows 98. После запуска лишь потребуется выбрать тип клавиатуры, а далее – поочередно нажать каждую клавишу. Если работают все, кроме Fn, то причина либо в отсутствии драйвера, либо в настройках BIOS.
Для входа в BIOS/UEFI в момент включения ноутбука необходимо нажать клавишу F2 или Del.
- Как зайти в BIOS ноутбука Lenovo
- Как зайти в BIOS на ноутбуке ASUS
В 90% случаев требуемая настройка находится в разделе «Configuration» (HotKeys или Keyboard Settings). Переключатель необходимо перевести в режим Enable, далее – сохранить настройки (нажав F10) и перезагрузить ноутбук.
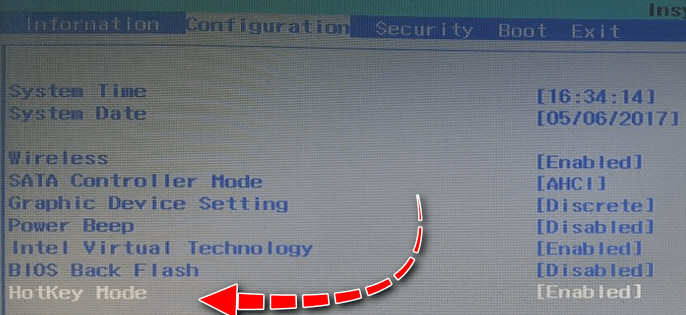
Если в BIOS настройки Fn нет или там уже стоял параметр Enable, то далее следует выполнить установку драйвера. Скачивать его следует с официального сайта производителя устройства. Для разных моделей наименование пакета ПО разнится:
- ASUS: ATKPackage;
- HP: HP Quick Launch;
- Acer: Quick Access;
- Lenovo: Lenovo Energy Management;
- Dell: Dell Function Key;
- Sony: Notebook Utilites.
После установки драйверов ноутбук обязательно необходимо перезагрузить! Если в комплекте с ноутбуком поставлялся DVD-диск, то требуемое ПО может присутствовать на нём (пригодится, если отсутствует доступ в интернет).
Кстати, в Windows 10 большинство драйверов для клавиатур ноутбуков уже предустановлено и там всё работает по умолчанию после установки операционной системы. ПО же требуется устанавливать только при использовании старых устройств, поддержка от производителя которых уже не производится (выпущенные до 2012 года или более старые).
После установки драйвера желательно проверить, добавлен ли он в автозагрузку. Удобней всего для этого использовать C&Cleaner (бесплатная утилита для комплексного обслуживания системы). После запуска программы необходимо перейти во вкладку «Сервис», далее выбрать пункт «Автозагрузка».

В строке с программой, отвечающей за работу кнопки Fn, автозапуск должен быть включен (выбрано «Да»).
Способ отключения
Придется проявить особую внимательность при прочтении дальнейшей инструкции, так как нам придется иметь дело с БИОС.
- Чтобы зайти в BIOS, следует сразу же после включения ноутбука нажать F10 или Esc (зависит от устройства). Пробуйте!
- Теперь нужно найти раздел системной конфигурации «System Configuration», в котором есть пункт «Action Keys Mode». В нем нужно выбрать опцию «Отключено» (Disabled).
- Теперь выходим из БИОСа, предварительно сохранив настройки. Для этого жмём F10 , а потом клавишу «Y» (от английского Yes).
- Запускаем Windows и проверяем, как работают функциональные клавиши.
Моему знакомому этот способ помог. Кстати, он срабатывает и для ноутбуков Packard Bell.
Раз уж я заговорил об отключении FN , тогда поделюсь опытом подобных экспериментов с лэптопами других производителей.
Для Asus и Samsung инструкция очень простая, но опыт показывает, что есть конкретные модели, для которых способ не срабатывает. Нужно пробовать. Попытайтесь нажать следующие комбинации:
- Fn + NumLk (последняя отвечает за активацию цифровой клавиатуры);
- Fn + Insert (еще может называться Ins);
- Fn + F11 / F12 (тестируйте оба варианта);
- Иногда помогает просто нажатие NumLk (что весьма странно).
Кстати, первый пункт из этого списка может быть полезен владельцам ноутов Fujitsu и Acer.
Автор рекомендует:
- Как выделить и убрать выделение текста в MS Word
- Сброс системы Windows 7 до заводских настроек
- Меняем почту в учетной записи Майкрософт
- Как включить стандартный пакет игр на Windows
Переходим к компьютерам фирмы Toshiba. В большинстве случаев подобных неприятностей с ними не случается. Но был в моей практике случай, когда клавиша Fn вообще жила своей жизнью и сама решала, когда её работать, а когда – нет.
Лучшим вариантом станет установка «маленькой» утилиты HDD Protection. Казалось бы, при чем тут защита жесткого диска. Но если перейти в раздел программы «Оптимизация» и кликнуть по «Специальным возможностям», то появится окошко с опциями. Именно здесь нужно деактивировать Fn, сняв отметку с соответствующего пункта. Осталось только сохранить все изменения, а компьютер можно даже не перезагружать.
Скачать
Ну что, сработало?
В этой статье я рассказал почти обо всех брендах. Забыл упомянуть Dell. Честно говоря, ни разу не встречал в сети жалоб на этого производителя (по данному вопросу). Но если у Вас особый случай, рекомендую испробовать вышеперечисленные методы. Если же инструкция не поможет, жду Ваши комменты для дальнейшего разбирательства.
Советую ознакомиться с софтом для отключения любых клавиш.
Надеюсь, я не зря потратил несколько часов времени на написание этой статьи. Если она Вам была полезна, лучшей благодарностью станет репост в социальные сети. А вдруг Вашим знакомым эта информация тоже пригодится?







