Как отключить и включить клавиатуру на ноутбуке с windows 7, 8, 10?
Содержание:
- Стандартизация функций
- Рабочие возможности кнопок
- Индикатор уровня заряда батареи
- Назначение клавиш ноутбука с описанием
- Какие бывают клавиатуры?
- Функциональные клавиши
- Функциональные возможности клавиш
- Цифро-алфавитные клавиши
- Временное решение
- Виртуальная клавиатура компьютера
- Функциональные кнопки на ноутбуке F1-F12 в сочетании с кнопкой Fn
- Рабочие возможности кнопок
- Проверка клавиатуры
- Как набрать цифровой код на ноутбуке
- Ввод числовой информации
- Знаки препинания
- Устройство клавиатуры ноутбука
- Рабочие возможности кнопок
- Комбинации клавиш
- Подключаем Wi-Fi на ноутбуке
Стандартизация функций
Поэтому, не важно, при условии, что речь идет об одной и той же платформе, что у нас в распоряжении – кнопки в “десктопном” варианте или клавиатура ноутбука – назначение клавиш будет практически одинаковым во всех случаях. Однако, нюансы все же есть
Во многом они обусловлены, прежде всего, разницей в габаритах “десктопа” и ноутбука. В распоряжении пользователя обычного ПК, как правило – целый стол. На нем можно разместить очень большую клавиатуру. В самых смелых дизайнерских форматах. Другое дело – клавиатура ноутбука. Назначение клавиш на ней, хоть и практически то же, что и на “десктопе” – располагать кнопки приходится предельно компактно. В результате, фирма-производитель ноутбука может решиться на то, чтобы в принципе убрать какие-то группы клавиш.
Отличается ли обозначение клавиш на клавиатуре ноутбука в зависимости от конкретного бренда? По большей части, нет. И это также во многом обусловлено маркетинговым фактором: бренд-производитель желает, чтобы пользователь, условно говоря, привыкший к тому, что в его распоряжении – клавиатура ноутбука “Леново”, мог без проблем адаптироваться к аналогичному аппаратному компоненту от ASUS, и наоборот. Различия, если они и есть, то они, как правило, заключаются в дизайне кнопок, их высоте, форме, цвете, материале изготовления. Клавиатура для ноутбука Acer, таким образом, практически идентична аналогам от ASUS, HP, Dell и других брендов, исходя из назначения кнопок.
Тем не менее, полезно будет знать ключевые особенности распределения функций, привязанных к конкретным клавишам
Неважно – речь идет о кнопках, адаптированных для “десктопа”, или же изучается клавиатура ноутбука. Назначение клавиш функциональных групп, особенно в сочетании с другими – весьма интересная область изучения возможностей компьютера
Так что начнем с исследования соответствующих типов кнопок.
Рабочие возможности кнопок
- Буквы, как правило, используют для написания нужного текста
- Shift на клавиатуре предназначен для использования верхнего регистра, например, для написания заглавных букв
- Enter выполняет функцию подтверждения различных действий в приложениях
- Caps Lock фиксирует верхний регистр или снимает его
- DELETE удаляет что-либо выделенное вами
- FN Lock имеется в основном только на ноутбуке и активирует в работу функциональные клавиши F1-F12:
Активирует монитор или проецирование проектора, отключается и подключается к Wi-Fi, регулирует яркость экрана, делает тише или громче звук. Обычно клавиши для клавиатуры имеют описание для какого-либо назначение или имеет вид картинок на клавиатуре.
- ESC отменяет действие или выходит из программ
- Ctrl и Alt могут пользоваться клавиатурой только в синергии с определёнными кнопками
- Back Space предназначена для удаления предыдущего символа
- Windows открывает «ПУСК»
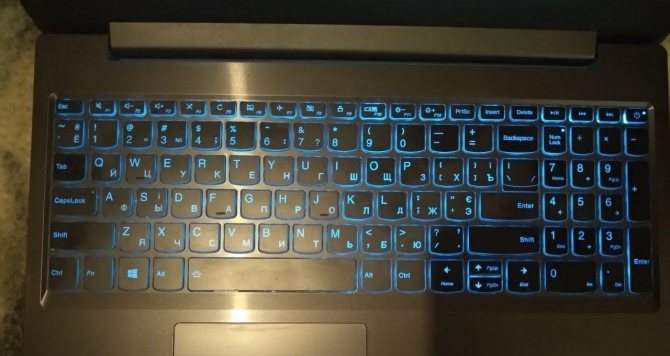
Учтите, приложенное фото, может быть не похожем на ваше, здесь пример ноутбука hp
Перед тем как приступим рассматривать зоны использования на рабочей зоне, мы покажем вам схему клавиатуры в красках
Индикатор уровня заряда батареи
Этот индикатор указывает на состояние аккумулятора, т.е насколько он заряжен/разряжен. Чаще всего представлен в виде комплекса светодиодных лампочек, что позволяет определять уровень заряда аккумуляторной батареи. А вообще, варианты отображения, расположения и подсвечивания довольно разнообразны.
Как вы уже поняли из сказанного выше, индикаторы могут располагаться в самых неожиданных местах. Кроме привычных боковых граней, рабочей поверхности и клавиатуры, наличием таковых может похвастаться днище лэптопа, крышка, петли и даже провод зарядного устройства. С подсветкой индикаторов также не все так просто. Цветовая палитра светодиодов настолько разнообразна, что о закономерностях данного вопроса не стоит и задумываться. Таким образом производители стараются сделать свою продукцию более индивидуальной и привлекательной. В завершение хотелось бы подчеркнуть, что оснащение ноутбуков световыми индикаторами, без сомнения, делает пользование портативным компьютером более информативным и комфортным. Следовательно, это положительно отображается на качестве работы, что не может не радовать. Екатерина Антипенко Дата: 29.10.2012
Назначение клавиш ноутбука с описанием
Чтобы было проще запомнить, для чего нужны разные клавиши, разобьем их на группы.
Символьные – это часто использующиеся клавиши, которые позволяют вводить буквы, цифры, знаки препинания. На них подробно останавливаться не будем.
Функциональные – расположены над цифровыми и обозначаются буквой F и цифрой, от F1 до F12. Каждая из этих клавиш выполняет специальную задачу, которые мы подробно опишем чуть ниже. Главное, что нужно запомнить – если вы случайно нажали на одну из них и компьютер делает совсем не то, что вы хотели, просто нажмите ту же клавишу еще раз, и действие отменится.
Управляющие клавиши – Home, End, Page Up, Page Down, Delete, Insert, Backspace, Caps Lock, Tab отвечают за навигацию на сайтах и в документах, позволяют изменять правила ввода символов. На ноутбуках они, как правило, совмещены с другими, чаще всего – с курсором.
Клавиши управления курсором – частично заменяют мышь, позволяют управлять компьютером (кроме игровых и графических задач) без её использования. Обеспечивают движение курсора в пределах окна. Называют их Стрелка вверх, Стрелка вниз и так далее.
Модификаторы – Ctrl, Alt, Win, Fn – в сочетании с другими клавишами кодируют различные команды программам. Две последних могут использоваться и самостоятельно.
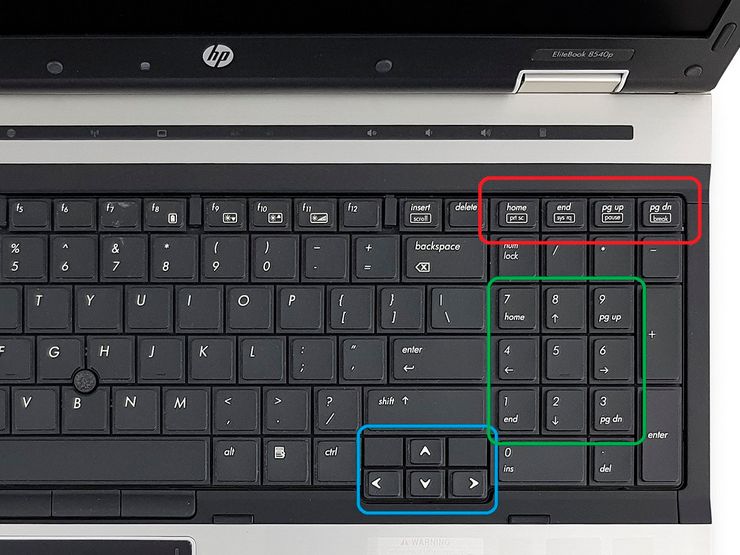
Рассмотрим назначение отдельных клавиш. Это базовые значения, которые работают в ОС Windows, пакете Office и других стандартных программах Майкрософта. В специализированных программах функции этих клавиш могут быть другими.
- Insert изменяет режим ввода символов с обычного на режим замены, когда вместо имеющегося символа без удаления впечатывается новый. Иногда при случайном включении доставляет неприятности тем, кто не знаком с её назначением. В комбинации с Ctrl копирует выделенный фрагмент в буфер обмена (как сочетание Ctrl и буквы C), а с Shift вставляет информацию из буфера в файл, как комбинация Ctrl и буквы М (или V).
- Home переносит курсор в начало, причем в проводнике это будет первый файл или папка в списке, в текстовом редакторе – первый символ строки, в табличном – столбец А, в браузере – верх просматриваемой страницы и так далее. В комбинации с Ctrl перемещает в самое начало документа. То же + Shift выделяет документ от курсора до начала.
- End выполняет противоположное действие. Есть несколько нюансов использования: в Exel курсор переместится в последнюю заполненную ячейку строки, а в браузерах – последний загруженный фрагмент. В комбинации с Ctrl перемещает в самый конец документа. То же + Shift выделяет документ от курсора до конца.
- Page Up переводится как «страница вверх». Электронные документы просматривают не страницами, а экранами, и эта клавиша за одно нажатие переносит вид на один экран выше.
- Page Down, или «страница вниз» — также помогает листать документы, но в другом направлении.
- Клавиши управления курсором переносят курсор на 1 пункт в указанном направлении. Это может быть точка или символ. Нажатые одновременно c Ctrl, эти кнопки в текстовых редакторах переносят курсор в начало или конец слова (стрелки вбок), к началу абзаца («вверх»), к началу следующего абзаца («вниз»).
- Сочетание последних четырех клавиш с клавишами управления курсором позволяет редактировать документы без использования мыши.
- Del (Delete) удаляет символ, следующий за курсором, выделенный фрагмент либо выделенный файл, если открыт «Проводник». В случае удаления файла система запросит подтверждение удаления. Без помощи мыши выбрать ответ можно стрелками, а подтвердить – клавишей Enter.
- Tab в текстовом документе позволяет корректно делать абзацные отступы вместо того, чтобы считать, сколько нажато пробелов. Если зажать Alt и однократно нажать Tab, включится режим выбора активного окна. Выбор производится несколькими нажатиями на Tab (Alt не отпускаем).
- Print Screen копирует в буфер обмена актуальное изображение на экране (кроме курсора), которое потом можно будет с помощью комбинации Shift+Insert вставить в графический редактор или Word. В большинстве игр такой фокус, правда, не сработает.
- Scroll Lock позволяет просматривать документ в любом направлении, оставляя курсор на месте. Это удобно, когда нужно уточнить что-то в начале или конце документа, а затем вернуться к его редактированию.
- Pause Break приостанавливает загрузку ноутбука, чтобы прочесть данные, которые слишком быстро выводит система. Отменяет эффект нажатия любая клавиша.
- Win – вызывает меню «Пуск». В сочетании с буквой Ь (M) сворачивает все окна.
- Caps Lock – меняет регистр символов, не влияя на отображение цифр.
- Ctrl, Alt, Shift – собственных функций не имеют, но изменяют эффект от нажатия других клавиш. Shift в сочетании с буквами меняет их регистр (делает их заглавными), а вместо цифр выводит знаки препинания.
Какие бывают клавиатуры?
Печатая постоянно на одной клавиатуре сложно привыкать к другой, если приходится использовать несколько компьютеров. В магазине электроники сложно выбрать определенную модель, если нет знаний о том, какие виды устройств существуют.
В зависимости от кнопок все клавиатуры разделяются на 3 вида:
-
- Компактные — представляют собой устройства, на которых нет дополнительных цифровых клавиш. Такие клавиатуры удобны на небольшом компьютерном столе и имеют меньшую стоимость.
-
- Стандартные или полноразмерные имеют все описанные клавиши.
-
- Мультимедийные имеют дополнительные кнопки, предназначенные для управления воспроизведением медиафайлов и управления звуком. Также на таких устройствах часто имеется клавиша включения калькулятора и других программ. Есть возможность переназначения клавиш под собственные нужды. На мультимедийных клавиатурах часто имеются разветвители для USB устройств.
Функциональные клавиши
Функциональные клавиши — это клавиши самого верхнего ряда, начиная от F1, и заканчивая клавишей F12. Первая буква F в них является сокращением от англ «function» – функция. Обычно они используются в различных вспомогательных целях, и никак не задействованы при вводе текстовых данных в компьютер. C их помощью можно получить различную справочную информацию (F1), открыть и закрыть папки и файлы, скопировать их (F5), перенести и так далее.
Нередко к функциональным клавишам также причисляют клавишу «Fn», имеющуюся на ноутбуках (рядом с клавишей «Win»). Данная клавиша предназначенной для активации ряда специализированных функций, и работает только в сочетании с другими клавишами (к примеру, от F1 до F10). С её помощью осуществляется регулировка громкости звука, яркости изображения, специфики питания, ряда других необходимых параметров.
Функциональные возможности клавиш
Одними из важных кнопок на рабочей панели, выполняющие специальные или управляющие функции, являются следующие клавиши:
- ESC. Эту клавишу знают многие пользователи. Ей можно отменить любую команду. Во время игры нажатие данной кнопки выводит пользователя на рабочий стол;
- DELETE. Она служит для удаления чего-либо;
- Ctrl и Alt являются функциональными только в использовании с другими кнопками;
- Windows. Открывает в меню пункт «ПУСК» и активирует главное меню;
- Print Screen. Использование данной клавиши позволяет выполнить скриншот картинки на экране либо какой-то отдельной его части;
- Fn Lock. Существует только на клавиатурах ноутбука. При ее нажатии включаются в работу клавиши F1-F12;
- Scroll Lock. Активация этой клавиши позволяет прокручивать страницы и изменять положение курсора;
- Pause Break. Если ее нажать, то на экране можно прочитать все сведения об устройстве;
- Num Lock. Осуществляется активация цифрового набора с правой стороны;
- Caps Lock. Фиксирует смену регистра букв со строчных на прописные;
- Back Space. Необходима для того, чтобы удалить все то, что перед этим было набрано;
- ENTER. Служит для подтверждения тех или иных действий, связанных с присутствующей программой;
- SHIFT. Основное предназначение состоит в активации верхнего регистра. Требуется она, например, для печатания заголовка;
- Tab. При работе с текстовым редактором с помощью нее формируется красная строка;
- Ins и Insert. Ей в тексте можно что-то заменять и вставлять;
- PGUP. Используется для прокрутки окна вверх. Это применимо, как к браузеру, так и к работе с текстом.

Разбивка значения символов клавиатуры
К функциональным клавишам относят значения F1-F12. Они позволяют проводить следующие действия:
- Включать или отключать действие Wi-Fi;
- Активировать монитор или внешний проектор;
- Регулировать яркость экрана и звук. Каждая из данных кнопок имеет свое значение, работая совместно с Fn. FN +

- F1. Закрывает ноутбук;
- F2. Служит для открытия настроек, связанных с энергосбережением;
- F3. Подключение/выключений модулей связи;
- F4. Запускается или отключается спящий режим;
- F5. При наличии дополнительных экранов осуществляет переключение;
- F6. Включается монитор;
- F7. Отключается монитор;
- F8. Она предназначена для включения и отключения звука;
- F9. Включение и отключение сенсорной панели;
- F10. Изменение клавиатурной раскладки;
- F11. С помощью нее можно отключить или включить цифровые символы на клавиатуре;
- F12. Включается и отключается функция, при которой перемещается экран. Надписи функциональных клавиш обозначаются на панели другим цветом, к примеру, красным или синим, огораживаться рамками.
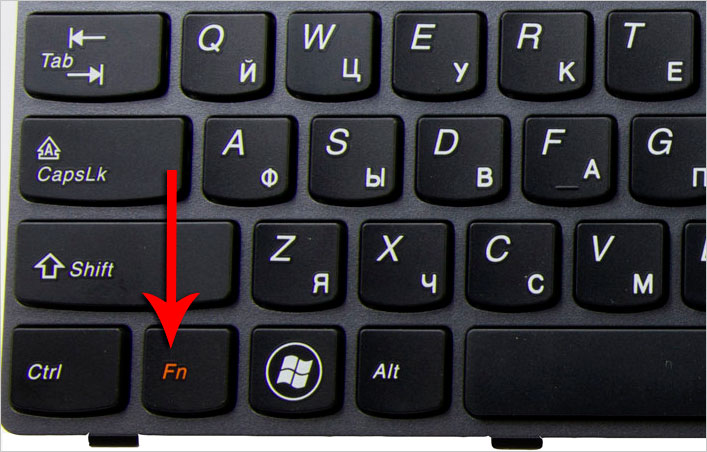
Выделенная кнопка Fn
Рядом с клавишами обычно имеются графические изображения, которые помогают определить ее функцию. Например, обозначена антенна рядом с цифровым символом, значит, данная клавиша управляет действиями Wi-Fi.
Цифро-алфавитные клавиши
Самая большая раскладка на панели. На клавишах изображены буквы и разные символы на клавиатуре указывающие на определённые действия. Клавиатура на ноутбуке русского языка содержит и дополнительные обозначения английских букв, переключение между которыми осуществляет кнопка shift + alt. Ввод в документе заглавных букв делается при помощи нажатия shift на клавиатуре и удерживания с последующим набором необходимой кнопки на клавишах. Клавиша shift на панеле применяется для ввода разных текстовых знаков, например, набор знаков препинания или скобок.
Назначение клавиш клавиатуры ноутбука имеют множество связей и их комбинации мы разберем ниже.
Временное решение
Можно воспользоваться альтернативным решением — виртуальной клавиатурой.
Чтобы запустить виртуальную клавиатуру в строке поиска напишите запрос «Клавиатура».
Откроется классическое приложение Windows — «Экранная клавиатура», где можно полноценно набирать любой текст с помощью курсора мыши.
Экранная клавиатура
Кроме того, на некоторых сайтах уже имеется свой инструмент для ввода запросов.
Например, Яндекс.
В правом углу поисковой строки Яндекса есть маленькая иконка экранной клавиатуры, с помощью которой можно писать любые запросы.
Яндекс клавиатура
Если не получилось восстановить встроенную в ноут клавиатуру можно подсоединить внешнюю.
Клавиатура для стационарного компьютера легко подойдёт и для ноута.
Главное, выбрать клавиатуру с USB-разъёмом, так как на ноутбуках вряд ли можно найти порт PS\2.
Виртуальная клавиатура компьютера
Это отдельная программа, либо входящее в ПО дополнение. С её помощью осуществляется ввод букв и символов с экрана компьютера при помощи курсора мыши.
Она нужна, например, для сохранности конфиденциальных данных (логина и пароля). При вводе данных с обычной клавиатуры существует риск перехвата информации вредоносными программами-шпионами. Затем, через интернет, информация передаётся злоумышленнику.
Найти и скачать виртуальную клавиатуру можно при помощи поисковых систем, — это не отнимет у вас много времени. Если на вашем ПК установлен антивирус Касперского, запустить её можно через главное окно программы, она входит в его состав.
Функциональные кнопки на ноутбуке F1-F12 в сочетании с кнопкой Fn
При помощи этих кнопок ноутбука вы сможете выполнят следующие действия на ноутбуке:
- Запускать или выключать работу Wi-Fi.
- Запускать работу экрана и внешнего проектора.
- Увеличивать или уменьшать уровень яркости монитора, звука.
Все эти кнопки обладают собственным назначением. Они работают вместе с кнопкой Fn на клавиатуре:
- Fn и кнопка F1. Дуэт этих кнопок необходим для выключения компьютера без перезагрузки.
- Fn и кнопка F2. Эта комбинация клавиш необходима, чтобы открыть настройки, которые касаются энергосбережения ноутбука.
- Fn и кнопка F3. Эти две кнопки, работая одновременно, запускают либо отключают модули связи.
- Fn и кнопка F4. При помощи этой комбинации вы отправите ноутбук в спящий режим или выведите из него.
- Fn и кнопка F5. Если у вас есть дополнительный дисплей, при помощи данных кнопок вы сможете его подключить.
- Fn и кнопка F6,F7. Набор кнопок, при помощи которого вы сможете выключить экран, чтобы сэкономить заряд.
- Fn и кнопка F8. Включение звука или его выключение. Либо в другом варианте — смена раскладки, включение цифровой клавиатуры и ее выключение
- Fn и кнопка F9. Эти клавиши включают и отключают тачпад (если он присутствует).
- Fn+F10/F11/F12. Смена громкости.

Сочетание кнопок
Рабочие возможности кнопок
- Буквы, как правило, используют для написания нужного текста
- Shift на клавиатуре предназначен для использования верхнего регистра, например, для написания заглавных букв
- Enter выполняет функцию подтверждения различных действий в приложениях
- Caps Lock фиксирует верхний регистр или снимает его
- DELETE удаляет что-либо выделенное вами
- FN Lock имеется в основном только на ноутбуке и активирует в работу функциональные клавиши F1-F12:
Активирует монитор или проецирование проектора, отключается и подключается к Wi-Fi, регулирует яркость экрана, делает тише или громче звук. Обычно клавиши для клавиатуры имеют описание для какого-либо назначение или имеет вид картинок на клавиатуре.
- ESC отменяет действие или выходит из программ
- Ctrl и Alt могут пользоваться клавиатурой только в синергии с определёнными кнопками
- Back Space предназначена для удаления предыдущего символа
- Windows открывает «ПУСК»
Учтите, приложенное фото, может быть не похожем на ваше, здесь пример ноутбука hp
Перед тем как приступим рассматривать зоны использования на рабочей зоне, мы покажем вам схему клавиатуры в красках
Примите к вниманию, что назначение клавиш клавиатуры стационарного компьютера непохожи на ноутбук. Если клавиатура для ноутбука имеет функциональные клавиши через «FN», то клавиши для клавиатуры компьютера – нет.
Проверка клавиатуры
Если вы проливали на клавиатуру жидкость, или она подвергалась механическому воздействию вследствие падения или удара, то кнопка Fn может не работать из-за физического повреждения. В принципе, диагностировать и попытаться исправить неполадку можно в домашних условиях. Каждая кнопка на клавиатуре ноутбука сидит в отдельном гнезде. С помощью небольшой отвертки можно аккуратно извлечь кнопку, почистить гнездо и вернуть клавишу на место.
Однако с механическим вмешательством нужно быть осторожным. Если вы боитесь повредить клавиатуру, обратитесь в сервисный центр. Но прежде чем нести ноутбук к специалистам, обязательно проверьте все программные способы включения кнопки Function, потому что будет глупо идти в сервис только потому, что вы забыли разблокировать клавишу Fn каким-нибудь простым сочетанием, о котором написано в инструкции по эксплуатации лэптопа.
Клавиатура компьютера – основное устройство ручного ввода информации, команд и данных. В данной статье рассмотрено устройство и раскладка клавиатуры компьютера, горячие клавиши, символы и знаки на клавиатуре.
Как набрать цифровой код на ноутбуке
1) Найдите клавиши Fn и Num Lock (на рис. 3 выделены красной рамкой, они оформлены в одном стиле – синим цветом и курсивом, но на вашем ноутбуке стиль может быть другим). Одновременно нажмите на клавиши Fn и Num Lock.
При этом на ноутбуке может загореться мини-лампочка, если такая индикация предусмотрена в ноутбуке. Таким образом Вы включите малую цифру клавиатуру, которую производители ноутбука “зашили” в обычную клавиатуру.
2) Обратите внимание на цифры от 0 до 9, которые имеют такой же цвет (тот же стиль), что и клавиша Fn. На каждом ноутбуке стиль оформления символов с малой цифровой клавиатуры будет своим, здесь нет стандартов
На рис. 3 (кликабелен) малая цифровая клавиатура “зашита” (находится) на следующих клавишах ноутбука:
- маленькая цифра 0 расположена на букве M,
- малоприметная цифра 1 — на букве J,
- крохотная цифра 2 — на букве K,
- маленькая цифра 3 — на букве L,
- неприметная цифра 4 — на букве U,
- маленькая цифра 5 — на букве I,
- маленькая цифра 6 — на букве O,
- небольшая цифра 7 — на большой цифре 7,
- маленькая цифра 8 — на большой цифре 8,
- маленькая цифра 9 — на большой цифре 9.
Попробуйте на своем ноутбуке ввод цифр от 0 до 9 с малой цифровой клавиатуры в текстовом редакторе, например, в Блокноте.
Набираем код Alt+0151
3) Итак, клавиши Fn и Num Lock нажаты – малая цифровая клавиатура включена. Цифры с нее можно использовать как цифровые коды. Для ввода, например, кода Alt+0151,
- жмем на клавишу Alt и, НЕ отпуская ее, вводим код 0151.
- То есть, удерживая нажатой клавишу ALT, жмем поочередно на цифры: сначала на цифру 0 (там, где буква M на рис. 3). Затем, не отпуская ALT, нажимаем на 1 (там, где буква J), потом на 5 (там, где буква I) и снова на 1 (там, где буква J).
- Отпускаем все клавиши — должно появиться тире.
- Если с первого раза не получилось, пробуем еще несколько раз.
4) Если больше не нужна малая цифровая клавиатура, одновременно нажмите на клавиши Fn и Num Lock. Тем самым будут выключены на клавиатуре дополнительные функции (то есть, будет выключена малая цифровая клавиатура).
И можно будет использовать клавиатуру в обычном режиме для ввода букв.
Как быть, если не работает малая цифровая клавиатура на ноутбуке? Думаю, что такое может быть, если
- не включена клавиша Num Lock или что-то иначе неправильно сделано. Обычно бывает при первых попытках научиться пользоваться малой клавиатурой.
- На ноутбуке была переустановлена родная операционная система, зашитая производителем, на неродную.
Вопрос 1: Стрелка курсора сама куда-то убегает
Ответ: Курсор убегает на ноутбуке, если случайно и незаметно для себя задеть тачпад – это встроенная мышь ноутбука. Я тачпад отключаю по этой причине и пользуюсь обычной мышкой.
Для того, чтобы отключить тачпад, на моем ноутбуке есть клавиши <Fn>+<F1> (сначала нажимаю <Fn>, затем не отпуская ее, нажимаю <F1>). Но у Вас могут быть другие сочетания клавиш. Посмотрите инструкцию для своего ноутбука (в бумажном или электронном виде), там про это написано. Также писала про отключение тачпада подробно ЗДЕСЬ.
Вопрос 2: Как вернуть текстовое уведомление о состоянии режима caps lock
Ответ: Вероятнее всего, что это специфические настройки Вашего ноутбука. Я знаю, например, ноутбуки, у которых клавиатура имеет подсветку, и она (ее яркость, длительность свечения и пр.) настраивается отдельной специальной программой, входящей в комплект программного обеспечения ноутбука.
Если, например, переустановить Windows, и поставить не «родную» систему, которая поставлялась вместе с ноутбуков, то такие специфические программы исчезают напрочь, а вместе с ними исчезают привычные удобства.
Если Вы не переустанавливали операционную систему, то поищите в Панели управления или среди специальных программ управления Вашим ноутбуком программу, которая настраивает этот ставший привычным для Вас сервис.
Вопрос 3: Не загораются при нажатии индикаторы CAPS LOCK и NUM LOCK
Одна из возможных причин — неродное программное обеспечение на ноутбуке. То есть родная операционная система была удалена, а взамен поставлена чужая операционная система для вашего ноутбука.
Статья закончилась, но можно еще прочитать:
1. Значение некоторых клавиш на клавиатуре
2. Клавиатура для компьютера
3. Как писать на русском, не имея русской клавиатуры?
4. Новые буквы пишутся поверх прежних в Word: замена букв и вставка
5. Таблица символов Windows 7
Распечатать статью
Получайте актуальные статьи по компьютерной грамотности прямо на ваш почтовый ящик. Уже более 3.000 подписчиков
.
Важно: необходимо подтвердить свою подписку! В своей почте откройте письмо для активации и кликните по указанной там ссылке. Если письма нет, проверьте папку Спам
Ввод числовой информации
Любая клавиатура содержит цифры в верхнем ряду, но набирать числа из него не всегда удобно. Привычнее работать с расположением кнопок как на калькуляторе, поэтому на клавиатурах имеется дополнительный цифровой блок.
Первым делом нужно научиться включать цифровую панель, хотя сразу стоит сказать, что она бывает не во всех моделях ноутбуков, но сейчас уже это редкость и, как правило, стоит почти в каждом портативном компьютере.
Чтобы лучше понять, как включать цифры, будем использовать две клавиатуры от разных ноутбуков (для наглядности), одна со встроенным Numpad, а другая без него.
- Ноутбук с цифровым блоком (смотрите картинку в начале статьи). Для того, чтобы он активировался нажимаем на «Numlock».
- Ноутбук без цифрового блока (картинка ниже).
Если же у вас его нет, тогда можно воспользоваться дополнительной , хотя производителями ноутбуков это было предусмотрено. При включении «Numlk
» на клавиатуре ноутбука без отдельного цифрового блока, его роль начинают исполнять определенные символьные клавиши. На следующей фотографии — это можно увидеть.
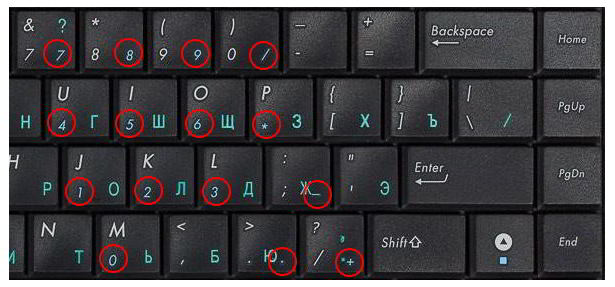
Красными кружками показано, что будет печататься на экране, при включенном «Numlk
».
Знаки препинания
Иногда пользователи, пытаясь поставить пунктуационный знак, получают не совсем то, чего ожидали. Связано это с тем, что разная раскладка клавиатуры подразумевает иное использование сочетания клавиш.
Кириллица
- ! (восклицательный знак) — Shift + 1
- » (кавычки) — Shift + 2
- № (номер) — Shift + 3
- ; (точка с запятой) — Shift + 4
- % (процент) — Shift + 5
- : (двоеточие) — Shift + 6
- ? (вопросительный знак) — Shift + 7
- * (умножение или звездочка) — Shift + 8
- ( (открыть скобку) — Shift + 9
- ) (закрыть скобку) — Shift + 0
- – (тире) – кнопка с надписью «-»
- , (запятая) — Shift + «точка»
- + (плюс) – Shift + кнопка со знаком плюс «+»
- . (точка) – кнопка справа от буквы «Ю»
Латиница
- ~ (тильда) — Shift + Ё
- ! (восклицательный знак) — Shift + 1
- @ (собачка – используется в адресе электронной почты) — Shift + 2
- # (решетка) — Shift + 3
- $ (доллар) — Shift + 4
- % (процент) — Shift + 5
- ^ — Shift + 6
- & (амперсанд) — Shift + 7
- * (умножение или звездочка) — Shift + 8
- ( (открыть скобку) — Shift + 9
- ) (закрыть скобку) — Shift + 0
- – (тире) – клавиша с надписью «-»
- + (плюс) — Shift и +
- = (равно) – кнопка знак равенства
- , (запятая) – клавиша с русской буквой «Б»
- . (точка) — клавиша с русской буквой «Ю»
- ? (вопросительный знак) – Shift + кнопка с вопросительным знаком (справа от «Ю»)
- ; (точка с запятой) – буква «Ж»
- : (двоеточие) – Shift + «Ж»
- [ (левая квадратная скобка) – русская буква «Х»
- ] (правая квадратная скобка) – «Ъ»
- { (левая фигурная скобка) – Shift + русская буква «Х»
- } (правая фигурная скобка) – Shift + «Ъ»
Устройство клавиатуры ноутбука
Клавиатура для ноутбука представляет из себя единую конструкцию, состоящую из большого количества деталей. Основу её составляет алюминиевый лист с выштапованными на нем креплениями под качельки кнопок. На него накладывается «бутерброд» из трех скрепленных между собой полиэтиленовых пластин, который в нескольких точках приклеивается к алюминиевой основе для предотвращения продольного смещения. На две крайние пластины с внутренней стороны нанесены напылением (или иным способом) замыкаемые контактные площадки с разветвленной сетью проводников. Средняя пластина используется для создания зазора между крайними пластинами, в местах контактирования крайних пластин в ней имеются отверстия. Схематическое устройство клавиши представлено на рисунке. В местах выступов креплений качелек во всем «бутерброде» имеются отверстия соответствующей конфигурации. Качельки крепятся к основе за специальные выступы и обеспечивают равномерный ход кнопки, которая крепится к качелькам в четырех точках с помощью двух проушин и двух защелок. Между кнопкой и пластинами находится небольшой резиновый конус, цель которого – замыкание контактных площадок двух крайних пластин при нажатии кнопки и возврат кнопки вверх. У длинных клавиш для устранения перекосов имеется ещё стабилизатор в виде буквы П, который вставляется под клавишей в специальные гнезда основы, а также может быть две кнопки под клавишей (клавиша «Пробел»). От пластин «бутерброда» отведен гибкий шлейф с напыленными печатными проводниками, конец которого подсоединен к разъёму соединения клавиатуры с гнездом крепления шлейфа на материнской плате ноутбука.
Данная статья не преследует цели научить ремонту клавиатуры, а лишь рассказывает об устройстве клавиатуры ноутбука. При современных технологиях изготовления радиокомпонентов считаю ремонт клавиатуры с полной её разборкой нецелесообразным и неоправданным из-за невозможности достичь нужного качества ремонта. Это примерно, как ремонтировать современный автомобиль с помощью набора гаечных ключей, как в былые времена. Далеко не каждая мастерская возьмется за ремонт облитой соком или газводой клавиатуры, а скорее предложит её заменить. В домашних условиях можно заменить отлетевшую или поломанную клавишу, полностью сменить клавиатуру или провести её очистку. Об этом будет рассказано в следующих статьях. Конечно у нас всегда найдутся умельцы, сумевшие всё отремонтировать или квалифицированные специалисты данного профиля, но это их личное дело и интерес. Купить качественную клавиатуру для ноутбука можно .
Рабочие возможности кнопок
- Буквы, как правило, используют для написания нужного текста
- Shift на клавиатуре предназначен для использования верхнего регистра, например, для написания заглавных букв
- Enter выполняет функцию подтверждения различных действий в приложениях
- Caps Lock фиксирует верхний регистр или снимает его
- DELETE удаляет что-либо выделенное вами
- FN Lock имеется в основном только на ноутбуке и активирует в работу функциональные клавиши F1-F12:
Активирует монитор или проецирование проектора, отключается и подключается к Wi-Fi, регулирует яркость экрана, делает тише или громче звук. Обычно клавиши для клавиатуры имеют описание для какого-либо назначение или имеет вид картинок на клавиатуре.
- ESC отменяет действие или выходит из программ
- Ctrl и Alt могут пользоваться клавиатурой только в синергии с определёнными кнопками
- Back Space предназначена для удаления предыдущего символа
- Windows открывает «ПУСК»
 Учтите, приложенное фото, может быть не похожем на ваше, здесь пример ноутбука hp
Учтите, приложенное фото, может быть не похожем на ваше, здесь пример ноутбука hp
Перед тем как приступим рассматривать зоны использования на рабочей зоне, мы покажем вам схему клавиатуры в красках
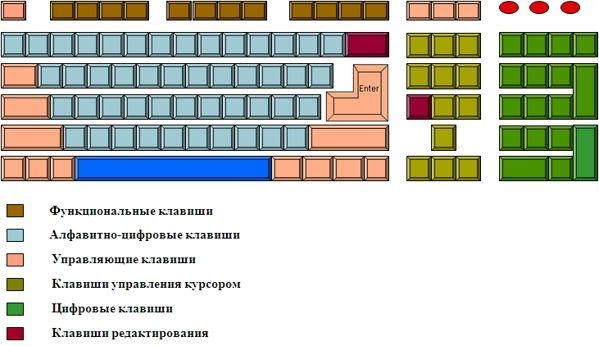
Примите к вниманию, что назначение клавиш клавиатуры стационарного компьютера непохожи на ноутбук. Если клавиатура для ноутбука имеет функциональные клавиши через «FN», то клавиши для клавиатуры компьютера – нет.
Комбинации клавиш
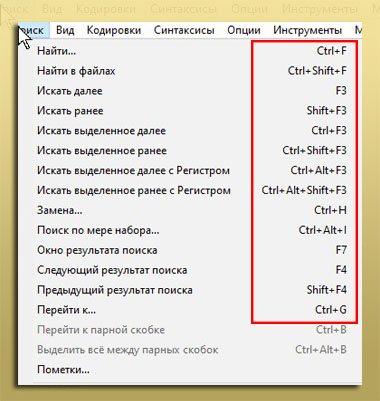
рис. 13 Комбинации клавиш позволяют быстро вводить команды в компьютер, не применяя мышки. Есть общепринятые сочетания, которые одинаковы на всех ЭВМ и во многих программах. Однако в некоторых из них сочетания клавиш настроены по-своему, в зависимости от задач. Например, в играх.
Для работы с текстом есть специальные сочетания клавиш. Для работы с файлами, с папками, с проводником Windows — свои и т.д. Практически всегда программы сами подсказывают эти комбинации. Как видно на рис. 13.
В интернете можно найти полные списки по сочетанию клавиш, и при необходимости скачать себе в заметки.

Подключаем Wi-Fi на ноутбуке
Если вы подключаетесь к беспроводной сети через ноутбук, выполните следующие пункты:
- В правом нижнем углу экрана на панели найдите значок беспроводного подключения к Интернет.
- Нажмите на него. В окне появятся все доступные сети. Выберите необходимую и нажмите «Подключение».
- Введите пароль при необходимости.
Подключиться к роутеру быстро и легко позволяет технология WPS. Используя ее, вам не придется вводить пароль на компьютере или ноутбуке. Для этого дойдите до 3 пункта предыдущей инструкции. Как только появится окно ввода пароля, найдите на роутере кнопку с надписью WPS, а затем нажмите на нее. Ноутбук автоматически подключится к сети.
Часто WPS бывает программно отключена. Активировать ее можно в веб-настройках роутера. Зайдите в раздел WPS, а затем нажмите кнопку «Enable WPS». При необходимости можно добавить новое устройство через веб-интерфейс, нажав кнопку «Add device» (Добавить устройство).
Теперь вы знаете способ, как подключится к вайфаю с паролем.
Включение на корпусе или при помощи сочетания клавиш
На некоторых ноутбуках Wi-Fi отключается аппаратно. Перед подключением к беспроводной сети его необходимо включить. Первый способ – нажать специальную кнопку. Некоторые производители в своих устройствах размещают подобную клавишу на клавиатуре или сбоку.
Подсоединить ноутбук к Wi-Fi можно и через комбинации клавиш. На многих моделях для активации Wi-Fi имеется кнопка среди функциональных (F1-F12). На ней должен быть изображен соответствующий значок. Для активации вайфай необходимо нажать на нее совместно с клавишей Fn.
Это актуальные способы, как подключить к Wi-Fi свой ноутбук через кнопки.
Настройки в системе Windows
Для корректной работы сети в некоторых случаях необходимо выполнить настройки в самой Windows. Ноутбук должен автоматически получать DNS и IP адреса. Из-за неправильных параметров, естественно, у вас может не получаться установить подключение Wi-Fi. Выставить нужные параметры поможет следующая инструкция:
- Зайдите в панель управления своего ноутбука/компьютера.
- Перейдите в раздел «Сеть и Интернет» (подраздел «Сетевые подключения»).
- Найдите свой сетевой адаптер. Щелкните по нему правой кнопкой мыши и нажмите «Свойства».
- Во вкладке сеть найдите строку Protocol Version 4 (аналогичное название TCP/IPv4), выберите ее, а затем нажмите кнопку «Свойства».
- Выберете автоматическое получение IP-адреса и DNS-сервера. Нажмите во всех окнах «ОК».
После этих манипуляций включение вайфай будет происходить без проблем.







