Как в excel сделать формулу
Содержание:
- 5 основ Excel (обучение): как написать формулу, как посчитать сумму, сложение с условием, счет строк и пр.
- Функция СУММ в Excel
- Функция СУММ в Excel
- Как сложить листы в Excel?
- Как в формуле Excel обозначить постоянную ячейку
- Метод WorksheetFunction.Sum
- Число сохранено, как текст
- Сумма столбцов из нескольких таблиц.
- Сложные формулы
- Работа с таблицами Excel
- Ввод формулы сложения в таблицу Excel
- Как посчитать сумму (формулы СУММ и СУММЕСЛИМН)
- Что такое Excel?
- Суммировать только положительные числа
- Использование функций
- Виды формул
- Считаем с учетом всех критериев (логика И).
5 основ Excel (обучение): как написать формулу, как посчитать сумму, сложение с условием, счет строк и пр.
Многие кто не пользуются Excel — даже не представляют, какие возможности дает эта программа! Подумать только: складывать в автоматическом режиме значения из одних формул в другие, искать нужные строки в тексте, складывать по условию и т.д. — в общем-то, по сути мини-язык программирования для решения «узких» задач (признаться честно, я сам долгое время Excel не рассматривал за программу, и почти его не использовал).
В этой статье хочу показать несколько примеров, как можно быстро решать повседневные офисные задачи: что-то сложить, вычесть, посчитать сумму (в том числе и с условием), подставить значения из одной таблицы в другую и т.д. То есть эта статья будет что-то мини гайда по обучению самого нужного для работы (точнее, чтобы начать пользоваться Excel и почувствовать всю мощь этого продукта!).
Возможно, что прочти подобную статью лет 15-17 назад, я бы сам намного быстрее начал пользоваться Excel (и сэкономил бы кучу своего времени для решения «простых» (прим.: как я сейчас понимаю) задач).
Функция СУММ в Excel
В программе Excel используются массивы, или данные, которые объединены в группы. Ими являются таблицы с различными значениями. Чтобы узнать сумму целого массива или нескольких больших массивов, используется функция «СУММ
»:
- Выделите ту ячейку, в которую планируется вставить итоговое значение сложения. Затем кликните по кнопке «Вставить функцию », которая расположена рядом со строкой для формул.
- Откроется окно мастера функций. Выделите пункт «СУММ », затем кликните по кнопке «ОК ». Чтобы быстро отыскать нужную функцию, можно воспользоваться специальной поисковой строкой.
-
В появившемся окне определите диапазон ячеек, которые нужно суммировать. Сделать это можно вручную, вписывая их значение. Также можно выделить с помощью левой кнопкой мышки нужные данные прямо из таблицы в программе. В строке аргументов функции отобразится диапазон ячеек, после этого можно подтвердить действие с помощью кнопки «ОК ».
В выделенной ячейке появится сумма выбранного массива, а в строке ввода – функция. Если нужно добавить еще один диапазон данных, то для этого необходимо в окне «Аргументы функции
» в строке «Число 2 » его определить, затем нажать на «ОК ». В выбранной ячейке к ранее полученному результату прибавятся новые данные.
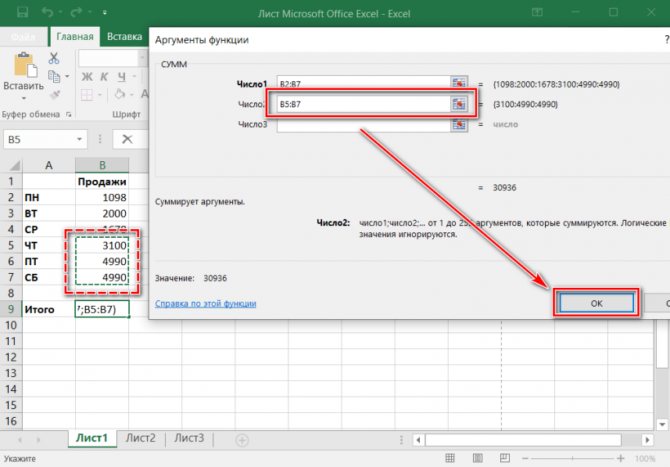
Программа Excel позволяет прописать функцию самостоятельно без использования дополнительных диалоговых окон. Чтобы это сделать, выберите нужную пустую ячейку и в строке формул вручную пропишите функцию с диапазоном. Например, =СУММ(B5:B7), чтобы посчитать итог продаж за четверг, пятницу и субботу.
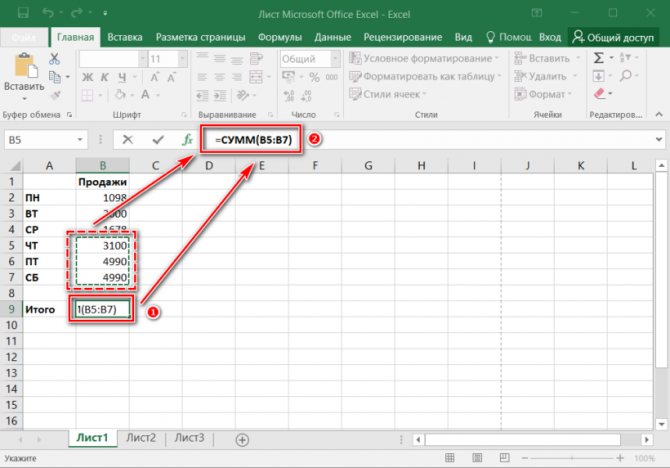
После того, как функция прописана, нужно нажать на клавишу Enter, чтобы программа произвела подсчет. Следует отметить, что перед функцией ставится знак «=
», диапазон прописывается в круглых скобках, а между диапазоном ячеек прописывается двоеточие.
СУММ с помощью горячих клавиш
Управление функциями в Excel может осуществляться с помощью горячих клавиш, которые введут функцию в выбранную ячейку автоматически. Чтобы вставить функцию =СУММ, действуйте следующим образом:
- Выберите пустую ячейку, в которую будет вписана сумма.
- Нажмите и удерживайте клавишу Alt, затем один раз нажмите на клавишу «равно» =.
- Отпустите Alt. В выделенную ячейку будет вставлена функция СУММ.
- Нажмите Enter, чтобы Excel подсчитал выбранный диапазон.
Данное сочетание клавиш работает на Windows. Для операционной системы MacOS функция активируется одновременным нажатием клавиш Shift + Cmd + T.
Функция СУММ в Excel
В программе Excel используются массивы, или данные, которые объединены в группы. Ими являются таблицы с различными значениями. Чтобы узнать сумму целого массива или нескольких больших массивов, используется функция «СУММ»:
- Выделите ту ячейку, в которую планируется вставить итоговое значение сложения. Затем кликните по кнопке «Вставить функцию», которая расположена рядом со строкой для формул.
- Откроется окно мастера функций. Выделите пункт «СУММ», затем кликните по кнопке «ОК». Чтобы быстро отыскать нужную функцию, можно воспользоваться специальной поисковой строкой.
- В появившемся окне определите диапазон ячеек, которые нужно суммировать. Сделать это можно вручную, вписывая их значение. Также можно выделить с помощью левой кнопкой мышки нужные данные прямо из таблицы в программе. В строке аргументов функции отобразится диапазон ячеек, после этого можно подтвердить действие с помощью кнопки «ОК».
В выделенной ячейке появится сумма выбранного массива, а в строке ввода – функция. Если нужно добавить еще один диапазон данных, то для этого необходимо в окне «Аргументы функции» в строке «Число 2» его определить, затем нажать на «ОК». В выбранной ячейке к ранее полученному результату прибавятся новые данные.
Программа Excel позволяет прописать функцию самостоятельно без использования дополнительных диалоговых окон. Чтобы это сделать, выберите нужную пустую ячейку и в строке формул вручную пропишите функцию с диапазоном. Например, , чтобы посчитать итог продаж за четверг, пятницу и субботу.
После того, как функция прописана, нужно нажать на клавишу Enter, чтобы программа произвела подсчет. Следует отметить, что перед функцией ставится знак «=», диапазон прописывается в круглых скобках, а между диапазоном ячеек прописывается двоеточие.
СУММ с помощью горячих клавиш
Управление функциями в Excel может осуществляться с помощью горячих клавиш, которые введут функцию в выбранную ячейку автоматически. Чтобы вставить функцию , действуйте следующим образом:
- Выберите пустую ячейку, в которую будет вписана сумма.
- Нажмите и удерживайте клавишу Alt, затем один раз нажмите на клавишу «равно» =.
- Отпустите Alt. В выделенную ячейку будет вставлена функция .
- Нажмите Enter, чтобы Excel подсчитал выбранный диапазон.
Данное сочетание клавиш работает на Windows. Для операционной системы MacOS функция активируется одновременным нажатием клавиш Shift + Cmd + T.
Как сложить листы в Excel?
Вариант 1. Ручной ввод.
Начнем с одной стороны с медленного варианта, но с другой стороны с более понятного и наглядного способа.
Для примера возьмем простую задачу и сложим данные ячейки A1 с трех листов: Лист1, Лист2 и Лист3. Для этого поочередно в формулу записываем ссылки на ячейку с разных листов и знаки сложения «+»:
=Лист1!A1+Лист2!A1+Лист3!A1
Это совсем простой вариант. Еще один вариант записи можно аналогично реализовать с помощью функции СУММ:
=СУММ(Лист1!A1;Лист2!A1;Лист3!A1)
В реализуемых нами вариантах в общем и целом все хорошо, за исключением большой ручной работы при прощелкивании всех нужных для суммирования ячеек.
Как это часто бывает если нужно посчитать сумму для двух или трех листов, то вышеописанный способ отлично подойдет. Но если усложнить задачу и представить подобный пример не для 3, а, например, для 30 листов, то процесс уже несколько затянется.
Поэтому перейдем к чуть более сложному на первый взгляд варианту, но гораздо более быстрому с точки зрения трудовых и временных затрат.
Вариант 2. Полуавтоматический ввод.
Повторно воспользуемся функцией СУММ, но в этот раз запишем ссылку на листы через двоеточие:
=СУММ(Лист1:Лист3!A1)
В этом случае общее количество суммируемых листов для нас уже не так важно, главное знать только начальный и конечный. Поэтому запись для сложения 10 или 20 листов будет примерно такой же — ИмяПервогоЛиста:ИмяПоследнегоЛиста!Диапазон
Поэтому запись для сложения 10 или 20 листов будет примерно такой же — ИмяПервогоЛиста:ИмяПоследнегоЛиста!Диапазон.
Чуть более подробно остановимся на логике формирования формулы. Напомню, что оператор двоеточие в Excel служит для объединения диапазона, который образует ссылку на все ячейки находящиеся между первой и последней (включая сами ячейки). Например, диапазон A1:A10 обозначает двумерную ссылку, в которую попадают все ячейки между первой (A1) и последней (A10).
При добавлении еще одной размерности в виде листов мы получаем так называемую трехмерную ссылку. К примеру, диапазон Лист1:Лист3!A1:A10 содержит все ячейки от Лист1!A1:A10 до Лист3!A1:A10.
Таким образом в нашем примере суммируются все ячейки A1 от Лист1 до Лист3. Но при применении такого способа суммирования есть некоторые тонкости, которые желательно нужно помнить, чтобы случайно не допустить ошибку, давайте подробнее про них поговорим.
Как в формуле Excel обозначить постоянную ячейку
Различают два вида ссылок на ячейки: относительные и абсолютные. При копировании формулы эти ссылки ведут себя по-разному: относительные изменяются, абсолютные остаются постоянными.
Все ссылки на ячейки программа считает относительными, если пользователем не задано другое условие. С помощью относительных ссылок можно размножить одну и ту же формулу на несколько строк или столбцов.
- Вручную заполним первые графы учебной таблицы. У нас – такой вариант:
- Вспомним из математики: чтобы найти стоимость нескольких единиц товара, нужно цену за 1 единицу умножить на количество. Для вычисления стоимости введем формулу в ячейку D2: = цена за единицу * количество. Константы формулы – ссылки на ячейки с соответствующими значениями.
- Нажимаем ВВОД – программа отображает значение умножения. Те же манипуляции необходимо произвести для всех ячеек. Как в Excel задать формулу для столбца: копируем формулу из первой ячейки в другие строки. Относительные ссылки – в помощь.
Находим в правом нижнем углу первой ячейки столбца маркер автозаполнения. Нажимаем на эту точку левой кнопкой мыши, держим ее и «тащим» вниз по столбцу.
Отпускаем кнопку мыши – формула скопируется в выбранные ячейки с относительными ссылками. То есть в каждой ячейке будет своя формула со своими аргументами.
Ссылки в ячейке соотнесены со строкой.
Формула с абсолютной ссылкой ссылается на одну и ту же ячейку. То есть при автозаполнении или копировании константа остается неизменной (или постоянной).
Чтобы указать Excel на абсолютную ссылку, пользователю необходимо поставить знак доллара ($). Проще всего это сделать с помощью клавиши F4.
- Создадим строку «Итого». Найдем общую стоимость всех товаров. Выделяем числовые значения столбца «Стоимость» плюс еще одну ячейку. Это диапазон D2:D9
- Воспользуемся функцией автозаполнения. Кнопка находится на вкладке «Главная» в группе инструментов «Редактирование».
- После нажатия на значок «Сумма» (или комбинации клавиш ALT+«=») слаживаются выделенные числа и отображается результат в пустой ячейке.
Сделаем еще один столбец, где рассчитаем долю каждого товара в общей стоимости. Для этого нужно:
- Разделить стоимость одного товара на стоимость всех товаров и результат умножить на 100. Ссылка на ячейку со значением общей стоимости должна быть абсолютной, чтобы при копировании она оставалась неизменной.
- Чтобы получить проценты в Excel, не обязательно умножать частное на 100. Выделяем ячейку с результатом и нажимаем «Процентный формат». Или нажимаем комбинацию горячих клавиш: CTRL+SHIFT+5
- Копируем формулу на весь столбец: меняется только первое значение в формуле (относительная ссылка). Второе (абсолютная ссылка) остается прежним. Проверим правильность вычислений – найдем итог. 100%. Все правильно.
При создании формул используются следующие форматы абсолютных ссылок:
- $В$2 – при копировании остаются постоянными столбец и строка;
- B$2 – при копировании неизменна строка;
- $B2 – столбец не изменяется.
Метод WorksheetFunction.Sum
Метод Sum объекта WorksheetFunction возвращает сумму значений своих аргументов. Аргументы могут быть числами, переменными и выражениями, возвращающими числовые значения.
Синтаксис метода WorksheetFunction.Sum:
| 1 | WorksheetFunction.Sum(Arg1,Arg2,Arg3,…,Arg30) |
- Arg – аргумент, который может быть числом, переменной, выражением. Тип данных – Variant. Максимальное количество аргументов – 30.
- Метод WorksheetFunction.Sum возвращает значение типа Double.
Значение функции рабочего листа Sum может быть присвоено:
- переменной числового типа Double или универсального типа Variant (при использовании числовых переменных других типов возможны недопустимые округления значений, возвращаемых методом WorksheetFunction.Sum);
- выражению, возвращающему диапазон ячеек (точнее, возвращающему свойство Value диапазона, которое является свойством по умолчанию и его в выражениях можно не указывать);
- другой функции в качестве аргумента.
Число сохранено, как текст
Как можно понять, что число было сохранено в текстовом формате? Чтобы сделать это, нужно посмотреть, к какому краю число было прижато. Кроме этого, при импортировании данных может показываться зеленый треугольник, который сигнализирует об ошибке перевода данных в правильный формат. Если навести на него мышью, то он и покажет, что число было записано в текстовом формате.
1
Способы решения проблемы
При этом если попытаться изменить формат ячейки с помощью стандартных средств Excel, то ничего не получится. Правда, если поставить курсор ввода текста в поле ввода формулы, после чего нажать кнопку «Enter», то проблема решается. Но очевидно. что это очень неудобный метод, когда речь идет об огромном количестве ячеек.
Правда, есть много других способов, как выкрутиться из этой ситуации.
Маркер ошибки и тег
Прежде всего, можно воспользоваться непосредственно маркером, сигнализирующем об ошибке. Если есть на ячейке тег зеленого цвета, то нажав по нему, появляется возможность сразу превратить ее в текстовый формат. Для этого в появившемся меню нажимаем на «Преобразовать в число».
Операция Найти/Заменить
Еще один метод решения ситуации, при которой числа записываются в текстовом формате – использовать операцию «Найти/заменить». Допустим, в каких-то ячейках содержится число, имеющее десятичную запятую, сохраненные в текстовом формате. Для этого нужно нажать соответствующую кнопку на ленте или в верхнем меню (в зависимости от используемой версии Excel). Появится окно, в котором нужно заменить запятую на саму себя. Да, в буквальном смысле, нужно в поле «Найти» ввести запятую и в поле «Заменить» также ввести запятую. После этого формат должен быть преобразован автоматически. В принципе, операция аналогична клику на строку формул и дальнейшему нажатию по кнопке ввода. Та же операция может быть и с датами, только нужно точку заменять на точку.
2
Если же данные были импортированы из других программ, то причина может быть еще и в разности форматов десятичных значений. Если в ячейке в качестве разделителя служит точка, а не запятая, то Эксель не будет эти данные распознавать, как числовые. В таком случае нужно заменить точку на запятую в соответствующих ячейках.
3
Специальная вставка
Использование «Специальной вставки» – это достаточно универсальный метод, поскольку позволяет превращать в формат чисел любые цифры, относящиеся к любому виду как дробному, так и целым числам. Также его можно использовать для того, чтобы переводить даты в соответствующий формат. Чтобы использовать эту функцию, необходимо найти любую пустую ячейку, выделить ее и скопировать ее. После этого нажимаем правой кнопкой мыши по любой ячейке, формат которой неправильный, после чего нажимаем кнопки «Специальная вставка» – «Сложить» – «ОК». Это аналогичная добавлению нуля операция. Значение ячейки не меняется абсолютно, но ее формат превращается в числовой. Также можно использовать умножение диапазона значений на единицу.
4
Инструмент Текст по столбцам
Этот инструмент наиболее удобно применять, если используется всего одна колонка. Если их больше, ничего страшного, но придется использовать его по отдельности для каждой колонки. Чтобы это сделать, нужно выделить соответствующий столбец, выставить числовой формат и выполнить команду «Текст по столбцам», которая находится во вкладке «Данные».
5
Формулы
Очень популярный способ решения проблем с отображением ячеек – использование функции ПОДСТАВИТЬ(), ЗНАЧЕН() и некоторыми другими формулами. Этот способ можно использовать, если есть возможность использовать дополнительные столбцы, в которые может вводиться формула. Можно использовать и другие математические операции, такие как двойной минус (–), добавление к числу нуля, умножение на единицу и любой другой подобной операции. После этого получившиеся ячейки копируются и вставляются в те места, в которых до этого были значения в текстовом формате.
Макросы
Отдельное внимание стоит уделить использованию макросов для исправления ошибок. В принципе, можно использовать любой предыдущий способ через макрос, поэтому мы его отдельно приведем
Достаточно просто написать соответствующий скрипт и выполнить его. А вот некоторые примеры, которые можно использовать.
Sub conv()
Dim c As Range
For Each c In Selection
If IsNumeric(c.Value) Then
c.Value = c.Value * 1
c.NumberFormat = “#,##0.00”
End If
Next
End Sub
Этот код умножает текстовое значение на единицу.
Sub conv1()
Selection.TextToColumns
Selection.NumberFormat = “#,##0.00”
End Sub
А это код, демонстрирующий использование инструмента «Текст по столбцам».
Сумма столбцов из нескольких таблиц.
Как в Экселе посчитать сумму столбца, если таких столбцов несколько, да и сами они находятся в нескольких разных таблицах?
Для получения итогов сразу по нескольким таблицам также используем функцию СУММ и структурированные ссылки. Такие ссылки появляются при создании в Excel «умной» таблицы.
При создании её Excel назначает имя самой таблице и каждому заголовку колонки в ней. Эти имена затем можно использовать в выражениях: они могут отображаться в виде подсказок в строке ввода.
В нашем случае это выглядит так:
| Прямая ссылка | Структурированная ссылка (Имя таблицы и столбца) |
| B2:B21 | Таблица2 |
Для создания «умной» таблицы выделим диапазон A1:B21 и на ленте «Главная» выбираем «Форматировать как таблицу».
Приятным бонусом здесь является то, что «умная» таблица сама изменяет свои размеры при добавлении в нее данных (или же их удалении), ссылки на нее корректировать не нужно.
Также в нашем случае не принципиально, где именно располагаются в вашем файле Excel эти данные
Даже не важно, что они находятся на разных листах – программа все равно найдет их по имени
Помимо этого, если используемые вами таблицы содержат строчку итогов, то нашу формулу перепишем так:
И если будут внесены какие-то изменения или добавлены цифры, то все пересчитается автоматически.
Примечание: итоговая строчка в таблице должна быть включена. Если вы отключите её, то выражение вернет ошибку #ССЫЛКА.
Еще одно важное замечание. Чуть выше мы с вами говорили, что функция СУММ должна сложить сумму всех значений в строке или столбце – даже если они скрыты или же фильтр значений не позволяет их увидеть
В нашем случае, если в таблице включена строка итогов, вы с ее помощью получите сумму только видимых ячеек.
Как вы видите на этом рисунке, если отфильтровать часть значений, то общие продажи, рассчитанные вторым способом, изменятся.
В то время как если просто складывать ячейки и не использовать итоговую строку «умной» таблицы, то фильтр и скрытие отдельных позиций никак не меняет результат вычислений.
Надеемся, что теперь суммировать области данных или же отдельные ячейки вам будет гораздо проще.
Также рекомендуем:
Сложные формулы
Писать сложные формулы в Excel нужно точно такими же как и в математике. Например у вас заполнены ячейки данными и нужно чтобы в ячейке A4 отобразился результат исходя из формулы =A1+A2/(A3-A2)*A1.
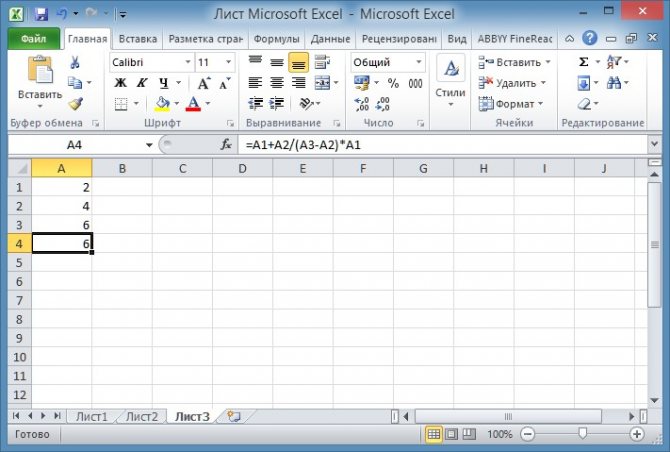
Можно как писать формулы в Excel или вставлять уже готовые
Первым делом копируете эту формулу в буфер обмена чтобы потом вставить формулу в эксель. Наводите курсор на ячейку A4 и нажимаете левую кнопку мыши. Наводите курсор на строку формул в Excel и нажимаете левую кнопку мыши. Затем нужно в эту строку в Excel вставить формулу из буфера обмена, а для этого нажмите на клавиатуре клавишу Ctrl и удерживая её нажмите клавишу V. Формула пропишется в строке формул, а нажав на клавишу Enter сразу отобразится результат вычисления по этой формуле. Чтобы удалить формулу из ячейки в excel достаточно навести курсор на ячейку, нажать левую кнопку мыши и удалить формулу в строке формул.
Работа с таблицами Excel
Ввод формулы сложения в таблицу Excel
Формулы для выполнения таких элементарных действий над числами, как сложение, вычитание, умножение и т. д., достаточно просты. Вводить их можно при помощи диалогового окна Мастер функций. Но поскольку это занимает немало времени, лучше воспользоваться комбинированным методом. В частности, операцию сложения можно задать тремя способами, описанными ниже.
Использование диалогового окна «Мастер функций»
Выделив ячейку D8, вызовите диалоговое окно Мастер функций (рис. 2.8). В данном случае нас интересует функция суммирования СУММ, которая относится к категории Математические. Эта функция выполняет суммирование всех чисел в интервале указанных ячеек. Синтаксис ее таков:
СУММ(число1;число2; ...) |
где число1, число2, … — это аргументы, для которых требуется определить сумму (допустимое число аргументов — от 1 до 30).
После нажатия кнопки ОК появится панель функции СУММ, которую можно также назвать диалоговым окном этой функции. В поле ввода Число1 Excel попытается автоматически определить, что мы собираемся суммировать. Если программа «не угадала», следует, удерживая нажатой левую кнопку мыши, выделить область для суммирования значений ячеек на рабочем листе. Если же Excel правильно выбрала область ячеек, то при необходимости можно перейти к области Число2 и выделить следующий диапазон суммирования. Таким образом, программа предоставляет возможность суммировать значения нескольких несмежных диапазонов ячеек. Выбрав суммируемые значения, нажмите кнопку ОК. Формула суммирования в ячейке D8 будет выглядеть так:
=СУMМ(В8:С8) |
Следует отметить, что данный метод ввода формулы сложения является самым трудоемким.
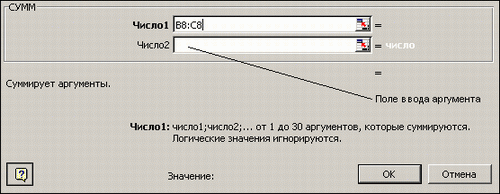
Рис. 2.15. Панель функции «СУММ»
Опишем панель функций на примере панели функции СУММ, показанной на рис. 2.15. На этой панели представлены:
— Имя функции (в левом верхнем углу).
— Поля ввода аргументов. Если формула относительно проста, то ввод аргумента возможен как с клавиатуры (например, ввод текста, имени другой функции, формулы, а также адреса ячейки или диапазона ячеек), так и путем выделения ячейки или диапазона ячеек непосредственно на рабочем листе, когда речь
идет о вводе адреса ячейки или области ячеек, на которые ссылается этот аргумент.
— Знаки равенства (расположены справа от полей ввода на сером фоне окна панели формул). После каждого знака равенства указано значение введенного в поле ввода аргумента.
— Предварительный результат вычисления функции с учетом заданных аргументов (располагается ниже полей ввода аргументов).
— Описание операции, которую выполняет функция.
— Надпись, объясняющая, что представляют собой аргументы функции (обновляется при перемещении табличного курсора из одного поля ввода аргумента в другое).
— Окончательное значение, которое получается в результате вычисления функции.
Как посчитать сумму (формулы СУММ и СУММЕСЛИМН)
Можно, конечно, составлять формулы в ручном режиме, печатая «=A1+B1+C1» и т.п. Но в Excel есть более быстрые и удобные инструменты.
Один из самых простых способов сложить все выделенные ячейки — это использовать опцию автосуммы (Excel сам напишет формулу и вставить ее в ячейку).
Что нужно сделать, чтобы посчитать сумму определенных ячеек:
- сначала выделяем ячейки (см. скрин ниже);
- далее открываем раздел «Формулы» ;
- следующий шаг жмем кнопку «Автосумма» . Под выделенными вами ячейками появиться результат из сложения;
- если выделить ячейку с результатом (в моем случае — это ячейка E8) — то вы увидите формулу «=СУММ(E2:E7)» .
- таким образом, написав формулу «=СУММ(xx)» , где вместо xx поставить (или выделить) любые ячейки, можно считать самые разнообразные диапазоны ячеек, столбцов, строк.

Автосумма выделенных ячеек
Как посчитать сумму с каким-нибудь условием
Довольно часто при работе требуется не просто сумма всего столбца, а сумма определенных строк (т.е. выборочно). Предположим простую задачу: нужно получить сумму прибыли от какого-нибудь рабочего (утрировано, конечно, но пример более чем реальный).
Я в своей таблицы буду использовать всего 7 строк (для наглядности), реальная же таблица может быть намного больше. Предположим, нам нужно посчитать всю прибыль, которую сделал «Саша». Как будет выглядеть формула:
» =СУММЕСЛИМН( F2:F7 ; A2:A7 ;»Саша») » — ( прим .: обратите внимание на кавычки для условия — они должны быть как на скрине ниже, а не как у меня сейчас написано на блоге). Так же обратите внимание, что Excel при вбивании начала формулы (к примеру «СУММ
«), сам подсказывает и подставляет возможные варианты — а формул в Excel’e сотни!;
F2:F7 — это диапазон, по которому будут складываться (суммироваться) числа из ячеек;
A2:A7 — это столбик, по которому будет проверяться наше условие;
«Саша» — это условие, те строки, в которых в столбце A будет «Саша» будут сложены (обратите внимание на показательный скриншот ниже).

Сумма с условием
Примечание : условий может быть несколько и проверять их можно по разным столбцам.
Что такое Excel?
Математические операторы, к которым относится и рассчет суммы — наиболее часто используемые операторы Excel
Если запустить Microsoft Excel, то перед пользователем откроется очень большая таблица, в которую можно вносить различные данные, т.е. печатать цифры или слова. Кроме того, можно еще использовать встроенные функции и выполнять различные манипуляции с цифрами (умножать, делить, суммировать и т.д.).
Некоторые пользователи ошибочно полагают, что Эксель — это программа, в которой можно работать только с таблицами. Да, Excel выглядит как таблица, но, в первую очередь, эта программа служит для вычислений. Поэтому если пользователю нужно не только создать таблицу со словами и цифрами, но еще и выполнить определенные действия с этими данными (проанализировать их, создать диаграмму или график), то Эксель подойдет для этого лучше всего.
Суммировать только положительные числа
Предположим, у вас есть набор данных, показанный ниже, и вы хотите просуммировать все положительные числа в столбце B.
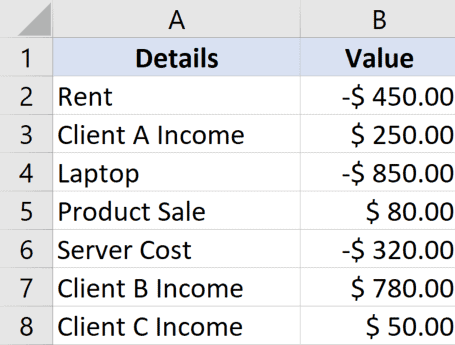
Ниже приведена формула, которая сделает это:
=SUMIF(B2:B8,">0",B2:B8)
Приведенная выше формула СУММЕСЛИ (SUMIF) принимает три аргумента:
- Первый аргумент — это диапазон критериев. Здесь мы проверим критерии и добавим только те значения, которые соответствуют критериям. В нашем примере это B2: B8.
- Второй аргумент — это сами критерии. Поскольку мы хотим суммировать только положительные числа, это «> 0». Помните, что когда вы используете оператор, он должен быть заключен в двойные кавычки.
- Третий аргумент имеет фактический диапазон, который вы хотите суммировать.
Поскольку в этом случае у меня есть только один критерий, я использовал формулу SUMIF. Если у вас есть несколько критериев для проверки, вы можете использовать эту формулу SUMIFS в Excel.
СУММИРОВАТЬ все положительные числа больше 100
В предыдущем примере мы добавили все ячейки с положительным значением. Вы также можете использовать формулу SUMIF (СУММЕСЛИ), поэтому только в тех конкретных ячейках, которые соответствуют другому критерию.
Например, в приведенном ниже наборе данных я хочу добавить только те ячейки, значение которых больше 100.
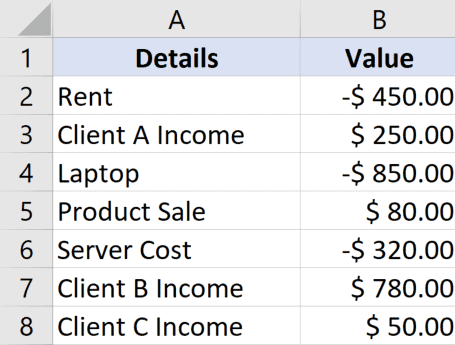
Все, что мне нужно сделать, это настроить критерии так, чтобы вместо добавления всех положительных чисел он складывал все числа, превышающие 100.
Ниже приведена формула, которая сделает это:
=SUMIF(B2:B8,">100",B2:B8)
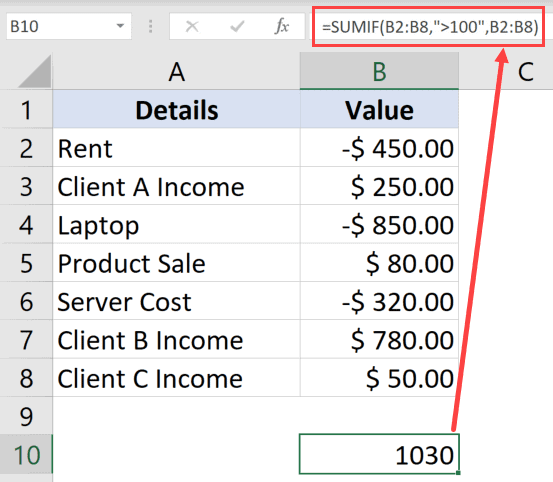
Как видите, все, что я сделал, это скорректировал второй аргумент, который является аргументом критерия.
Сложить все числа с положительным значением другой ячейки
В приведенных выше примерах мы использовали формулу SUMIF, в которой «диапазон критериев» и «диапазон сумм» совпадают.
Но, как я уже упоминал, вы также можете иметь их как отдельные диапазоны.
Таким образом, у вас может быть диапазон ячеек, в котором вы оцениваете критерий, а затем в зависимости от того, соответствует ли ячейка критериям или нет, вы можете добавить значение в соответствующий диапазон.
Ниже у меня есть набор данных, в который я хочу добавить, или ячейки, где рост положительный, что находится в столбце C.
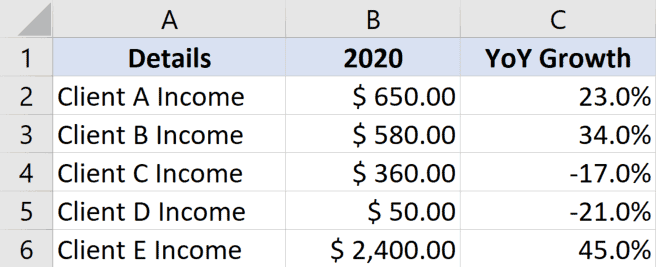
Ниже приведена формула, которая добавит только те ячейки в столбце B, где соответствующая ячейка в столбце C имеет положительное значение:
=SUMIF(C2:C6,">0",B2:B6)
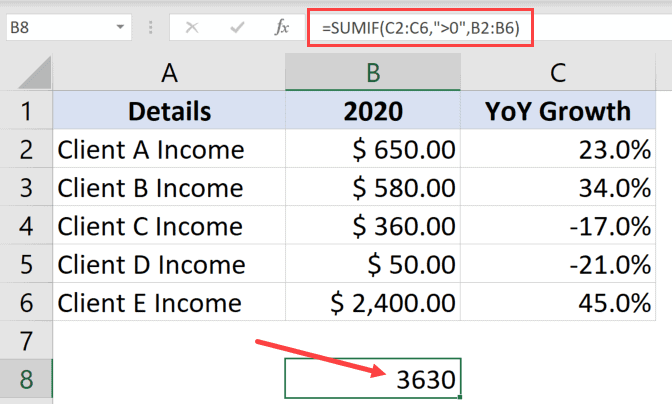
Обратите внимание, что это аналогичная формула, которую мы использовали выше (с одним изменением). Вместо того, чтобы иметь одинаковые критерии и диапазон суммы, в этой формуле все по-другому
Совет от профессионала : когда вы указали диапазон критериев, вам не нужно указывать весь диапазон сумм. Например, следующая формула будет работать нормально — = SUMIF (C2: C6, ”> 0 ″, B2). Поскольку C2: C6 уже указан, вам не нужно указывать B2: B6. Подойдет только первая ячейка. Формула автоматически примет тот же диапазон размеров, начиная с B2.
Использование функций
Одна из наиболее востребованных задач пользователей Excel — вычисление суммы данных, хранящихся в одной колонке. Изучим, как суммировать столбец в Excel различными методами. Самый простой способ найти сумму данных, расположенных на листе, — применить формулу. И простейшая из них — функция СУММ(). Покажем ее работу на примере.
Туристическое агентство ведет учет туристов, приехавших в отель в отчетный период. Гостиница предоставляет компании номера, которые фирма предлагает гостям для размещения. Гости оплачивают отдых компании, а сама фирма оплачивает номера в отель. Стоит задача — подсчитать, сколько денег компания должна заплатить в гостиницу, сколько агентству должны туристы, сколько людей приедет в указанный период и сколько в сумме ночей гости проведут в отеле.
Чтобы суммировать столбец в Excel как набор ячеек, используем формулу. Для ее вставки добавляем в результирующей ячейке знак равенства и выбираем функцию СУММ(). В открывшемся окне ввода аргументов указываем столбец, данные из которого будут добавляться. В итоговом поле получим сумму значений колонки.
Виды формул
Простые
=СУММ(значение1;значение2)
=СУММ(начало_диапазона:конец_диапазона)
ВПР
Искомое значение – номер, который нужно найти, написать его в отдельной ячейке.
Таблица – диапазон, в котором будет осуществляться поиск.
Номер столбца – порядковый номер столбца, где будет осуществляться поиск.
Альтернативные функции – ИНДЕКС/ПОИСКПОЗ.
СЦЕПИТЬ/СЦЕП
=СЦЕПИТЬ(значение1;значение2) – цельный текст
=СЦЕПИТЬ(значение1;» «;значение2) – между словами пробел или знак препинания
=КОРЕНЬ(ссылка_на_ячейку)
=КОРЕНЬ(число)
=ПРОПИСН(ссылка_на_ячейку_с_текстом)
=ПРОПИСН(«текст»)
=СТРОЧН(ссылка_на_ячейку_с_текстом)
= СТРОЧН(«текст»)
=СЖПРОБЕЛЫ(адрес_ячейки)
Сложные
ЕСЛИ
=ЕСЛИ(какие_данные_проверяются;если_значение_отвечает_заданному_условию;если_значение_не_отвечает_заданному_условию)
=СУММЕСЛИ(C2:C5;B2:B5;«90»)
Исходя из примера, программа посчитала суммы всех чисел, которые больше 10.
=СУММЕСЛИМН(диапазон_суммирования;диапазон_условия1;условие1;диапазон_условия2;условие2;…)
Программа посчитала общую сумму зарплат женщин-кассиров.
По такому же принципу работают функции СЧЁТЕСЛИ, СРЗНАЧЕСЛИ и т.п.
Комбинированные
Есть задача: найти сумму трех чисел и умножить ее на коэффициент 1,3, если она меньше 80, и на коэффициент 1,6 – если больше 80.
Решение следующее: =ЕСЛИ(СУММ(А2:С2)<80;СУММ(А2:С2)*1,3;СУММ(А2:С2)*1,6). Если сумма диапазона будет больше числа 80, программа посчитает условие СУММ(А21:С2)*1,3, если больше – СУММ(А21:С2)*1,6.
Комбинированные формулы могут включать 10 и более функций.
Чтобы воспользоваться какой-либо функцией, нужно кликнуть по желаемой ячейке, нажать на значок указанной выше опции или посредством комбинации клавиш Shift+F3 вызвать диалоговое окно мастера. В списке найти функцию, клацнуть по ней, в открывшемся окне заполнить поля диапазона (чисел), критерия и выбрать условие.
Считаем с учетом всех критериев (логика И).
Этот вариант является самым простым, поскольку функция СЧЕТЕСЛИМН предназначена для подсчета только тех ячеек, для которых все указанные параметры имеют значение ИСТИНА. Мы называем это логикой И, потому что логическая функция И работает таким же образом.
а. Для каждого диапазона — свой критерий.
Предположим, у вас есть список товаров, как показано на скриншоте ниже. Вы хотите узнать количество товаров, которые есть в наличии (у них значение в столбце B больше 0), но еще не были проданы (значение в столбце D равно 0).
Задача может быть выполнена таким образом:
или
Видим, что 2 товара (крыжовник и ежевика) находятся на складе, но не продаются.
б. Одинаковый критерий для всех диапазонов.
Если вы хотите посчитать элементы с одинаковыми критериями, вам все равно нужно указывать каждую пару диапазон/условие отдельно.
Например, вот правильный подход для подсчета элементов, которые имеют 0 как в столбце B, так и в столбце D:
Получаем 1, потому что только Слива имеет значение «0» в обоих столбцах.
Использование упрощенного варианта с одним ограничением выбора, например =СЧЁТЕСЛИМН(B2:D11;0), даст другой результат — общее количество ячеек в B2: D11, содержащих ноль (в данном примере это 5).







