Как самостоятельно подготовить фото на официальный документ
Содержание:
- Как сделать фото 3 на 4 в Paint, быстро и качественно
- Фото на документы – общие требования
- Онлайн-сервисы для создания фото на документы
- Как сделать фото 3×4 в Photoshop
- Как пользоваться простым редактором изображений
- Как сделать фото 3 на 4 в Paint, быстро и качественно
- Docphoto
- Как определяется количество пикселей соответствующее формату листа бумаги?
- Как сфотографироваться для Госуслуг?
- Рекомендации
Как сделать фото 3 на 4 в Paint, быстро и качественно
Думаю, что не все знают, что фотографии размером 3 на 4 можно сделать дома в самой простой программе Paint, а затем, также при наличии принтера их распечатать, или просто заплатить за распечатку фотографии. Для этого необходимо полученный результат сохранить на флешку и отнести на распечатку.
Ведь согласитесь заплатить 10-15 рублей намного выгодней, чем от 200 и выше. В данной статье будет рассказано, как сделать фото 3 на 4 в Paint.
Делаем фото 3 на 4 в домашних условиях
Итак, чтобы подогнать картинку или фотографию до необходимого размера при помощи программы Paint, вначале в неё нужно зайти. Программа будет выдаваться в меню «Пуск» сразу, либо потребуется выбрать «Все программы», а затем выбрать раздел «Стандартные».
Зайдя в Paint, открываете фотографию, которую требуется обработать. Для этого нажимаете на кнопку, располагающуюся с левой стороны от «Главной» и выбираете раздел «Открыть». Затем находите нужное фото и нажимаете внизу на клавишу «Открыть».
После этого в поле с инструментами выбираете «Изменить размер»:
Перед вами появиться маленькое окошко, где можно произвести манипуляции с размером
Обратите внимание на то, что размер, как правило, обозначен в процентах, но для создания фото 3 на 4 нужно использовать пиксели
Меняем размер не нарушая пропорций
Теперь нам предстоит сделать самую сложную часть, то есть – изменить размер не нарушив пропорций. Так как загруженная фотография может иметь различные первоначальные размеры, и не соответствовать пропорциям 3 на 4, нам придётся немного подогнать её к таким размерам.
Я загрузил своё фото, которое не соответствует параметрам 3 на 4 и при изменении размера у меня получились следующие цифры: ширину я выставил на отметку 3000 пикселей, а высота получилась намного меньше четырёх тысяч пикселей, а именно – 3245.
Если сейчас убрать галочку с пункта “Сохранить пропорции” и выставить нужное нам значение в четыре тысячи, то моё изображение на фото исказится до неузнаваемости. То есть я стану толстым коротышкой, а это совсем мне не нравится.
Обрезка
Если ширина у нашей фотографии больше, чем необходимо, то можно её обрезать, не нарушив при этом самого изображения. Берём инструмент выделение, выделяем фото, отсекая лишнее. Затем нажимаем на значок “Обрезать” и ширина стала меньше, при той же высоте.
Снова открываем окно изменения размера и выставляем ширину на 3 000 пикселей, как видим, высота увеличилась, при этом появились даже лишние пиксели.
Можно было попробовать обрезать уже высоту, если бы было слишком много лишнего, но при таких маленьких погрешностях изменение пропорций будет незаметно.
Поэтому смело убираете галочку с пункта «Сохранять пропорции» и выставляете по горизонтали 3000, а по вертикали 4000 и нажимаете на «ОК».
После этого ваше фото будет иметь нужные размеры для печати, однако не забудьте, что его необходимо сохранить. Чтобы это сделать нажимаете на значок в форме дискеты и выбираете «Сохранить как». Указываете необходимый формат, называете фото, а затем указываете путь и кликаете на «Сохранить».
Как сделать фото 3 на 4 в Paint, итог
В целом, если интересует такой вопрос, как сделать фото 3 на 4 в Paint, то сам процесс довольно не сложный, а самое главное не занимает большого количества времени и усилий. Надеюсь, информация, размещённая в этой статье, вам пригодится.
Ну а если вам не всё понятно, или вы не хотите самостоятельно разбираться в программе, то я беру такие заказы по работе с изображениями и фотографиями. Я смогу качественно подготовить ваше фото для печати, соблюдая пропорции и выставлю нужное разрешение.
Обращаться с заказами можно через форму обратной связи или по скайпу.
Желаю успехов!
Фото на документы – общие требования
- Лицо должно быть сфотографировано строго в анфас, с мимикой (выражением), не искажающем его черты, без головного убора.
- Фотографирование желательно производить в однотонном костюме (платье);
- Не допускается фотографирование лиц в очках с тонированными стеклами;
- Недопустима общая и в деталях нерезкость фотоснимка, наличие нерезких бликов в изображении глаз;
- Фотографии могут быть выполнены только с технической ретушью негатива, недопустимо искажение характерных особенностей лица;
- Изображение на личной фотографии должно быть резким, четким, среднего контраста, с мягким светотеневым рисунком;
- Задний фон светлее изображения лица. Ровный, без полос, пятен и изображения посторонних предметов;
- Фотографии изготавливаются на фотобумаге толщиной до 0,3 мм; на фотографиях не допускаютcя изломы, царапины, повреждения эмульсионного слоя, затеки, пятна, различного рода вуали, следы позитивной ретуши, в том числе химической, и другие дефекты;
Недопустимые снимки
- В черных очках, в головном уборе и т.п.;
- С открытым ртом, закрытыми глазами и .т.п.;
- С искажающими внешность париками и другими косметическими средствами;
- С неровными плечами;
- С тенью от вспышки;
- С бросающимися в глаза бликами;
- С лицом, расположенным не в центре кадра;
- С волосами, сливающимися с фоном;
- С разноцветным фоном;
- С изображением на заднем плане предметов, людей, пейзажа и т.п.
Онлайн-сервисы для создания фото на документы
Имея правильное фото, осталось лишь его доделать, то есть Подредактировать размер фото, цвет и другие параметры. Здесь, как раз-таки, проще использовать онлайн-сервисы для создания фото на документы.
Offnote.net
Первый онлайн-сервис для создания фото на документы, который позволяет создать нужное изображение как для большинства существующих типов документов, так и подогнать изображение под самые нестандартные требования.
Работа с онлайн-сервисом включает в себя три этапа создания фото на документы: разметку, обработку и печать. В первом случае вы задаете габариты изображения, при необходимости, выбираете документ, для которого и идет подготовка картинки. Если фото требуется в черно-белом виде, не забудьте поставить соответствующую галочку.
Второй этап позволяет добавить на изображение уголок, отразить, повернуть, растянуть и прочее. К сожалению, функция цветокоррекции здесь отсутствует.
И, наконец, заключительный этап включает в себя подготовку файла к печати. Выбрав необходимый формат листа, вам остается задать правильное расположение фото на нем, а затем выполнить загрузку готового листа, который впоследствии может быть распечатан как дома на лазерном или струйном принтере, так и в любом копи-центре.
Перейти на страницу онлайн-сервиса Offnote.net
Photodocs.ru
На очереди следующий онлайн-сервис, позволяющий за несколько минут сделать фото на документы, и выполнить печать не выходя из дома.
В отличие от прошлого онлайн-сервиса, где создание фото на документы осуществляется вручную, здесь вам потребуется лишь указать тип документа, для которого создается изображение, а затем загрузить файл и указать адрес электронной почты. Как только сервис завершит подготовку вашего изображения, результат будет выслан на указанный электронный адрес.
Перейти на страницу онлайн-сервиса Photodocs.ru
Idphoto4you.com
Простенький онлайн-сервис для создания фото на документы, оснащенный ручным редактором. Стоит сразу отметить, что сервис позволяет создать фото исключительно на паспорт, но уникальность его заключается в том, что здесь предусмотрены настройки для фото на паспорт разных стран мира.
Таким образом, выбрав нужную страну и загрузив фото, сервис отобразит страницу простенького редактора, в котором необходимо задать расположение вашего лица на фото, при необходимости, подкорректировать яркость и контрастность и задать размер для печати.
Как только вы это сделаете, ваш шаблон для печати будет подготовлен и доступен к загрузке на компьютер.
Перейти на страницу онлайн-сервиса Idphoto4you.com
Docphoto.org
Еще один онлайн-сервис для создания фото на документы, который обделен большим арсеналом настроек. Вместо этого, на главной странице сервиса вам потребуется выбрать на компьютере обрабатываемое фото, а затем указать документ, для которого будет создано изображение.
Следом, для того, чтобы получить идеально ровное фото, вам потребуется указать три точки: точку макушки, переносицы и подбородка. В правой области будет отображено окно предпросмотра, а также кнопка загрузки готового изображения на компьютер.
Перейти на страницу онлайн-сервиса Docphoto.org
Как сделать фото 3×4 в Photoshop
К изображению, например, на документ «военный билет» выдвигаются определенные требования. Оно должно быть размером 3 на 4 см. Или 30 на 40 миллиметров. В Фотошопе нет такого шаблона. Но мы можете создать его вручную.
- Открываем графический редактор. Подойдет любая версия, желательно не старше первой версии Photoshop CC (2013 год).
-
На начальном экране, создавая первый документ, можно указать его размеры. Выберите сантиметры и укажите ширину — 3, высоту — 4 см. Ниже в пункте Разрешение укажите 300 пикселей на дюйм.
- Параллельно открываем второй файл с Вашим изображением. Открыть можно через кнопку Файл или ПКМ на панели вкладок редактора.
- Оставаясь на фотографии, нажимаем инструмент Перемещение
и перетаскиваем фотографию на новый чистый лист созданного нами файла 3 на 4.
-
Чаще всего изображение не подходит под созданный заранее шаблон. Нажимаем вместе клавиши Ctrl + T. И при помощи флажков на краях фото располагаем его на полотне так, как вам нужно.
-
В завершении нажимаем вверху на панели галочку. И сохраняем файл в подходящем формате.
Для сохранения картинки выберите Файл и пункт Сохранить как
Внимание стоит обратить на выбор расширений при сохранении
Выбор расширения для сохранения файла
По умолчанию Фотошоп сохраняет в .psd, которое никто кроме него не понимает. Рекомендуется выбирать расширение jpg, png или gif.
Как пользоваться простым редактором изображений
1. Для удобства использования редактора, который занимает по умолчанию размер равный размеру вашего устройства, отцентрируйте его на экране. Для этого достаточно нажать ссылку «К редактору» у заголовка или здесь.
2. Загрузите ваше изображение или фотографию, которую вы желаете обработать.
3. После загрузки изображения в рабочую область вам станут доступны инструменты редактора. Так, в верхней части вы увидите кнопку «Новая», управление масштабом и кнопку «Скачать». Первая кнопка позволит вам выбрать другое фото для обработки, кнопки масштаба — приблизить, увеличив изображение или отдалить, уменьшив его, а кнопка скачивания — экспортировать ваше изображение, сохранив его на вашем устройстве.
4. Нижняя панель редактора предлагает все доступные инструменты редактирования вашего фото изображения. Каждая иконка имеет соответствующую подпись и пиктограмму. Если вы работаете на планшете или мобильном смартфоне — смещайте панель влево-вправо, чтобы получить весь список доступных инструментов.
5. Меню «Обрезка» позволяет выбрать область на изображении, до которого вы хотите урезать ваше фото. В помощь пригодятся фиксированные размеры: квадрат, 4:3 и 16:9, позволяющие изменять размер обрезаемой области с фиксированным соотношением сторон.
6. Меню «Поворот» позволяет осуществить как разворот изображения на каждые 90 градусов, так и отобразить вертикально или горизонтально; отзеркалить ваше фото.
7. Меню «Фильтр» дает возможность применения к изображению некоторых базовых фильтров и эффектов. Бегунок «Сила» отвечает за силу применения выбранного эффекта от 0% до 100%.
Если вам недостаточно предоставленного количества фильтров, вы можете воспользоваться прекрасным инструментом Эффекты и фильтры для фото — он содержит порядка 100 великолепных фото-фильтров и эффектов к вашему изображению и не оставит равнодушным к результатам обработки.
8. Следующий пункт «Коррекция» предоставляет возможность при помощи выбранной опции и бегунка силы применить следующие инструменты: яркость, цветность, контраст, четкость, экспозиция, тени и свет. Нажимайте соответствующий элемент и выставляйте бегунком «Сила» требуемый процент изменений.
9. «Текст» — пункт меню, позволяющий нанести на ваше изображение строчки с текстом. В этом меню вы можете выбрать размер текста, один из четырех шрифтов, выравнивание и цвет, как текста, так и заливки. Для изменения надписи необходимо дважды кликнуть на уже появившийся текст на вашем фото, чтобы его отредактировать. При последующем нажатии на текст вы можете как удалить его, так и отредактировать.
Если вам мало этого простого инструмента для нанесения текста, используйте Редактор фото онлайн — он позволяет наносить не просто текст, но и вращать, изменять его прозрачность, выбрать один из десятков русифицированных шрифтов и многое-многое другое.
10. Пукт «Стикер» даст возможность нанести один из смешных изображений-стикеров на ваше фото. Вращайте, меняйте размер стикера, перетаскивайте на нужное место на вашей фото-карточке. Как мы и советовали ранее — воспользутейсь и другими инструментами на нашем сайте, чтобы получить больший выбор стикеров. В разных инструментах есть свои наборы.
11. Следующий пункт — «Кисть», простейший инструмент, позволяющий выбрать толщину и цвет кисти, которой вы будете рисовать по вашему изображению. Оставьте подпись, росчерк или подчеркните нужное на вашем фото.
Инструмент «Кисть» есть почти во всех онлайн-редакторах на нашем сайте. Выберите наиболее удобный, если вам недостаточно этого инструмента в простом редакторе.
12. Онлайн инструмент «Фокус» — это уникальный инструмент для размытия заднего плана на изображении в двух возможных направлениях: круговом и линейном. Выберите необходимый инструмент размытия фото и при помощи линий и бегунка — изменяйте его положение на фото. При помоще эффекта «Радиус» — задавайте силу размытия картинки
Инструмент позволяет прекрасно размывать задний план и акцентировать внимание зрителя на переднем плане вашей фотографии
13. Последний в списке инструмент «Рамка» даст возможность нанести на изображение простую угловую рамку нужного цвета и толщины. Это простой инструмент, с простыми настройками.
14. Когда ваше изображение будет готово — нажмите на «Скачать», чтобы сохранить вашу картинку или фото на устройство.
Приятной работы! Творите и созидайте!
Как сделать фото 3 на 4 в Paint, быстро и качественно
Думаю, что не все знают, что фотографии размером 3 на 4 можно сделать дома в самой простой программе Paint, а затем, также при наличии принтера их , или просто заплатить за распечатку фотографии. Для этого необходимо полученный результат сохранить на флешку и отнести на распечатку.
Ведь согласитесь заплатить 10-15 рублей намного выгодней, чем от 200 и выше. В данной статье будет рассказано, как сделать фото 3 на 4 в Paint.
Делаем фото 3 на 4 в домашних условиях
Итак, чтобы подогнать картинку или фотографию до необходимого размера при помощи программы Paint, вначале в неё нужно зайти. Программа будет выдаваться в меню «Пуск» сразу, либо потребуется выбрать «Все программы», а затем выбрать раздел «Стандартные».
Зайдя в Paint, открываете фотографию, которую требуется обработать. Для этого нажимаете на кнопку, располагающуюся с левой стороны от «Главной» и выбираете раздел «Открыть». Затем находите нужное фото и нажимаете внизу на клавишу «Открыть».
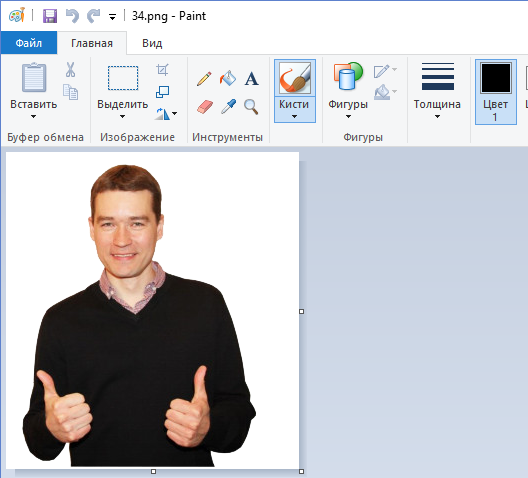
После этого в поле с инструментами выбираете «Изменить размер»:
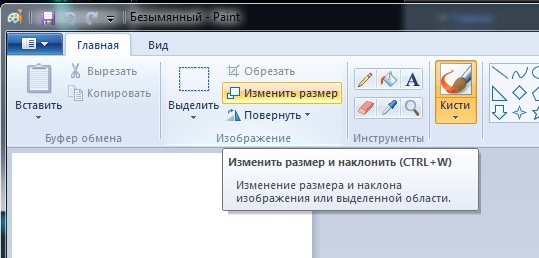
Перед вами появиться маленькое окошко, где можно произвести манипуляции с размером
Обратите внимание на то, что размер, как правило, обозначен в процентах, но для создания фото 3 на 4 нужно использовать пиксели
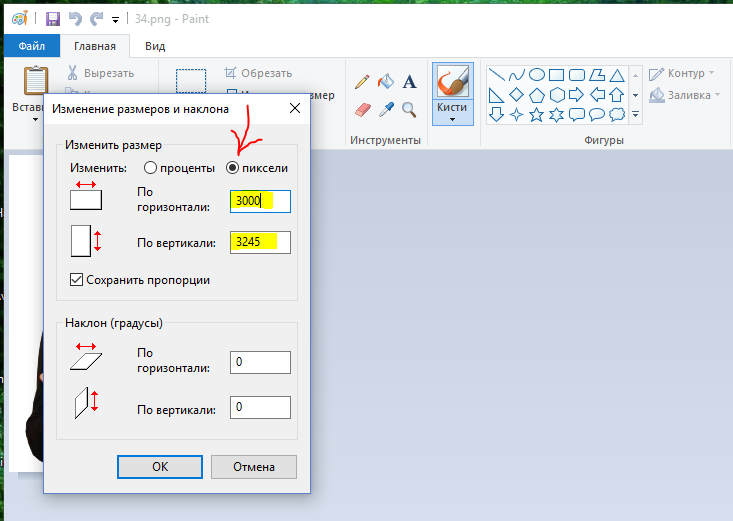
Меняем размер не нарушая пропорций
Теперь нам предстоит сделать самую сложную часть, то есть — изменить размер не нарушив пропорций. Так как загруженная фотография может иметь различные первоначальные размеры, и не соответствовать пропорциям 3 на 4, нам придётся немного подогнать её к таким размерам.
Я загрузил своё фото, которое не соответствует параметрам 3 на 4 и при изменении размера у меня получились следующие цифры: ширину я выставил на отметку 3000 пикселей, а высота получилась намного меньше четырёх тысяч пикселей, а именно — 3245.
Если сейчас убрать галочку с пункта «Сохранить пропорции» и выставить нужное нам значение в четыре тысячи, то моё изображение на фото исказится до неузнаваемости. То есть я стану толстым коротышкой, а это совсем мне не нравится.
Обрезка
Если ширина у нашей фотографии больше, чем необходимо, то можно её обрезать, не нарушив при этом самого изображения. Берём инструмент выделение, выделяем фото, отсекая лишнее. Затем нажимаем на значок «Обрезать» и ширина стала меньше, при той же высоте.
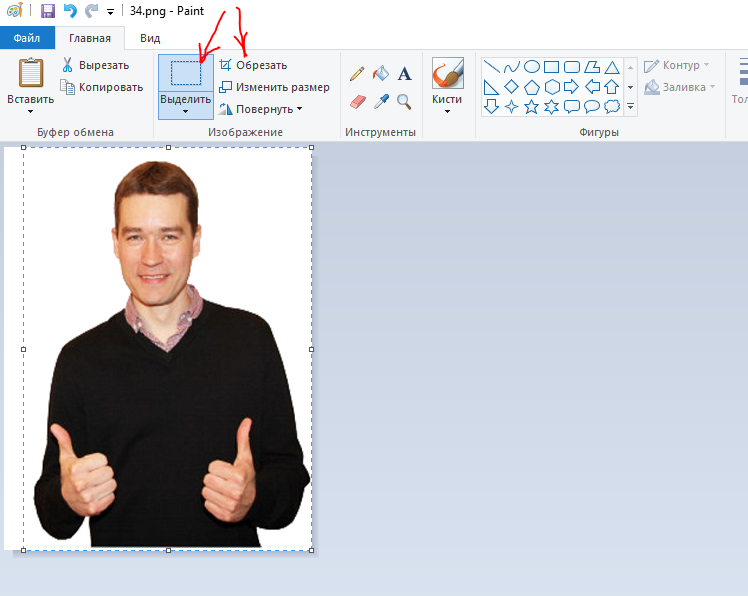
Снова открываем окно изменения размера и выставляем ширину на 3 000 пикселей, как видим, высота увеличилась, при этом появились даже лишние пиксели.

Можно было попробовать обрезать уже высоту, если бы было слишком много лишнего, но при таких маленьких погрешностях изменение пропорций будет незаметно.
Поэтому смело убираете галочку с пункта «Сохранять пропорции» и выставляете по горизонтали 3000, а по вертикали 4000 и нажимаете на «ОК».
После этого ваше фото будет иметь нужные размеры для печати, однако не забудьте, что его необходимо сохранить. Чтобы это сделать нажимаете на значок в форме дискеты и выбираете «Сохранить как». Указываете необходимый формат, называете фото, а затем указываете путь и кликаете на «Сохранить».
Как сделать фото 3 на 4 в Paint, итог
В целом, если интересует такой вопрос, как сделать фото 3 на 4 в Paint, то сам процесс довольно не сложный, а самое главное не занимает большого количества времени и усилий. Надеюсь, информация, размещённая в этой статье, вам пригодится.
Ну а если вам не всё понятно, или вы не хотите самостоятельно разбираться в программе, то я беру такие заказы по работе с изображениями и фотографиями. Я смогу качественно подготовить ваше фото для печати, соблюдая пропорции и выставлю нужное разрешение.
Обращаться с заказами можно через форму обратной связи или по скайпу.
Желаю успехов!
У всех нас возникала необходимость сделать стандартное фото формата 3х4, применяемое в различных документах. В таких случаях мы обычно посещаем ближайшее фотоателье, но что же предпринять в ситуации, когда качество полученных фотографий нас не устраивает? В таком случае я рекомендую обратиться к возможности сети, где имеется ряд ресурсов, дающих возможность самостоятельно делать такие изображения в онлайн режиме. В материале я поделюсь инструкцией для онлайн создания фото на документы 3 на 4 бесплатно, и списком сервисов, которые нам в этом помогут.
 Учимся фотографировать на документы
Учимся фотографировать на документы
Docphoto
Рис. 5 Docphoto
Простой и понятный сервис для подготовки фотографий к печати.
Удобен тем, что имеет максимально простой интерфейс, позволяет в текстовом формате указать и выбрать из таблицы все необходимые характеристики получаемого изображения.
Изготовленный в соответствии с вашими требованиями макет отправляется на указанный вами адрес электронной почты.
Плюсы:
- Очень простой интерфейс, где нужно просто указать в текстовом формате все необходимые вам параметры макета.
- Макет готовится очень быстро.
- Дизайн сайта минималистичный, благодаря чему осуществляется быстрая загрузка страницы, он постоянно доступен и работает стабильно.
Минусы:
- Полное отсутствие какой-либо справочной информации.
- Требования к фотографиям довольно низкие, что способно вызвать существенное ухудшение качества при распечатке.
- Шаблонов не так уж много, то есть вы можете изготовить фото далеко не на все виды документов с помощью этого сайта.
- Фотографию нельзя откорректировать – нельзя убрать недостатки кожи, круги под глазами, сделать цветокоррекцию, подтянуть яркость, контрастность, изменить фон, затерев его и т. д.
Юля: «С одной стороны, сайт крайне нефункциональный, а с другой – за то ничего лишнего. Если у вас распространенный тип документа, то сервис вполне справится».
Как определяется количество пикселей соответствующее формату листа бумаги?
Как уже говорилось выше, достаточным качеством для переноса графики на бумагу принято считать разрешение печати 300 DPI. Чтобы распечатать фотографию или просто картинку в таком качестве на листе формата A4 (297 × 210 мм) необходимо иметь исходное изображение с разрешением 3508 × 2480 пикселей, если требования к качеству снизить вдвое до 150 DPI, то будет достаточно исходного разрешения 1754 × 1240 пикселей, а для печати текста достаточно 75 DPI и разрешения 877 × 620 пикселей.
В любой нестандартной ситуации можно прибегнуть к запрещенным приемам и воспользоваться математикой. Например, чтобы узнать необходимое разрешение исходного изображения для печати можем построить следующую формулу:
R = L × DPI / 25,4
Где:
R — искомое разрешение стороны;L — длина стороны в мм;DPI — требуемое качество печати;25,4 — перевод дюйма в сантиметры (1 дюйм примерно равен 2,54 см) и умножить на 10 для перевода в миллиметры.
Пример:
Необходимо распечатать снимок в качестве 150 DPI на лист A4 (297 × 210 мм). Получаем:
R (высота) = 297 × 150 / 25,4 = 1754 пикселей;
R (ширина) = 210 × 150 / 25,4 = 1240 пикселей.
Соответственно, исходное разрешение должно быть 1754 × 1240 пикселей, что совпадает с данными приведенной выше таблицы.
Как сфотографироваться для Госуслуг?
При наличии фотоаппарата или хорошей камеры на мобильном телефоне можно сделать фото для Госуслуг самостоятельно, а затем привести параметры файла к требуемым в онлайн-приложении или графическом редакторе на компьютере. Хорошая камера – это не единственное условие. Для того чтобы сделать фотоснимок, который подойдет для загрузки на портал Госуслуг, потребуется чистый белый фон. Им может стать белая стена, дверца холодильника, растянутая за спиной простынь. Главное, чтобы фон был однотонным, без пятен, разводов, полос и любых других дефектов.
Прежде чем фотографироваться, необходимо ознакомиться с требованиями к изображению на снимке:
- положение лица в кадре должно быть анфас;
- губы сомкнуты, проявлений мимики быть не должно, выражение лица – естественное;
- волосы не должны спадать на лицо и закрывать его;
- фотография должна быть четкой, без размытия;
- блики на глазах, эффект «красных глаз» недопустимы;
- одежда должна быть повседневной, желательно однотонной, контрастирующей с фоном;
- независимо от рода деятельности фотографироваться в спецодежде запрещено;
- оттенок волос, глаз и кожи не должен быть изменен на фото;
- лицо должно занимать около 80% всей фотографии;
- на снимке макушка не может упираться в верхнюю границу, до нее должно оставаться не менее 5 миллиметров;
- глаза на снимке должны находиться чуть выше середины фото, расстояние от нижней границы фотографии до линии, проходящей на уровне зрачков, может составлять не меньше 13 миллиметров;
- овал лица занимает на снимке участок размером минимум 29 миллиметров в длину;
- если человек носит очки, они не должны создавать бликов на лице, допускаются только прозрачные стекла;
- возможно наличие головного убора, если этого требует вероисповедание, однако он не должен перекрывать лицо.
Изображение человека должно соответствовать его реальному внешнему виду, поэтому изменение внешности и ретушь в программах вроде Фотошопа не допускается. В графических редакторах можно только изменять размер, разрешение и расширение файла.
Редактирование фотографии
Сфотографироваться с учетом всех правил – полдела. Дальше нужно обрезать и сжать изображение так, чтобы оно успешно загрузилось на портал Госуслуг во время заполнения электронной формы. Именно с этим шагом у преобладающего большинства пользователей возникают трудности, и многие не могут загрузить фото на Госуслуги из-за отсутствия программы для редактирования изображений с понятным функционалом. Если нет достаточных знаний, каким графическим редактором воспользоваться, рекомендуется остановить выбор на одной из следующих программ:
- Paint – стандартная программа, которая есть практически на всех ПК, имеет набор инструментов для совершения необходимых действий с фото для Госуслуг, в частности, позволяет уменьшить размер изображения, сохранив его пропорции;
- Picture Manager – простая и понятная стандартная программа из пакета Microsoft Office, позволяет сжимать изображения с минимальной потерей качества, обрезать их и уменьшать «вес» файлов;
- Fotor – в этой программе можно сделать фото для Госуслуг онлайн, без установки программы на ПК, графический редактор используется бесплатно при наличии доступа в интернет;
- ResizePicOnline – еще один бесплатный сервис для уменьшения размера и обрезания изображений в режиме онлайн, работает с форматами Jpeg и PNG.
Еще один способ, как сделать фото в электронном виде – отсканировать бумажное фото, а затем изменить его размер и сжать в одной из программ для редактирования картинок до необходимых параметров. Сделать стандартную фотографию на документы можно в любом фотосалоне.
Рекомендации
В заключение стоит дать несколько советов, которые помогут вам делать красивые и качественные фотографии из электронных версий.
Выбирая между матовой и глянцевой бумагой, учитывайте, где будет храниться фото. Если оно будет лежать в альбоме под пленкой или стоять в рамке под стеклом, матовый вариант предпочтительнее.
Независимо от размера изображения перед печатью внимательно осмотрите его. Возможно, понадобится отрегулировать яркость и контрастность, добавить сочности оттенкам, убрать какие-то дефекты (например, красные глаза). Некоторые современные принтеры имеют опции автоматической корректировки. Если же оборудование не оснащено таким дополнением, можно воспользоваться графическими редакторами (Paint. NET, Photoshop и т.д.).
Помните, что на бумаге изображение может быть не таким ярким, как на мониторе. Если собираетесь напечатать несколько фото сразу, сначала сделайте один пробный кадр, чтобы проверить степень соответствия.
Специалисты говорят, что лучше сохранять изображения в формате tiff, а не jpeg
Это позволяет максимально сохранить качество фотографий при печати.
Уделяйте большое внимание разрешению. Если вы хотите получить качественные изображения, этот параметр не должен быть меньше 300 dpi.
Не спешите вставлять изображение в альбом или рамку сразу после выхода бумаги из принтера
Оставьте фотографию на воздухе примерно на полчаса, чтобы краска окончательно высохла.
Если вы хотите распечатать фото из интернета, стоит сначала скачать его на ПК, а затем действовать по описанной выше схеме. Также можно воспользоваться другим методом. В этом случае нужно скопировать изображение, вставить его в текстовый редактор, а затем открыть и отправить на печать.
Чтобы распечатывать фото с телефона, нужно установить специальное мобильное приложение, например, Dropbox. При этом надо создать учетную запись на ПК. Затем следует просто отметить в телефоне фото, нуждающиеся в распечатке. Они появятся на компьютере, откуда и можно будет запустить процесс.
Если на принтере имеется наклейка Cloud Print Ready, вы сможете привлекать к печати любой «облачный» сервис. На нем только нужно зарегистрироваться. Если оборудование не поддерживает такую функцию, придется использовать ПК для подключения принтера к аккаунту Google. Сервис «виртуальный принтер» позволит вам печатать файлы через «облако» с любых устройств.
О том, как распечатать фото на принтере, смотрите далее.







