Идеальная обработка и ретушь фотографии за 7 шагов
Содержание:
- Искажения: править не обязательно, но желательно
- Бонус
- Что же такое постобработка
- Удаление дефектов на фото
- Замена лица на фото
- Финальное изображение
- Разделение на части
- Ретушь фотографии: отбеливание зубов
- Кожа
- Экономия ресурсов
- Регулируем тон кожи
- Пересвет и недосвет
- Ретушь фотографии: цветокоррекция
- Где искать ретушера или заказы на ретушь?
- AirBrush
- Ретушь фотографии: выразительные глаза
- Что нужно знать, чтобы заниматься ретушью?
- Цветные капли
- Заключение и ссылки
Искажения: править не обязательно, но желательно
Вначале, я говорил о выравнивание горизонталей на этапе кадрирования, но ведь есть же ещё вертикальные линии. Если вы фотографируете только портреты, то этот пункт можно пропустить.
Когда среди привезённых из путешествия фотографий половина: соборы, дома и крепости — вот вам лайфхак. Фотографируя вблизи что-то высокое, не ставьте камеру под углом к объекту съёмки: этим вы искажаете пропорции. Если у вас нет широкоугольного объектива, но хочется запихнуть весь небоскрёб в фотографию — отойдите подальше.
При фотографировании «под углом» первыми страдают вертикальные линии: они заваливаются к центру, превращая любое здание в пирамиду Хеопса.
Если завал небольшой, то его можно скорректировать, играясь ползунками.
Бонус
Напоследок несколько советов.
- Если фотографируете только для соцсетей — нет смысла делать снимки чересчур высокого качества. Например, ширина фото для Instagram’а — не более 1080 пикселей (для этого размера хватит 2-х мегапиксельной камеры, если что).
- Пока у вас не дорогая полнокадровая камера, то вечером-ночью берите штатив (если планируете фотографировать без вспышки). Нет штатива — ставьте на камушек, скамейку или бордюр. Главное, не фотографируйте с рук, так можно запросто всё смазать.
- В портретах я выстраиваю композицию так, чтобы глаз оказывался на пересечении линий третей. А в направлении взгляда, чтоб было больше пространства. Цвета увожу немного в красный (надо следить за оттенком кожи, чтоб не перестараться), а общую яркость поднимаю — на светлых портретах хуже видны изъяны кожи. И аккуратнее с тональным контрастом — тот, который Clarity (Чёткость).
Что же такое постобработка
Вкратце — это допиливание напильником в спокойной домашней обстановке. Если вам проще сфотографировать 5 раз с разными настройками, чем заморочиться и сделать одну фотку, но «прям аще!», то читайте дальше — это для вас.
Хорошая постобработка должна быть незаметной, это важное правило. Когда всё выглядит не так, как мог бы увидеть зритель в жизни — начинается нездоровая критика
Если постобработка правильная, то она поможет исправить ошибки камеры (оптические искажения, баланс белого и др.) и ошибки, допущенные в процессе фотографирования.
А облажаться можно по нескольким критериям:
- плохо скомпоновали кадр,
- пересветили или недосветили,
- перешумили.
Есть ещё кейсы «облажался с фокусом» и «смазал нахрен», но это ошибки криворукого характера и Lightroom может не справиться. А отсутствие сюжета всегда можно объяснить наличием «настроения в фотографии».
Удаление дефектов на фото
Разбирая фотографии, можно обнаружить неприятный сюрприз в виде красных глаз на снимках. Не спешите отправлять такие кадры в брак. Фоторедактор лица, бесплатно скачать который можно на нашем сайте, поможет быстро убрать красноту.
Перейдите во вкладку «Ретушь» и найдите в меню пункт «Коррекция красных глаз». Дальше нужно грамотно подобрать размер кисти — он должен быть чуть больше зрачка. Чтобы вернуть глазам нормальный вид, просто кликните по красному мышью.
Уберите эффект красных глаз за пару кликов
Если вы хотите поработать с кожей и сделать ее более гладкой и привлекательной, вам поможет «Восстанавливающая кисть». Она эффектно маскирует дефекты и неровности кожи, убирает блики и другие неприглядные особенности.
Восстанавливающая кисть поможет разгладить кожу и убрать морщинки
Практически всегда возникает необходимость убрать какие-то мелкие дефекты кожи. Например, морщинки, родинки, шрамы, прыщи или веснушки. В бесплатном фоторедакторе с ретушью лица есть инструмент «Штамп». Он быстро поможет справиться с проблемной кожей.
Замена лица на фото
Бывают ситуации, когда поможет только профессиональный фоторедактор — замена лица относится как раз к таким случаям. Несмотря на простоту ФотоМАСТЕРа, он без проблем справится с такой операцией. Она актуальна, если требуется:
- сделать веселый и оригинальный коллаж;
- посмотреть, как будет смотрется на конкретном человеке тот или иной наряд;
- просто по-доброму пошутить над близким другом или родственником, представив, например, его супергероем или известной личностью.
Для осуществления своей задумки найдите в «Инструментах» функцию «Замена фона». В данном случаев фон — это лицо человека. Объект обозначаем зеленой линией, а лицо, которое нужно убрать, — красной. Посмотрите пример разметки на скриншоте ниже:
Обведите объект и фон
Вторым этапом идет работа по ручной корректировке границ объекта и фона. Если удалились нужные области, то проведите по ним кистью «Объект». Участки, которые ошибочно остались, обозначьте кистью «Фон»
Обратите внимание, что с помощью ползунка можно немного размыть границы, чтобы снимок смотрелся более естественно. Правильный фоторедактор изменение лица делает практически незаметным
Аккуратно удалите лицо со снимка с помощью фоновой кисти
Теперь нужно только вставить в качестве фона фотографию с лицом, которое вы планируете увидеть на снимке. Загрузите изображение с компьютера и совместите редактируемый снимок с вырезанным лицом и фон. Стоит иметь в виду, что новый фон статичен, его не получится двигать. А фото, находящееся сверху, можно масштабировать и перемещать.
Финальное изображение
В своем уроке, состоящем из двух частей, я покажу, как я ретушировал эту фотографию:
Требуется время, чтобы овладеть мастерством ретуши, вот несколько правил и советов для начинающих:
- Сохраняйте как можно больше текстуры кожи. Для этого пользуйтесь маленькими кисточками и забудьте про уроки, в которых советуют размывать большие участки кожи.
- Не рассматривайте природные пятна кожи, например, веснушки и родинки, как недостатки и дефекты. Они придают модели особенность и изюминку.
- Во всем надо знать меру и понимать, когда следует остановиться. Довольно часто новички-ретушеры из 40-летней модели делают Меган Фокс, согласитесь, это уж слишком.
- Если вы намерены работать в области ретуши профессионально и обрабатывать фотосессии другим фотографам, то научитесь уважать их работу. Вы не должны вносить существенных изменений, ведь свет, модель, ее образ были выбраны неспроста. Ваша работа должна быть едва уловимой, почти незаметной.
Можете посмотреть мое небольшое портфолио.
Не забывая про советы, написанные выше, можно приступить к ретуши.
Это исходное изображение, над которым мы будем работать:
Работая для профессиональных фотографов, следует учитывать то, что фотография в дальнейшем может быть напечатана в большом формате, к примеру, на стенде или рекламном щите. При просмотре фотографии на компьютере, многие нюансы и погрешности могут быть незаметны, но представьте этот же снимок, растянутый на рекламном щите, тогда каждая выбивающаяся ресничка, растрепанные волосы и прочие недостатки будут бросаться в глаза.
Одной из основ ретуши является избавление от дефектов кожи. Именно об этом и пойдет речь дальше. Откройте исходное изображение в и сделайте копию фонового слоя, перетащив его на иконку New Layer (Новый слой). На этом слое-копии мы и будем работать.
Выделенные родинки я решил сохранить. Это дело вкуса и жанра фотографии, но выбор все равно за вами.
Выбираем инструмент Stamp (Штамп) и приближаем фотографию до 100%. Используйте режим наложения Lighten (Замена светлым), избавляясь от темных пятен и напротив, режим наложения Darken (Замена темным), когда имеете дело со светлыми пятнами. Благодаря этому штамп не будет затрагивать кожу, лишенную каких-либо дефектов, нарушая текстуру.
Размер кисточки следует подбирать по размеру дефекта, используйте жесткую кисть (около 90%), чтобы избежать размытых границ. Чтобы выбрать образец кожи, удерживая клавишу , кликаем по здоровому участку кожи, подходящему по тону тому месту, где расположен дефект. Далее аккуратно закрашиваем пятно, советую делать это не мазками, а точечно.
Увеличиваем фотографию до 200% и тем же методом избавляемся от более мелких несовершенств, например, от волосков, растущих за границами бровей.
После того, как мы избавились от основных несовершенств кожи, следует обратить внимание на другую проблему, а именно на блики и тени, которые делают более заметными другие недостатки: широкие поры, морщинки, неровности кожи
Здесь на помощь приходит техника , о которой я подробно расскажу в следующей части урока. Мы получим прекрасную кожу без использования размывающих фильтров.
Напоследок скажу еще раз, что все дело в практике. Ретуширование – кропотливое и трудоемкое занятие, требующее терпения. Мотивируйте себя и практикуйтесь!
Разделение на части
Давайте сделаем это вместе. Прежде всего. трижды дублируем фоновый слой.
1. Размытая часть
Применяем к нижней копии фильтр Размытие по Гауссу. Радиус увеличиваем до тех пор, пока неровности и дефекты не исчезнут. Будьте внимательны, этот шаг очень важен! Подбирайте радиус правильно.
Здесь я использовал радиус 5,1, он подбирается в зависимости от размера изображения в пикселях. Запомните значение радиуса, оно вам понадобится в дальнейшем шаге.
2. Мелкие детали
На второй копии слоя применяем фильтр Цветовой Контраст и подбираем такой радиус, чтобы мелкие детали были видны, но неровности еще не проявились. Это не всегда легко, но в первом приближении можно разделить радиус размытия на три. То есть я применил здесь радиус 1,7.
3. Неровности
На третьей копии нужно применить фильтр Цветовой контраст с радиусом, который мы использовали для размытия, то есть 5,1, затем размыть полученный слой по Гауссу с радиусом, который применяли для фильтра Цветовой контраст на мелких деталях, то есть 1,7.
Теперь давайте организуем слои. Расположите размытый слой над фоновым, выше него слой с неровностями, верхний слой будет с мелкими деталями. Для слоев с неровностями и деталями установите режим смешивания Линейный свет и непрозрачность 50%.
Мы снова получили оригинальное изображение! Но подождите…
Устраняем неровности
Выключите видимость слоя Grunge и вы увидите довольно хорошую кожу, но несколько уродливый вид границ. Включите видимость слоя обратно
Добавьте белую маску на слой Grunge и мягкой черной кистью закрашивайте места, где хотите устранить неровности, но держитесь подальше от границ!
Да, это здорово, скажете вы! Но что, я должен делать это всякий раз?!
Нет, просто это для того, чтобы узнать, как работает метод. Теперь давайте сделаем это быстро.
Быстрая техника Degrunge
- Сделайте дубликат слоя
- Откройте фильтр Размытие по Гауссу и подберите такой радиус, чтобы все дефекты исчезли. Это очень важный шаг! Запомните значение радиуса, а фильтр не применяйте.
- Примените фильтр Цветовой контраст с тем радиусом, который вы запомнили.
- Примените Размытие по Гауссу на этом слое, установив 1/3 предыдущего радиуса.
- Инвертируйте слой (CTRL+I), установите режим наложения Линейный свет и непрозрачность 50%.
- Примените маску – Скрыть все и белой мягкой кистью закрашивайте там. где хотите избавиться от неровностей кожи.
Почему это работает также, как и трехслойная техника?
Если вы не любите математику, можете дальше не читать
Давайте назовем три слоя B Blur, G Grunge и D Detail
Исходно мы видим сумму всех трех слоев:
B + G + D = Оригинал
Когда мы убирали некоторые дефекты, мы делали это:
B + (G – часть G) + D = Хорошая кожа
Раскроем скобки:
B + G + D – часть G = Хорошая кожа
Или Оригинал – часть G = Хорошая кожа.
Ретушь фотографии: отбеливание зубов
10. Создайте корректирующий слой Black & White (Чёрное и белое)
Установите такие настройки:
И залейте его чёрным цветом. Теперь измените режим смешивания на Overlay (Перекрытие), Opacity (Непрозрачность) установите 28% и закрасьте белой кистью зубы:
11. Активируйте режим быстрой маски (Q) и закрасьте кистью зубы:
Снова нажмите Q и вы выйдите из режима быстрой маски, появится выделение. Нажмите Sift+Ctrl+I для его инверсии, и создайте корректирующий слой Hue/Saturation:
Перейдите на вкладку с жёлтым цветом (Yellow) и уменьшите значение Saturation (Насыщенность) на -60:
Установите теперь непрозрачность слоя на 50% и радуйтесь результату
Отлично! Ретушь зубов на фотографии мы закончили, теперь можно двигаться дальше.
Кожа
Вы когда-нибудь рассматривали кожу человека? Именно внимательно рассматривали? Если нет, то вам необходимо это сделать, только будьте осторожны в общественных местахJ
Текстура кожи устроена следующим образом: есть крошечные поры и волоски, затем вкрапления покрупнее и неровности, и общая форма и цвет.
При ретушировании нужно стремиться сохранить общую форму и цвет, а также поры и волоски, но избавляться от вкраплений и неровностей.
Теперь давайте разделим изображение на три составляющих:
- Общая форма и цвет
- Поры и волоски
- Неровности и дефекты средних размеров, которые нужно убрать
…А затем избавимся от неровностей и дефектов!
Экономия ресурсов
Хорошо в работе помогают плагины, но они достаточно ресурсоемкие и замедляют запуск программы Фотошоп. Возможно, ваши плагины имеют такие функции, которые вы редко используете, поэтому их можно на время отключить. Для этого на компьютере создайте новую папку и назовите ее Plugins_deactivated.
Теперь переместите в папку все дополнения, которые на данный момент вам не нужны. При повторном запуске Фотошоп эти плагины не будут загружаться и программа будет запускаться намного быстрее. Эти плагины доступны для использования в любое время, если они вам понадобятся, то просто переместите их обратно в основную папку.
Регулируем тон кожи
Румянец или загар могут испортить портрет, особенно если у рядом стоящего человека бледный тон кожи. К счастью в Фотошоп имеется функция, для исправления таких недостатков — это Match Color (Подобрать цвет). Откройте изображение и выделите красные участки, воспользовавшись инструментом Quick Selection Tool (Быстрое выделение).
При необходимости зажмите клавишу Alt, чтобы вычесть лишние участки из выделенной области. Затем перейдите в меню Select > Modify > Feather (Выделение — Модификация — Растушевка) и установите значение 15 пикселей. Теперь скопируйте выделение на новый слой, нажав комбинацию клавиш Ctrl + J.
Повторите тот же процесс и скопируйте на новый слой не покрасневшие участки кожи. В дальнейшей работе мы будем работать как с оригинальным слоем, так и с редактируемым, поэтому для удобства в работе нужно переименовать эти слои, чтобы не запутаться. Сделайте двойной клик по названию слоя и переименуйте их Красивая кожа и Покрасневшая кожа.
Выберите слой с покрасневшей кожей и перейдите в меню Image — Adjustments — Match Color (Изображение — Коррекция — Подобрать цвет). В параметре Source (Источник) выберите название рабочего документа, а в параметре Layer (Слой) выберите слой Красивая кожа. Измените настройки параметров Luminance (Светимость) и Color Intensity (Интенсивность цветов). Интенсивность можно так же настроить с помощью Opacity (Непрозрачность).
Пересвет и недосвет
Пересветили — это когда на вечерних фото белые не только источники света (фонари, например), а ещё и 5 метров вокруг них. И белые настолько, что не разобрать деталей. Самый верный способ пересветить кадр — сфотографировать себя в зеркало с включённой вспышкой.
Обратная сторона медали — недосветили. Тени «ну прям вообще чернющие», да и фотография в целом темновата. Клиническая стадия — сфотографировать, не сняв крышку с объектива. Ага, я иногда так тоже делаю.
Если это не крайняя стадия, то легко лечится ползунками в секции Basic (Основной):
Exposure (Экспозиция) — меняет общую яркость,
Highlights (Света) и Whites (Белые) — убирает пересветы,
Shadows (Тени) и Blacks (Чёрные)— вытягивает провалы в тенях. ы
Более детально скорректировать свет помогут аналогичные ползунки в секции Tone Curve (Тоновая Кривая).
Ретушь фотографии: цветокоррекция
12. Это заключительная часть ретуширования фотографии. Сейчас нам нужно придать ей глубины за счёт теней и сделать интереснее. Для начала слейте все слои, для этого кликните по любому из них правой кнопкой мыши и выберите Flatten Image (Плоское изображение). Создайте копию фотографии (Ctrl+J), режим смешивания установите Overlay, а непрозрачность 30%. Затем инструментом Dodge Tool (Осветлитель) придайте блеска волосам.
13. Слейте слои (Ctrl+E). Перейдите в Image -> Adjustment -> Brightness/Contrast и установите для контраста +6:
В принципе, на этом ретушь фотографии можно закончить. По желанию приглушите жёлтый цвет (если вам кажется, что его много). Для этого нажмите Ctrl+M (Кривые), перейдите в синий канал и чуть поднимите кривую там, где пик синего цвета выше всего:
В итоге жёлтого цвета стало меньше и фотография после ретуши приобрела такой вид:
На этом я заканчиваю сегодняшний урок photoshop по ретуши фотографии. Мы добились неплохого результата, снимок стал насыщеннее, дефекты убраны и теперь вы можете экспериментрировать с хорошей фотографией — добавлять фото эффекты, фильтры и прочие прелести А я прощаюсь с вами до следующего урока фотошоп на нашем сайте. Удачи вам во всех начинаниях.
И отдельное поздравление всем девушкам, которые нас читают — С 8 Марта милые дамы! Оставайтесь всегда такими же красивыми, цветущими и жизнерадостными
Где искать ретушера или заказы на ретушь?
1. Обратиться к знакомым фотографам напрямую или написать в фотостудии, которые оказывают услуги съемки. Вам потребуется предоставить примеры работ, чтобы потенциальный клиент мог оценить ваш уровень.
Примеры кворков, выложенных на сайте:
В один кворк стоимостью 500 рублей можно включать разный объем услуг в зависимости от сложности работы, а также добавлять различные опции за доплату. Посмотрите описание кворка у пользователя, который выполнил 117 заказов на фото и видео монтаж и заработал минимум 58500 руб. на данном сайте.
3. Искать заказы на ретушь через биржи фриланса. Это специальные сайты, на которых заказчики публикуют свои проекты, а исполнители подают свои заявки. Если заказчику понравится ваше предложение, он выберет вас и поручит вам работу.
4. Искать заказы на Kadrof.ru/work. Это доска объявлений с проектами для фрилансеров. Плюс сервиса: возможность публиковать и просматривать вакансии бесплатно.
Ретушь – это способ заработка в Интернете, который подходит новичкам, а также людям, которым хочется заработать на фрилансе, но у них нет востребованной в сети профессии. Азы ретуши можно быстро освоить самостоятельно, первые работы для портфолио выполнить для близких и знакомых, и затем начать поиск работы через Интернет за деньги.
Умение обрабатывать фотографии – это полезный навык и для себя лично, который пригодится для работы с семейным архивом и улучшения собственных снимков.
Рекомендуем
Заработок в РСЯ: сколько платят за рекламу на сайтах в сети Яндекса?
Заработок в РСЯ считается одним из способов получения пассивного дохода в интернете. Все, что нужно – это разместить рекламные блоки на сайте. …
Фриланс и копирайтер — как начать работать?
Когда человек начинает работать в интернет, он сталкивается с массой мошеннических предложений, призванных лишь выманить у него деньги. Поэтому, …
AirBrush
Если ты ищешь хорошие приложения для обработки фото, AirBrush просто обязан пополнить твой список must have редакторов! Это очень простой в использовании инструмент для работы с фотографией, разработанный специально для тех, кому необходимо, чтобы на снимке было идеально ВСЁ. Здесь есть всё необходимое – ретушь селфи, фильтры и макияж. Кстати, селфи можно делать прямо через приложение, накладывая различные эффекты!
Функции:
Устранение пятен (прыщи и нежелательные пятна убираются одним касанием);
Идеальный цвет лица (просто используй инструмент “Гладкая кожа”);
Отбеливание зубов;
Корректор (не позволяй плохому освещению или недосыпу влиять на твои фото);
Яркие глаза (подчеркни красивый контраст своих глаз, мгновенно осветлив свое селфи с помощью инструмента “Яркость”);
Добавь глубину (с помощью инструмента “Размытие” редактируй любую фотографию, чтобы придать ей больше глубины и сохранить только то, что важно);
Перерисовка (просто проведи пальцем, чтобы мгновенно уменьшить или увеличить любую область фото);
Изменение раз мера (подправьте размер любой области твоего фото в считанные секунды; идеально подходит для коррекции недостатков фигуры!);
Фильтры, фильтры, фильтры! (косметические эффекты AirBrush профессионально разработаны, чтобы улучшить даже самые лучшие портреты и фотографии идеальным завершающим штрихом);
Инструмент «Виньетка» обрамляет фотографии с помощью нашей еле заметной виньетки.
Система: iOS / Android
Цена: бесплатно, есть реклама и платные функции.
Ретушь фотографии: выразительные глаза
1. Прежде всего выделите зрачок с помощью Elliptical Marquee Tool (M) (Выделение эллипсом):
2. Копируйте выделенный участок изображения на новый слой (Ctrl+J),затем выделите его (Ctrl+клик по миниатюре) и закрасьте кистью цвета #0b0b0b:
3. Снимите выделение, выберите инструмент Blur Tool (Размытие) и с его помощью смягчите края зрачка:
4. Теперь нужно создать блик. Возьмите инструмент Rectangle Tool (Прямоугольник) и нарисуйте маленький прямоугольник белого цвета:
5. Растеризуйте слой (кликните по нему правой кнопкой мыши и выберите Rasterize layer (Растеризовать) ). Нажмите Ctrl+T для вызова свободной трансформации и поверните блик примерно таким образом:
Теперь примените Filter (Фильтр) -> Blur (Размытие) -> Gaussian Blur (По Гауссу) со значением Radius (Радиус) 0,3 px и уменьшите Opacity (Непрозрачность) до 70%:
Вы можете сами сравнить левый и правый глаз. Думаю что разница очевидна. Сделайте теперь тоже самое для правого глаза самостоятельно:
6. Теперь сделаем радужную оболочку глаз более выразительной. Создайте новый корректирующий слой Brightness/Contrast:
Установите значения яркости и контраста на +60:
Теперь нажмите Ctrl+I для инвертирования изображения (оно должно стать таким, как прежде). Сейчас я поясню что мы делаем. Мы создали корректирующий слой яркости и контраста, а затем инвертировали его для того, чтобы теперь иметь возможность осветлять только те участки, которые нам нужны, посредством обычной кисти белого цвета. По сути мы получили своеобразную маску, где чёрный цвет — отсутствие эффекта, а белый — применение коррекции.
7. Итак, берем мягкую кисть (Brush Tool) белого цвета и раскрашиваем радужную оболочку глаза:
Теперь глаз стал намного ярче. Сделайте тоже самое и для второго глаза:
8. Полученный эффект скорее всего будет слишком сильным, поэтому нам нужно немного приглушить его. Измените режим смешивания слоя на Luminosity (Яркость/Свечение) и уменьшите непрозрачность слоя до 60-70%:
Я считаю, что желаемого мы добились, на этом ретушь глаз закончилась. Глазки заиграли совершенно новыми красками. Давайте ретушировать фотографию дальше
Что нужно знать, чтобы заниматься ретушью?
Освоить азы профессии можно самостоятельно, по книгам и бесплатным курсам в сети Интернет. Для обработки фотографий вам потребуются:
Знания программы Photoshop. Именно в ней работает большинство ретушеров.
Знания в области живописи и рисунка
Ретушеру важно знать, как правильно работать с формами, объемом, цветами, тенями.
Знание основ фотосъемки.
Посмотрите список образовательных каналов на YouTube с бесплатными уроками по программе Photoshop, основам фотографии и ретуши снимков. Вы получите базовое представление о профессии и сможете проводить несложную обработку за деньги.
Цветные капли
Макро снимки капель воды очень привлекательны, а если добавить цветовую тонировку, то это поможет сосредоточить все внимание на форме. Заполните изображение Linear Gradient (Линейный градиент) #772222 (RGB: 119, 34, 34) — #3333bb (RGB: 51, 51, 187)
Далее зайдите в меню Layer > Layer Style > Gradient Overlay (Слой — Стиль слоя — Наложение градиента).
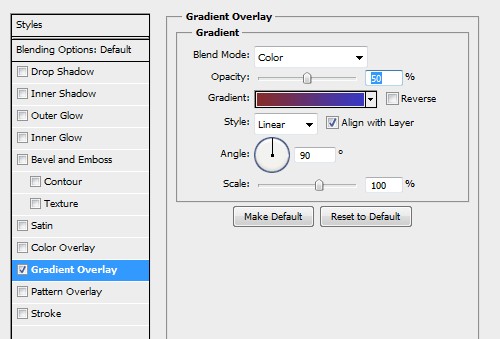
Измените режим этого слоя на Color (Цветность) и понизьте значение Opacity (Непрозрачность) до 50%. В параметрах градиента установите тип: от основного к фоновому и измените угол на 90 градусов. Данный градиент будет применен как стиль слоя, так что в любое время вы сможете вернуться к его настройкам.

Заключение и ссылки
Спасибо всем, кто дочитал пост до конца. Поздравляю, теперь вы сможете по другому посмотреть на свои старые фотографии, а может даже и улучшить их.
Если жажда знаний не даёт уснуть, то можете почитать подробнее о настройках программы Lightroom у Сергея Доли.
Если же хотите вырваться в ТОП Instagram’а с обработанными по-новому фотографиями — почитайте у Сергея Сморовоза о хэштэгах, стратегию и всё вот это. Я честно читал, пробовал, но в ТОП’е себя не нахожу.
В статье я использовал фотографии моего авторства. Можете подписаться на мой Instagram и увидеть больше: www.instagram.com/khyzhniak.photo
Если когда-нибудь напишу статью о ретуши в Photoshop’е, то обязательно добавлю сюда ссылку на неё.







