Furmark 1.27.0.0
Содержание:
- FurMark — Тест видеокарты nvidia на русском скачать бесплатно
- Функционал программы
- Программы проверки видеокарты на работоспособность
- FurMark для оценки производительности и стабильности видеокарты. Скачать Программу для Windows!
- Инструкция пользования Furmark
- Интерфейс программы
- Результаты: Если FurMark не рухнет…
- Респект за пост! Спасибо за работу!
- Как использовать FurMark
- Как тестировать видеокарту и улучшить результаты?
FurMark — Тест видеокарты nvidia на русском скачать бесплатно

FurMark — программа для диагностики компьютера, которая проводит тестирование видеокарт. Известна среди пользователей как “волосатый бублик” из-за схожего изображения теста в этом приложении.
Утилита создана в 2007 году и распространяется бесплатно. Интерфейс — на английском языке, частично поддаётся русификации.
Требует:
- от 14 Мб на жёстком диске;
- от 64 Мб видеопамяти;
- от 512 Мб оперативной памяти;
- от 1 500 МГц частоты процессора;
- ОС Windows (поддержка XP закончилась в 2019 году).
Что делает:
- проводит тестирование видеокарты: как бенчмарками, так и стресс-тестами;
- мониторит показатели температуры и нагрузки видеокарты;
- создаёт отчёты в текстовом формате и сохраняет их в журнал.
Рекомендую к прочтению: Программа для проверки температуры видеокарты
Основное окно
Под картинкой с названием программы отражены видеокарты, найденные в компьютерной системе. Ниже слева пользователь выбирает настройки стресс-теста:
- показать тест в полноэкранном режиме (отметить Fullscreen);
- разрешение — из списка либо вручную (сначала выбрать в списке Custom);
- эффект сглаживания, который дополнительно нагружает видеокарту.
Справа есть пять кнопок для бенчмарков:
- 720p, HD;
- 1080p, Full HD;
- 1440p, Quad HD;
- 2160p, 4K/Ultra HD;
- тест с пользовательскими настройками.
Рекомендую к прочтению: no signal detected на мониторе что делать
В разделе сервиса есть три кнопки с дополнительными инструментами. Каждая кнопка открывает окно со встроенной утилитой.
GPU-Z
Отображает информацию о видеоадаптере и графическом процессоре:
- общие данные: производитель, версия БИОС, частота и т.д.
- показатели датчиков;
- дополнительные сведения о драйверах, энергопотреблении и возможностях поддержки OpenCL, Vulcan и DirectX.
Отправляет данные на сайт производителя и делает скриншоты.
GPU Shark
Мониторит видеокарты Radeon и GeForce и выводит информацию о системе и всех видеокартах компьютера в одном окне. Данные отображает как в упрощённом варианте, так и в подробном.
В первом пользователь видит только основные параметры: конфигурацию, температуру, скорость вращения вентиляторов, а в детализированном — все доступные данные вплоть до характеристик ядер графического процессора и списка активных 3D-приложений.
CPU burner
Это стресс-тест для центрального процессора. Пользователь задаёт количество потоков и запускает тест. Утилита разгоняет процессор, нагружая его FPU-операциями. После проведения теста сообщает об обнаруженных ошибках и сбоях.
Под ссылками на страницы сайта производителя находятся четыре кнопки:
“Settings” — дополнительные настройки для проведения теста (например, 3D-параметры);
“Log file” — выводит текстовый файл логов;
“About…” — информация о приложении и кнопки для валидации данных и перехода на сайт производителя;
“Quit” — выход из программы.
Окно теста
Открывается при запуске любого из бенчмарков или стресс-теста. Пользователь видит вращающийся “бублик” на фоне движущегося фона.
Вверху изображения указываются:
- строка и таймер течения времени;
- название теста и его параметры;
- частота кадров (FPS): минимальное, максимальное и среднее значения;
- температура, нагрузка на ядро и видеопамять, скорость вращения кулеров.
Снизу рисуется температурный график. Считается, что рабочая температура видеокарты равна тому показателю, на котором график выравнивается. После теста выходит окно с его результатами.
Важно!
Во время прохождения теста необходимо следить не только за температурой, чтобы при необходимости остановить тест, но и за появляющимися скачками графика, артефактами и пикселями на “бублике”. Такие моменты свидетельствуют об ошибках в работе и дефектах видеоадаптера.
Разработчики программы FurMark не стоят на месте и создали три специальные версии приложения:
EVGA OC Scanner X — идеально подходит для тестирования видеокарты NVIDIA;
MSI Kombustor — создана под адаптеры производства MSI;
FurMark ROG Edition — инструмент для диагностики графических процессоров ASUS.
Таким образом, производитель позаботился о том, чтобы каждый пользователь мог подобрать подходящий вариант программы и провести оптимальное тестирование видеокарты на своём компьютере.
Скачать FurMark с Яндекс Диска
| AIDA64 | Русский | Пробная | Средняя | 10 |
| Victoria | Русский | Бесплатная | Средняя | 9 |
| SpeedFan | Русский | Бесплатная | Средняя | 9 |
| FurMark | Русский | Бесплатная | Средняя | 10 |
| PCMark | Русский | Бесплатная | Средняя | 10 |
Функционал программы
Софт 3Д Марк предназначен для геймеров и сборщиков компьютеров, которым нужно оценить возможности PC и выжать из него максимум. В пакете есть 7 тестов для всестороннего теста вашего оборудования.
Современные игры (особенно трехмерные многопользовательские шутеры) очень требовательны к характеристикам компьютера и особенно видеокартам Nvidia (и других производителей), требуют постоянной модернизации «железа» и его оптимизации для повышения частоты кадров, а также увеличения разрешения и плавности графической картинки.
Многие геймеры уже давно знают и используют 3DMark — помощника для тестирования компов (центральный процессор и оперативная память) и видеокарт (графический процессор) на базовых разрешениях, а также 2K, 4K и даже 5К и 8K. Программа подходит для настольных ПК и ноутбуков на системе Windows.
Функции программы:
- Тест оборудования
- Кастомные настройки теста
- Несколько видов тестов с возможностью отдельного подключения
- Сохранение замеров
В 3DMark не трудно выбрать тест конкретно для вашего компьютера. Программа автоматически проверит ваше оборудование и предложит наиболее подходящий тест.
Точность оценки 3D-графики высокая. Комплекс содержит следующий набор тестов:
- 4 теста для проверки производительности системы в игровых условиях
- замер производительности процессора (CPU)
- тест качества графики (проверка видеокарты и её драйверов)
- анализ возможностей для работы шейдеров
Вы можете выбрать конфигурацию тестирования и смотреть результаты анализа на графиках в интерактивном виде.
Так же в пакете есть режим Fire Strike Extreme для детального измерения высокопроизводительных игровых компьютеров с целью анализа fps (количества кадров в секунду). Тест Sky Diver используется для игровых ПК средней мощности, а Cloud Gate для обычных компьютеров и ноутбуков.
Тесты Time Spy нужен для проверки работы DirectX 12, Ice Storm — для проверки планшетов и смартфонов, API Overhead feature — для диагностики графических API. Также есть тест на проверку устойчивости (стабильности работы) вашей системы.
Программы проверки видеокарты на работоспособность
Существуют специализированные утилиты для проверки видеоадаптера на компьютерах или ноутбуках Windows 7, 8, 10. Они позволяют провести нагрузочный тест видеокарты и выявить проблемные моменты.
Furmark
Популярная утилита для проверки видеокарты. Ее еще называют «волосатый бублик», поскольку диагностика проходит с похожим изображением на экране. После того, как скачаете Furmark его необходимо установить и запустить. Для этого кликаем дважды по файлу скачанной программы, соглашаемся с условиями и лицензией и жмем кнопку «Next».
Приложение установлено. Заходите в меню «Settings
» или настройки. В нем можно указать разрешение.
В настройках выставляете те пункты, которые указаны на рисунке, кроме «Xtreme burn in». Эта настройка может выведет из стоя карту, поскольку тест будет проходить при максимальных нагрузках.
Кликаете кнопку «Burn in Test
».
Утилита выведет предупреждение о том, что нагрузка будет большая, что может вызвать нестабильную работу системы или вообще отключение компьютера. Однако, не обращаем на это внимания и кликаем кнопку «Go».
Итак, процесс пошел.
В результате тестирования температура может подняться слишком высоко. Поэтому не рекомендуется
проводить тест более 20 минут. Утилита сразу нагружает и проводит тест GPU, что резко поднимает температуру. Тестирование с помощью данной программы не сравнимо даже с самой мощной игрой.
Если адаптер исправен, то температура станет выравниваться после двух, трех минут работы утилиты. Если видеокарта неисправна, то температура поднимется выше 100 градусов, изображение будет зависать или отключаться
.
При таком поведении компьютера следует проверить кулер и радиатор карты. Если они чистые, без пыли и кулер свободно крутится, то рекомендуется отвинтить радиатор и проверить термопасту на чипе. Возможно она высохла и ее нужно заменить. Если пользователь не умеет делать ничего из перечисленного, лучше обратиться в мастерскую.
Проводим стресс-тест Aida 64
Следующей программой для тестирования видеокарты на неисправность будет Aida 64 .
После скачивания необходимо установить ее также, как и в инструкции по установке Furmark. Кликаете по файлу с расширением *.exe. Соглашаетесь с условиями, кликаете по кнопке «Next». Теперь открываете утилиту и переходите во вкладку «Сервис» и заходите в пункт «Test
GPGPU
».
Запускаете его, выбираете ваше устройство и кликаете по кнопке «Start
Benchmark
».
Кроме этого вы можете провести стресс-тест для видеоадаптера. Для этого опять же заходите во вкладку «Сервис», кликаете по «» и выбираете «Stress GPU».
При критических температурах выведется предупреждения и полоса графика будет красной, а также система может самостоятельно перезагрузится. Если с видеокартой все нормально, никаких сбоев не произойдет.
Используем Ati Tool
Несмотря на название, эта утилита может проверять и видеоадаптеры от Nvidia. После того, как скачаете Ati Tool , устанавливаете ее и запускаете.
Откроется такое окно.
Отобразится температура и частота
на которой работает адаптер. Частоту можно изменять ползунками, но этого делать не стоит, без должных знаний.
Если нажать на «Show 3D» то можно увидеть количество FPS.
Программе следует тестировать видеокарту в течении десяти минут. В это время следите за температурой. Если она превысит 85 градусов, то немедленно прекратите тест
. Это значит, что ваш адаптер поврежден.
Если в окне 3D появилось множество желтых точек, это значит, что карта также неисправна. Рекомендуется
заменить термопасту. Если после этого ничего не поменялось в работе, то лучше купить новую.
3DMark
Скачать 3DMark можно с официального сайта.
Процедура стандартна, приложение устанавливается на компьютер и запускается диагностика, кликом по кнопке «Run
3
D
Mark
». После проверки высветится результат теста. Будет предоставлена информация о процессоре, фильтрации текстур, памяти, рабочей частоте видеоадаптера и многое другое.
OCCT
OCCT можно не устанавливать, а просто распаковать из архива на рабочий стол и запустить.
Утилита имеет набор вкладок для диагностики при стрессовых условиях, для теста стабильности видеокарты, и тестирования элементов питания. Не рекомендуется
данную утилиту использовать для тестирования поврежденной видеокарты на ноутбуке или компьютере, так как возможен выход адаптера из строя.
FurMark для оценки производительности и стабильности видеокарты. Скачать Программу для Windows!
Последняя версия бесплатной программы FurMark — это мощный полноценный бенчмарк и стресс-тест, созданный для оценки производительности и стабильности функционирования графического ускорителя при разгоне. В случае оверклокинга, перед игровыми нагрузками, целесообразно провести нагрузочное тестирование графической подсистемы разогнанного компьютера, ноутбука или нетбука.
Также не помешает использовать идущую в комплекте или дополнительно скачать программу для мониторинга температуры видеокарты и процессора и контролировать температуру разгоняемого ноутбука, нетбука или стационарного компьютера.
Краткое описание программы FurMark
Программный продукт Geeks3D FurMark предоставляет возможность выбирать разрешение, указывать время проведения теста и изменять конфигурацию нагрузки, активируя антиалиасинг с возможностью настраивать параметры сглаживания. Предусмотрены четыре предустановки антиалиасинг-фильтрации: без фильтрации, двукратная, четырехкратная и восьмикратная. Настройки теста видеокарты позволяют работать как в режиме программного окна, так и в масштабе на весь экран.
Burn-in test и Xtreme burn-in при проверке до отказа позволяют оценить стабильность видео платы и эффективность охлаждения. В процессе оверклокинга и стресс-тестирования владелец получает важную информацию:
- максимально возможная производительность графической подсистемы ПК,
- предельная температура нагрева ядра и видеопамяти при пиковых нагрузках,
- потенциал устройства для ускорения.
Программный продукт FurMark работает в среде операционных систем Microsoft Windows 7, 8.1, 10 (32-бит и 64-бит). При необходимости возможен запуск утилиты из командной строки. Тестировать можно как десктопы, так и лэптопы. Проверена совместимость как с дискретными, так и со встроенными графическими решениями на базе NVIDIA GeForce, AMD Radeon (ATI Radeon), S3 Graphics, Intel HD Graphics и другими видео ускорителями с поддержкой API OpenGL 2.0 и выше. Как правило, кроме OpenGL, такие видео адаптеры также поддерживают библиотеки DirectX, DirectCompute, Vulkan, D3D, PhysX, CUDA и другие графические технологии.
На сайте https://programswindows.ru рассматривалось предоставление возможности бесплатно скачать FurMark русскую версию, а также последнюю английскую версию.
Однако в связи с тем, что русская версия обновляется со значительным опозданием и по отзывам пользователей и сигналам поисковых систем Google и Яндекс подозревается в распространении вирусов, рекламного и дополнительного ПО, бесплатно скачать FurMark на русском языке и установить на компьютер, ноутбук или нетбук не рекомендуется. На безопасной странице https://programswindows.
Кроме ФурМарка, существуют такие программы для тестирования стационарного компьютера, ноутбука или нетбука, как Heaven Benchmark, MSI Kombustor, AIDA64, 3DMark и другие тестовые утилиты и бенчмарки. Не рекомендуется использовать устаревшее программное обеспечение наподобие TechPowerUp ATI Tool, Ray Adams ATI Tray Tools, EVEREST или MemTestCL.
Инструкция пользования Furmark
Для начала давайте остановимся на основном принципе работы
Фурмак. Данная программа изначально включает в себя несколько
инструментов, позволяющих ей:
- Оценивать нынешнее состояние и условия работы видеокарты.
Например, замерять температуры и в целом видеть ее нагрузку. - Проверять возможные ошибки при работе тех или иных узлов ПК.
- Проводить экспресс тесты производительности, заставляя
плату работать в 99% нагрузке.
О последнем пункте стоит сказать отдельно. Сразу скажем, что
именно из-за него программа стала так популярной. Однако если Вы
никогда не использовали Furmark, то наверняка спросите зачем это нужно,
излишне нагружать свою видеокарту?.
В данном случае при максимальной нагрузке можно выявить не
только проблемы в самой видеокарте, но и оценить общее состояние ПК.
Нагрузка делается для того, чтобы оценить работу компьютера в
максимально экстремальных условиях. Именно в таком режиме работы можно
будет увидеть слабые узлы устройства и знать наиболее проблемные
элементы.
Например в случаях тестирования, зачастую в верхнем пороге
нагрузки начинает сбоить блок питания, следовательно не смотря на то,
что Фурмарк изначально сделан под тест видеокарт, он может
также рассказать и о наиболее уязвимых моментах, которые слабее всего.
Интерфейс программы
После того, как Вы убедились в целесообразности использования
Фурмарк и смысле проведения тестов, необходимо рассказать про
непосредственный интерфейс утилиты и расписать все кнопки и параметры.
Обратите внимание на скриншот программы. Для удобства, мы
разделили его на несколько блоков и будем рассказывать про каждый из
них отдельно
Первоначальные параметры.Сигнализировать о перегреве. Здесь устанавливается
верхний порог температур, чтобы программа автоматически показала Вам
уведомление о том, что видеокарта при тесте превысила указанное
значение. Рекомендуется ставить его не выше 80C.
Лог температуры. При работе выводит отдельное окно, в
котором будет показана температура видеокарты в реальном времени.
Общие параметры теста.Тестирование на весь экран, заданного разрешения.
Установка требуемого разрешения для проведения тестов.
Предпочитаемый режим сглаживания.
Дополнительные настройки.Активный фон. Можно ли делать другие задачи при
проведении теста.
Активная камера, не отключать работу вебкамеры.
Тяжелый режим. Работа программы до прерывания
пользователем.
Пост-обработка. Изменение параметров изображения в
процессе работы.
Окно выбора режимов тестирования.Тест
Экстремальный тест нагрузки
Внимание! В данном
режиме следует постоянно следить за работой видеокарты и при достижении
требуемых Вам нагрузочных параметров, выключать работу Furmark.
Излишняя неосторожность в данном случае может привести к выходу из
строя видеокарты.
Burn-in benchmark 1920×1080 15 min. Проведение теста при
размере экрана в hd формате на 15 минут.
Тест на производительность
Общий анализ параметров и
возможных максимальных значений.
Benchmark Preset: 1080 и 720
Размеры экраном при работе.
Мониторинг текущего состояния.GPU-Z. Общая информация о видеокарте.
GPU-Shark. Оценка текущего состояния.
Результаты. Узнать результат в сравнении с остальными
пользователями.
Надеемся, что данная статья была полезна и позволила Вам хотя
бы теоретически разобраться с интерфейсом Furmark. В заключение скажем,
что не правильное использование программы может нанести вред Вашему ПК,
именно поэтому будьте аккуратны и лучше изучите возможные температурные
режимы в нагрузке.
Поделиться с друзьями
Для воспроизведения графики и видео в компьютерных системах используются специальные устройства, называемые графическими, или видеокартами. Но далеко не каждая карта может соответствовать требованиям, например, тех же компьютерных игр. Как проверить, так сказать, болевой порог графического чипа. Для это пригодится приложение FurMark 1.17.0.0. Как пользоваться этой программой или любой другой ее версией, далее и будет рассмотрено. Оговоримся сразу: не стоит думать, что данная утилита является средством разгона графических ускорителей. Далее будет понятно, почему. Достаточно просто посмотреть на возможности этого приложения. И сразу станет понятно, на что оно способно.
Интерфейс программы
Чтобы правильно протестировать видеокарту и не навредить ей, нужно предварительно разобраться в интерфейсе и всех остальных функциях (тем более, если вы не владеете английским). Итак, запустите её и внимательно рассмотрите:
- Signal about overheating. В это поле нужно вписать температурный максимум для теста и интервал между замерами. Лучше остановиться на 80 градусах. Видеокарта не должна выйти за этот порог, если так случится, вы увидите. Это будет говорить о плохой устойчивости адаптера из-за недостаточной активности системы охлаждения или устаревшей термопасты.
- Temperature Log. В этом окошке предлагается поставить галочку, если вы хотите наблюдать колебания температуры в ходе процесса проверки.
- Full Screen. Уберите отметку, если не желаете, чтобы окно тестирования отображалось в полноэкранном режиме.
- Resolution. Здесь нужно указать разрешение экрана, чтобы проверить, как видеокарта с ним работает.
- Anti-aliasing. Здесь пишут параметры сглаживания.
- Active background. Отметьте, если собираетесь работать с ПК во время теста.
- Active Cam. Активируйте, чтобы веб-камера не отключилась.
- Heavy Mode. Неограниченное время тестирования – оно будет длиться, пока не прервёте. Лучше включать эту опцию, если вы хорошо разбираетесь в технике и точно понимаете, что делаете.
- Post-processing. Стоит выбрать, чтобы иметь возможность менять характеристики изображения по ходу тестирования.
- GPU Stress Test (также может обозначаться, как Extreme Load Test). Предлагает максимально жёсткие условия, и затягивать их надолго нельзя. Следите за показателями и, как только увидите то, что вас интересовало, прерывайте процесс, иначе адаптер сгорит.
- Burn-in benchmark 1920×1080 15 min. Пятнадцатиминутная проверка показателя выгорания при работе с высоким разрешением экрана.
- Performance Test. Общая проверка состояния и настроек графической карты.
- Benchmark Preset. Тестирование в определённом расширении монитора.
В самом низу можно выбрать тип отслеживания информации:
- GPU-Z. Вы увидите только основные сведения о графическом адаптере.
- GPU-Shark. Позволяет оценить состояние карты в настоящий момент.
- Results. Вы сможете увидеть, как прошли тест видеокарты других людей и понять, насколько им соответствует ваша.
Результаты: Если FurMark не рухнет…
Если FurMark работает 30 минут без сбоев, можно с уверенностью сказать, что ваша видеокарта справится практически с чем угодно. Любые сбои, которые произойдут, скорее всего, будут связаны с программным обеспечением, а не с неспособностью аппаратного обеспечения справиться с нагрузкой.
Однако, это не означает, что вы не сможете собрать какую-то интересную информацию из теста. Перед выходом из FurMark внимательно посмотрите на график температуры GPU, расположенный в нижней части окна.
На этом графике показана температура вашей видеокарты по мере выполнения теста. Этот график должен показывать достаточно линейное повышение до определенного потолка, а затем стабильную высокую температуру.
Однако, если в графике есть скачки, то стоит проверить охлаждение вашей видеокарты. Возможно кулер работает не так, как должен, или вентиляционные выходы забиты пылью.
Скачать FurMark для Windows 10
Спасибо, что читаете! Подписывайтесь на мои каналы в Telegram, и . Только там последние обновления блога и новости мира информационных технологий.
Респект за пост! Спасибо за работу!
Хотите больше постов? Узнавать новости технологий? Читать обзоры на гаджеты? Для всего этого, а также для продвижения сайта, покупки нового дизайна и оплаты хостинга, мне необходима помощь от вас, преданные и благодарные читатели. Подробнее о донатах читайте на специальной странице.
Есть возможность стать патроном, чтобы ежемесячно поддерживать блог донатом, или воспользоваться Яндекс.Деньгами, WebMoney, QIWI или PayPal:
Заранее спасибо! Все собранные средства будут пущены на развитие сайта. Поддержка проекта является подарком владельцу сайта.
Как использовать FurMark
Во-первых, закройте любые другие программы, так как желательно, чтобы FurMark был единственным, что работает на вашем компьютере. Затем запустите программу и настройте параметры теста.
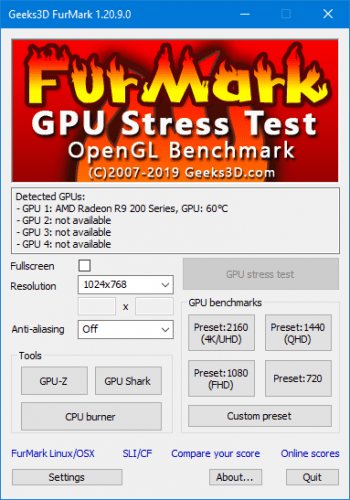
Если у вас несколько видеокарт, поставьте галочку в поле Fullscreen. В оконном режиме будет использоваться только ваша основная карта. Вы также должны установить Resolution в соответствии с разрешением вашего монитора.
Вы можете настроить, насколько стрессовым вы хотите сделать тест. Используйте меню Anti-aliasing и установите его в 8X MSAA для наибольшей нагрузки. Перейдите в раздел Settings и включите дополнительные 3D-опции, такие как Dynamic background и Post-FX.
Здесь включите GPU temperature alarm, чтобы получить предупреждение, когда ваша видеокарта достигнет определенной температуры. Все, что выше 100°C, опасно.
Когда вы будете готовы, нажмите GPU stress test. Затем вы увидите странный мохнатый пончик на экране с психоделическим фоном. Все меха на этом пончике отрисовываются индивидуально, что является настоящим тестом для GPU.
Смотреть тест не нужен, так как он неинтересен, но пусть он продлится полчаса или около того. Затем вы получите результаты, отражающие то, как ваша система справляется с длительным или постоянным стрессом.
Как тестировать видеокарту и улучшить результаты?
Если вы лучше воспринимаете информацию глазами — посмотрите этот обзорный ролик с инструкцией по работе с бенчмарком:
Если ваша видеокарта — старая, с недостаточным охлаждением, то мы вообще не советуем её тестировать. Это может привести к её поломке.
После запуска теста вы получите определенное количество баллов. Чем больше баллов, тем мощнее ваша система. Что можно сделать, чтобы улучшить показатели?
Сначала сравните баллы с другими компьютерами с таким же оборудованием. Если ваши показатели ниже, проблема может крыться в недостаточном охлаждении, в настройках или в браке компонентов. Показатели выше средних говорят о потенциале разгона.
Обновите ОС Windows, установите более свежие драйвера, попробуйте разные настройки системы. Перепроверяйте количество баллов после любого внесения изменений — это поможет вам понять ваши слабые места. Подумайте, может пора запланировать апгрейд компьютера?







