Скачать информацию с яндекс диска
Содержание:
- Как пользоваться
- Как увеличить объём Диска?
- Особенности эксплуатации
- Процесс загрузки видео на Яндекс Диск
- Как настроить автоматическую загрузку на Яндекс диск
- Авторизация в персональном профиле
- Как увеличить лимит для хранения данных
- Как увеличить свободное место на Яндекс.Диске
- Регистрация и установка Яндекс Диска
- Как пользоваться на компьютере
- Как открыть Яндекс Диск
- Что такое Яндекс.Диск
- Что лучше Яндекс.Диск или Google Диск
Как пользоваться
Если вы хотите понять, как пользоваться Яндекс Диском, нужно изучить инструкции – в этом обзоре мы собрали основные возможности хранилища, доступные каждому пользователю.
Загрузка документа
Для начала поговорим о том, как пользоваться Яндекс Диском на компьютере для загрузки файлов:
- Откройте хранилище;
- Перетащите документы с рабочего стола (или из открытой папки);
- После того, как загрузка завершится, кликните «Закрыть».
Можно перекинуть файлы в веб-сервисе:
- Войдите в систему;
- Нажмите на большую кнопку «Загрузить» с правой стороны экрана;
- Выберите нужные файлы и кликните «Открыть»;
- После завершения переноса документов, нажмите «Скрыть».
Наконец, разберемся, как пользоваться программой Яндекс Диск с телефона для загрузки документов:
- Войдите в приложение;
- Кликните на иконку «+» на верхней панели;
- Выберите нужную кнопку из меню – можно закинуть файлы из памяти устройства, можно сделать новое фото.
Теперь научим вас делиться публичной ссылкой на просмотр контента.
Отправка ссылки
Вы можете отправлять любым пользователям короткую ссылку – она позволяет получить доступ к файлам, просмотреть их или сохранить на устройство. Изучайте инструкцию для компьютера:
- Кликните на нужный документ;
- Наверху появится иконка «Поделиться»;
- Нажмите на нее – ссылка будет сгенерирована автоматически;
- Кликните на пункт «Копировать»;
Ссылка будет скопирована в буфер обмена.
Теперь изучаем, как пользоваться Яндекс Диском на iPhone, чтобы поделиться ссылкой:
- Найдите нужный файл в приложении;
- Откройте его и кликните на иконку со стрелкой – она находится в правом верхнем углу;
- Выберите кнопку «Поделиться» – она выведена в виде отдельной строки внизу экрана.
Пользоваться Яндекс Диском на телефоне Андроид и делиться ссылкой совсем несложно:
- Выберите нужный документ;
- Нажмите на него и кликните на значок Share в верхнем правом уголке;
- Нажмите «Поделиться ссылкой».
Готово! Теперь обсудим, как активировать безлимитную загрузку на мобильных устройствах:
- Откройте настройки;
- Перейдите к блоку «Автозагрузка фото»;
- Переведите тумблер в положение «Включено»;
- Выберите подходящий способ – с помощью мобильного интернета или беспроводной сети.
Если вы еще не активировали эту опцию, она будет выведена на самый верх списка настроек.
Загрузка фото из соцсетей
Вы можете перенести снимки из социальных сетей – доступны следующие программы:
- Instagram;
- Мой Мир.
Необходимо сделать следующее:
- Откройте хранилище в разделе «Фото»;
- В верхней части экрана нажмите на изображение папок;
- Выберите нужную социальную сеть и нажмите на нее;
Мы подробно обсудили, что такое Яндекс Диск и как им пользоваться – сохраняйте наши инструкции и применяйте их на практике!
Напоследок отметим, сколько места доступно пользователям бесплатно – это 10 ГБ памяти. При желании, этот объем можно увеличить:
- Откройте хранилище;
- В нижней части экрана справа есть строка, отображающая заполненность;
- Ниже расположена иконка покупки.
Вы можете выбрать один из следующих вариантов:
Если вы заполнили всё облако, то вы можете с легкостью очистить Яндекс Диск и продолжать пользоваться сервисом бесплатно.
Больше не осталось вопросов и тайн, для чего нужен Яндекс Диск и как с ним работать. Теперь вы знаете особенности работы сервиса и доступные возможности – скорее, загружайте клиент и начинайте пользоваться для бесплатного надежного хранения файлов.
Как увеличить объём Диска?
После того, как мы сумели скачать программу Яндекс.Диск и синхронизировать её (т.е. просто установили), то прибавилось 3 Гб . А после загрузки 2-х файлов с помощью приложения — ещё 2 Гб . Итого теперь 8/10 Гб .
Осталось Рассказать другу — и получить ещё 2 Гб:
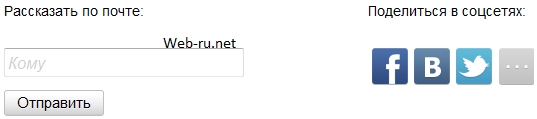
Рассказать другу про всё это

Посмотрите хорошее видео с Youtube по теме:
” alt=””> В общем, сервис Яндекс.Диск действительно очень наглядный и удобный. Пожалуй, пока это лучший облачный сервис для хранения данных, которым я когда-либо пользовался.
- Обзор партнерской программы MelbetPartners – заработок на ставках игроков. Если вы работаете некоторое время в сфере создания сайтов или арбитража, то вы до.
- Как скачать Dropbox, загрузить файл через программу и увеличить место на Дропбокс бесплатно . чать программу Dropbox на компьютер (уже сделано) Загрузить файлы
- Где находится страница сайта: в основном индексе Google или дополнительном? Мысль написать данную статью пришла после общения на специальном форуме о.
- Этапы SEO аудита сайта . омендации с описанием основных принципов. Основные этапы SEO аудита сайта Обычно
- Рекламная сеть LuckyAds выводит рынок нативной рекламы на новый уровень! Рекламная сеть LuckyAds создавалась опытными специалистами рынка интернет-рекл.
Мне тоже нравится этот сервис, единственная проблема возникла с изменением места папки на ПК. Создались 2 вложенные папки с одинаковым содержимым, пытаюсь развести их в разные стороны, но ситуация так или иначе опять повторяется. У Гугла же такой проблемы нет- куда поставили, там, родная и стоит.
Ирина, попробуйте через веб-интерфейс это сделать. Хотя, если честно, с подобным не сталкивался *UNKNOWN*
Пользуйтесь моим приглашениям, вам будет начислен дополнительно 1ГБ доступного пространства, вот ссылка
*NO* ну сколько можно уже..
Можно закачать только файл с другого Я.Диска — для этого нужно лишь авторизоваться в аккаунте и перейти на страницу скачки этого файла и сохранить его себе (будет опция такая).
Файл по любой ссылке не закачать.
как скачать яндекс диск на андроид ? планшет отформатировал, он чистый- а ваше приложение говорит что уже установлено… ка его СКАЧАТЬ ?
Особенности эксплуатации
Изначально юзерам выдается 10 Гб для бесплатного хранения. Но как понимать, сколько остается свободного места на Диске? В проводнике учет объема не осуществляется. Наиболее простым способом становится просмотр на странице поисковика.
В браузере в верхнем правом углу будет указан объем и оставшееся место.
Также его можно посмотреть через программное обеспечение компьютера. При отображении значка в трее нажмите на него ПКМ, где будет располагаться перечень с компонентом.
Если объема недостаточно
Зачастую во время длительной эксплуатации ЯД происходит нехватка бесплатного хранилища. В этом случае можно увеличить место, но услуга разработчиков является платной.
Также существует бонусная программа. Есть система введения промокодов яндекс диск.Ознакомиться с нюансами и параметрами системы можно через вкладку «Как увеличить объем Диска», откуда можно перейти непосредственно на сайт, где в рамках различных программ поясняются правила и возможности.
Процесс загрузки видео на Яндекс Диск
Закачка на файловое хранилище – это одна из главных операций при работе с данным сервисом. В него можно закинуть элементы с любым расширением, это могут быть аудиодорожки, ролики, архивы, таблицы и документы, прочее.
Шаг 1: загрузка файла на ПК
Через обозреватель интернета вы не сможете залить клипы и другие компоненты размером более 2 ГБ. Поэтому лучше скачать приложение Яндекс Диск и воспользоваться им. Чтобы залить документ с ПК в хранилище проделайте следующее:
- Авторизуйтесь в сервисе со своего аккаунта;
- Перейдите в искомую папку;
- Щелкните по кнопке «Загрузить» и выберите необходимые элементы в проводнике. Еще проще – скинуть их в открытое окно хранилища;
- Отобразится окно мастера загрузок. В нем можно посмотреть состояние процесса для всех элементов. Вы сможете отменить закачку любого из них, щелкну на крестик, или всех сразу, кликнув по кнопке «Отменить загрузку».
- Если файлов очень много, то можно переместить процесс в фоновый режим, нажав на кнопку «Скрыть». Загрузка не прервется, но вы сможете выполнять другие действия в хранилище. Полоска прогресса показывает, сколько осталось до окончательной заливки;
- После окончания их можно сделать общедоступными и сразу поделиться ссылками в профилях или отправить по электронной почте. Если нужно сохранить следующую партию, щелкните «Загрузить еще»;
- Подождите окончание процесса и уберите панель загрузок с помощью нажатия на крестик в правом углу.
Шаг 2: сортировка и отображение файлов
Чтобы работать с компонентами в системе было просто, имеются несколько режимов отображения. «Большие значки», «Средние значки» и «Список». Одним из самых практичных является последний. При нем можно видеть не только названия файлов, но и их размер, и дату закачки.
В каждом режиме элементы сортируются по весу, типу и заголовку, а также обозначается направление упорядочивания – вверх или вниз. Благодаря сортировке поиск нужных элементов значительно упрощается.
Достоинством Облака считается то, что можно не только хранить файлы, но и предварительно просматривать их. Поддерживаются такие расширения:
- Архивы: TAR, RAR, ZIP;
- Аудиодорожки: MP3;
- Видеоклипы – большинство известных форматов;
- Картинки: PSD, CDR, AI, JPG, PNG, GIF, EPS, PSD, BMP, TIFF, NEF;
- Документы: RTF, TXT, PDF, ODT, ODS, ODP, CSV, DOC/DOCX, XSL/XSLX, PPT/PPTX;
- Издания: EPUB, FB2.
То есть, вам даже не нужно специально скачивать файл на устройство, чтобы его посмотреть или прослушать. То же самое могут сделать и другие пользователи, если вы предоставите им ссылку на скачивание своих видео или фото в облаке.
Как настроить автоматическую загрузку на Яндекс диск
Для удобства через смартфон и ПК настраивается автозагрузка материалов. Настройка проводится после первого запуска софта.
Первый тип предусматривает, что реализуется при подключении к Wi-Fi. Второй подразумевает выгрузку при любом соединении через Интернет.
При отсутствии необходимости автозагрузки можно нажать «Позже».
Удаление файлов и папок осуществляется через меню «Свойства».
После перемещения в Корзину хранение проводится в течение месяца, после чего устраняется с сервера.
Разработчики предоставили юзерам возможность перемещать на YD контакты со смартфонов. Оффлайн-работа возможна при пометке «самолетом».
Авторизация в персональном профиле
Сервис Яндекс автоматически в меню авторизации сохраняет логин пользователя, через который ранее осуществлялся вход в персональный профиль с используемого устройства, однако при авторизации со сторонних компьютеров, рекомендуется учетные данные удалять из меню автосохранения.
Чтобы войти в персональную учетную запись, необходимо выполнить следующие действия:
После проверки введенных идентификационных данных пользователь будет перемещен в персональный профиль на интернет-портале Яндекс.
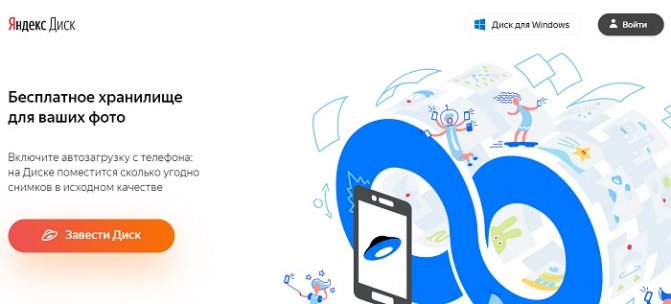
Вход в Яндекс.Диск
После входа в личный аккаунт, пользователь может перейти в облачное хранилище Яндекс.Диск, выполнив следующие действия:
- В правой верхней части экрана кликнуть по логину персонального аккаунта.
- Во всплывшем меню нажать «Мой диск».
Система переместит пользователя в главное меню облачного хранилища.

Как увеличить лимит для хранения данных
Увеличение лимита может стать необходимостью, так как пользователь ограничен в тех ГБ, которые есть у него для хранения на диске. Когда человек создает аккаунт, ему дается всего 10 Гб, которых может не хватить. Чтобы увеличить лимит, можно:
- Купить его. Яндекс фиксирует то количество, которым пользователь может пользоваться месяц;
- Использовать несколько аккаунтов. Это хитрый способ, который также помогает увеличивать лимит. Для создания нескольких аккаунтов необходимо иметь несколько мобильных;
- Воспользоваться сертификатов от Яндекса. Многим не понятно, как он появляется. Скорее всего, чистая случайность от компании;

Воспользоваться подпиской Яндекс Плюс. Такой сервис дает бонусы, а также дополнительные ГБ.

Такими способа можно с легкостью увеличить лимит, при этом сохранять больше информации на Диске.
Как увеличить свободное место на Яндекс.Диске
Пользователи, имея много места на своём жёстком диске компьютера или на карте смартфона, тем не менее быстро заполняют его. Места обычно всегда не хватает. В этом случае могут оказаться полезными облачные хранилища. Обычно на них можно хранить значительную часть своих файлов.
Яндекс предоставляет своим пользователям бесплатно 10 гигабайт. То, что будет сюда скопировано, может здесь храниться неопределённо долгое время. Это может. Например, пригодиться тем, кто ищет возможность надёжно сохранять своё собрание фотографий.
Конечно, некоторым пользователям бесплатно предоставляемого объёма недостаточно. Конечно, если здесь хранить свои коллекции, диски, игры, видео и много другого, 10 гигабайт быстро исчерпаются. В этом случае Яндекс предоставляет дополнительную возможность: за 99 руб. ежемесячно, доступное пространство будет увеличено ещё на 100 гигабайт.
В большинстве случаев пользователям этого хватает. При этом некоторые, например, предпочитают хранить здесь бэкапы операционной системы, а также другие файлы, имеющие значительный объём. В этом случае указанный объём, несмотря на впечатляющую величину, быстро исчерпается. В этом случае Яндекс даёт возможность использовать дополнительно 1 терабайт объёма хранилища. В этом случае придётся платить 300 руб. в месяц.
Покупка дополнительного места даёт доступ к пакету услуг Диск Про. Он включает в себя следующие возможности:
- Для автозагрузки видео будет подключён безлимит.
- Доступ к истории изменений файлов в течение 90 дней. Обычно это можно сделать только на протяжении 14 дней.
- Отсутствие рекламных объявлений при использовании сервиса.
- Преимущественное обслуживание со стороны службы поддержки.
- Обеспечение автозагрузки важных файлов в облако.
- Файлы с хранилищ других сервисов скачиваются без ограничений.
При оплате услуг сразу за год можно получить скидку.
Регистрация и установка Яндекс Диска
Ничего сложного нет. Нужно лишь следить за занимаемым местом. Добавляйте новые файлы на диск, освобождайте свои гаджеты. Пользуйтесь безлимитом загрузок, доступным с телефона.
Стать владельцем Диска на Яндексе может каждый. В том случае, если у вас нет почты на Yandex, ее необходимо создать. Все предельно просто – заходите в одноименный поисковик и в правом верхнем углу находите надпись “Завести почту”.
Регистрация стандартная. Необходимо указать свою фамилию, придумать пароль и ввести номер мобильного телефона. После подтверждения номера телефона нажмите на желтую кнопку “Зарегистрироваться”. Теперь у вас есть почта на Yandex.
Веб-интерфейс
Веб-интерфейс сервиса вас ничем не затруднит. Тут все элементарно. Интерфейс похож на проводник Windows. Зная тонкости работы на компьютере, пользоваться этим облачным хранилищем очень легко.
Работу начинаем с Яндекс Почты. В той самой строке меню, которая находится вверху, открываете свой Диск. Чтобы скопировать нужный файл, зайдите в пункт меню, который называется “Файлы”.
Вы сможете создать текстовый документ, таблицу, презентацию или альбом. Нужно лишь кликнуть правой кнопкой мыши по любой точке папки, которую открыли. В появившемся окне выберите функцию в зависимости от того, что хотите сделать.
В случае, если выбран вариант “Новая папка”, обязательно придумайте название, чтобы ничего не перепутать.
То, что вы хотите сохранить в созданную папку, прекрасно копируется с компьютера при помощи простого перетаскивания. При перетаскивании поместите файл в окно, которое приглашает загрузить файлы на Яндекс Диск.
Обратите внимание – перетаскиванием можно воспользоваться лишь в случае, когда размер файла не превышает 2 ГБ. Если хотите скопировать какой-то огромный файл (например, фильм), воспользуйтесь загрузчиком Windows
Компьютер
Находясь на своей странице в почте, обратите внимание на меню сверху и найдите в этом меню надпись “Диск”. Она-то нам и нужна!. На открывшейся странице предлагается скачать Диск
Есть версии для Windows, macOS, Linux. Смело нажимайте на желтую кнопку
На открывшейся странице предлагается скачать Диск. Есть версии для Windows, macOS, Linux. Смело нажимайте на желтую кнопку.
После того как приложение скачается на ваш компьютер, запустите только что скачанный установщик и следуйте инструкциям.
После запуска установщика на вашем экране появляется меню. Нужно немного подождать, до тех пор пока зеленый индикатор установки не покажет 100 %.
Следующее меню сообщит, что установка завершена. Предстоит синхронизировать Диск с компьютером. В трее появится значок летающей тарелки. Вход на Яндекс станет не обязателен – с помощью этого значка вы сможете управлять всеми функциями.
При настройке Диска вписывайте свой логин на Яндекс Почте. Вводится название электронной почты, которую вы только что создали. Замечу: вводите текст названия, до литеры “@”. Пароль во второй строке меню требуется тот, который также принадлежит вашей Яндекс Почте.
Нажимайте на кнопку “Войти”, теперь при наведении на значок летающей тарелки в панели инструментов увидите надпись “Синхронизирован”. Это означает, что ваш Диск теперь подключен к компьютеру.
Диск автоматически создаст на компьютере папку, в которую загрузит файлы, содержащиеся в облаке. В том случае, когда необходимо избежать подобного, настройте процесс синхронизации в системном трее. Отключите синхронизацию в настройках.
Файл, синхронизированный с компьютером, помечается зеленым значком с галочкой. Это означает, что любые изменения, которые производят с ним на компьютере, произойдут также и на сервере Яндекс.
Теперь вы стали полноправным владельцем. Каждому пользователю приложения бесплатно дается 10 ГБ свободного места на диске.
Вместимость диска увеличивается с течением лет. Чем дольше пользуетесь почтовым ящиком, тем больше информации он вмещает. Например, мой почтовый ящик на Yandex уже довольно стар. Он вмещает 48 ГБ.
Мобильные устройства и Smart TV
Уже упоминалось, что облачное хранилище Яндекс Диск работает и на планшете, и на смартфоне, и даже на телевизоре. Как установить приложение? Процесс установки очень прост.
Найдите Яндекс Диск в магазине приложений Google Play или App Store мобильного устройства. Установка стандартная – вам понадобятся лишь адрес и пароль электронной почты.
Чтобы воспользоваться облачным хранилищем на своем телевизоре LG с функцией Smart TV, необходимо отыскать Яндекс Диск в его магазине приложений. Все остальные действия вам теперь уже известны.
Как пользоваться на компьютере
В этом разделе мы научимся пользоваться основными функциями файлообменника Яндекс.
Как загрузить файл
1. Откройте браузер и перейдите в облако.
2. Щелкните по кнопке «Загрузить» в верхнем углу экрана.
3. Откроется окошко, в котором нужно выбрать файл.
Загрузка фото:
- Откройте папку с фотографиями.
- Щелкните два раза левой клавишей мышки по нужному снимку.
- Фотография загрузится в облако. Ее можно открыть через папку «Файлы» или «Фото».
Загрузка документа:
- Откройте папку, в которой находятся нужные данные.
- Кликните два раза левой клавишей мышки по документу.
- Документ успешно загрузится. Вы сможете его открыть в папке «Файлы» на облаке.
Загрузка видео:
- Откройте папку компьютера.
- Кликните по нужному видео два раза левой кнопкой мыши.
- Видео успешно загружено в папку «Файлы».
Как скачать файл
После того как вы загрузили файлы на диск, их можно скачать на любом компьютере с доступом в интернет. Для этого достаточно , ввести свой логин и пароль.
1. Щелкните по нужному файлу правой кнопкой мыши.
2. Откроется контекстное меню, из которого выберите «Скачать».
3. Файл загрузится на компьютер в папку «Загрузки».
Как поделиться
Функция «Поделиться» открывает публичный доступ к данным на облаке. Таким образом можно отправить другому человеку ссылку файл. То есть при помощи этой функции можно пересылать файлы по почте, через мессенджеры (Скайп, Вайбер, Телеграм) и социальные сети.
1. Щелкните правой клавишей мыши по файлу.
2. В контекстном меню выберите пункт «Поделиться».
3. Откроется меню с публичной ссылкой и действиями, которые можно выполнить.
- Копировать ссылку. Нажав на этот пункт, ссылка скопируется в буфер обмена. Затем ее можно вручную вставить в письмо, мессенджер или на сайт.
- ВКонтакте, Facebook, Одноклассники. Выбрав одну из социальных сетей, система запросит доступ к вашему профилю. После этого вы сможете опубликовать ссылку на своей странице.
- Почта. Откроется ваш аккаунт в Яндекс Почте, и ссылка автоматически добавится в новое письмо.
- QR код. Сервис сгенерирует QR код для загрузки.
Как открыть Яндекс Диск
Яндекс Диск — это хранилище данных (облако). В него можно записывать свои файлы, а также передавать их по интернету.
Вход на компьютере
Без регистрации
Каждому пользователю Яндекс Почты бесплатно выделяется облако размером 10 ГБ. Зайти в него можно одним из трех способов:
- Через электронный ящик
- С главной страницы
- По прямой ссылке
Через электронный ящик
1. Перейдите по адресу mail.yandex.ru. Если откроется окошко авторизации, введите логин и пароль.
2. Откроется электронный ящик. Щелкните по иконке «три пунктира» в левом верхнем углу. Из списка выберите «Диск».
В новой вкладке загрузится ваш файлообменник.
С главной страницы
Откройте браузер и перейдите по адресу yandex.ru.
Если вы выполнили вход в почтовый ящик, то в правом углу экрана будет показан логин, а под ним пункт «Диск».
Если вы еще не выполнили вход в почту, то над строкой поиска вы увидите пункты сервисов. Кликните по «ещё» и выберите «Диск».
Щелкните по кнопке «Войти» и введите данные для входа.
По прямой ссылке
- Откройте браузер.
- Щелкните в область адресной строки.
- Напечатайте disk.yandex.ru
- Нажмите клавишу Enter на клавиатуре.
Если вы еще не авторизовались, откроется окошко, в котором нужно кликнуть по «Войти». Если вы уже входили в личный кабинет, то автоматически загрузится страница с вашим облаком.
Как зарегистрироваться
Если вы еще не регистрировались в сервисе и у вас нет Яндекс Почты, то сначала нужно создать аккаунт. Это бесплатно.
1. Откройте браузер и перейдите по адресу disk.yandex.ru.
2. Кликните на «Завести Диск».
3. Откроется окно регистрации. Заполните анкету своими данными.
- Имя. Напечатайте ваше имя.
- Фамилия. Напечатайте фамилию.
- Придумайте логин. Укажите новый логин: такой, которого еще нет в системе.
- Придумайте пароль. Назначьте пароль для входа. Он должен состоять из английских букв без пробелов и желательно быть длиной в 8 и более символов.
- Повторите пароль. Введите заново назначенный пароль.
- Номер мобильного телефона. Напечатайте ваш номер телефона. Нажмите кнопку «Подтвердить номер», после чего поступит смс сообщение с проверочным кодом. Напечатайте его в поле «Введите код из смс» и кликните по «Подтвердить».Если не хотите указывать номер, выберите «У меня нет телефона». Тогда нужно будет придумать контрольный вопрос и ответ на него.
- Прочтите условия пользовательского соглашения и поставьте галочку в пункте «Я принимаю условия Пользовательского соглашения». Пункт «Я соглашаюсь создать Яндекс.Кошелек» можно пропустить, сняв галочку.
- Щелкните по «Зарегистрироваться».
4. Регистрации успешно завершена и теперь у вас есть бесплатное облако размером 10 Гб.
На заметку. Вы можете использовать созданный аккаунт также и для почты.
Вход на телефоне
На телефоне для работы с файлообменником можно установить официальное приложение. Но также можно пользоваться и без него — через мобильный браузер. Рассмотрим оба варианта.
Как установить приложение
1. Откройте магазин приложений Google Play или App Store.
2. В строке поиска напечатайте яндекс диск.
3. Нажмите на кнопку «Установить» или «Загрузить».
Если программа попросит доступ к данным, разрешите его, нажав на кнопку «Принять».
Начнется загрузка и установка приложения.
4. После установки в главном меню телефона появится программа.
Как войти в облако через приложение
1. Запустите Диск, нажав на значок программы.
2. Откроется окно авторизации.
- В поле «Логин» введите логин.
- В поле «Пароль» введите пароль.
3. Откроется файлообменник.
Как войти через мобильный браузер
1. Запустите мобильный браузер. Например, Google Chrome или Safari.
2. Перейдите в сервис по адресу disk.yandex.ru.
3. Сверху нажмите на кнопку «Войти».
4. Откроется страница авторизации:
- Введите логин;
- Напечатайте пароль.
5. Откроется ваше облако.
Как зарегистрироваться с телефона
Рассмотрим, как создать новый аккаунт через приложение.
1.Откройте приложение. В окне авторизации в правом верхнем углу будет пункт «Зарегистрироваться» — нажмите на него.
2.Напечатайте свой мобильный номер и нажмите «Продолжить с телефоном».
На телефон поступит звонок. Оператор продиктует код, который нужно напечатать в поле подтверждения.
Или можно нажать на пункт «Подтвердить по смс» для отправки кода в смс сообщении.
3. Напечатайте свое имя и фамилию и нажмите кнопку «Далее».
4. Придумайте логин. Если он уже будет в базе, система попросит придумать новый. Также придумайте пароль из английских букв и цифр без пробелов (минимум 8 знаков). Затем нажмите на кнопку «Зарегистрироваться».
Регистрации завершена, и теперь можно пользоваться облаком – как на телефоне, так и на компьютере.
Что такое Яндекс.Диск
Каждый пользователь, который зарегистрировал Яндекс Почту, получает «плюшки» в виде различных удобных сервисов. Например, к ним относятся Яндекс.Диск, который еще называют облаком или облачным сервисом.
Яндекс.Диск – это сервис, который позволяет хранить свои файлы на серверах Яндекса. Там можно хранить свои фотографии или видео. Таким образом, освобождается место в памяти смартфона или компьютера для следующих селфи и видеосъемок.
На Диске можно хранить различные файлы (фото, картинки, видео и т.п.). Эти файлы будут доступны на любом устройстве, подключенном к интернету. Яндекс предоставляет каждому пользователю бесплатно 10 Гигабайт на Диске. Если нужно больше облачного пространства, то придется его купить или принять участие в некоторых акциях Яндекса. За участие в них может предоставляться вознаграждение в виде дополнительного места на Диске.
Примечание. Семейные, свадебные, детские и другие важные уникальные фотографии и видео лучше сохранить на собственном внешнем жестком диске или флешке. Это носители информации, которые принадлежат пользователю. Облако Яндекса хорошо, но пользователю оно не принадлежит.
Где в Яндекс.Почте спрятан Диск
Допустим, что Яндекс.Почта уже зарегистрирована. Где в ней можно найти Диск?
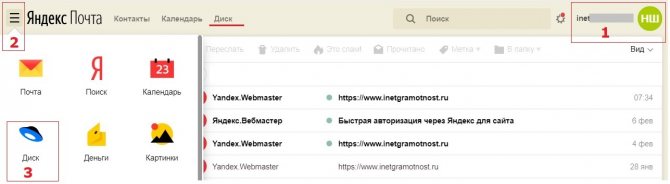
Рис. 1 (Клик для увеличения). Как найти Диск в Яндекс.Почте.
Открываем свою почту. Цифра 1 на рис. 1 в правом верхнем углу показывает логин пользователя – это означат, что человек авторизован в Яндексе.
- Щелкаем меню в Яндекс.Почте в левом верхнем углу (2 на рис. 1).
- Осталось кликнуть по значку Диска (3 на рис. 1). Диск открыт и готов к использованию (рис. 2).
Другой вариант, чтобы открыть Диск – в верхнем меню (рис. 1) приведены «Контакты», «Календарь», «Диск». Можно сразу кликнуть «Диск» (на рис. 1 подчеркнут красной линией).
Что лучше Яндекс.Диск или Google Диск
Наибольшей популярностью у потребителей всего мира пользуются несколько удаленных серверов хранения информации: Облако Mail.Ru, Google Диск, Dropbox, Яндекс.Диск. Облачные хранилища от Яндекса и Google конкурируют между собой, стремительно развиваясь и предлагая своим клиентам всё новые и новые возможности.
Каждый из них имеет свои особенности и преимущества. Рассмотрим основные:
- Объём памяти – у Яндекс.Диск (Я.Д) предлагается бесплатных 10 ГБ, а у Google (GД) – всего 5.
- Интерфейс – более понятный в Я.Д.
- Создание ссылки – в Я.Д проще.
- Онлайн-просмотр содержимого – Я.Д. поддерживает большее количество форматов файлов для просмотра без скачивания (в том числе и .zip-архивы). Можно слушать музыку (mp3). У GД есть возможность просмотра видео, а mp3 нужно предварительно скачать.
- Закачивание папок – работает в GД. Возможность настроить одновременный перенос нескольких файлов — достоинство Я.Д. (копирования папок нет).
- Работа с операционными системами – возможностей у Я.Д. больше – разработаны приложения для Linux и iOS.
В целом, оба сервиса востребованы. Google – более широко распространен в мире, Яндекс – в России.







