Символ галочка: где найти и как его поставить
Содержание:
- Добавление галочки в анкету
- Вводим галку с помощью Microsoft Word
- Юникод [ править | править код ]
- Значок в MS Word
- На клавиатуре
- Как долго рассматривается заявка
- В Word
- Установка галочки в чекбоксе
- Как получить галочку ВКонтакте для личной страницы
- «Юникод»
- Как пройти верификацию в TikTok
- Автозамена
- Кто может получить Инстаграм галочку: требования к профилю
- Как поставить символ «Галочка» в Word
- Использование галочек и их виды
- Коды кавычек
- Дефис и тире.
Добавление галочки в анкету
Если Вам нужно заполнить анкету в документе Ворд, тогда возникает вопрос: как отметить подходящий вариант? Здесь все просто, нам нужно не вставлять галочку, а просто заменить пустой квадратик в нужном поле ответа, на квадратик, в котором будет стоять птичка.
Для начала нужно определить, каким образом был создан перечень с вариантами ответа: автоматически или вручную. Чтобы это сделать, включите непечатаемые знаки. На вкладке «Главная»
нажмите «Отобразить все знаки»
.
Теперь в вопросе кликните мышкой по тому квадратику, который соответствует нужному ответу. Если он подсветился, как в примере, значит список автоматический. Соответственно, нужно нажать на кнопку «Маркеры»
на вкладке «Главная»
, чтобы его убрать.
Квадратик пропадет в выбранном варианте. Теперь поставьте курсор в начале строки с вариантом ответа. Дальше перейдите на вкладку «Вставка»
, в группе «Символы»
кликните по нужной кнопке. В выпадающем меню откроются последние использованные. Если нужный значок есть, жмите на него, нет- выбирайте «Другие символы»
. Про поиск необходимого и вставки его в документ, прочтите в начале статьи.
Теперь пустой квадрат мы заменили на заполненный. Можно поставить пару пробелов между квадратом и текстом, чтобы отделить их друг от друга.
Если же в анкете Вы кликаете по квадрату, а он не выделяется, и курсор ставится справа или слева от него – значит нумерация проставлена вручную. Соответственно, удалите квадратик.
Довольно часто во время работы с текстовыми документами в программе Microsoft Word возникает необходимость добавить к обычному тексту специальный символ. Одним из таковых является галочка, которой, как вы наверняка знаете, нет на компьютерной клавиатуре. Именно о том, как поставить галочку в Ворде и пойдет речь в данной статье.
1. Кликните по тому месту на листе, куда нужно добавить галочку.
2. Переключитесь на вкладку “Вставка”
, найдите и нажмите там на кнопку “Символ”
, расположенную в одноименной группе на панели управления.
3. В меню, которое развернется по нажатию на кнопку, выберите пункт “Другие символы”
.
4. В открывшемся диалоговом окне найдите символ галочки.
Совет:
Чтобы долго не искать необходимый символ, в разделе “Шрифт” из разворачивающегося списка выберите “Wingdings” и немного прокрутите список символов вниз.
5. Выбрав необходимый символ, нажмите на кнопку “Вставить”
.
На листе появится символ галочки. К слову, если вам необходимо вставить галочку в Ворде в квадратик, найти такой символ вы можете по соседству с обычной галочкой, в том же меню “Другие символы”.
Выглядит этот символ следующим образом:
Добавляем галочку с помощью нестандартного шрифта
Каждый символ, который содержится в стандартном наборе символов MS Word имеет свой уникальный код, зная который, можно добавить символ. Однако, иногда для введения того или иного специального символа нужно просто изменить шрифт, в котором вы набираете текст.
1. Выберите шрифт “Wingdings 2”
.
2. Нажмите клавиши “Shift+P”
в английской раскладке.
3. На листе появится символ галочки.
Собственно, на этом все, из этой статьи вы узнали, как поставить символ галочки в MS Word. Желаем вам успехов в освоение этой многофункциональной программы.
Есть несколько способов поставить символ галочку в Microsoft Word. Способы, которые мы будем применять, должны работать для Microsoft Office 365, Microsoft Word 2016, Microsoft Word 2013, Microsoft Word 2011, Microsoft Word 2010, Microsoft Word 2007, Microsoft Word 2008 и Microsoft Word 2004.
Вводим галку с помощью Microsoft Word
Пожалуй, самый простой
из способов это MS Word, а именно таблица символов, встроенная в Word: перейти на вкладку «Вставка», нажать по кнопке «Символы» — «Символ» — «Другие символы», далее в поле «Набор» выберите раздел «Dingbats
».
Значок галочку можно получить, отыскав её в общем списке или же введя Unicode в специальное поле
внизу вкладки. После этого система автоматически разыщет требуемый объект и остаётся только подтвердить вставку нажатием на «Вставить».
Использование Unicode’а – перечня знаков, в чём-то похоже на альт-код.
Конкретный способ
зависит от программы, почти во всех из них есть окно для ввода юникода. Надо понимать, что такой тип ввода возможен только там, где он поддерживается, в противно случае иконка галочка будет отображаться некорректно или вообще не будет видна.
- U+2713 (✓), та же обычная галка, «CHECK MARK»;
- U+2714 (), жирный вариант, «HEAVY CHECK MARK»;
- U+2715 (), прошлая галка белого цвета с контуром, «WHITE HEAVY»;
- U+237B (⍻), перечёркнутая;
- U+2610 (☐), квадратное поле;
- U+2611 (), птичка вместе в поле;
Иногда при работе с текстом или таблицей необходимо обратить внимание на какую-либо информацию. Один из способов — отметить нужное место галочкой, которую можно поставить с помощью клавиатуры
Разработчики Microsoft Word и Microsoft Excel предусмотрели несколько методов решения данной задачи.
Юникод [ править | править код ]
Юникод предоставляет несколько символов для галочки:
- U+2713 ✓ CHECK MARK
- U+2714 HEAVY CHECK MARK
- U+2705 WHITE HEAVY CHECK MARK
- U+237B ⍻ NOT CHECK MARK
- U+2610 ☐ BALLOT BOX
- U+2611 BALLOT BOX WITH CHECK
Плохая новость — символ галочка отсутствует на клавиатуре. Хорошая новость — есть возможность скопировать его прямо с этой страницы. А затем вставить во вконтакт, ворд или на список покупок от жены.
Кроме этой, в Юникоде присутствуют несколько похожих: , , ⍻. Вот из эмоджи: . Выбирайте любую, или берите все. По очереди или сразу несколько.
Галочка обозначает подтверждение, согласие, пройденную проверку. Называется также галка и птичка, за схожесть с птицей. Вот сравните 🐦 . Очень похоже. А если птицу повернуть кормой и запустить в воздух мощным пиком, так и вовсе один в один. В связи с этим хочется упомянуть ещё один символ галочки. Его, в том же смысле, использовали минойцы и микенцы (жители города Микены). А выглядел он так: . Толи птицы в древние времена были другие, толи это две пернатые совершают грехопадение, толи назывался он не галочкой. В наши времена, знак умножения имеет скорее обратное значение. Хотя бывают ситуации, когда он полностью эквивалентен символу галочки
Во время демократических выборов из двух и более кандидатов, совершенно неважно который из значков ☒ вы поставите в бюллетене. Есть ли в этом смысл? Подумайте об этом
Этот текст также доступен на следующих языках: English;
Символ галочка не представлен на клавиатуре, но с помощью специальных комбинаций его можно легко добавить в ваше сообщение, пост или текстовый документ.
Рассмотрим детальнее, как это можно сделать.
Значок в MS Word
Все, кто хоть раз использовал текстовый редактор Ворд знают, что выставление специальных символов помогает структурировать документ и сделать его легко читаемым.
Значок галочки может понадобиться вам в процессе оформления списка задач, перечисления.
Неопытные пользователи выставляют знак с помощью добавления в документ изображения с нужным элементом. Такой подход неправильный, ведь он увеличивает конечный размер файла.
Все можно сделать гораздо проще. Чтобы поставить галку в Ворде, выполните несколько следующих шагов.
- Откройте документ в программе MS Word любой версии. В зависимости от года выпуска ПО расположение нужных вкладок может отличаться;
- Кликните на раздел «Вставка» ;
- В правой части панели инструментов найдите пункт «Символ» и нажмите на него;
- В Выпадающем окне кликните на «Другие символы» .
Рис.2 – главное окно в MS Word
Во всплывающем окне вы можете найти галочку, воспользовавшись одним из двух способов. Выберите набор «Dingbats» и в предложенном списке кликните на нужный элемент или в нижней части окошка введите код элемента в Юникод (шестнадцатеричная). К примеру, 2714. Ворд автоматически найдет объект, который вам нужен. Кликните на него и подтвердите действие, нажав на «ОК» .
Рис.3 – специальные символы в Ворде
После добавления галочки в тело документа вы сможете применить к ней любое форматирование: изменить цвет, шрифт, тип заголовка и прочие опции.
Вам это может быть интересно:
На клавиатуре
Напечатать галочку на клавиатуре очень просто. Для этого необходимо совершить всего пару действий.
Активируйте цифровую клавиатуру;
На обычных клавиатурах блок с цифрами находится справа в виде отдельного блока. В ноутбуках эту секцию объединяют с основной клавиатурой либо вообще убирают, добавляя функцию ввода цифр к клавишам на главном блоке. Чтобы активировать цифровую клавиатуру, используйте клавишу Num Lock. На ноутбуках следует использовать комбинацию клавиш Fn + F11/F10/F8/F12 (в зависимости от типа ноутбука). Если вы сделали все правильно, клавиша с надписью Num Lock (NumLk) на клавиатуре должна загореться.
Используйте следующие сочетание клавиш на цифровой клавиатуре;
Обычная галочка — ALT+10003; Жирная галочка — ALT+10004; Квадратик с галочкой ALT+9745.
Вот и все! В указанном месте появится галочка. Не забудьте деактивировать цифровую клавиатуру, снова нажав на кнопку Num Lock или указанное выше сочетание клавиш.
Это интересно: Проблема — как войти в почту gmail.com: решение
Как долго рассматривается заявка
Обращение рассматривается обычно достаточно быстро: в течение 1-3 дней, изредка приходится подождать дольше. Максимальный срок рассмотрения заявки – 2 недели. Если в течение этого времени ответ не пришел, возможно, письмо потерялось или ушло в спам, есть смысл повторить обращение.
Верификация по заявке проводится в ручном режиме. Администратор прочитает письмо, проверит достоверность изложенных фактов (рабочая ссылка на аккаунт, количество подписчиков, страницы в других соцсетях), оценит выложенный на странице контент, проверит обращение и профиль на соответствие всем правилам. В итоге он напишет ответное письмо с положительным или отрицательным решением. Если пользователь соответствует всем правилам, то его могут попросить прислать сканы документов, подтверждающих личность (паспорт). После этого верификация будет считаться пройденной: придет уведомление на почту, а аккаунт украсит долгожданный значок.
В Word
Копирование
Наиболее простой способ проставления нужного вам символа – копирование его из этого материала.
Установите курсор мыши слева от символа, зажмите левую клавишу и выделите его.
Затем нажмите Ctrl+C для копирования, а затем установите курсор на нужное место и нажмите Ctrl+V для вставки символа.
- ✓
- ⍻
Это способ наиболее простой и быстрый, но он подходит только для разовой вставки символа. Если же он требуется вам достаточно часто, то используйте другие методы.
Ресурсы системы
Символ можно пропечатать вручную прямо с клавиатуры, введя знак U+, а затем код галочки.
Однако такой подход работает только в браузерах и на тех операционных системах, в которых настроено распознавание Юникода.
По умолчанию такая функция бывает недоступна, настраивать ее приходится достаточно долго и сложно, да и не все пользователи знают, как это делать.
Потому куда проще применить специальный символ в Ворд.
Для того, чтобы это сделать, следуйте алгоритму:
1
Запустите создание нового документа или откройте тот, в котором вам требуется создать значок. Установите кликом левой клавиши мыши курсор в то место, где вам требуется галочка. В верхней ленте меню найдите вкладку Вставка (третья слева) и разверните ее.
Рис. 2 Вкладка
2
В правой части ленты функций найдите ссылку Символ и нажмите на нее.
Рис. 3 Символы
3
Откроется небольшое выпадающее меню – наличие в нем галочки изначально маловероятно, потому, скорее всего, вам потребуется перейти в раздел Другие символы.
Рис. 4 Другие символы
4
Откроется окно с расширенным списком специальных знаков. Вам практически ничего не следует в нем изменять – шрифт не имеет значения. Можно просто прокручивать список символов с настройками по умолчанию вниз до тех пор, пока вы не найдете там галочку.
Рис. 5 Список
5
Выберите набор Dingbats
Обратите внимание, что кодировка в нижнем поле должна быть указана Юникод шестн
Рис. 6 Поиск
6
В открывшемся списке появится несколько вариантов галочек – выберите подходящую вам и просто кликните по ней.
7
Второй способ добавить данный значок – ввести его код, такой же, как для браузера в нижнее поле Код знака
При этом также важно, чтобы кодировка оставалась Юникод шестн. Сразу после этого система откроет нужный вам знак и вам останется только по нему кликнуть
Если галочка добавлена в документ таким образом, то она полностью функциональна и может подвергаться всем тем же изменениям и модификациям, что и текст в документе.
Вы можете изменять ее цвет, размер, шрифт, выделять и прочее.
Установка галочки в чекбоксе
Чтобы статус установки или устранения галочки запускал какие-то сценарии, следует установить чекбокс. В сравнении с предыдущими инструкциями, установка чекбокса несколько сложнее. Сам чекбокс имеет вид квадратика, в котором может находится или отсутствовать символ галочки. Для работы с чекбоксом, его следует установить в документ, так как по умолчанию эта функция отключена. Для начала нужно зайти во вкладку:
- «Файл»;
- «Параметры»;
- «Настроить ленту».
Справа в пункте «Основные вкладки» следует поставить галочку возле графы «Разработчик». Подтверждает действие нажатием кнопки «Ок». Теперь вкладка «Разработчик» находится в ленте меню документа.
Далее необходимо перейти в только что активированный «Разработчик» в меню ленты документа. Откроется окошко «Разработчика»:
- находим подпункт «Элементы управления»;
- нажимаем на стрелочку под словом «Вставить»;
- выбираете «Элементы управления формы» – галочку в квадрате;
- курсор превратиться в крестик, ним и нажимаем левой кнопкой мыши там, где нужно установить чекбокс;
- высветиться пустой квадратик, для получения в нем галочки нужно кликнуть курсором по квадратику еще раз.
Если Вам мешает надпись «Флажок» с цифрой, её можно удалить, предварительно выделив этот текст. Вместо этой надписи можно вставить нужную, а можно оставить только чекбокс. Если нужно установить много галочек, достаточно просто скопировать имеющийся и вставить в нужную ячейку.

Как получить галочку ВКонтакте для личной страницы
А теперь давайте разберемся, как сделать официальную страницу в ВК известной личности. Вы можете быть известны в стране или в своем городе.
Условия, как сделать подтвержденную страницу ВКонтакте:
- Подключено подтверждение входа.
- Установлена фотография профиля.
- Странице более трех месяцев.
- На страницу подписано более 100 пользователей.
Условия, как пройти верификацию в ВК
Для настройки верификации нужно перейти в настройки личной страницы — вверху справа найдите миниатюру аватарки и нажмите на стрелку:
Переход в настройки личной страницы
Далее ищите строку с названием «Верификация» в общих настройках:
Как найти заявку на верификацию в настройках личной страницы
Жмите «Подать заявку» — перед вами откроется окно, где нужно заполнить категорию для вашей страницы, выбрать страну и город.
Заявка — как поставить галочку в ВК
Категории известных личностей:
Выбор категории в заявке на подтверждение страницы
Нажимаете на кнопку «Продолжить». Страница покажет полную заявку, где вам нужно рассказать о себе:
Заявка на подтверждение, как сделать свою страницу в ВК официальной
Важно! О том, как правильно сделать снимок документа и сфотографироваться на фоне страницы, читайте в статье от разработчиков ВК. Как сделать галочку ВКонтакте для личной страницы — отправьте фото паспорта и снимок вас на фоне вашей страницы
В колонке «Общая информация» нужно добавить свои работы, отправить ссылки на видео с вашими выступлениями или статьями
Как сделать галочку ВКонтакте для личной страницы — отправьте фото паспорта и снимок вас на фоне вашей страницы. В колонке «Общая информация» нужно добавить свои работы, отправить ссылки на видео с вашими выступлениями или статьями.
Как поставить галочку ВК для страницы организации — приготовьте свидетельство о регистрации юридического лица или индивидуального предпринимателя. У вас могут также спросить регистрацию товарного знака или договор аренды.
После оформления заявка отправится модератору. Срок на рассмотрение запроса не должен превышать одного месяца. Если ответа так и не поступило — обратитесь в техподдержку ВК.
После подтверждения заявки вы получите заветную галочку напротив своего имени:
Пример, как сделать галочку в ВК — страница популярного журналиста RT
Мы знаем, что личную страницу могут подтверждать популярные личности, но как получить галочку ВКонтакте, если ты не звезда? Стать популярной личностью, что логично. На самом деле достаточно вести свою страницу, блог, сторонний ресурс и рассказывать о работах в ВК.
- Станьте для других лидером мнений. Рассказывайте о себе, о том, чем вы пользуетесь каждый день, либо о том, чем вы занимаетесь или чем увлечены.
- Если вы журналист, автор, копирайтер или учитель года, то смело прикрепляйте свои работы, где указано ваше имя и получайте заветную галочку.
- Даже если вы не являетесь известным на весь мир, достаточно, чтобы о вас знали в городе или на предприятии, где вы работаете.
- Чтобы показать активность на вашей странице, добавляйте ссылки на свои работы или сайты.
- Не бойтесь говорить с аудиторией и получать критику. Учитывайте пожелания подписчиков и прислушивайтесь к их мнению, если это полезный совет, конечно.
Многие пользователи задаются вопросом: «Как поставить галочку навсегда?». Галочка дается на один год, после этого нужно будет повторно подать заявку на подтверждение. За две недели до окончания срока, вы получите уведомление в «Колокольчике» о том, что пора обновить данные.
Важно! Перед тем, как становиться известным, прочитайте правила ВК. Из-за нарушений можно потерять галочку
«Юникод»
Символ «Галочка в квадрате» можно поставить при помощи «Юникода». И обычную «галку» в том числе.
Для этого нужно:
- Установить курсор в место печати знака.
- Написать U+2611 (вместе с плюсом). Эта комбинация отвечает за галочку в квадрате. Чтобы напечатать обычную «галку» того или иного типа (классическую, жирную, белую) можно воспользоваться кодами U+2713, U+2714 и U+2705.
- Зажать на клавиатуре «Альт» + Ч (или английскую X).
Символ «галочка»: учимся печатать в Word на News4Auto.ru.
Наша жизнь состоит из будничных мелочей, которые так или иначе влияют на наше самочувствие, настроение и продуктивность. Не выспался — болит голова; выпил кофе, чтобы поправить ситуацию и взбодриться — стал раздражительным. Предусмотреть всё очень хочется, но никак не получается. Да ещё и вокруг все, как заведённые, дают советы: глютен в хлебе — не подходи, убьёт; шоколадка в кармане — прямой путь к выпадению зубов. Мы собираем самые популярные вопросов о здоровье, питании, заболеваниях и даем на них ответы, которые позволят чуть лучше понимать, что полезно для здоровья.
Как пройти верификацию в TikTok
До 2020 года в социальной сети использовалась 3-х уровневая система галочек: набирающий популярность (от 20 или от 50 тыс. подписчиков), популярный автор (свыше 200 тыс. фоловеров), верифицированный аккаунт (более 1 млн. пользователей и подтверждение личности). Также встречались другие категории пользователей, например, «Музыкант» у популярных исполнителей.
Однако потом правила изменились. В конце 2020 Тик Ток оставил только 1 «звание»: верифицированный аккаунт. В 2021 году также действуют новые правила. Будут ли они меняться, станет ли использоваться старая система или приживется новая, пока неизвестно. Однако в 2021 году пройти верификацию в ТикТок стало проще, чем раньше.
Критерии, которым должен соответствовать аккаунт:
- должно быть не менее 20 тыс. подписчиков;
- высокий темп прироста аудитории;
- на канале новые публикации должны появляться часто: минимум 3-4 раза в неделю, а то и чаще;
- выпускается уникальный и качественный контент, не плагиат;
- ролики не нарушают правила соцсети;
- есть возможность подтверждения личности.
Если страница соответствует всем этим правилам, то вполне вероятно, что через некоторое время аккаунт станет верифицированным автоматически. Однако сложно сказать, когда робот отметит именно ваш аккаунт и присвоит ему заветную галочку.
Можно ускорить процесс получения значка. Для этого надо написать на официальную почту Tik Tok: tiktok.easteu.creators@tiktok.com. В письме потребуется указать, что вы уже стали известным блогером, у вас есть необходимое количество подписчиков и вы хотите пройти верификацию.
Важно составить обращение корректно и грамотно обосновать, почему именно ваш аккаунт должен стать верифицированным. Для этого в сообщении указывают:
- ссылку на профиль;
- количество подписчиков на момент подачи заявления;
- ссылки на другие соцсети, если там тоже много подписчиков (хотя бы несколько тысяч);
- можно добавить собственные комментарии, но это опционально.
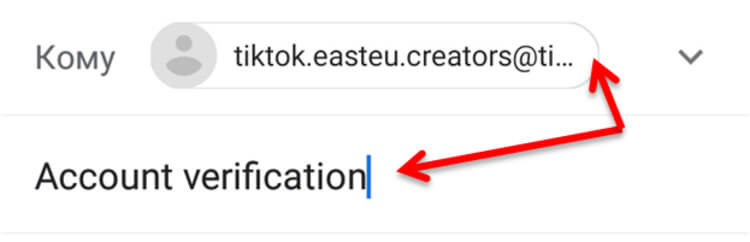
При составлении письма можно воспользоваться онлайн-переводчиком, если с английским проблемы. Чтобы автоматический перевод был корректным, следует использовать простые предложения и четкие формулировки.
Автозамена
Если вам часто требуется символ галочки, то проще всего выбрать для себя определенную комбинацию клавиш, которую вам будет удобно использовать в работе. Для этого необходимо:
- Нажать поле «Вставка» и выбрать графу «Символ»;
- Найти значок галочки (как его искать, смотрите выше) и нажать на его;
- Нажать на клавишу «Сочетание клавиш» (она находится в нижнем ряду) и в появившемся окне выбрать строку «Новое сочетание клавиш»;
- Ввести в строку ту комбинацию, которую вам было бы удобно использовать на постоянной основе (например, ALT+3 или CTRL+2);
- Нажать кнопку «Назначить» и закрыть окно. После этого вам не нужно будет каждый раз искать значок в меню или активировать цифровую клавиатуру, ведь «галочка» всегда под рукой.
Теперь вы знаете, как поставить галочку на клавиатуре. Как видите, ничего сложного в этом нет!
Lifeo.ru
Предыдущая:Апартаменты и квартира: в чем разница между объектами недвижимости?
Дальше:Как соблазнить девушку? Руководство «от» и «до»
Голос за пост — плюсик в карму! 🙂
Кто может получить Инстаграм галочку: требования к профилю
Как поставить ударение над буквой на клавиатуре: все способы Если решили получить в социальной сети знак отличия, то стоит учесть, что данная привилегия доступна далеко не всем желающим. Поэтому, имея малое число последователей и не раскрученную учетную запись, вы вряд ли сможете вызвать доверие со стороны администрации сервиса. Перед тем, как оформить запрос на верификацию, внимательно изучите свой профиль и оцените шансы на победу. Ниже рассмотрим основные требования к странице, которые должны быть полностью соблюдены.
Количество подписчиков
Это важный фактор, без которого не добьетесь успеха и доверия со стороны администрации социальной сети и других пользователей. Число постоянных подписчиков должно начинаться с тысячи, и чем больше, тем выше ваши шансы на успех. Следует учесть, что все ваши последователи должны проявлять активность – ставить лайки, обсуждать ваши публикации. Если накрутите неизвестных людей при помощи сторонних сервисов раскрутки, то можете не просто оказаться без галочки, но и уйти в блокировку.
Популярность профиля
Медийным и известным личностям гораздо проще и быстрее пройти верификацию страницы – это могут быть актеры, музыканты и исполнители, политики и другие. Успех ждет пользователей, у которых есть раскрученные каналы и блоги на других сервисах, например, YouTube. Если вы только начали путь по движению к популярности, являетесь малоизвестным блогером и хотите получить синюю звездочку, то для начала добейтесь узнаваемости – привлекайте подписчиков уникальным и интересным содержанием.
Уникальность контента
Что касается уникальности, то страница должна отвечать следующим требованиям:
- Учетная запись должна быть публичной и все ваши записи находится в открытом доступе. Вам откажут, если активировали услугу закрытого профиля.
- Персональная информация должна полностью соответствовать реальности, не допускается использование вымышленных имен и других параметров.
- На фотографии аккаунта легко узнается ваше лицо или официальный логотип компании для бизнес-организаций, которые занимаются коммерческой деятельностью в социальной сети.
- Информация должна быть прописана на максимум.
- На странице и в новостной ленте необходимо иметь минимум одну публикацию, фотографию или видеоролик.
Следовательно, учетная запись должна представлять реально существующего человека или организации.
Верификация аккаунта
Чтобы получить синюю галочку необходимо пройти официальную верификацию аккаунта Инстаграм. Что это значит? Вы просто заполняете заявление по установленному образцу и подаете заявку в администрацию сервиса для рассмотрения. После проверки получите знак отличия, если ваша страница соответствует требованиям или получите отрицательный ответ.
Теперь рассмотрим ряд советов, которые помогут повысить шансы на одобрение со стороны модераторов платформы:
- Выкладывайте только оригинальный контент. Старайтесь публиковать полезные и интересные новости, чтобы они привлекали новую аудиторию и вызывали спрос.
- Осуществите привязку страницы к другим социальным сетям.
- Если пользуетесь несколькими сервисами одновременно, оформляйте все в одном стиле, размещайте в шапку профиля одинаковые фотографии.
- Старайтесь привлекать не только соотечественников, но и зарубежных подписчиков.
- Ни в коем случае не используйте сторонние сервисы для быстрой накрутки лайков, друзей и просмотров.
- Прикрепите к профилю действующий адрес электронной почты и номер телефона.
Контент и ваша целеустремленность играет важную роль не только в получении заветного символа, но и в популярности и продвижении страницы.
Как поставить символ «Галочка» в Word
Порою при работе с документом «Ворд», помимо скучного монолитного текста, появляется необходимость или желание поставить какой-то необычный символ, например, галочку. Но у большинства пользователей возникают проблемы, ведь на клавиатуре символа «Галочка» нет. Что же, необходимо прибегнуть к ухищрениям. В этой статье будет рассказано, как в программе «Ворд» поставить этот символ. Даже более того, будет представлено три способа, как это сделать.
Способ первый: таблица символов
Пожалуй, этот способ самый простой для новичков, хоть и занимает больше времени, чем остальные два. Все знают про таблицу символов в программе. Именно там стоит искать тот символ, которого нет на клавиатуре. Вот, что нужно сделать, чтобы поставить символ «Галочка» с помощью таблицы символов «Ворд»:
- Вам будет интересно:Манчестерский код — это что такое?
Перейти во вкладку «Вставка».
- В группе инструментов «Символы» кликнуть по кнопке «Символ» и в выпадающем меню нажать по пункту «Другие символы».
- В появившемся окне с символами найти галочку, выделить ее и нажать кнопку «Вставить».
На первый взгляд, это три простых пункта, которые запросто сможет выполнить каждый, однако есть нюанс. Символов в таблице очень много, и для того чтобы найти всего один необходимый, понадобится много времени. Чтобы сократить временные затраты, проще переключить шрифт на «Wingdings». Теперь символов значительно уменьшилось. Промотайте таблицу вниз и отыщите символ, после чего вставьте его в текст.
Стоит также обратить внимание, что есть в Word символ «Галочка в квадрате». Он находится неподалеку от обычной галочки
Способ второй: код символа
Второй способ выполняется на много быстрее чем первый, как минимум, вам не нужно открывать окна и искать в них нужные символы. Все что нужно: знать код символа и горячие клавиши, которые преобразуют этот код в нужный символ.
Для начала давайте узнаем код:
символ «Галочка» — F0FC;
символ «Галочка в квадрате» — F0FE.
Осведомленные в курсе, что эти коды можно подсмотреть непосредственно в таблице символов. Там, выделив необходимый символ, его код появится в поле «Шестнадцатеричное». Таким образом вы можете узнать другие коды, чтобы быстро вводить их в текст.
Итак, зная код, остается лишь определить комбинацию клавиш, после нажатия которых он преобразуется. Она следующая: Alt+X.
Ну, а теперь предоставляем вашему вниманию алгоритм действий для вставки специального символа в текст:
Поставьте курсор в нужное место текста.
Введите код нужного символа.
Сразу после этого нажмите клавиши Alt+X.
Как только вы это сделаете, вместо введенного кода появится галочка. Довольно удобно и быстро, однако код можно забыть. В этом случае вы можете прибегнуть к первому способу выполнения операции, а можете перейти к третьему, который в значительной мере отличается от двух представленных.
Способ третий: нестандартный шрифт
Этот способ очень своеобразный. Суть его заключается в том, чтобы изменить шрифт, в котором все буквы заменены на символы. Шрифт этот называется «Wingdings 2», поэтому сразу установите его, чтобы проверить работоспособность метода.
Основная проблема заключается в том, что вы не знаете, на какой клавише какой символ находится. Вы можете покликать некоторые из них, но найти необходимый довольно проблематично. Поэтому стоит запомнить, что символ «Галочка» находится на месте большой клавиши «P» (английская раскладка). То есть, для того чтобы вставить символ, вам нужно нажать сочетание клавиш Shift+P.
Но в этом способе есть и недостатки, так как вам каждый раз придется переключать шрифты, а при быстром наборе это крайне неудобно. В этом случае можно пользоваться другими представленными методами.
В заключение
К сожалению, больше способов не существует, как можно поставить символ «Галочка» в программе «Ворд», было подробно описано выше. Три способа — это много, чтобы определиться с тем, который лучше подходит для вас.
Источник
Использование галочек и их виды
По мнению специалистов, значок галочка впервые начали применять в эпоху древнего Рима. Римские летописцы применяли обозначение «V» в качестве сокращенного варианта термина «veritas», который переводится как «истина», «правда». Так как существующие на то время письменные принадлежности при быстром процессе письма начинали писать не сразу, длина левой стороны галочки получалась меньшей. Именно в таком виде соответствующий знак дошел до наших дней.
Галочка в тексте до сих пор служит подтверждением правильности, отметкой проверки или завершения какого-либо действия. Такой значок часто можно увидеть в различных перечнях, списках или выделениях мыслей, намерений и т. д.
На письме галка (значок этот еще часто называют птичкой) представлена в нескольких видах:
- тонкая (обычная);
- жирная;
- жирная белая;
- помещенная в квадратик.
Как называется галочка, для чего она служит и какую роль в тексте выполняет, известно практически всем, но вот то, как набрать ее и вставить в поле текста, знают не все.
Чтобы такая необходимость не застала вас врасплох и не стала для вас неразрешимой проблемой, советуем ознакомиться с различными способами набора символа птички, в частности, используя программу для набора текста Microsoft Word либо стандарт кодировки символов Unicode.
Коды кавычек
| Вид | Функция | Юникод | HTML (мнемоника либо числовой код) | Compose | |||
| В русском | В английском | Название | Код | ||||
| hex | dec | ||||||
| открывающая | — | left-pointing double angle quotation mark | 00AB | 0171 | Compose + < + < | ||
| ‹ | открывающая | — | single left-pointing angle quotation mark | 2039 | 8249 | ‹ | Compose + . + < |
| закрывающая | — | right-pointing double angle quotation mark | 00BB | 0187 | Compose + > + > | ||
| › | закрывающая | — | single right-pointing angle quotation mark | 203A | 8250 | › | Compose + . + > |
| „ | открывающая | — | double low-9 quotation mark | 201E | 8222 | „ | Compose + , + » Compose + » + , |
| ‚ | открывающая | — | single low-9 quotation mark | 201A | 8218 | ‚ | Compose + , + ‘ Compose + ‘ + , |
| “ | закрывающая | открывающая | left double quotation mark | 201C | 8220 | “ | Compose + < + » Compose + » + < |
| ‟ | — | открывающая | double high-reversed-9 quotation mark | 201F | 8223 | ‟ | Комбинации клавиш по умолчанию нет, но можно настроить свою. |
| ‘ | закрывающая | открывающая | left single quotation mark | 2018 | 8216 | ‘ | Compose + < + ‘ Compose + ‘ + < |
| ‛ | — | открывающая | single high-reversed-9 quotation mark | 201B | 8219 | ‛ | Комбинации клавиш по умолчанию нет, но можно настроить свою. |
| ” | — | закрывающая | right double quotation mark | 201D | 8221 | ” | Compose + > + » Compose + » + > |
| ’ | — | закрывающая | right single quotation mark | 2019 | 8217 | ’ | Compose + > + ‘ Compose + ‘ + > |
| ⹂ | — | — | double low-reversed-9 quotation mark | 2E42 | 11842 | ⹂ | Комбинации клавиш по умолчанию нет, но можно настроить свою. |
| универсальная | quotation mark | 0022 | 0034 | » или " | Набирается непосредственно с клавиатуры. |
Дефис и тире.
В полиграфии существует три очень похожих друг на друга знака: длинное тире, короткое тире и дефис. Из них на компьютерной клавиатуре есть только один — это дефис. Именно его обычно и используют во всех случаях, когда в тексте нужно поставить дефис или тире. Тем не менее следует придерживаться определенных правил пунктуации относительно применения этих знаков. Так, дефис (-) применяется только внутри слов или между цифрами. Длинное тире (—), ставится между словами в предложении и отделяется от этих слов пробелами. Длинному тире соответствует ссылка-мнемоника —
. Короткое тире (–) ставится между цифрами без букв или между словами, которые набраны прописными буквами, а также используется в качестве знака «минус» в математических формулах. Между коротким тире и словами пробел не ставится. Короткому тире соответствует ссылка-мнемоника– .
Применение дефиса и тире показано в следующем примере:
Пример: Спецсимволы — и –
- Результат
- HTML-код
- Попробуй сам »
Веб-страница что-то слишком долго открывается. Она должна загружаться за 2–4 секунды. Время – деньги…
Символ Описание Мнемоническое имя Числовой код
неразрывный пробел
> больше чем > > & амперсанд & & » прямая двойная кавычка » » ‘ апостроф ‘ ‘ левая двойная угловая кавычка « « правая двойная угловая кавычка » » ‘ левая одинарная кавычка ‘ ‘ ’ правая одинарная кавычка ’ ’ ‚ нижняя одинарная кавычка ‚ ‚ “ левая двойная кавычка “ “ ” правая двойная кавычка ” ” „ нижняя двойная кавычка „ „ € euro € €
копирайт
знак зареrистрированной торrовой марки







