Быстрый способ создания презентации на компьютере
Содержание:
- Возможные проблемы при установке: что делать, если Повер Поинт не работает после установки
- Как установить PowerPoint 10 на Windows 10: особенности установки из библиотеки Офиса и активация продукта
- Как перекинуть презентацию на флешку
- Делаем вставку видео и звука в презентацию
- Создание презентации
- Возможности PowerPoint для Виндовс 10:
- Как поменять шрифт надписи в фоторедакторе?
- Как сделать презентацию на компьютере со слайдами в PowerPoint
- Где скачать программу/ установочный файл
- Microsoft PowerPoint
- Microsoft PowerPoint 2007 (стандартный набор)
- Как вставить таблицу из excel в презентацию powerpoint 2020
- Что такое презентация, для каких целей она создаётся
- Определяемся с целью презентации
Возможные проблемы при установке: что делать, если Повер Поинт не работает после установки
Иногда при установке Повер Поинта могут возникнуть различные ошибки, которые мешают процессу. Чаще всего это происходит из-за несоответствия версии операционной системы и устанавливаемого продукта. Для решения проблемы нужно попытаться скачать другую версию PowerPoint или обновить свою ОС.
Еще одна причина, по которой могут возникнуть проблемы с установкой и запуском программы, заключается в битом пакете инсталляции. Часто программы, скачанные из неизвестных источников, могут содержать вирусы или оказаться неисправными. Проверить это заранее никак нельзя.
Важно! Желательно загружать установщики только с проверенных сайтов или покупать лицензию у компании «Майкрософт»
Как установить PowerPoint 10 на Windows 10: особенности установки из библиотеки Офиса и активация продукта
После того как Повер Поинт для виндовс 10 скачан, можно приступать к его инсталляции. Процесс детально описан ниже:
- Произвести запуск общего пакета инсталляции и дождаться запуска «Мастера установки».
- Прочитать все условия и дать согласие на дальнейшие действия.
- Выбрать жесткий диск и каталог, в который будет произведена установка.
- Указать те программные компоненты, которые необходимо установить.
- Дождаться окончания копирования файлов.
- Запустить программу и активировать ее кейгеном, если она не прошита.
Важно! Никаких дополнительных настроек производить не следует. Как и любая программа из пакета Майкрософт Офис, Повер Поинт не нуждается в предварительных настройках за исключением того случая, когда нужно вводить ключ активации
Активацию продукта можно произвести несколькими способами: официальным и неофициальным. В первом случае придется купить лицензию. После этого пользователь получает ключ активации, который нужно ввести в соответствующее поле при первом запуске программы.
Во втором случае (при скачивании приложения со стороннего ресурса) PowerPoint либо уже будет активированным, либо придется запустить активатор или кейген для взлома. Обычно они идут в комплекте с установочным файлом.
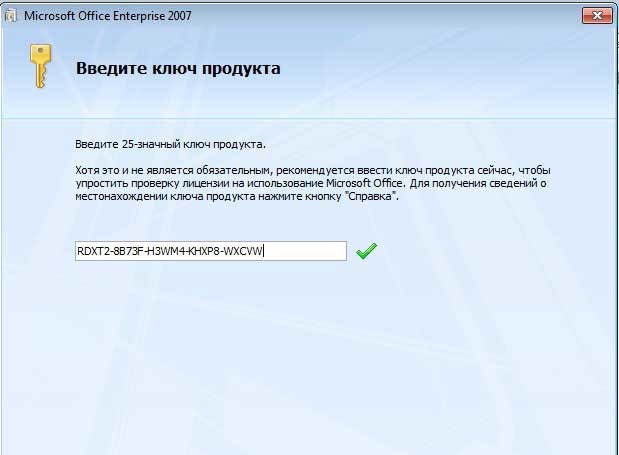
Активация Офиса
Как перекинуть презентацию на флешку
В этом нет ничего сложного, но для начала нужно сохранить презентацию. Для этого:
Нажмите «Файл».
В появившемся окне кликните на кнопку «Сохранить как» и выберите директорию для сохранения файла.
Подключите флешку к компьютеру в соответствующий разъем.
Далее перейдите в папку с презентацией, нажмите ПКМ по объекту и выберите «Отправить» – «USB-накопитель F».Внимание! Название и буквенная метка флешки могут отличаться.
Дождитесь окончания процедуры копирования файла и безопасно извлеките USB-накопитель.
Теперь вы знаете в какой программе сделать презентацию на компьютере и как это выполнить правильно. Если есть замечания, вопросы и предложения – милости прошу в комментарии.
Приветствую Вас друзья! Раз уж вы читаете эти строки, то наверное Вам нужна презентация.. А Вы может быть испытываете некоторые затруднения, так как до этого никогда не делали подобных документов? Сегодня это довольно востребованная вещь. Материал будет полезен тем, кто учиться и тем кто работает. Ведь можно сделать классное по исполнению наглядное пособие, которое пригодится в учебе или работе.
Все что Вам нужно — это установить пакет Power Point на свой компьютер или ноутбук, еще подготовить текстовый и мультимедиа -контент для своего будущего проекта. Сегодняшняя статья — это простой сквозной пример. В следующих статьях мы будем подробнее разбирать, как и что делать.
Презентации состоят из страниц — слайдов, которые демонстрируются с определенным временным интервалом в виде изображений на мониторе компьютера. Если есть проектор, то подключив его можно представить свой материал большой аудитории. Можно делать это под красивую музыку. Сейчас мы с Вами это дело и оформим.
Делаем вставку видео и звука в презентацию
Ну и напоследок расскажу, как вставить звук или видео в презентацию. К слову сказать, видеоклипы в презентации все же не такая преобладающая вещь. Может быть, короткий клип на одну или две минутки. В основном конечно текстовый, графический материал преобладает больше. Например Smart — Art обекты, это типовые макеты схем, отображающих связи, какие-либо рабочие, производственные процессы, алгоритмы, иерархии и так далее.
А что если этой информации дать звуковое сопровождение? Например, речь и комментарии записать заранее, включить в презентацию. А в процессе показа можно сосредоточится на чем-то другом. Пусть себе бубнит, вам останется только на кнопки нажимать. Итак, идем в раздел меню «Вставка» и обнаруживаем, что…
… видео можно записывать как с компьютера, так и вставить ссылку на него из интернета. Так же можно делать и со звуком. Можно записать звук с микрофона, можно загрузить уже готовую запись с компьютера через проводник:
Чтобы легче было разобраться, вставим еще один слайд (выбрав шаблон «Два объекта»). У меня уже готов заголовок. Поздаголовки «Текст слайда» тоже меняем:
Если мы захотим вставить видео из Интернета или компьютера, то программа предложит нам следующие варианты загрузки:
Далее, мы можем выбрать стили оформления видео, а так же сделать монтаж видео, т.е. попросту говоря обрезать его. Я обрезал с 59 секунды а закончил на 01:19,139 сек.
Со звуком точно так же. Идем в меню «Вставка» и пробуем вставить звуковые файлы через соответствующую панель:
После вставки звука мы попадаем в панель управления звуками. Она предоставляет собой набор инструментов для настройки звукового сопровождения, так же можно обрезать файл:
Можно настроить звуковой фон для одного или всех слайдов, в фоне и так далее. Экспериментируйте! Ниже короткое видео о том как можно стилизовать оформление:
Как видите, Power Point предоставляет довольно широкие возможности для творчества. Если овладеть им, можно делать очень даже красивые и эффектные вещи. И все довольно просто.
Главное, чтобы под рукой был нужный материал. Тогда процесс пойдет легко и быстро. Вы сможете с легкостью презентовать и защитить свои работы — от рефератов и курсовых до реальных рабочих проектов. Удачи Вам!
Многие пользователи ПК часто используют такой продукт компании Microsoft, как PowerPoint. Это программа для создания презентаций с добавлением текста, графики, видео и музыки, а также прочих вспомогательных материалов, таких как таблиц, графиков и т д. Однако при подборе PowerPoint для Windows 10, многие пользователи задаются вопросом, какая версия программы совместима с новой операционной системой?
Читайте на SoftikBox:Как скачать Windows Movie Maker и установить его на Windows 10?
После загрузки программы, выбираем разрядность системы и запускаем установку. Следуем подсказкам Мастера-установщика и ожидаем окончания инсталляции.
О том, какой интерфейс имеет программа и какие её возможности, смотрите в видео:
Важно отметить, что в Виндовс 10 имеется установленный пакет Microsoft PowerPoint. Это пробная версия 365, которая предоставляется в бесплатное использование только на 1 месяц
Для того, чтобы открыть Microsoft PowerPoint, стоит выполнить следующее:
Нажимаем «Пуск», «Все программы» и выбираем «PowerPoint».
Запустится программа. Сразу можно приступать к созданию презентации.
Важно отметить, что данная версия программы бесплатно будет работать только один месяц. Если вы не собираетесь ею пользоваться, сохраняйте все файлы в том формате, который будет читаться другими версиями PowerPoint
- https://geekon.media/sozdaem-prezentaciyu-v-power-point/
- https://fast-wolker.ru/kak-sdelat-prezentaciyu-powerpoint.html
- https://softikbox.com/powerpoint-dlya-windows-10-ustanovka-raspolozhenie-ispolzovanie-27465.html
Создание презентации
Прежде чем начать работать с программой и создавать презентацию, ее необходимо открыть. Нажав на кнопку «Пуск», найдите «Все программы». Здесь перед вами появиться весь список установленных на вашем компьютере программ, отыщите Microsoft Power Point. Нажав на нее, у вас откроется стартовое окно.
Начало создания
Для начала создания презентации в стартовом окне найдите пункт «Файл» и подпункт «Создать». Дважды нажав на «Новая презентация» вы сможете начать работу.
Создаем слайды
Перед вами откроется стандартная форма, в которой можно создавать слайды. Слева вверху можно увидеть «Создать слайд», нажав на иконку, можно просмотреть его схематическое изображение. Здесь можно выбрать один из форматов, максимально отвечающий вашим требованиям, слайд развернется, и его можно будет редактировать. Вы можете заполнить необходимые поля, вставить картинки, видео или графики. Чтобы сделать это, нажмите в центр каждой из возможных вставок, среди которых:
- рисунок из файла, размещенный на компьютере;
- мультимедиа-клип;
- SmartArt – рисунок;
- иллюстрация;
- диаграмма;
- таблица.
Чтобы разобраться с каждым пунктом, наведите на него курсор и прочитайте объяснение. Выбрав подходящий пункт, следуйте появляющимся подсказкам программы. Разобраться в порядке действий очень просто.
Все созданные слайды будут отображаться слева, поэтому при необходимости вы всегда сможете вернуться к ранее созданному и отредактировать его.
Смена дизайна
Программа дает возможность менять шрифт или фон слайда. Для этого найдите вкладку «Дизайн». Она расположена вверху. После нажатия на нее перед вами появятся все доступные стили. Выберите один из них и кликните по нему мышкой, чтобы просмотреть оформление
Обратите внимание, что все слайды должны быть выполнены в одном стиле или похожих, чтобы не рассеивать внимание зрителей. Чтобы понравившийся вам фон был закреплен за слайдом, выберите его в левой части, наведя курсор
После нажатия правой кнопкой мышки, появится меню, где нужно выбрать «Применить к слайдам». Здесь же можно будет сменить шрифт, стиль и другие эффекты.
Анимация
Эта функция дает возможность добавлять или менять различные анимационные эффекты
Это поможет привлечь и сосредоточить внимание зрителей на определенной надписи или другом элементе презентации. Для этого выбираем «Анимация» и тот слайд, куда вы планируете ее добавить
На панели найдите «область анимации» и ту часть слайда, где она необходима. Панель станет активной и в ней можно будет выбрать то, что вам больше подходит. Затем в углу слева выставьте время в секундах, которое будет длиться эффект и нажмите на элемент создаваемого слайда, где его необходимо применить.
Переход между слайдами
Чтобы ваша презентация получилась максимально зрелищной и запоминающейся, для смены слайдов предлагает использовать различные спецэффекты. Для этого в главной вкладке найдите «Переходы», где можно выбрать один из видов перехода. Для этого выставьте необходимое во вкладке «Параметры эффектов», среди которых звук и сменяемость слайдов. Чтобы применить все, что вы выбрали, просто кликните по нужному значку.
Мы рассмотрели основные моменты изготовления презентации на компьютере. Хотя каждая из программ имеет намного больше возможностей. Главное правило при создании любой презентации – все должно использоваться в меру, чтобы зритель мог сосредоточиться на информации, а не отвлекаться на яркие картинки.
Возможности PowerPoint для Виндовс 10:
- возможность внедрять и редактировать видео. Сейчас можно с легкостью осуществить добавление эффектов форматирования, исчезновения, разместить закладки, монтаж видео, при этом гарантируется высококачественное оформление мультимедиа;
- осуществление работы с новым и обновленным инструментарием для исправления графики, в том числе и настройка цветов с обеспечением оптимизированного качества всех изображений;
- возможность добавить динамичные объемные эффекты для смены слайдов;
- наличие функции сжатия видео и звука для уменьшения дискового простанства;
- комфортная настройка ленты для наличия под рукой всего нужного функционала для работы. Присутствует возможность создания своих и настройки встроенных вкладок. Утилита обеспечивает возможность полного контроля интерфейса программы;
- широковещающее демонстрирование слайдов в удаленном режиме, даже при отсутствии приложения PowerPoint.
- возможность коллегиальной работы с файлами и презентациями – для синхронизирования действий и эффективной подготовки работы вкупе со своими коллегами.
- при работе в малых компаниях, либо в домашней эксплуатации осуществляется поддержка расширенного функционала совместного редактирования. Для параллельной работы с презентацией вместе с другими пользователями достаточно наличия бесплатного аккаунта Windows Live.
- Microsoft PowerPoint Web App – известное веб-дополнение к приложению для эксплуатации его возможностей через браузер. Этот инструментарий допускает просмотр презентаций, не теряя качества, с возможностью вносить некоторые поправки и демонстрировать слайды. Имеется поддержка привычного интерфейса приложения, разрешен доступ к разным средствам редактирования и форматирования в режиме онлайн из всех точек мира – нужен лишь выход в Интернет.
- PowerPoint для Windows 10 осуществляет поддержку просмотра и редактирования презентаций на телефоне. Отображение слайдов осуществляется на весь экран, при этом сохраняются яркие анимационные и визуальные эффекты.
В качестве исходных данных для создания слайдов может использоваться любая текстовая или графическая информация. Но если в Ваших презентациях планируется использовать таблицы, то рекомендуется – это самое популярное приложение для работы с электронными таблицами. В нем можно производить вычисления, сортировать сведения с учетом заданных параметров, выделять только часть таблицы с учетом фильтра, а также множество других действий.
Как поменять шрифт надписи в фоторедакторе?
Любую свою фотографию ВКонтакте можно обрабатывать в фоторедакторе — для этого, открыв ее на просмотр, нужно выбрать «Действия → Фоторедактор». В нем кнопка с буквой «А» (слева) добавляет надпись. Красивый шрифт, который там используется, называется «Лобстер». Но его можно поменять:
- В фоторедакторе нажми кнопку добавления текста «А».
- Набери текст надписи, которую хочешь добавить.
- Справа от того места, где набираешь текст, ты увидишь кнопку «Аа» — она и меняет шрифт. При каждом нажатии шрифт меняется на следующий — «Импакт», «Лобстер» и снова «Импакт».
Не забудь потом сохранить свою замечательную фотографию (кнопка «Сохранить» внизу).
Активные пользователи социальной сети интересуются, как изменить шрифт в ВК? Стандартный шрифт может надоесть, поэтому хочется чего-то нового. Функции сайта не предусматривают такой возможности. Но все же существуют способы изменения, о которых вы узнаете из нашей статьи.
Как сделать презентацию на компьютере со слайдами в PowerPoint
Чаще всего стандартные презентации создаются в PowerPoint. Поинт входит в пакет с Ворд, поэтому он всегда под рукой. А с учетом широких возможностей приложения у пользователей редко возникает желание воспользоваться чем-то еще, если все необходимое уже установлено на комп. Так как же делать презентации на Виндовс 10 с использование Пауэр Поинта?
Где находится PowerPoint на Windows 10
Чтобы приступить к созданию, нужно найти программу на компьютере. Пользователи Виндовс десять могут сделать это двумя способами:
- открыв меню «Пуск», в строке поиска ввести название приложения;
- открыть «Пуск» и пролистать список с установленными программами до буквы «P».
Важно! А можно сделать еще проще: на рабочем столе или в нужной папке кликнуть правой кнопкой мыши, перейти во вкладку «Создать» и выбрать «Презентацию Microsoft PowerPoint»
Как открыть файл
Чтобы запустить документ PowerPoint через «Пуск», необходимо:
- Открыть меню «Пуск».
- Ввести в поисковике название приложения либо найти его прокруткой списка вниз.
- Кликнуть по приложению.
- На главной странице нажать на «Создать пустую презентацию».
После этого откроется файл PowerPoint.
Можно пойти другим путем, чтобы открыть документ для создания презентации:
- В нужной папке кликнуть правой кнопкой мыши.
- Перейти в пункт «Создать», а потом тапнуть на «Презентация Microsoft PowerPoint».
- Дать имя будущему файлу.
- После этого выполнить двойной клик по новому файлу.
Обратите внимание! Второй способ удобен тем, что пользователь сразу определяет место хранения документа и может дать имя. Это облегчит поиск файла при дальнейшем использовании
Шаблоны PowerPoint
Как сделать презентацию на Виндовс 10, чтобы она смотрелась эффектно? Разработчики программы позаботились о доступности PowerPoint даже для новичков.
Можно использовать предложенные темы, собранные в меню «Конструктор», или выбрать одну из идей, которые выдаются в произвольном порядке после нажатия на вкладку «Идеи для оформления» (находится в панели открытого файла презентации). Или же вернуться на главную страницу программы, чтобы получить доступ к более широкому списку шаблонов. Алгоритм действий:
- При открытом документе презентации нажать на вкладку «Файл».
- В вертикальной панели слева кликнуть на «Создать».
- Выбрать нужный шаблон из списка предложенных и сгруппированных по темам или воспользоваться поиском, чтобы скачать доступный шаблон из Интернета.
- Кликнуть на выбранный образец.
- В появившемся окне нажать на «Создать».
После создания макета можно приступать к наполнению.
Шаблоны PowerPoint помогут создать хорошую презентацию даже новичку
Обратите внимание! В обновленной версии Виндовс 10 доступны шаблоны с эффектом движения, что ещё больше привлекает внимание во время просмотра
Заливка фона слайда в PowerPoint
При всем разнообразии готовых тем и идей для оформления пользователь при создании электронного документа может вносить свои дополнения, например, заменить фон. Чтобы это сделать, необходимо:
- Открыть «Конструктор» в панели сверху.
- Выбрать «Формат фона».
- Поставить все необходимые настройки по цвету, способу заливки, текстуре.
- Чтобы применить новый фон, нажать на пункт внизу рабочего окна «Применить ко всем».
Если же изменить фон требуется не для всех слайдов, нужно:
- Щелкнуть по вкладке «Вид». Если не вносить изменений, то будет активен режим «Обычный».
- При зажатой кнопке «Ctrl» выбрать файлы, для которых будет установлен новый фон.
- После этого выполнить все необходимы настройки фона.
Даже используя шаблон, пользователь может вносить в него коррективы
Заполнение
Определившись с внешним видом документа, можно начинать заполнение информацией. Презентация может содержать графики, диаграммы, различные таблицы. Все это находится в меню «Вставка».
Чтобы картинка была более динамичной, стоит воспользоваться инструментами «Анимации» для эффектного появления элементов слайда и «Переходов» для смены самих слайдов.
Для этих эффектов можно настроить способ запуска (по щелчку или по времени), длительность и звук.
Важно! Чем серьезнее тема презентация, тем меньше она должна содержать различных спецэффектов в виде анимации и переходов
Где скачать программу/ установочный файл
Теперь следует разобраться, где и как скачать приложение для презентаций на Windows 10. Для загрузки доступны две версии программы. Первая — стандартный PowerPoint для создания и редактирования презентаций. Вторая — бесплатная урезанная версия для просмотра чужих презентаций без возможности редактирования (PowerPoint Viewer).
Как и в случае с другими программами, входящими в состав пакета Microsoft Office, загрузить Пауер Поинт можно с официального сайта корпорации Microsoft, а можно найти сторонние ресурсы, которые размещают взломанные версии Power Point.
Важно! На данный момент на официальном сайте доступен пакет Office 365, а версии 2010 нет, поэтому если хочется установить именно этот релиз, то следует искать его на просторах Глобальной сети. Иногда пользователь может не приветствовать покупку лицензий, так как он привык довольствоваться тем, что есть на нелегальном рынке
В этом случае можно воспользоваться различными сайтами, предоставляющими взломанные и модифицированные версии пакета Microsoft Office 2010. Для примера, скачать крякнутый PowerPoint для Windows 10 можно с сайтов windowsfree.ru (https://windowsfree.ru/office/powerpoint-2010) , office-download.net (https://office-download.net/powerpoint-2010.html) или powerpoint-load.com (https://powerpoint-load.com/powerpoint-2010.html)
Иногда пользователь может не приветствовать покупку лицензий, так как он привык довольствоваться тем, что есть на нелегальном рынке. В этом случае можно воспользоваться различными сайтами, предоставляющими взломанные и модифицированные версии пакета Microsoft Office 2010. Для примера, скачать крякнутый PowerPoint для Windows 10 можно с сайтов windowsfree.ru (https://windowsfree.ru/office/powerpoint-2010) , office-download.net (https://office-download.net/powerpoint-2010.html) или powerpoint-load.com (https://powerpoint-load.com/powerpoint-2010.html).
Картинка 4 Внешний вид новейшей Power Point из пакета Office 365
Microsoft PowerPoint
Данный продукт является одним из самых многофункциональных, особенно современные версии (2007, 2010, 2013 и 2016 года). Здесь есть все возможности для того, чтобы сделать грамотный проект.
В качестве примера создадим простую презентацию. Для этого нужно выполнить следующие действия.
- Первым делом у вас откроется титульный слайд.
- Напишем туда что-нибудь.
- Для того чтобы вставить обычный слайд (который содержит заголовок и текст), нужно кликнуть на кнопку «Создать слайд».
- Если хотите использовать другой макет, нужно нажать на маленький треугольник около этого инструмента. В результате вам предложат выбрать макет будущего слайда. Выберите любой из них.
- В следствие этого вы увидите что-нибудь такое (в зависимости от того, куда вы кликнули).
- Нажмите на какой-нибудь элемент и напишите что-нибудь.
- Для того чтобы изменить формат текста (например, увеличить размер шрифта или поменять его цвет), достаточно выделить нужный фрагмент и воспользоваться главной панелью инструментов.
Добавление элементов
Для этой цели необходимо выполнить следующие шаги:
- Перейдите на вкладку «Вставка». Кликните на любой объект, который вы ходите добавить в свою презентацию. Ориентироваться можно по названиям.
- Здесь вы сможете добавить:
- слайд;
- таблицу;
- изображения;
- фигуры;
- SmartArt;
- диаграмму;
- ссылки;
- примечания;
- надстройки;
- текст;
- символы;
- мультимедиа;
- Flash-объект.
- Например, для того чтобы вставить какую-нибудь фигуру, нужно кликнуть на соответствующую иконку. Затем в появившемся списке выбрать что-нибудь подходящее для вашего проекта.
- Сразу после этого вы увидите, как изменится внешний вид курсора.
- Кликните в то место, где нужно вставить фигуру. Результат будет следующим.
- Если внешний вид вставленного объекта вам не нравится, вы всегда можете изменить его при помощи вкладки «Формат». Она появляется при выделении любого элемента.
Подобным образом можно вставить что-угодно.
Как изменить дизайн презентации
На вкладке «Дизайн» вы сможете выбрать любую тему, которая вам понравится.
- Для того чтобы увидеть полный список, нужно кликнуть в указанную область.
- Этот список довольно большой. При этом есть возможность поиска тем в Интернете. Для облегчения выбора вам будет доступен предварительный просмотр при наведении курсором на эскиз.
- Более того, существуют различные цветовые варианты в пределах одной и той же темы. Для сохранения изменений нужно будет кликнуть на выбранный вариант.
Как настроить переходы между слайдами
Для этого необходимо сделать несколько простых операций:
- Перейдите на вкладку переходы.
- Раскройте список всех эффектов.
- Выберите что-нибудь из списка.
- Сразу после этого увидите, как будет выглядеть данный переход.
- В качестве дополнительных настроек можно выбрать длительность эффекта и звуковое сопровождение.
Как вставить анимацию
Данная вкладка будет неактивной, пока у вас на слайде не будут присутствовать хоть какие-то объекты.
Как только вы что-нибудь напишите или вставите, иконки сразу же станут активными (в этот момент вы должны поставить курсор на нужный объект).
Если кликните на иконку «Добавить анимацию», то увидите еще больший список.
Самое главное – это не перестараться с эффектами, поскольку вы таким способом сможете уничтожить читабельность текста и все ваши старания пойдут насмарку.
Печать презентации
Как правило, исполнитель (автор доклада) во время выступления может забыть текст. Чтобы такой ситуации не произошло, речь нужно готовить в течение длительного времени. Обычно его просто заучивают, глядя на слайды.
Если проект большой, то у вас уйдет очень большое количество бумаги. Для экономии нужно сделать следующее.
- Нажмите на клавиатуре на клавиши Ctrl+P.
- В результате этого в главном меню «Файл» должен открыться раздел «Печать».
- После этого нужно нажать на указанный выпадающий список и выбрать необходимое количество слайдов на одной странице.
Таким образом вы сможете сэкономить бумагу и краску в принтере в несколько раз. И самое главное, печатный вариант намного удобнее для заучивания, чем электронный.
Экспорт
Для того чтобы увидеть, в какие форматы вы можете перевести свою презентацию, нужно выполнить следующие шаги.
- Кликните на меню «Файл».
- В появившемся окне перейдите в раздел «Экспорт».
- В результате этого вы увидите, что можно:
- создать PDF-файл (если у вас установлено данное приложение);
- создать документ PDF/XPS;
- создать видео;
- упаковать презентацию для компакт-диска;
- создать выдачи;
- изменить тип файла.
Такого списка экспорта нет ни у одной другой программы.
Microsoft PowerPoint 2007 (стандартный набор)
Релиз отличается от предшественника внешними эффектами. Удобный интерфейс и обновленная библиотека стилей не остались не замеченными.
Связь между PowerPoint 2007 и Excel 2007 — новая удобная «фишка». Утилита обладает функционалом позволяющим вставлять электронные таблицы, гистограммы, обновленный текстовый блок, товарные линейки, различные эффекты, а также абсолютно любые диаграммы. Приемущества связаны ещё и с добавлением объектов SmartArt – блок-схемы с самонастройкой. Графика и текст размещаются в специальных блоках, а их расположение можно строить последовательно, параллельно и пирамидально.
Вставка новых областей и назначение интеграции между областями, сопровождается изменениями графических элементов. Меняются габариты блоков, указатели и линии соединяют нужные ячейки. Powerpoint берет всю техническую часть на себя, пользователь должен лишь ясно сложить в голове структуру и правильно выбрать схему SmartArt.
Как вставить таблицу из excel в презентацию powerpoint 2020
Следующим шагом в моем проекте будет добавление таблицы. Табличный материал довольно часто используется при анализе той или иной информации, а так же при подведении итогов. Можно вставлять таблицы из word-документов, можно создавать их непосредственно в Power Point:
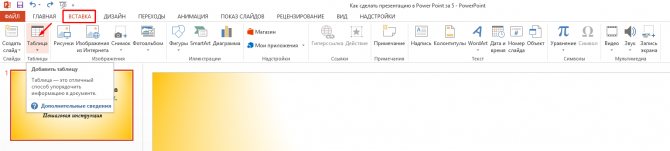
У меня получилась вот такая табличка. В ней я просто перечислил то, что посчитал необходимым. Можно подавать и цифровой материал. Да и вообще любой материал. Power Point позволяет умеет работать практически с любым контентом:

Из эксель можно вставлять таблицы двумя способами — просто сначала копировать и вставить таблицу. Результат будет похож на только что полученный. Или воспользоваться мастером вставки таблиц из меню «Вставка»:

Расширяем полученную область, а готовую таблицу вставляем из буфера уже в нее:

Таблица ляжет в соответствии с настройками макета слайда. Нужно будет корректировать размеры в случае больших таблиц. Смотрим видео, как вставлять таблицы:
Что такое презентация, для каких целей она создаётся
Презентация представляет собой документ, включающий текстовые и графические данные, а также иногда звуковое сопровождение. Страницы, из которых состоит презентация, называются слайдами. Цель создания — улучшение восприятия информации слушателями, также это делается для того, чтобы сделать доклад более увлекательным и запоминающимся.
Она может быть представлена:
- в электронном виде;
- через проектор;
- распечатана на принтере в виде графических материалов;
- размещена в Интернете.
Презентация создаётся в специальных программах, разработанных для этого. Одной из таких программ является PowerPoint.
Основные составляющие
Любая презентация состоит из:
- текста;
- таблиц;
- диаграмм и других графиков;
- рисунков;
- анимации.
В некоторых докладах используются также видео- и аудиоматериалы.
Определяемся с целью презентации
На этом этапе нам нужно ответить для себя на вопрос: а для чего мне вообще нужна презентация. Чего я хочу добиться с ее помощью. В этом отношении можно выделить несколько категорий целей создания презентации:
Слайд-шоу из фотографий. Такого рода продукты создают с целью информирования аудитории, может быть для хранения семейной истории. Слайд-шоу иногда используют и для представления отчета какого-нибудь предприятия. Обычно сопровождается музыкой или закадровым текстом. (смотреть Вариант 3). Представление проекта (бизнес-презентация). В этом случае презентация призвана отразить профессионализм автора, максимально представить выгоды презентуемого проекта, быть строгой и информативной. Защита учебного или научного исследования. Внешне похожа на бизнес-презентацию. Могут быть различия в сценарии и содержимом. Видео презентация. Аналог слайд-шоу, но в ней используются не только фотографии, но и другие виды мультимедиа: текст, аудио, видео. Одной из разновидностей видео презентаций стали рисованные презентации. Слайды-схемы для сопровождения объяснения учителя или преподавателя. Цель здесь иллюстративная. Слайд в этом случае надо понимать, как дополнительный дидактический материал, позволяющий задействовать зрительное восприятие в процессе изучения материала
Такой слайд может иногда содержать не только полезную информацию, но и что-то особо привлекающее внимание, чтобы слушатель и зритель ярче воспринял то, что ему объясняют и лучше запомнил это. Интерактивные презентации для организации тестирования или тренировочной проверки знаний учащихся







