План составления презентации, основные этапы, методы и средства для планирования презентации
Содержание:
- Как научиться создавать собственный дизайн
- Рекомендации к тексту на слайдах
- Начало работы
- Особенности презентации для чтения
- Презентация слайд-шоу
- Обязательные элементы в презентации проектной работы
- Онлайн инструменты
- Процесс создания слайда
- Crello
- Программы и сервисы для создания презентаций
- Чем короче, тем лучше
- Элементы презентации
- Заключительный слайд с красивым оформлением
- Этап 1, 2 — создание заключительного слайда с красивым оформлением в презентации
- Этап 3 — создание заключительного слайда с красивым оформлением в презентации
- Этап 4, 5 — создание заключительного слайда с красивым оформлением в презентации
- Этап 6 — создание заключительного слайда с красивым оформлением в презентации
- Этап 7, 8 — создание заключительного слайда с красивым оформлением в презентации
- Три совета по подготовке
- Haiku Deck
- Дополнительные советы
- PowToon
Как научиться создавать собственный дизайн
Готовые шаблоны подойдут, если нужно быстро и красиво оформить презентацию. Если же ученик решил разобраться в тонкостях дизайна, помогут книги, образовательные видео, статьи и курсы.
Опыт лучших
Полезно смотреть выступления профессиональных спикеров: изучать, как они говорят, оформляют презентации и работают с аудиторией. Для этого отлично подходит TED Talks – крупнейшая библиотека лекций выдающихся людей планеты. Здесь можно найти видео на любую тему: от коротких мотивирующих спичей (пригодятся перед экзаменами!) до лекций про чёрную материю. Ролики на английском языке часто сопровождаются русскими субтитрами.
Образовательные проекты
Ресурсы Arzamas и Big History Project – отличные примеры сторителлинга в образовании. На этих платформах материал подаётся простым и языком, даже скучные или слишком банальные темы раскрыты с интересной и увлекательной точки зрения.
Дизайнерские блоги
Советы и шаблоны для презентаций, графиков и даже постов в соцсетях можно найти в блогах профессионалов, например, в блоге Canva. Например, у Ильи Бирмана много примеров, теории и советов, которые помогут сделать качественный дизайн.
Курсы для новичков
Тем, кто решил разобраться в тонкостях художественного оформления текстовых работ, стоит обратить внимание на курсы по графическому дизайну, веб-дизайну, типографике или инфографике. Онлайн-курсы на английском и русском языке можно попробовать бесплатно
Книги о дизайне и презентациях
Тренды в дизайне меняются быстро, но чтобы научиться основам и отличать хороший дизайн от плохого, стоит прочесть несколько книг:
- «Мастерство презентации», Алексей Каптерев – универсальная книга по дизайну презентаций. Обязательна к прочтению тем, кто будет презентовать проекты перед большой аудиторией.
- 100 Things Every Designer Should Know About People, Susan Weinschenk – психологические основы восприятия визуальной информации. Книга о том, что думают люди, когда видят презентацию и как пробудить интерес к слайдам. Книга не переведена на русский, однако ключевые моменты можно прочитать в этой статье.
- «Рисовый штурм», Майкл Микалко – практикум для творческих людей: сотни упражнений, головоломок и задач, которые помогут развить креативное мышление.
Рекомендации к тексту на слайдах
Как уже было сказано, слов в презентации должно быть минимальное количество, иначе зрителям быстро наскучит их читать. Они должны быть кратким содержанием того, что вы говорите, или давать читателю новую информацию, которую вы не озвучивали.
Не забывайте про списки: они помогают расставить акценты, отчего зрителю будет проще уловить главные мысли
Обратите внимание на размер шрифта: слишком мелкий текст будет плохо виден, и людям придется напрягать зрение, чтобы его прочесть
Для разной целевой аудитории одну и ту же мысль можно подать по-разному. Не усложняйте подаваемую информацию лишними терминами, если не уверены, что они будут понятны слушателям. При написании старайтесь упрощать все, что можно.
Удачный выбор темы
То, как будет оформлен ваш текст, тоже сильно влияет на успех презентации. Следите за читабельностью: кроме мелкого шрифта, прочтению может помешать и сливающийся с фоном цвет шрифта.
Используйте более строгие шрифты: это подсознательно побуждает людей сильнее довериться вам.
Использование сторителлинга
Попробуйте адаптировать ваш материал под сторителлинг. Слушатели будут больше вовлечены в процесс, если вы будете подавать сложную информацию, подкрепляя ее историями из жизни.
Вместо приведения тяжелых формул и терминов лучше расскажите, как они помогут на практике. Придумайте или опишите жизненную ситуацию, которая хорошо это проиллюстрирует.
Если ваша цель — продажа продукта, попробуйте внушить потребителям, что они нуждаются в нем. Сделайте это не с помощью перечисления его невероятных свойств, а демонстрируя, как может измениться их жизнь после приобретения.
Помните, что невыдуманные истории смотрятся намного убедительнее и вызывают больше доверия.
Рассказывайте истории простым языком.
Короткие, но емкие фразы
Вместо длинных предложений со сложной конструкцией используйте короткие, но всеобъемлющие фразы, отражающие смысл.
Большинство людей будет читать текст со слайда по диагонали, поэтому длинные предложения, в отличие от коротких фраз, могут показаться им несвязными.
Эмоциональная подоплека
Ваша речь должна вызывать эмоции (и при этом желательно не негативные). Постарайтесь вызвать у зрителей восхищение, радость или, наоборот, грусть и тоску — это уже зависит от темы вашей презентации.
Люди скорее запомнят выступление, развеселившее их, чем то, что не вызвало никаких эмоций.
Попробуйте своим рассказом создать интригу или напряжение, чтобы зритель не ушел уже со 2-го слайда.
Наличие призыва к действию, если это возможно
Делая презентацию, которая должна побуждать людей к чему-то, не стесняйтесь использовать призывы к действию, когда это оправдано. Говоря о защите окружающей среды, призывайте людей добираться на работу на экологически чистом транспорте, а не просто рассказывайте про него.
Призывайте публику к действию.
Отсутствие опечаток
Проверьте свой текст несколько раз на наличие ошибок, ведь написанное не так слово может сильно испортить общее впечатление (особенно если ошибка оказалась на видном месте).
Зрители делают выводы о вас и вашем продукте, основываясь на многих факторах, в т.ч. на деталях.
Начало работы
Прежде всего нужно создать файл презентации. Здесь два варианта.
- Первый – щелкнуть правой кнопкой мыши в любом устраивающем месте (на рабочем столе, в папке) и во всплывающем меню выбрать пункт «Создать». Здесь же остается щелкнуть на вариант «Презентация Microsoft PowerPoint».
Второй – открыть эту программу через «Пуск». Вследствие нужно будет сохранить свою работу, выбрав адресный путь в любую папку или на рабочий стол.
Теперь, когда PowerPoint работает, нужно создать слайды – кадры нашей презентации. Для этого служит кнопка «Создать слайд» во вкладке «Главная», либо сочетание горячих клавиш «Ctrl» + «M».
Изначально создается заглавный слайд, на котором будет демонстрироваться название темы презентации.
Все дальнейшие кадры будут по умолчанию стандартными и иметь две области – для заголовка и содержимого.
Начало положено. Теперь следует лишь наполнять свою презентацию данными, изменять дизайн и так далее. Порядок выполнения не особо имеет значение, так что дальнейшие шаги не обязательно выполнять последовательно.
Особенности презентации для чтения
Она значительно отличается от презентации, предназначенной для публичного выступления. К нюансам документа относится:
- презентация передается с помощью электронной почты или демонстрируется конкретному инвестору через ноутбук или иные устройства;
- она не нуждается в спикере, поскольку содержит нужные сведения для анализа предлагаемой идеи;
- документ содержит много текста, так как информацию инвесторы получают самостоятельно, а не с помощью бизнесмена, описывающего концепцию планируемого бизнеса;
- создается документация обычно в формате PDF.
Презентация для чтения используется в ситуации, если невозможно пригласить на публичное выступление всех партнеров или инвесторы проживают в другой стране.
Презентация слайд-шоу
В некоторых случаях презентация состоит только из визуальной составляющей, с короткими комментариями выступающего. Как правило, это отчет о проделанной работе или просто представление внешнего вида продукции. Человек в зале будет рассматривать изображение, на что и делается упор. Для таких случаев хорошо подходит функция слайд-шоу. Кадры сами будут меняться с определенным промежутком задержки по времени. Чтобы сделать такое нужно:
- Создайте новую презентацию.
- Перейдите на вкладку «Вставка», выбирайте раздел «Фотоальбом».
- В появившемся окне нажмите на кнопку «Файл или диск».
- В окне проводника выбирайте все необходимые рисунки.
- Оптимально в нижней части окна выбрать из выпадающего меню «Размер рисунка» пункт «Вписать в слайд».
- Нажмите «Создать».
После этого появятся все картинки, каждая по отдельности, а одна будет титульной страницей. Там же будет написано слово «Фотоальбом» и ваше имя. При желании этот текст можно удалить или заменить на любой другой. Вы можете как угодно потом изменять эти слайды по своим потребностям, добавлять и удалять их, наложить музыку. Далее просто сохраните презентацию.
Обязательные элементы в презентации проектной работы
В презентации, как и в проектной работе есть ряд обязательных разделов, которые должны располагаться в строгой последовательности:
- Титульный лист – всегда является первым листом презентации, на титульном листе презентации располагается следующая информация:
- полное наименование учебного заведения;
- тип работы, в презентации указывается «ПРЕЗЕНТАЦИЯ»;
- тема работы (презентации), если презентация подготавливается по проектной работе (например, на защиту проекта), то указывается тема проектной работы, если презентация является дополнительным материалом, то необходимо указать тему презентации;
- данные автора и руководителя (учителя, преподавателя);
- год сдачи (защиты) проектной работы (презентации).
Введение – в том случае если презентация подготавливается по проектной работе, разделы введения копируются в презентацию, если презентация сама является проектной работой, то введение необходимо подготовить, при этом во введении в презентации обязательными являются следующие разделы:
- актуальность темы исследования;
- цель исследования;
- задачи;
- объект исследования;
- предмет исследования;
- гипотеза.
Теоретическая часть – в данном разделе презентации отражается теоретическая часть исследования.
В том случае если презентация подготавливается по проектной работе, на слайдах теоретической части размещается информация, представленная в теоретической главе проектной работы, на слайдах презентации размещается наиболее важная информация, использовать в презентации всю информацию, представленную в теоретической части проектной работы, не требуется.
Если же презентация является самостоятельной работой, то в теоретическом разделе необходимо также отразить теоретическую информацию по теме презентации.
Практическая часть – на слайдах данного раздела располагается информация проведённого автором проектной работы исследования (если презентация подготавливается по проекту), например, результаты, полученные в ходе проведения опытов, результаты анкетирования, а также выводы, которые были сделаны.
На слайдах практической части желательно размещать фотографии, диаграммы, схемы, табличные данные, то есть наглядный материал, текстовую часть необходимо свести к минимуму.
Заключение – в данном разделе подводятся выводы, сделанные в ходе работы над проектной работой, если презентация подготавливается по готовому проекту (например, на защиту) в данный раздел выносятся основные положения из «Заключения» проектной работы (3-4 основных вывода). Копировать заключение целиком не следует.
Спасибо за внимание – данный раздел является заключительным и размещается на отдельном слайде (последнем).
Существуют презентации, которые подготавливаются в виде викторины или игры, для таких презентаций обязательными элементами являются:
титульный лист;
практическая часть (сама игра или викторина);
заключительный слайд («Спасибо за внимание»).
Онлайн инструменты
Если нужно сделать презентацию бесплатно, но хочется обойтись без PowerPoint, можно использовать онлайн инструменты (правда, без регистрации обойтись едва ли получится). Впрочем, если у вас уже есть аккаунт Microsoft или Google, соответствующие сервисы будут вам доступны.
PowerPoint Online
Онлайн версия редактора презентаций от MS доступна по адресу https://goo.gl/VXCC37. Принцип действий у него совпадает с аналогичной программой для ПК.
Однако есть и некоторые отличия. Например, на панели вставки отсутствует возможность добавить диаграмму. А вот картинки, таблицы, фигуры и гиперссылки легко добавляются.
Также по умолчанию используется упрощенный режим отображения ленты меню, но его можно переключателем в верхней части вернуть к полному виду.
Гугл Презентации
В Google для создания новой презентации выделили целый домен — https://slide.new/.
Также можно перейти к соответствующему инструменту непосредственно из самого сервиса https://docs.google.com/presentation/u/0/.
Функционально редактор схож с аналогом от Майкрософт – и даже сохранять в его формат умеет.
Плюс здесь имеется поддержка диаграмм наряду с другими объектами.
Процесс создания слайда
В процессе создания слайда можно выбрать его формат и фон, наполнить информацией, а затем сохранить в виде графического файла, если требуется.
Настройка дизайна слайда
Для начала необходимо определиться с пропорциями слайда и его оформлением. Данное решение, несомненно, зависит от типа презентуемой информации и места ее показа. Соответственно, для широкоформатных мониторов и проекторов стоит использовать соотношение 16:9, а для простых — 4:3.
- Изменить размер слайда в PowerPoint можно уже после создания нового документа. Для этого перейдите на вкладку «Конструктор», далее «Настроить» — «Размер слайда». Если вам требуется какой-то другой формат, кликните «Настроить размер слайдов…» и выберите нужный размер и ориентацию.
Далее необходимо определиться с дизайном. Благо, в программе есть множество шаблонов. Чтобы применить один из них, на той же вкладке «Конструктор» щелкните на понравившуюся тему. Также стоит учитывать, что многие темы имеют дополнительные варианты, которые можно посмотреть и применить нажав на соответствующую кнопку.
Вполне может быть и такая ситуация, что вы не увидите нужной готовой темы. В таком случае можно сделать собственную картинку фоном слайда. Для этого нажмите последовательно «Настроить» — «Формат фона».
Далее выберите пункт «Рисунок или текстура» и нажмите на кнопку «Файл», после чего просто выберите нужное изображение на компьютере. Стоит отметить, что здесь же можно настроить прозрачность фона и применить его ко всем слайдам.
Наполнение слайда информацией
Следующий этап — добавление материала на слайд. Рассмотрим 3 варианта: фото, медиа и текст.
-
Для добавление изображения перейдите на вкладку «Вставка», затем нажмите на «Изображения» и выберите нужный тип: «Рисунки», «Изображения из Интернета», «Снимок экрана» или «Фотоальбом».
После добавления фото его можно перемещать по слайду, изменять размер и поворачивать, что делается довольно просто.
Чтобы вставить текст, используйте в том же разделе пункт «Текст» и выберите необходимый формат. В большинстве случаев вы наверняка будете пользоваться самым первым — «Надпись».
Далее все делается так же, как в обычном текстовом редакторе — выбирается шрифт, размер и т.п., то есть текст оформляется и подгоняется под требования.
В качестве медиафайлов, которые можно вставить в слайд, входят видео, звуки и запись экрана. Видео можно вставить как с компьютера, так и с интернета, а звук также можно выбрать готовый либо записать новый. Пункт «Запись экрана» говорит сам за себя. Все их можно найти, кликнув по кнопке «Мультимедиа».
Все добавленные вами объекты можно вывести на экран поочередно, используя анимацию. Для этого перейдите в соответствующий раздел. Затем нужно выделить интересующий вас объект, после чего, нажав на «Добавить анимацию», выбрать понравившийся вариант. Далее следует настроить режим появления этого объекта — по щелчку или по времени. Тут все зависит только от ваших требований. Стоит отметить, что при наличии нескольких анимированных объектов можно настроить порядок их появления. Для этого воспользуйтесь стрелками под надписью «Изменить порядок анимации».
Добавление дополнительных слайдов и переходов
Рассмотрим методику добавления дополнительных слайдов и настройку переходов между ними.
- Чтобы вставить еще один слайд в презентацию, вернитесь в «Главный» раздел и выберите пункт «Создать слайд», после чего подберите нужный макет.
Чтобы настроить переходы, откройте одноимённый раздел и выберите из списка необходимую анимацию. Помимо этого следует указать длительность смены слайдов и триггер для их переключения. Это может быть смена по щелчку, что удобно, если вы собираетесь комментировать происходящее и точно не знаете, когда закончите. Также можно сделать, чтобы слайды переключались автоматически после заданного времени. Для этого просто задайте нужное время в соответствующем поле.
Сохранение слайда как графического файла
Последний пункт совсем не обязателен при создании презентации, однако может вам когда-нибудь пригодиться. Речь идет о том, как сохранить слайд как картинку. Это может понадобиться, если на компьютере, на котором вы собираетесь показывать презентацию, отсутствует PowerPoint. В этом случае припасенные картинки помогут вам не ударить в грязь лицом.
Заключение
Как видите, создавать слайды и делать переходы между ними довольно просто. Нужно лишь последовательно выполнить все перечисленные выше действия. Со временем вы сами найдете способы сделать презентацию красивее и качественнее.
Опишите, что у вас не получилось.
Наши специалисты постараются ответить максимально быстро.
Crello
Прежде всего, Crello — это сервис, в котором удобно создавать картинки для всех социальных сетей. Но также в сервисе хороший выбор шаблонов для флаеров, визиток, плакатов, приглашений и презентаций. Это некий аналог платформы Canva с полной поддержкой русских шрифтов.
Что касается презентаций, на сервисе есть раздел с многостраничными шаблонами. В каждом шаблоне по умолчанию только 5 страниц, но страницы можно дублировать. Дальше слайды можно настраивать по своему усмотрению: менять фоны, рамки, фигуры, иконки, наклейки и надписи. Галерея постепенно обновляется, так что здесь всегда можно найти что-то новое.

Пример шаблона в Crello
Плюсы и отличия от других сервисов
Шаблоны разделены на 22 тематических категории: от бизнеса до путешествий.
Сервис поддерживает десятки кириллических шрифтов, но можно добавить собственный корпоративный шрифт из брендбука.
Изображения можно искать прямо в Crello: есть поиск по платным и бесплатным фото и возможность загружать свои.
Минусы
Несмотря на то, что бесплатная версия включает 6 тыс. шаблонов дизайнов, часто самые привлекательные шаблоны все равно доступны только за деньги.
Цена за использование
Бесплатный базовый аккаунт. В аккаунте Advanced при цене от $6,67 ежемесячно доступны более 12 тыс. шаблонов, премиум-фото, премиум-векторы, неограниченная загрузка собственных шрифтов и многое другое.
Попробовать: crello.com
Программы и сервисы для создания презентаций
Пришло время ознакомиться с сервисами, которые помогут создать презентацию самому.
PowerPoint
Форма сервиса: приложения для Windows, macOS, iOS, Android; онлайн-версия.
Цена: от $80 в составе пакета программ Microsoft Office 365, в онлайне — бесплатно, а в премиум-версии от $7 в месяц.
Сервис для создания презентаций PowerPoint
Возможности: Подойдет как для новичка, так и для дизайнера. Здесь есть все инструменты для создания и проведения презентаций:
- Автоматическая или ручная смена слайдов
- Встроенные шаблоны
- Возможность добавлять медийные объекты любых форматов.
- Поддержка совместного режима работы.
- Анимированные диаграммы.
- Совместимость с другими приложениями.
Недостатки:
- Не поддерживает 3D-модели.
- В некоторых версиях программы отсутствует возможность сохранить презентацию в HTML формате для размещения на сайте.
KeyNote
Форма сервиса: приложения для macOS, iOS.
Цена: бесплатно
Пример работы в Keynote
Возможности: По функционалу ничем не уступает PowerPoint. Содержит большой набор шаблонов для слайдов, эффектов и переходов. Презентацию, сделанную в приложении, можно экспортировать в форматы PDF, JPEG, PNG, HTML, PowerPoint и другие.
Недостатки: Программа работает только на устройствах производства Apple.
Impress
Форма сервиса: приложение для Windows, macOS, iOS, Android, Linux.
Цена: бесплатно.
Работа со слайдами в Impress
Возможности: Бесплатный аналог PowerPoint. Обладает похожим интерфейсом и содержит почти такой же набор инструментов. Нет режима группового редактирования. Зато поддерживает импорт 3D-моделей. Может работать с многослойными изображениями .psd и векторными картинками некоторых типов.
Недостатки: Версия для мобильных устройств урезанная и имеет ограниченный функционал.
Prezi
Форма сервиса: онлайн-версия, приложения Windows, macOS, iOS, Android.
Цена: есть бесплатная версия и несколько расширенных тарифов от $4 в месяц.
Работа в сервисе Prezi
Возможности: Если все предыдущие программы использовали для подачи материала последовательный показ слайдов, то презентации Prezi совсем другого формата. Здесь пользователь размещает свои тексты и изображения на виртуальной доске. По ней можно перемещаться и показывать тот или иной элемент.
Благодаря такому формату, ваша презентация станет похожа на историю или путешествие. Вы покажете зрителю ваше видение общей картины.
Недостатки: Оформление не совсем привычно и скорей всего займет больше времени.
Canva
Форма сервиса: онлайн-версия, приложения для iOS и Android.
Цена: бесплатно, платная подписка для тех, кому нужны более полные графические библиотеки.
Сервис Canva — шаблоны
Возможности: Чтобы создать презентацию, здесь достаточно перетащить нужный элемент на страницу. Много готовых шаблонов. Есть возможность добавить элементы анимации при показе. Сервис позволяет работать над проектами совместно.
Даже в бесплатной версии библиотека изображений, фигур, стикеров, gif-файлов и шрифтов довольно большая. Если же вы купите подписку, то фотостоки вам не понадобятся. Ресурсы Canva закроют все потребности.
В сервисе делают не только презентации, но и визуал для соцсетей, заставки для видео. Шаблоны одного стиля есть в разных размерах. Если, к примеру, вы пишете о будущей презентации пост или приглашаете посетить ее в сторис, можно использовать единую тему.
Недостатки: Не найдено
Google Slides
Форма сервиса: онлайн, приложения для iOS и Android.
Цена: бесплатно.
Презентации в Google Slides
Как и другие приложения Google, программу часто применяют для командной работы. Созданные презентации сохраняются на Google диск, что удобно — не нужно дублировать на электронном носителе. Доступ к файлу получаешь из любой точки, где есть сеть.
По функционалу сервис Google Slides почти такой же, как PowerPoint. Совместим с файлами, созданными в этой программе.
Недостатки: Библиотека шаблонов для оформления презентации меньше, чем в других приведенных в статье сервисах.
Tilda
Форма сервиса: онлайн.
Цена: бесплатный и платные тарифы.
Создание презентации в Тыльде
Возможности: Платформу обычно используют для создания сайтов и посадочных страниц. Но в ней есть функция, которая превращает сверстанный лендинг в презентацию.
Шаблоны Tilda разработаны дизайнерами. Шрифты и изображения подобраны для того, чтоб картинка выглядела профессионально. Оформить красивую презентацию не составит труда, так как здесь можно найти обучающее видео по любому вопросу.
Недостатки: Бесплатная версия очень ограниченная.
Чем короче, тем лучше
Многие профессиональные лекторы пользуются правилом 10-20 – 10 слайдов для 20-минутного выступления. И мы советуем придерживаться того же принципа для создания школьных презентаций.
Чем короче и проще презентация, тем легче ее воспринимают. Лучше сделать 10 слайдов, чем 90. Однако не нужно убирать из презентации действительно важные слайды, руководствуясь этим правилом: скажем, бессмысленно делать обзор пород домашних кошек, если вы собираетесь показать всего только 2-3 фото.
Делать понятные и увлекательные презентации — один из тех навыков, которые точно пригодятся в жизни. Работая над презентацией, мы учимся структурировать информацию и интересно ее подавать, отделять главное от деталей, держать в голове план выступления и не отвлекаться. Все это нужно не только школьникам, но и взрослым.
Кстати, все правила, описанные в этой статье, мы и сами используем на практике — бизнес-презентации Skysmart создаются по тем же самым принципам.
Элементы презентации
Когда вы закончите с формированием разделов, напишите их на листе, оставив пространство между ними.
Если вам нужно проводить много презентаций, приобретение программного обеспечения, которое поможет вам в планировании и организации, является разумным вложением.
Но это не обязательно, ведьесть много бесплатных планировщиков на выбор. Эти инструменты полезны для визуального отображения ваших идей. Они помогают увидеть полную картину контента. Это делает планирование более эффективным и простым.
Утверждения и аргументы
Основные моменты — это ваши ключевые ориентиры в схеме. Это ваши заявления о продукте, услуге, бизнес-идее и т.д. О чем бы ни была ваша презентация в PowerPoint — вы говорите об определенной теме. И всякий раз, когда вы это делаете, вы должны доказать обоснованность своей основной идеи и аргументировать свою позицию. В презентации не должно быть более четырех основных пунктов или утверждений.
Каждое утверждение поддерживается несколькими аргументами. Обычно есть 3-4 аргумента на один основной пункт.
Аргументы — это ваше исследование. Это логика того, что вы утверждаете. Это все, что вы можете сказать в пользу своего проекта.
Тематические предложения

Это еще и мощный стилистический инструмент. Его обязательная цель — обеспечить плавный переход от одного раздела к другому. Таким образом, ваше тематическое предложение должно кратко упомянуть все аргументы, которые вы будете использовать, а также как-то связать основные моменты, чтобы переход казался логичным и плавным.
Тематические предложения помогут систематизировать основные моменты, которые составляют основу презентации.
Заключительный слайд с красивым оформлением
Нестандартное оформление слайда с текстом «Спасибо за внимание» отличается от обычного оформления, так как в нём будет применяться больше различных настроек:
- Открыть последний слайд презентации.
- Удалить все лишние элементы (картинки, текст, различные блоки).
Этап 1, 2 — создание заключительного слайда с красивым оформлением в презентации
На вкладке «Вставка» выбрать пункт «Фигуры», в открывшемся окне выбрать «Облачко с текстом» (любое из предложенных).
Этап 3 — создание заключительного слайда с красивым оформлением в презентации
После нажатия на иконку выбранного «Облачка с текстом» его необходимо создать на слайде, для этого необходимо нажать на любое место на слайде и далее не отпуская левую кнопку мышки потянуть по диагонали.
После того как «Облачко» было создано и растянуто до требуемых размеров в него необходимо добавить текст, для этого необходимо на фигуру («Облачко») нажать правой кнопкой мышки, далее в выпадающем меню выбрать «Изменить текст» после чего можно напечатать требуемый текст: «Спасибо за внимание» (без кавычек).
Этап 4, 5 — создание заключительного слайда с красивым оформлением в презентации
Следующим шагом будет изменение цвета фигуры («Облачка»), для этого требуется нажать на любое место фигуры в том числе и на текст, далее можно выбрать один из встроенных в шаблон (тему) вариантов оформления или создать своё оформление, создадим своё индивидуальное оформление фигуры:
- в разделе «Формат» в блоке настроек «Стили фигур» необходимо нажать на кнопку «Заливка фигуры» далее в открывшемся окне выбрать в разделе «Стандартные цвета» светло-синий после чего цвет «Облачка с тестом должен измениться;
- далее ниже кнопки «Заливка фигуры» расположена кнопка «Контур фигуры» необходимо нажать на неё и в открывшемся окне выбрать «Нет контура»;
- после того, как контур фигуры был убран необходимо нажать на кнопку «Эффекты фигур» расположенную под кнопкой «Контур фигуры», в выпадающем меню выбрать:
- «Сглаживание» – 5 точек.
- «Тень» – Перспектива: верхний правый.
Этап 6 — создание заключительного слайда с красивым оформлением в презентации
На этом настройка фигуры окончена, далее необходимо отформатировать текст «Спасибо за внимание». Рассмотрим пошаговое оформление текста на последнем слайде:
Рассмотрим пошаговое оформление текста на последнем слайде:
- Необходимо выделить весь текст, например, 3 раза быстро нажать на надпись в «Облачке».
- После того, как текст выделен необходимо выставить следующие параметры форматирования (текст к которому применяются настройки обязательно должен быть выделен иначе форматирование не будет применено):
- цвет: белый;
- шрифт: Calibri;
- размер шрифта: 54 pt;
- начертание: полужирное;
- выключить выделение «Тени текста».
Далее, как форматирование к тексту было применено необходимо перейти на вкладку «Формат» и в блоке настроек «Стили WordArt» необходимо нажать на кнопку «Контур текста», в открывшемся окне в разделе «Стандартные цвета» выбрать синий.
Следующим этапом необходимо нажать на кнопку «Текстовые эффекты» которая расположена под кнопкой «Контур текста», в открывшемся окне следует навести на пункт меню «Отражение» далее в подменю выбрать «Среднее отражение: касание» (блок в правом верхнем углу).
Этап 7, 8 — создание заключительного слайда с красивым оформлением в презентации
На этом настройка текста окончена, но, кроме описанного способа можно использовать встроенные стили форматирования текста, встроенные варианты оформления текста в PowerPoint находятся на вкладке «Формат» в блоке настроек «Стили WordArt».
Получившейся вариант последнего слайда презентации можно скачать ниже, для использования блока с текстом в своей презентации просто скопируйте его и вставьте в свою презентацию на последний слайд.
Три совета по подготовке
- Запаситесь материалом. Загрузите на ноутбук и телефон все, что можно использовать в презентации — сохраните ссылки, фотографии, скриншоты, цифры. Возьмите все старые презентации.
- Продумайте концепцию. Еще в такси выделите главную мысль и структуру презентации. Сделайте текстовую заготовку в телефоне.
- Делитесь с коллегами. Когда появится более-менее стабильный интернет, поделитесь с командой ссылкой на концепцию и черновую презентацию — свежий взгляд и комментарии не помешают.
Если все это есть, можно начинать.
Вот список пяти базовых сервисов для создания презентаций онлайн, которые меня лично очень выручают, когда «горит».
Haiku Deck
Если презентацию нужно собрать буквально «на коленке», минут за 30, и при этом даже не думать о расположении текста, шрифтах и других элементов — удобно использовать Haiku Deck. Минимальный набор инструментов, интерфейс из нескольких кнопок, простые шаблоны. Здесь нет возможностей для креатива — по сути в шаблоне не получится изменить ничего, кроме текста и картинок. Просто открываете сайт, быстро вставляете текст и ищете нужные изображения во встроенной стоковой галерее.
Попытка создать презентацию в Haiku Deck
Плюсы и отличия от других сервисов
Быстрый поиск иллюстраций: по ключевым словам выводятся стоковые фото, и остается только выбрать. Запросы лучше писать на английском.
Цена за использование
Бесплатно можно сделать всего одну презентацию. Платная версия программы стоит от $9,99 в месяц.
Попробовать: haikudeck.com
Дополнительные советы
Используйте темы
В PowerPoint есть стандартные темы, доступные для свободного использования. Причина, почему они действительно полезны, заключается в том, что в них содержатся идеи по оформлению слайдов. Это не только набор оттенков и шрифтов. Они создаются с идеями для слайд-проектов.
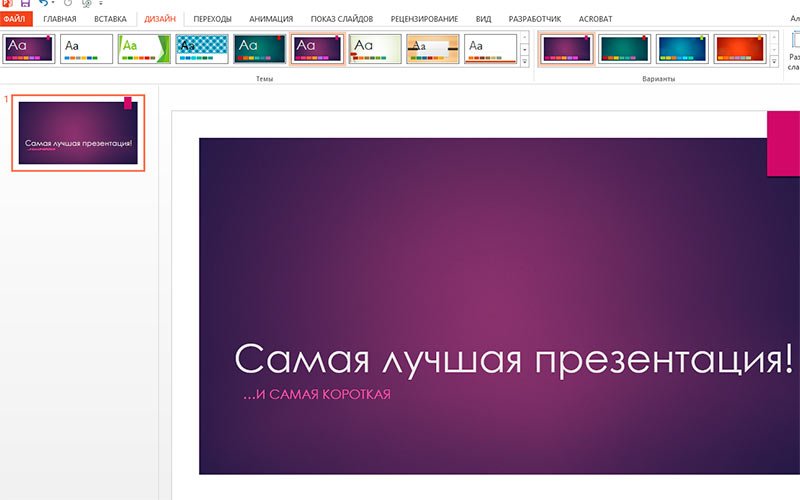 Выбор темы PowerPoint
Выбор темы PowerPoint
Удобный экспорт для пользователя
Если вам необходимо поделиться своей презентацией с другими пользователями, которые будут использовать ее на другом компьютере, есть смысл позаботиться об их удобстве. Трудности могут возникнуть в разных ситуациях, например если:
- У него не установлен PowerPoint.
- Другой пользователь использует иную версию программы, которая откроет презентацию по-другому.
- Возможно, вы не желаете, чтобы получатель мог вносить какие-либо изменения или иметь доступ к вашим заметкам.
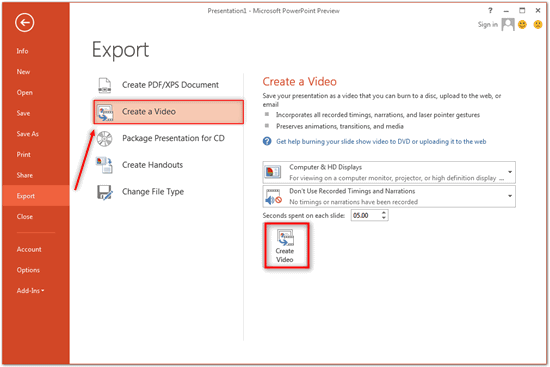 Презентацию PowerPoint можно экспортировать
Презентацию PowerPoint можно экспортировать
Используйте функцию выравнивания
Слайды смотрятся лучше, когда элементы на них расположены одинаковым образом. Существует своего рода оптический ритм, возникающий, когда все элементы выстроены по центру или вдоль отдельных линий. Когда вы перемещаете объекты по слайду, вы видите подсказывающие линии
Это помогает выравнивать тексты разных слайдов, чтобы эти элементы не привлекали к себе внимание, перепрыгивая с одного места на другое при переключении слайдов
PowToon
Платформа для создания анимированных презентаций и видео. Идеально для коротких роликов, рассказывающих о новом продукте.
Сервис предлагает столько готовых элементов — мультяшных персонажей, фонов, графиков, иконок, табличек, эффектов, — что разбегаются глаза. Прежде чем начать делать презентацию, советуем побродить по сервису хотя бы час, чтобы оценить все возможности и шаблоны PowToon. «Слайды» поделены по категориям: например, слайды с Сall-to-action, завершающие слайды, слайды с контактами компании и т. д.

Все элементы в шаблоне двигаются
Плюсы и отличия от других сервисов
Огромная коллекция видео и звуковых эффектов. Если включить фантазию и выстроить логичное повествование с одним или несколькими персонажами, то получится по-настоящему впечатляющее и качественное видео. Главное, что все будет выглядеть стильно, как будто вы заказали презентацию у мультипликаторов.
Минусы
Интерфейс на английском. Чтобы нормально разобраться, нужно время, то результат того стоит. Традиционно не так много шрифтов, поддерживающих кириллицу.
Цена за использование
Если используете бесплатную версию, то на всех видео будет висеть водяной знак. Убрать его можно только в платной версии, цены начинаются от $16 в месяц.
Попробовать: powtoon.com







