Распечатать документы с флешки в москве
Содержание:
- Устанавливаем основные параметры
- Другие способы печати
- Как распечатывать документы?
- Каким образом печатать на принтере с телефона с помощью Google Print Cloud
- Заголовок текста
- Как пользоваться 3D принтером
- Выбор программы для печати
- Как распечатать текст на принтере?
- Инструкция для iOs
- Решение проблем с отказом техники печатать
- Беспроводное соединение
- Облако
- Печать через облако
- Принтер с Wi-Fi
- Подробная инструкция
Устанавливаем основные параметры
Если вы не знаете, как распечатывать тексты на принтере, то вам следует запомнить и то, какие обязательные параметры следует указать при печати обычных документов.
1. Количество копий, если вам нужно более одной копии документа или листа.
2. Страницы, которые вы планируете распечатать.
3. Какая печать вам нужна – односторонняя или двусторонняя.
4. Ориентация страницы – книжная или альбомная.
5. Размер листа – А4, А5, другой.
6. Размер и параметры полей.
7. Количество страниц на листе.
По умолчанию происходит печать текста на странице в одном экземпляре с одной стороны. Ориентация – книжная, формат А4. На странице располагается один лист, а сам документ печатается с первой по последнюю страницу.
Другие способы печати
Находящийся рядом компьютер можно подключить к мобильнику стандартным USB-шнуром для подзарядки, который идет в комплекте с телефоном. При подключении на экране мобильного надо выбрать режим передачи данных. На ПК откроется окно со всеми папками телефона. Зайдите в нужные директории, скачайте файлы на ноутбук или стационарный компьютер, сделайте обычную печать.
Если в телефоне стоит карта памяти, а в компьютере есть картридер, то можно извлечь накопитель и вставить в разъем. Распечатывать придется аналогично предыдущему способу
В этом случае важно, чтобы необходимые файлы были сохранены не в памяти телефона, а именно на карту памяти.
Как распечатывать документы?
Теперь попытаемся разобраться в некоторых способах, которые дадут возможность производить печать разного рода материалов: текста, изображения, фотографии, картинки, билета, файла и так далее. Их очень много и часто они подходят для печати как текста, так и других типов файлов, поэтому мы рассмотрим лишь их часть.


Текст
Одним из наиболее удобных приложений для печати текста рассматриваемым методом можно назвать сервис под названием PrinterShare. Его использование позволяет осуществлять печать различных текстовых документов с SD-карты и Google docs прямо с телефона на сетевом и локальном принтере.
Даже если принтер не поддерживает возможность распечатки через Bluetooth, Wi-Fi, USB-кабель без участия ПК, то можно установить специальное программное обеспечение с официального сайта приложения и дать устройству общий доступ к принтеру. Правда, это будет возможно лишь на компьютерах под управлением операционной системы Windows. Если производится печать на удаленный принтер, подключенный к компьютеру, то следует установить на него софт и дать общий доступ.
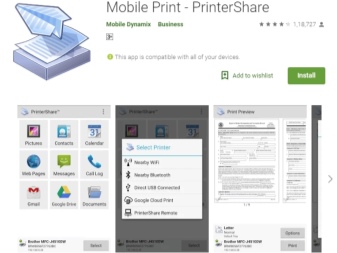


Другие
Если говорить о других типах файлов, то тут следует добавить, что одним из довольно популярных способов является сопряжение через Bluetooth. Для этого следует сначала открыть страницу в браузере Google Chrome или найти нужное фото в галерее устройства. Теперь нажимаем на клавишу «Поделиться», после чего жмем по значку Bluetooth, находим свой принтер и отправляем документ на печать. Но тут следует сказать, что таким способом можно распечатать не любой тип файлов. По этой причине следует предварительно проверить, есть ли поддержка подобного способа печати для файлов, которые вы собираетесь печатать. Если такой поддержки нет, то значка «Поделиться» вы просто не увидите.

Еще одно приложение, которое можно использовать, называется PrintHand «Мобильная Печать». Его особенностью можно назвать современный интерфейс. Данный софт дает возможность осуществлять печать документов различного типа прямо из онлайн-хранилища или папки сохраненных документов на смартфоне. Преимуществом программы будет то, что здесь можно произвести настройку параметров печати и ее размер. Чтобы запустить печать файлов в различных форматах, следует произвести загрузку дополнительного ПО для рендеринга. Если печать производится через Google Cloud, то программа работает бесплатно. А вот другие виды печати файлов будут доступны в премиум-версии программы.
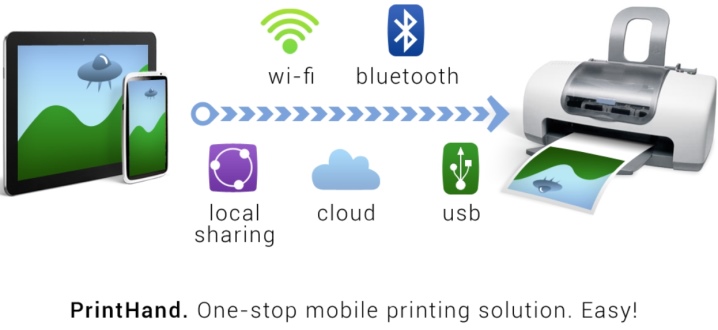
Приложения AirPrint и Cloud Print довольно похожи друг на друга. Чтобы произвести печать различных файлов при помощи такого софта, нужно следовать определенному алгоритму:
- устанавливаем приложение, после чего осуществляем его запуск;
- теперь требуется нажать на клавишу «Выбрать»;
- выберите тип устройства, после чего запустите поиск и дождитесь его окончания;
- теперь добавляем интересующее вас устройство;
- в ранних версиях указанных приложений (если вы используете их) следует щелкнуть по «шестеренке» и открыть меню «Принтеры»;
- если данное меню пустое, следует выбрать пункт «Не выбран»;
- теперь нажимаем на пункт Wi-Fi.
После этого у вас появится возможность производить печать различного рода файлов с телефона.


Довольно неплохим приложением для печати будет Samsung Mobile Print. Оно будет отличным решением для печати фотографий, интернет-страниц с планшета либо смартфона и документов различного типа. Кроме того, через приложение можно осуществлять сканирование и сохранять полученные материалы в форматах JPG, PDF либо PNG для простого и быстрого просмотра на смартфоне
Важно, что данное приложение можно использовать на мобильных устройствах под управлением Android и iOS. Кроме приложения, не требуется устанавливать какой-либо дополнительный софт
А если принтер совместим, то он обнаруживается в автоматическом режиме. Но здесь речь идет только о моделях принтеров Samsung.
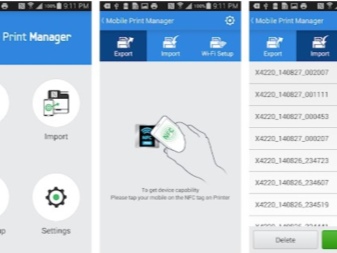
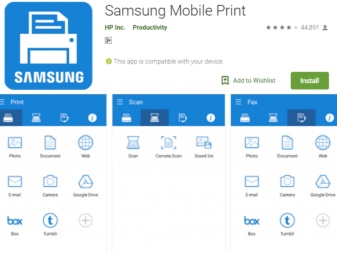
Каким образом печатать на принтере с телефона с помощью Google Print Cloud
После успешного добавления принтера в приложение, вы сможете легко распечатать нужное фото или документ, используя свой мобильный телефон.
Для этого будет необходимо сделать следующее:
- Перейдите к файлу, который вы желаете распечатать. Это может быть электронное письмо, изображение, текстовый файл и так далее;
- Далее нажмите кнопку меню в виде трёх точек сверху справа, и найдите опцию для распечатки документа или экспорта. Если нужный файл недоступен, вам может понадобиться сохранить изображение или файл в галерее или на устройстве. А далее через файловый менеджер или приложение «Google Photo»;
-
Нажмите на «Печать» (Print);
Тапните на опцию «Печать» (Print)
- Приложение автоматически подключиться к добавленному ранее принтеру. Если вы добавили более одного принтера, выберите тот, который вы хотите использовать;
-
Укажите число копий и размер бумаги для фото или документа. Вы также можете указать дополнительные параметры, нажав на стрелку вниз. Там вы можете выбрать ориентацию страницы, цветную или чёрно-белую печать и так далее;
Выберите нужные параметры
-
Для запуска печати нажмите на синюю круглую кнопку с изображением принтера.
Тапните на кнопку с принтером
Заголовок текста
Первое что нам необходимо сделать — это создать заголовок текста. Есть правила по оформлению заголовка, и их нужно придерживаться. Смотрим рисунок выше и выполняем:
- Выбираем шрифт Time New Roman
- Заголовок выравнивается по центру.
- Заголовок начинается с заглавной буквы.
- Точка в конце заголовка не ставится, но, если это два самостоятельных предложения, то в первом предложении точка ставится, а во втором опускается.
- Любые другие знаки препинания при этом не опускаются.
- Размер шрифта заголовка делается на размер больше шрифта текста (например это 16-й, при условии размера шрифта текста 14-й).
- Выставляем начертание текста полужирным (на панели называется полужирное начертание в раздели шрифт (щелкаем левой кнопкой мыши на букву «Ж»)).
Для выполнения этих семи операций смотри рисунок выше.
Есть и другой способ. Можно просто ввести текст заголовка, затем выделить введенный текст, и во вкладке «Главная» → «Стили» нажать левой кнопкой мышки «Заголовок».
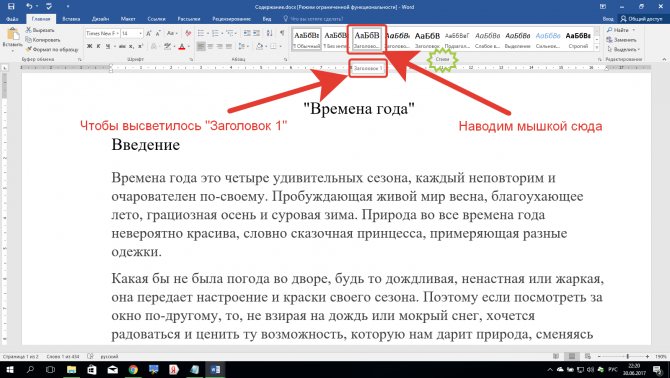
Так Вы автоматически зададите параметры заголовка выделенному тексту, далее этот вариант позволит Вам автоматически собрать содержание. Смотрите как это сделать здесь: Как сделать содержание в ворде (автоматически).
Как пользоваться 3D принтером
Создание трехмерных моделей не представляет сложности даже для начинающих пользователей, поскольку процесс выполняется автоматически и состоит из непрерывных циклов, которые повторяются один за другим до тех пор, пока на рабочей поверхности не появится готовое изделие. Однако печать объекта – это лишь одно из звеньев сложной цепи, составляющих полный цикл производства 3D-модели. На самом деле, все начинается с ее разработки.
Подготовка
Каждый трехмерный объект принтер печатает строго по 3D-чертежу. Его можно создать самостоятельно на компьютере с помощью специальных программ, именуемых CAD-редакторами или САПР (Системами автоматизированного проектирования). Наиболее популярными на сегодняшний день считаются:
- AutoCAD;
- Blender;
- FreeCad;
- OpenSCAD;
- GoogleSketchUp.
Рисовать модели самому совсем необязательно. В качестве альтернативы можно заняться поиском готовых вариантов, благо на различных интернет-ресурсах можно найти и скачать схемы всевозможных чехлов, крючков и даже квадроциклов. Если способности к проектированию отсутствуют, а необходимую модель отыскать не удалось, есть возможность заказать ее у профессионалов.
Создание объекта
Начинать разработку рекомендуется с несложных моделей. Для этих целей лучше всего подойдут простейшие геометрические фигуры, например, пирамида. Процесс будет выглядеть следующим образом.
- Разработать объемный чертеж (модель) и сохранить в формате STL.
- Обработать его с помощью программы-слайсера, то есть нарезать на слои, в соответствии с которыми будет выкладываться пластик.
- Подготовленный 3D-чертеж сохранить в файл под названием G-code, загрузить его в принтер и запустить печать.
- В результате устройство получает необходимую инструкцию, в которой помимо нарезанной на слои модели обозначен контур движения печатающей головки, указана скорость печати и толщина каждого слоя.
- Подготовленную модель можно загрузить на принтер с компьютера через Wi-Fi, с помощью SD-карты или посредством USB-носителя.
Большинство принтеров, предназначенных для домашнего применения, отличаются понятным интерфейсом, и не вызывают сложностей с запуском процесса. Поскольку цикл изготовления изделия полностью автоматизирован, пользователю останется только включить устройство и наблюдать за процессом печати.
Устранение ошибок
Пробная печать первых изделий на 3D-принтере – процесс волнительный и увлекательный, поскольку новая вещь создается прямо на глазах и буквально «из ничего». Однако даже опытный пользователь не застрахован от появления разного рода ошибок.
Окончательная обработка
Изделия, распечатанные на FDM-принтере, всегда имеют фактурную, неровную и слегка шероховатую поверхность, что обусловлено послойной технологией их производства. Созданные на фотополимерном оборудовании предметы получаются более гладкими, но и они далеки от идеала. Следовательно, все без исключения модели нуждаются в постобработке.
- Механический. Он предполагает ошкуривание наждачной бумагой или шлифовальной губкой. Из-за трудоемкости процесса подходит для предметов, не имеющих мелких деталей. Добиться глянцевой поверхности вряд ли удастся, но убрать слоистость поможет. А если изделие загрунтовать и покрыть лаком, оно приобретет аккуратный вид.
- Химический. Допускает применение таких растворителей, как дихлорэтан и ацетон. Первый подходит для обработки PLA, второй – для ABS.Из-за высокой токсичности веществ необходимо соблюдать меры безопасности: работу выполнять в перчатках и маске на открытом воздухе либо в хорошо проветриваемом помещении. Для выравнивания поверхности химическим способом следует пользоваться кистью с натуральным ворсом, набирать минимум вещества и наносить его быстрыми движениями.
- Смешанный. При таком методе растворитель необходимо наносить чистой белой тканью из натуральных волокон и полировать поверхность круговыми движениями до появления желаемой гладкости.
Существует еще один вариант постобработки – воздействие на изделие парами растворителя. Однако подобный метод считается высокотоксичным, и к применению в домашних условиях запрещен.
Выбор программы для печати
Владельцам компьютеров или ноутбуков с ОС Windows лучше всего использовать либо Microsoft Word, либо WordPad. Программы позволяют печать текст и редактировать его произвольным образом.
Пользователь может запустить приложения разными способами. Если ярлыки программ вынесены на рабочий стол, то по ним нужно только дважды щелкнуть левой кнопкой мыши. Если какой-либо процессор прикреплен к панели задач, то для его запуска необходимо нажать на значок левой кнопкой мыши лишь единожды.
В некоторых случаях ярлыков Word или WordPad на рабочем столе и на панели задач не будет. Как тогда открыть программы и напечатать нужный текст?
Для работы с Ворд необходимо щелкнуть правой кнопкой мыши по любому свободному полю рабочего стола, выбрать в контекстном меню раздел «Создать» и во всплывшем окне указать «Документ Microsoft Word».
Быстро открыть WordPad на компьютере или ноутбуке можно с помощью следующего алгоритма:
Нажимаем на значок поиска на панели задач.
В строку вводим WordPad и выбираем нужное действие (открыть, закрепить в панели задач и т.д.).
Таким же образом можно запустить и Ворд.
На самом деле вариантов открытия программ довольно много. Если печатать текст придется довольно часто и в процессе работы потребуется использовать сразу несколько редакторов, лучше сразу вынести их на панель задач или создать ярлык на рабочем столе. Создание ярлыка разберем на примере WordPad:
Заходим в меню поиска на панели задач.
В строку вводим WordPad и отмечаем «Перейти к расположению файла».
В новом окне щелкаем на ярлык WordPad правой кнопкой мыши и в контекстном меню выбираем раздел «Копировать».
Правой кнопкой мыши щелкаем на любое свободное поле рабочего стола и в контекстном меню ищем опцию «Вставить».
Ярлык Ворда на рабочем столе можно создать таким же образом. Никаких принципиальных отличий не существует.
Как распечатать текст на принтере?
Большинство людей использует только один метод печати. Однако способов вывести документ на принтер или МФУ несколько. Распечатать текст с компьютера можно по-разному:
- с помощью комбинации клавиш;
- через панель быстрого доступа;
- через контекстное меню.
Причем каждый вариант имеет собственные преимущества, особенности и недостатки.
Комбинация клавиш
Естественно, если не работает клавиатура на ноутбуке или компьютере, этот метод явно не подходит. Распечатать текст на принтере или МФУ в таком случае не удастся. Однако, если все функционирует нормально, лучше использовать именно данную методику:
Открываем документ, который нужно распечатать, и нажимаем комбинацию клавиш Ctrl + P.
Выбираем принтер, указываем число копий, делаем другие нужные настройки и нажимаем кнопку OK.
Кстати, представленное сочетание клавиш работает не только в Ворде, но и во многих других программах. Пользователь может также копировать и вставлять с помощью клавиатуры, сохранять документ и выполнять ряд других действий. Указанный способ печати подходит тем, кто привык управлять разными программами именно через команды на клавиатуре.
Панель быстрого доступа
Распечатать документ Ворд на принтере с компьютера можно при помощи панели быстрого доступа. Процедура тоже довольно проста:
Нажимаем на кнопку Office.
Выбираем раздел «Печать» и указываем способ, которым необходимо напечатать документ.
Выбор опции «Печать» откроет диалоговое окно, где пользователю будет необходимо указать все требуемые параметры и отправить принтеру команду печатать документ.
Опция «Быстрая печать» отправит текст на установленный по умолчанию принтер без возможности внесения каких-либо изменений.
Контекстное меню
Еще один вариант, позволяющий распечатать файл с компьютера на принтере максимально быстро. Способ пригодится в тех случаях, когда необходимо напечатать много документов. Пользователю необходимо щелкнуть по нужному файлу правой кнопкой мыши и в контекстном меню указать пункт «Печать».
Команда отправится на установленный по умолчанию принтер. Внести какие-либо корректировки в текст документа не получится. Подобный метод позволяет печатать файлы без их предварительного открытия и просмотра, что помогает сохранить много времени.
Инструкция для iOs
На iPhone пользователю доступна беспроводная распечатка с почты, с мессенджеров, социальных сетей, смс, вордовских документов, таблиц, билетов, презентаций, текстовых файлов, картинок, pdf-документов.
Wi-Fi
Метод схож с принципом работы на Android. Для печати потребуется принтер с Wi-Fi модулем либо устройство должно находится в открытой сети. Например, подключено к роутеру.
Сам процесс довольно прост:
- Включаете вай-фай на смартфоне и МФУ. Подключаете одно устройство к другому.
- Выбираете нужный файл на iPhone и жмете на кнопку «отправить».
- В списке ищите строчку «печатать».
- Отобразится новое меню. При необходимости настраиваем базовые параметры.
Облачные сервисы
На айфонах и айпадах доступен облачный сервисы гугла для печати разных документов. Для работы не потребуется компьютер или вай-фай. Достаточно подключения к интернет по 3G или LTE. Чтобы установить сопряжение с принтером, потребуется зарегистрировать его под вашим аккаунтом в системе Google.
В данном случае необходимо скачать и установить приложение: «Google Cloud Print» на iPhone. После чего авторизоваться в нем под тем же аккаунтом, с которого «копир» был добавлен в Chrome.
Печать документа на iOs через облачные сервисы осуществляется через ярлык «расшарить» или «поделиться». Если все правильно сделано, появится новая опция «печать». Подобный алгоритм работает и для облачного сервиса «Dropbox».
AirPrint
Это специальная программа для печати на гаджетах компании Apple. Она доступна на последних версиях iOs. Подключение между двумя девайсами происходит посредством Wi-Fi сети. Список техники поддерживающей технологию AirPrint смотрите на официальном сайте Apple.
Приложения
Альтернативный способ – установка сторонних приложений. Лучше использовать ПО от самих производителей
Важное условия для их работы – наличие рабочего модуля Wi-Fi на обоих устройствах
Сперва рассмотрим программы от стороннего разработчика, после чего уделим внимание ПО от производителей
Tap & Print
Удобное приложение, которое поддерживает 1200 моделей. Распространяется бесплатно с урезанным функционалом. Полный доступ возможен только при покупке подписки в iTunes. Tap & Print поддерживает распечатку из облачных сервисов: iCloud, Google.Drive, Dropbox. Работает с 30-ю самыми распространенными расширениями файлов, включая: PDF, DOC, XLS, PPT и проч.
Canon
Бесплатная программа автоматически определяет принтеры данной фирмы. Может работать не только по Wi-Fi, но и по Bluetooth. Есть функция сканирования. Поддерживает модели: PIXMA, MAXIFY и SELPHY. Распространяется бесплатно.
Epson
Приложение от данного производителя называется «Epson iPrint». Поиск и подключение МФУ происходит в автоматическом режиме. Работает с документами формата «doc» и «pdf». Можно настроить вывод с облачных сервисов: DropBox, Google Drive, Microsoft OneDrive. Для распечатки интернет-страниц, есть собственный встроенный браузер.
HP
У данного производителя тоже есть собственное ПО под названием ePrint. Распространяется бесплатно и работает с большинством самых известных файлов. Печать доступна как по воздуху, так и через облачные сервисы.
Brother
В App Store называется iPrint&Scan. iPrint&Scan быстро находит принтеры компании Brother и подключает их к iPhone. Через приложение можно распечатать: цветные фото, документы, интернет страницы или фотографии. Доступна функция сканирования.
Сохранить в файл и перенести на ПК
На iPhone пользователю доступно «печать в файл». Это функция сохранения документа из открытой веб-страницы. Операционная система делает снимок открытой страницы в браузере Safari и сохраняет его в pdf формате.
Инструкция:
- Нажать на кнопку «отправить» в браузере.
- Выбрать пункт «Создать PDF». Система сохранит страницу в качестве снимка. Здесь же можно сделать небольшие наброски.
- Теперь нажмите на кнопку «поделиться» в нижнем левом углу. В новом меню тапните по «еще» (три точки).
- Выберите пункт «сохранить в файл».
Также можно воспользоваться приложением «PDF Printer». Оно конвертируют документы в поддерживаемый формат.
Решение проблем с отказом техники печатать
Рассмотрим основные возможные проблемы и ошибки, которые могут возникать при печати с компьютера на принтер у пользователей.
- Внимательно посмотрите на индикаторы, расположенные на корпусе аппарата. Они должны гореть, когда тот исправен, то 99% случаев светятся зеленым цветом. Иногда желтый или оранжевый могут быть предупреждением о возможных неполадках, но принтер все равно должен продолжать исправно печатать. Убедитесь, что техника точно включена в сеть и соединена с компьютером или ноутбуком. Проверьте это еще раз.
- В своей работе лазерный принтер использует специальный порошок — тонер, а струйный — жидкие чернила. Они называются расходными материалами и логично, что со временем могут закончиться. Устройство в таком случае уведомляет пользователя специальным сообщением на мониторе. Возможно такая функция отключена или Вы попросту проигнорировали окно уведомления. Потому проверьте наличие чернил.
- Нельзя исключать неправильной работы программного обеспечения (драйверов) печатающей техники. Они могли быть повреждены вирусами, вредоносными программами или действиями пользователя.
- Для струйной техники актуальны проблемы с загрязнением печатающей головки. В таком случае ее стоит прочистить программным способом или вручную. Перед выполнением этих действий стоит удостовериться в отсутствии проблем, описанных выше.
Как прочистить печатающую головку?Все способы почистить и промыть своими силами в домашних условиях. - Если устройство работает уже не первый год и срок гарантии на него давно закончился, то возможны аппаратные поломки. В таком случае самому разбирать и ремонтировать технику не стоит, если подобного опыта нет. Лучше это доверить специалистам.
Все причины, почему может не печатать принтер с компьютераСпособы самостоятельно устранить проблемы с офисной техникой, когда та не отвечает или не работает
Беспроводное соединение
Если в вашем устройстве есть возможность печати без проводов, это упрощает задачу. Рассмотрим два варианта.
Wi-Fi
Даже если у вас нет маршрутизатора или сети для подключения, вы можете печатать с мобильных устройств на некоторых принтерах с помощью Wi-Fi Direct. Телефон и принтер должны находиться в одной сети или иметь прямое соединение по воздуху. Режим Wi-Fi Direct должен быть включен.
Не все аппараты совместимы с этой технологией. Отдельные фирмы выпускают собственные приложения: Samsung Mobile Print, HP Smart, Canon Print и т. д.
Для добавления в службу печати нужен ip-адрес принтера.
Bluetooth
Второй популярный способ печати – сопряжение через Bluetooth. Алгоритм такой:
- Откройте страничку браузере Chrome или фотографию в галерее.
- Найдите в меню кнопку «Поделиться».
- Нажмите Bluetooth и выберите свой принтер.
- Отправьте документ на печать.
Не все документы можно распечатать с Андроида таким способом. Если значок Bluetooth недоступен в меню «Поделиться» – увы, придётся поискать другой вариант.
Облако
Печать документа с телефона на принтере возможна и с помощью облака. Для этого устройство должно поддерживать интернет. Если такая функция есть, как и в предыдущем случае можно обойтись без компьютера.
Как правильно действовать?
- Для начала необходимо пройти регистрацию в облачном хранилище. Если аккаунт там уже есть, ввести логин и пароль и авторизоваться.
- Теперь нужно настроить печать на компьютере, телефоне или планшете. Эти устройства могут находиться на довольно большом расстоянии от принтера. Если есть возможность выйти в интернет и зайти в облачное хранилище, печать будет осуществлена.
Есть два варианта работы с таким устройством:
- Авторизоваться в аккаунте Гугл Хром и подключить к нему принтер. Теперь можно распечатать один из документов, которые находятся в браузере.
- Второй вариант заключается в установке на телефон специального программного обеспечения, которое позволит печатать любые документы, которые хранятся на карте памяти.
Печать через облако
Способ не самый быстрый, но тоже рабочий. Облачные сервисы предназначены для удаленного хранения любых типов файлов. Популярнейшими сервисами являются Google Cloud Print и DropBox. Ниже описаны оба варианта.
Google Cloud Print
Сначала войдите в свой аккаунт Гугл, нажав на соответствующий значок.

Дальше надо добавить принтер в браузер. В правом верхнем углу браузера жмете на вертикальное троеточие. Переходите в настройки.
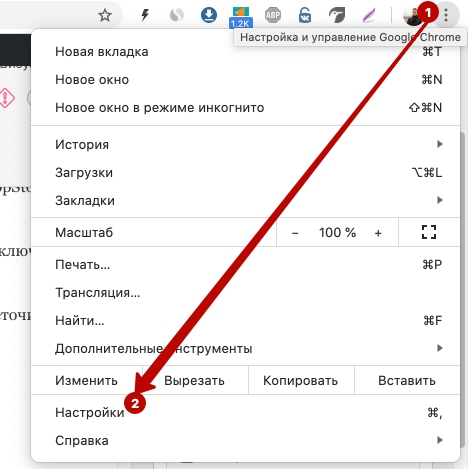
Внизу страницы жмете на Дополнительные.

Найдите радел настроек Печать. Перейдите в подраздел Виртуальный принтер Google.

Далее заходите в Управление устройствами с поддержкой виртуальной печати.

На следующей странице нажмите на Добавить принтеры.

Если принтер подключен к компу, то система обнаружит и добавит аппарат.

Следующим шагом скачиваем приложение Cloud Print, устанавливаем на смартфон. Запускаем, авторизуемся под теми же данными Google, разрешаем доступы.
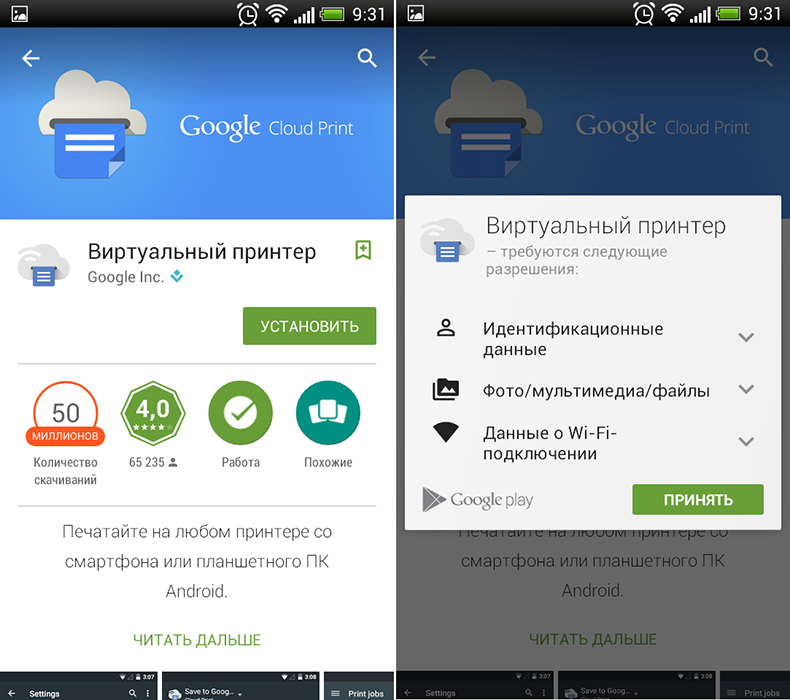
В зависимости от модели телефона, в опциях Поделиться или Расшаривание может добавиться новый пункт Cloud Print. Чтобы начать печать, нажмите на него, выберите принтер и подтвердите.
Если такого пункта нет, то, вероятнее всего, чтобы распечатать, надо воспользоваться пунктом Виртуальный принтер.
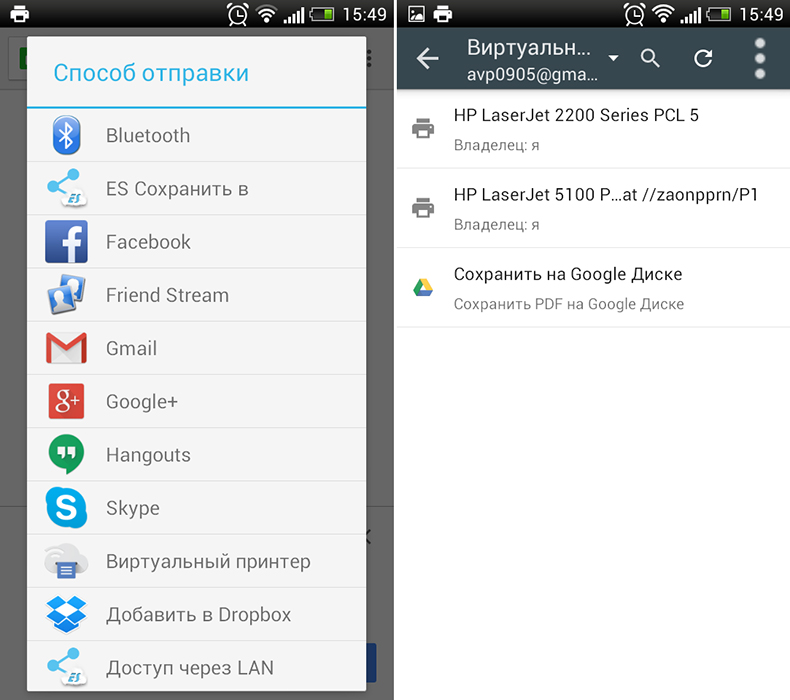
Новые телефоны начинают по умолчанию поддерживать функцию виртуальной печати. Для проверки, в настройках перейдите в раздел печати (можно воспользоваться поиском по настройкам), и найдите там пункт, отвечающий за добавление виртуального принтера.
DropBox
DropBox по принципу печати отличается от сервисов Google. Основная разница состоит в том, что в DropBox нельзя добавить печатную технику. Печатать придется с компьютера. А сервис служит лишь для предоставления доступа к файлам, которые хранятся на телефона.
- Скачайте приложение и десктопную программу DropBox на телефон и компьютер (ноутбук) соответственно.
- Создайте учетную запись.
- Залогиньтесь на мобильном и ПК.
- Загрузите с телефона нужные документы в облако.
- Теперь все файлы доступны в программе и на компе.
- Распечатайте стандартным способом. Откройте документ, через меню Файл-Печать запустите процесс.
Яндекс Диск
Технология аналогична DropBox. Сделайте инсталляцию приложения на телефон. Также установите на комп. Затем поделитесь требуемым файлом с мобильного на Яндекс Диск (надо выбрать место, в какую папку поместится файл). Откройте десктопный софт на компьютере, авторизуйтесь в аккаунт Яндекса, после чего увидите в ранее указанной папке файлы. Далее можете делать с файлами все что угодно — печатать, редактировать, отправлять по почте и т. д.
Нравится5Не нравится2
Принтер с Wi-Fi
Отдельную категорию представляют принтере, оснащенные технологией – печать с их помощью гораздо удобнее, так как нет необходимости в том, чтобы подключать какие либо носители или устройства к ПК или принтеру.
Однако, пользователям Android для этого нужно специальное приложение, которое можно скачать в . Максимально простое приложение это «Виртуальный принтер»
которое позволяет установить соединение с печатающим устройством и отправлять на него файлы.
Скачивание приложения
Запустите приложение Play Маркет с экрана своего смартфона и введите в поисковике на главной странице «Виртуальный принтер»
. Так как приложение официальное, то еще при наборе сочетания несколько вариантов запроса появятся в выпавшем списке, выбирайте первый из всех вариантов, у которого отличается значок. А дальше следуйте согласно алгоритму:
Нажмите кнопку Установит
ь на главном экране Приложения
;
Дождитесь пока закончится скачивание и установка устройства.
Запустите приложение с ярлыка на главном экране.
Стоит отметить, что такое приложение дает возможность печатать не только фото и картинки.
Это касается и документов, писем сервиса и так далее. Несмотря на свою простоту оно очень удобное и полностью универсальное.
Управление
После того, как вы скачали и установили данное приложение, вам даже не требуется его запускать. Просто выбирайте в памяти телефона фото, которое хотите распечатать и действуйте согласно алгоритму:
2
Укажите в открывшемся меню Сохранить на Диске
;
3
В открывшемся окне найдите Сохранить
;
4
Запустите приложение Google Диск
и найдите в меню картинку, которую хотите распечатать;
5
Откройте файл и нажмите на значок с тремя точками
в верхнем правом углу;
6
В выпавшем меню нажмите на пункт
Печать
.
7
Настройте параметры печати
;
8
Нажмите на пункт Все принтеры
в шапке приложения.
9
Дождитесь, пока устройство найдет подключенный принтер, имеющий доступ к Wi-Fi
;
10
Нажмите на необходимый принтер для запуска печати
.
Существует целый ряд иных приложений
– более или менее удобных, потому можно подобрать самое подходящее. На начальных этапах настройки печать изображения таким способом может показаться труднее. Но после того, как пользователь привыкнет работать с приложением. Это станет куда проще, чем при подключении носителя или телефона к компьютеру.
Согласитесь, не всегда удобно пользоваться мобильным устройством для просмотра/чтения документа, хочется прочесть его на бумаге. Появилось такое понятие, как мобильная печать, т.е.
печать с мобильных устройств, « » печать (cloud printing), печать по требованию там, где нужно (Pull Printing), а также поддержка мобильных устройств в рамках MPS-проектов (аутсорсинг печати).
Подробная инструкция
Чтобы напечатать документ вам предстоит воспользоваться мастером установки, который, в свою очередь, предложит вам пройти несколько этапов, на каждом из которых потребуется указать необходимые значения тех или иных параметров. После этого вам будет предложено произвести печать пробной страницы, благодаря чему вы сможете убедиться в том, что красящее вещество (чернила или тонер) не размазывается по поверхности бумаги и окончательный результат действительно вас удовлетворит.
Следует заранее сказать о том, что для решения задачи, связанной с тем, как печатать на принтере с компьютера вам нужно будет задать такие два основных параметра девайса, как качество и оттенки серого. Первый параметр печатающего устройства стоит, как правило, «стандартно», но в некоторых случаях, когда заканчивается тонер или чернила для повышения насыщенности текста вам придется изменить значение на «высокое».
Что касается второго параметра, то его выставление является особенно актуальным, когда нужно произвести печать отсканированного изображения или текста. Таким образом, оба описанных параметра положительным образом сказываются на четкости распечатанного документа – ни в коем случае не забывайте о них, ведь в нужное время они могут выручить вас. Оба этих параметра можно найти в панели меню во вкладке под названием «Главная».
Что касается непосредственно решения задачи о том, как распечатать документ на принтере, то для начала откройте любой документ и перейдите в верхней панели в раздел «Файл». В открывшемся списке кликните на «Печать» и выполните нижеописанные настройки, чтобы напечатанный на компьютере текст был распечатан как следует.
Вообще, для быстрого открытия окошка с настройками печати, лучше всего воспользуйтесь сочетанием таких кнопок, как CTRL и P.
В открывшемся окошке в первую очередь укажите номера страниц, которые вы хотите распечатать – данное значение особенно актуально при наличии больших документов, когда из них требуется распечатать лишь отдельные страницы. Помимо этого, с помощью данного параметра вы можете указать конкретный диапазон, к примеру, 5-10.
При необходимости кликните на «Все» в том же разделе параметров и перейдите к пункту «Включить», чтобы выбрать печать только четных или только нечетных страниц.
Также не забудьте указать количество копий, которое нужно распечатать.
Выберите тип печати, который может быть односторонним или двусторонним.
Определитесь с ориентацией текста: альбомная или книжкая.
Укажите число страниц, которое должно быть размещено на одном листе. Благодаря этому вы можете решить задачу о том, как сделать брошюру. На одном листе можно расположить от 1 до 16 страниц.
Определитесь с форматом. Некоторые модели принтеров дают возможность осуществлять распечатку текстов в таком формате, как A3, но обычно используется или A4, или A5.
На вкладке «Эффекты» (если она у вас отображается), задайте фоновые изображения.
Установите качество на вкладке «Бумага/качество»
Благодаря этому вы сможете сэкономить краску.
Обязательно обратите внимание также и на вкладку «Окончательная обработка», где вы можете установить ориентацию текста.
В целом, как видите, все делается очень легко и просто. Самое главное заключается в том, чтобы вы представляли себе примерный результат, которого вы хотите добиться
Только таким образом настройки печати могут действительно помочь вам в решении текущей задачи.
Кроме того, обязательно воспользуйтесь функций предварительного просмотра, чтобы сделать проверку того, каким образом введенные в настройках значения отразятся на окончательном результате. В файлах Word включить данную функцию можно с помощью сочетания клавиш Ctrl+P. Не пренебрегайте подобной возможностью, ведь лучше потратить полминуты для тщательного ознакомления с предварительным результатом, нежели без толку тратить бумагу и краску. Благодаря этому вы сможете с успехом ответить на вопрос о том, как напечатать текст на компьютере и распечатать его.







