Как распечатать с телефона на принтере: инструкция
Содержание:
- Как подключить принтер по Wi-Fi
- Какую информацию можно напечатать со смартфона или планшета
- Печать при помощи облачных сервисов
- Что потребуется для печати?
- Как распечатать фото с телефона
- Что можно печатать
- WinScan2PDF
- Другие приложения
- Прямое подключение
- Как подключить принтер по Wi-Fi
- Как печатать через вай-фай на принтере
Как подключить принтер по Wi-Fi
Благодаря установленному переходнику осуществляется связь между девайсами через Wi-Fi. Для подключения выбирают способ соединения:
- прямой;
- виртуальный;
- удаленный.
Чтобы все исправно работало нужно провести настройку, для этого:
- устанавливают картриджи;
- проверяют надежность соединений проводников с электропитанием;
- включают принтер;
- запускают роутер;
- заходят в меню экрана или нажимают клавишу на панели для активации Wi-Fi модуля, обычно порядок действий и возможность их выполнения описаны в руководстве эксплуатации адаптера;
- подключают печатное приспособление с мобильником к источнику питания.
Только в устаревших и дешевых моделях нет встроенного Wi-Fi адаптера. Сейчас на рынке IT индустрии предоставлены печатные устройства, которые поддерживают технологию беспроводных локальных сетей по стандарту IEEE 802.11.
Особенности прямого подключения
На порядок соединений влияет модель телефона. В последних разработках, мобильные средства работают напрямую без установки сторонних приложений. В этих смартфонах технология предусматривает автономную печать, где компьютер не нужен. В рабочем процессе:
- выбирают принтер;
- подключают к одному оператору через маршрутизатор технические устройства;
- настаивают сеть на аппаратуре.
Производителю не выгодно выпускать универсальную технику, поэтому в продаже не редко можно встретить инструменты, которые не работают напрямую с конкретными марками телефонов. Особенно это относится к продуктам корпорации Apple. У них свое отношение к сертификатам ПО. Статус частной собственности и лицензии позволяет им не подчиняется требованиям свободных программ с открытым кодом. Разработчики других компаний тоже выпускают свои продукты, которые работают с отдельными приложениями. Есть и универсальные устройства, они поддерживают разные девайсы.
Как подключиться удаленно

Этим методом удобно пользоваться в поездке, если нет рядом рабочего компьютера. Часто необходима взаимозаменяемость гаджетов, вход в один с другого в любом удобном месте присутствия. Такая работа возможна с утилитой QS Team Viewer на смартфоне и программой Team Viewer в ноутбуке или моноблоке.
Для настройки удаленного доступа к печати:
- загружают приложения;
- получают ID в открытой компьютерной программе;
- вводят идентификатор в мобильник.
Сервис указывает на условие – знаком в отдельной строке необходимо дать согласие на управление и подключение удаленным способом, а также присоединиться к передаче файлов. После всех проведенных шагов с телефона можно скачивать любой материал, затем приступить к распечатке документов.
Представление об виртуальном принтере
Связь с приложением виртуального принтера происходит с помощью облачных хранилищ, если смартфон поддерживает такую функцию.

Все смартфоны Android работают с программой Google Cloud Print только производитель Apple устанавливают улиту AirPrint. Для работы необходима их поддержка принтером, тогда телефон сразу обнаружит установку. Отправка на печать осуществляется нажатием кнопки в выбранном разделе. Чтобы работать с Google. Диском необходимо провести регистрацию для учетной записи. Для этого выполняют:
- запуск Google Chrome;
- вход в аккаунт;
- настройку браузера;
- поиск и добавление виртуального принтера.
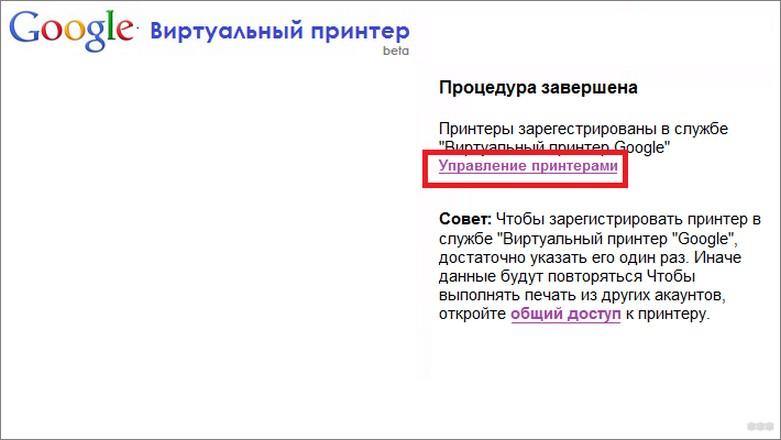
Печать при помощи облачных сервисов
Применение облачной печати позволяет получать документы через Wi-Fi на любых принтерах. Технология работает как прямым способом, когда текст отправляют на оборудование, подключенное к интернету, так и с использованием компьютера, который соединен проводником с внешним периферийным устройством. Отправка файла происходит из почтового ящика или временного файлохранилища с аккаунта пользователя. Принтеру для этого не обязательно быть включенным. Текст или фото он получит и, распечатает после активации.
Приложение ePrint
HP ePrint Enterprise – это одна из фирменных программ производителя компьютерной техники. В интернете создается синхронизация между гаджетами. Приложение работает с облачным сервисом и электронной почтой. Для смартфонов разработано масштабное меню, которое удобно для ежедневного использования.
Функции простые, понятные и эргономичные. Если Wi-Fi роутер оснащен WPS, значит его можно активировать без введения пароля. На панели периферийного устройства есть клавиша для подключения сети. Её нужно нажать, удерживать пока не начнет подавать знак индикатор. Сразу необходимо перейти к кнопке роутера. После того как здесь начнет мигать его окно, действия с подключением печати завершено. Начать работу с программой поможет видеоролик.
Какую информацию можно напечатать со смартфона или планшета
Смартфоны и планшеты обеспечивают возможность выводить на бумагу практически те же форматы, что и персональные компьютеров. На печать можно отправлять следующие типы документов:
- текстовые;
- фотографии;
- архивы с материалами (zip, rar).
Все операционные системы, используемые в настоящее время для работы гаджетов, поддерживают возможность передачи файлов как через кабель, так и в беспроводном режиме.
USB
Как один из вариантов соединения смартфона с принтером, можно рассматривать обычный USB кабель для таких целей. Но такой способ нельзя считать универсальным и легким, так как не все модели устройств обладают такой способностью. Для таких целей на устройстве должен быть специальный разъем-переходник USB-HOST. К тому же без драйверов к модели Вашей печатающей техники также не обойтись никак. В реальности, принтеров, для которых существуют «дрова» под операционную систему «Android» или «IOS» очень мало.
Решением в такой ситуации может быть установка специального приложения «USB connection Kit», которое позволяет сматрфону «увидеть» принтер как юсб устройство. После чего Вы можете отсылать на печать doc и pdf документы или фото. Если Вы пользуетесь услугами принтеров или МФУ от HP, то выход из ситуации будет еще проще. Инженеры компании разработали отдельное мобильное приложение специально для своих продуктов. Вам следует установить на свой телефон ePrint, что позволит мобильнику «подружиться» с принтером. «еПринт» легко скачать с PlayMarket, а его установка не занимает много времени.
WiFi
Способ связи между телефоном или планшетом и печатающим устройство посредством связи Wi-Hi более популярный чем, описанный вариант выше. При этом технологию Вай-Фай должны поддерживать оба устройства, которые планируется соединить для печати. Произвести процедуру подключения и настройки можно несколькими способами, но мы рекомендуем простой и безопасный с использованием технологии Wi-Fi Direct. Практически все современные мобильные устройства и планшеты ее поддерживают.
Включить такую опцию следует в расширенных настройках раздела Wi-Fi на Вашем телефоне. Чтобы туда попасть нажмите кнопку «Настройки», потом найдите соответствующий раздел, включите ВайФай, перейдите в Wi-Hi Direct и дождитесь окончания процедуры поиска принтеров, соедините оба устройства между собой. Аналогичны действия в ОС от компании «Apple».
WPS
Если в Вашем доме или офисе используется роутер, то его смело можно использовать для настройки печати на принтер с мобильного телефона или планшета. Чтобы все настроить, следует выполнить несколько простых шагов:
- Находим наклейку на корпусе маршрутизатора со специальным пин-кодом. В большинстве случаев это комбинация из 6 или 8 цифр и букв. Можно записать его на лист бумаги или сохранить в текстовый файл.
- Подключаем функцию WPS на роутере специальной кнопкой на его же корпусе или через настройки. Для этого используем браузер, куда вводим адрес 192.168.1.1. Если ранее пароль входа в настройки Вы не изменяли, то ведите «admin». Часто данные для входа указывают на самом устройстве на отдельной наклейке. В меню настроек отыщите пункт или раздел, где можно включить или выключить функцию WPS. Выберите в списке «Enabled», если русского перевода нет.
- Аналогично нужно включить режим WPS на принтере через кнопку на корпусе или в его меню настроек.
- Вместе с тем и телефон должен быть в той же Wi-Hi сети в данное время.
Печать при помощи облачных сервисов
Оборудование для печати иногда имеет поддержку работы в беспроводной сети или через облачное хранилище. Это значит, что с любого девайса, даже находясь за десятки километров от принтера, необходимо войти в облако, к которому он подключен, и отправить файл на печать
Важное условие – принтер должен находиться в активном состоянии и быть подключен к интернету
Виртуальный принтер
Официальная утилита Google для печати через облако. Она не только поможет отправить файл на печать, но и выдаст информацию о состоянии принтера – можно узнать, какие документы находятся в очереди, поменять порядок или отменить задание. Чтобы это сделать, требуется войти в аккаунт Google, к которому ранее был подключен принтер или МФУ.
Распечатка осуществляется двумя способами.
- В утилите следует кликнуть по знаку принтера и указать путь к файлу, который требуется распечатать. Выбор можно сделать через стороннее приложение – браузер, менеджер файлов или галерею.
- В подходящем по типу файла приложении открыть его и кликнуть по кнопке «отправить», далее остается указать «виртуальный принтер».
В зависимости от устройства можно выполнять разного рода настройки для печати, например, указать ориентацию страницы, тип бумаги, печатать в цвете или монохромно и прочее.
CloudPrint
Принцип работы приложения похож на «Виртуальный принтер». По аналогии с ним требуется привязка аккаунта Google, и если периферийных устройств несколько, то требуется задать то, которое будет использоваться по умолчанию.
Преимуществом приложения является расширенное количество источников контента. Пользователь сможет распечатать не только то, что сохранено в памяти его телефона, но даже смс, данные из контактной книги, файлы из облаков Google, OneDrive, Dropbox, фотографии с Facebook и многое другое. После установки приложение автоматически интегрируется в раздел «отправить», поэтому распечатать какой-либо файл не составляет никакого труда.
Данная утилита одна из самых популярных в PlayMarket. Разработчики смогли внедрить массу полезных функций, включая распечатку не только через облако, но посредством прямого подключения по Wi-Fi, Bluetooth, USB. Распечатать в этой утилите можно практически все – от списка звонков до событий в календаре или писем из электронной почты.
Приложение имеет базу драйверов и постоянно их обновляет, что позволяет работать с самыми разными устройствами. В случае возникновения проблем нет никакой сложности в том, чтобы найти драйвер самостоятельно и поставить его принудительно. Это актуально при подключении к старым принтерам.
Полезной опцией является интернет-принтер. В данном случае на официальном сайте разработчика необходимо скачать утилиту и зарегистрироваться в ней, после чего добавить принтер и дать приложению доступ к нему. Благодаря утилите пользователи через ПК смогут настраивать параметры печати и смогут предварительно просмотреть документ, а это очень удобно.
PrintHand
PrintHand по функционалу больше всего напоминает PrinterShare. Возможности здесь аналогичные, но есть отличия в интерфейсе, многие считают, что утилита Hand визуально более приятна и понятна. Она также умеет распечатывать страницы из браузера, документы, СМС, телефонную книгу и прочее. У нее есть свой собственный браузер, менеджер файлов и галерея. Благодаря этому найти файл из приложения гораздо проще. Помимо почты Gmail, программа поддерживает и другие потовые сервисы и не только. Есть здесь работа с OneDrive, Dropbox, Facebook, Evernote, SugarSync и прочими. Еще одной полезной опцией является помощь в установке нового принтера.
Что потребуется для печати?
Для начала выделим компоненты и настройки, которые обязательны перед подключением принтера к мобильному устройству:
- Наличие Wi-Fi на принтере. Это самый главный пункт, без которого беспроводное подключение получится организовать только через компьютер по облачному сервису.
- Подключение устройства печати к беспроводной сети. С помощью инструкции из комплекта оборудования или руководства с официального сайта синхронизируйте принтер с точкой доступа Wi-Fi, к которой подключен смартфон. Если вы хотите синхронизировать два устройства напрямую, они должны поддерживать Wi-Fi Direct.
- Приложение для печати на телефоне. Через данную программу вы будете пересылать документы и фотографии на МФУ, а также запускать и останавливать процедуру печати. При соединении посредством Wi-Fi Direct используются стандартные средства ОС Android.

Как распечатать фото с телефона
Распечатать фото на принтере с телефона через wifi без компьютера или быстро вывести документ можно несколькими способами. Они отличаются особенностью сопряжения с МФУ (принтером). Главным условием успешной работы является современный аппарат, который поддерживает технологию вайфай. Подробнее о каждом методе.
WI-Fi
Способ напечатать с телефона на принтер через wifi отличается простотой, так как не требуется участие дополнительных устройств. Нужен только телефон, роутер и МФУ. Недостатком можно назвать то, что смартфон и принтер могут быть несовместимы на аппаратном уровне.
- Синхронизация принтера и смартфона — на обоих включаем вай фай. После обнаружения устройства со смартфона запрашиваем подключение;
- после удачного сопряжения просто распечатаем текст документа с телефона на принтере по wifi, через доп.меню. Отправить фото на печать можно аналогично.
Через облако
С помощью облачной печати можно отправить файлы с любой точки, на расстоянии. А минусом является то, что прямая печать возможна только с современных аппаратов.
Мы пошагово разберем ответ на вопрос, как отправить на печать с телефона на принтер, через wifi с облачного хранилища:
- Прямая: Воспользоваться Google Cloud Print, скачав приложение. Затем подключить виртуальный принтер, указав данные своего аппарата, который обязательно должен иметь функцию Cloud Print.
- Через компьютер-посредник: В любое облачное хранилище загружать нужные файлы, а затем с компьютера с подключенным МФУ их распечатывать. Наглядно можете посмотреть в видеоролике.
По WPS
Данный метод того, как печатать с телефона на принтер через wifi отличается надежностью. Достаточно один раз настроить, а затем пользоваться постоянно. Но для новичка может быть сложно разобраться с тем, как настроить печать с телефона на принтер через wifi, особенно, в части налаживания работы роутера.
- найти 8-мизначный пин-код на нижней панели корпуса маршрутизатора;
- подключить функцию WPS на маршрутизаторе;
- для этого открыть браузер и ввести в строке поиска 192.168.1.1. и пароль «admin»;
- далее, в открывшемся окошке нажимаем «security» — «enable WPS» — «enabled» (для D-link) или отдельный пункт WPS слева (для TP-link);
найти в корпусе маршрутизатора кнопку поиска сетей и удерживать ее пока не будет активирована возможность отправки файла;
подключаемся к этой же сети с телефона. С него теперь можно отправлять на сетевой принтер задания для печати.
Что можно печатать
Современные телефоны работают на полноценных операционных системах. Популярнейшей ОС является Android (Андроид), второе место занимает iOS (техника Apple – iPhone, iPad). Благодаря операционкам телефоны могут работать с множеством форматов файлов, начиная от картинок, заканчивая специфическими документами, например, .pdf. Установив дополнительные программы, можно просматривать, редактировать документы для офисной работы — .docx, .excel и другие.
По сути, телефон сейчас – тот же компьютер или ноутбук. Поэтому проблем с печатью не должно возникнуть, даже если требуется вывод информации на бумагу с документа, который имеет неизвестный для вас формат. Надо лишь найти в «телефонном магазине» (Play Market, App Store) приложение, которое откроет документ, и сделать печать с выбранного принтера. Может быть интересно: как выбрать принтер.
В итоге распечатать можно:
- любые изображение (фото, загруженные кили скачанные с интернета картинки);
- текстовые документы (.pdf, Word, Excel, заметки и электронные книги других форматов и т. д.)
Существует 3 способа, которыми можно подключить телефон к принтеру.
- «По воздуху» (Wi-Fi) – технология должна поддерживаться и печатающей техникой, иначе телефон не найдет устройство.
Сначала заходите в пункт настроек мобильного (обозначается шестеренкой). Далее находите пункт, отвечающий за беспроводные сети.
Там же будут настройки Вай-Фай.
В зависимости от модели телефона и операционки, нужная настройка (Wi-Fi Direct) может находиться как в общем пункте беспроводных технологий, так и в каком-то дополнительном. В последнем случае нужно узнать особенности своего телефона и полазить по настройкам более глубоко. Информацию можно поискать в интернете или в документации, которая шла в комплекте к телефону при покупке.
Начнется поиск телефоном любой техники, которая поддерживает Wi-Fi Direct, и в момент поиска функция на другом устройстве включена. После можно соединиться с принтером и печатать с любой точки комнаты.
Чтобы сделать печать, открываете нужный файл, через опции выбираете пункт Поделиться и там должен находиться пункт Печать. Жмете, выбираете принтер и получаете результат.
Режим WPS
С телефоном никаких настроек делать не надо. Стоит только подключиться к беспроводной сети. С роутером и принтером ситуация другая. На модеме и принтере надо включить WPS. К тому же не все устройства поддерживают этот режим.
Также можно перейти в настройки роутера в браузере и там включить режим. Введите в адресную строку браузера IP-адрес 192.168.0.1 или 192.168.1.1. Откроется страница входа в меню роутера. Если никаких изменений данных после приобретения роутера не делалось, то логин и пароль установлены заводские (admin/admin). В меню находите пункт WPS (может называться по-разному в зависимости от модели). Переходите в пункт и включаете функцию.
Теперь надо сделать то же самое с принтером. Как и с роутером, за активацию WPS может отвечать отдельная кнопка на корпусе принтера. Если принтер оснащен экраном, то вполне вероятно, что одно из меню отвечает за функции Wi-Fi.
Полазьте по настройкам, отыщите там пункт, отвечающий за Wi-Fi. Перейдите в него, запустите настройку, для подключение введите пароль.
В случае безошибочных действий при отправке любого файла на печать с телефона, принтер запустится в работу.
Подключение и печать через USB
Потребуется переходник OTG, на одном конце которого штекер, вставляющийся в разъем зарядки телефона, а на втором — обычный вход USB (в него вставится шнур кабель от принтера).
Но даже при беспроблемном подсоединении нет никакой гарантии, что телефон распознает принтер. Проблема заключается в том, что производители редко разрабатывают драйвера под Андроид и iOS.
Решить проблему поможет приложение для смартфона или планшета — USB Conntection Kit. После установки подсоедините кабель от телефона к печатающему аппарату. Мобильный должен распознать принтер в качестве USB устройства. Будет доступна печать без каких-то сильных ограничений. Сможете отправить задание на печать файлов .txt, .doc, .pdf, .jpg, .jpeg и других.
Альтернативным универсальным приложением является PrinterShare. При первом запуске будет предложено выбрать принтер из представленных вариантов подключения.
Выбираете USB, после приложение может предложить обновить программное обеспечение принтера. Соглашаетесь, ждете обновления и можете печатать.
WinScan2PDF
WinScan2PDF – неофициальная утилита, характеризующаяся удобным и простым интерфейсом. Не требует дополнительной установки: запускается с одного файла. Оптимизирована под работу с принтерами от HP.
Достоинства программы:
- Не требуется инсталляция;
- Поддержка МФУ большинства разработчиков;
- Настройка качества исходного файла.
Последовательность сканирования, инструкция:
- Скачать программу с официального ресурса;
- Запустить утилиту;
- Установить папку для сохранения документов;
- Выбрать функцию «Сканировать документ».
| Название: | WinScan2PDF |
| Версия дистрибутива: | |
| Тип программы: | Программы для сканирования в PDF |
| Язык | русский |
| Операционная система | Windows 7/ Windows 8/ Windows 8.1/ Windows 10 |
Скачать Winscan2PDF

СканКорректор – неофициальная программа, разработанная для быстрого и качественного сканирования документов, изображений. Характеризуется оптимизацией под работу с МФУ от HP. Дополняется функционалом по индивидуализации настроек цветности, контрастности и качества.
Достоинства программы:
- Гибкая настройка параметров сканирования;
- Поддержка МФУ от HP;
- Бесплатное распространение;
- Упрощённый интерфейс.
Инструкция, по использованию ПО:
- Запустить утилиту;
- С помощью функции «Выбор сканера» указать подключённое устройство;
- Выбрать режим отображения, установить коррекцию;
- Выбрать функцию «Печать».
Другие приложения
Для ОС «Андроид» существует множество самых разных приложений подобного рода, самые популярные из них:
- Canon Easy Photo Print. Компания Canon разработала приложение для «Андроид». Как понятно из названия, оно специализировано на печати фотографий разного формата.
- Brother iPrint Scan. Доступное и удобное приложение для «Андроид» с функцией сканирования и сохранения результатов на девайсе. За один раз можно распечатать не более 50 страниц.
- Epson Connect. Разработчики компании предлагают приложение с самыми необходимыми функциями. На устройстве можно сохранять, сканировать и отправлять файлы через электронную почту.
- Dell Mobile Print. Главное преимущество данной программы заключается в возможности распечатывать документы, подключаясь к локальной сети.
Подключить принтер к планшету и осуществлять печать сразу с устройства «Андроид» очень удобно и экономит время. Но стоит знать, что не все принтеры поддерживают беспроводное соединение.
Прямое подключение
Многие современные модели смартфонов поддерживают возможность прямого подключения к печатному устройству, без использования компьютера и сторонних приложений. Для осуществления соединения достаточно, чтобы и печатный аппарат, и телефон были подключены к маршрутизатору и были в одной беспроводной сети.

К сожалению, такой непосредственный способ подключения поддерживается не всеми мобильными устройствами, включая самые новые. Например, такая проблема возникает при попытке подсоединиться на iPhone или iPad (устройствах на iOS) к принтеру.
Чаще всего для таких устройств предусмотрены специальные мобильные приложения, позволяющие подсоединяться к печатному устройству. Среди них Canon print, Noko Print, Samsung Mobile Print, Canon Print.
Ниже мы рассмотрим универсальный способ, как подключиться к принтеру с мобильного устройства, подходящий для большинства устройств. Для этого понадобится приложение PrinterShare. Пошаговая инструкция для телефонов на Android и iOS:
- Загружаем утилиту через магазин приложений (Play Market или AppStore).
- Запускаем данную утилиту.
- Снизу будет выбор типа подключения. Кликаем по первой строке «WiFi принтер».
- Начнется поиск доступных печатных устройств в сети, к которой вы подключены в данный момент.
- После выбора нужного устройства приступаем непосредственно к процессу печати. Для этого нужно сперва выбрать документ из директории телефона.
- После выбора нужного файла можно подкорректировать настройки печати, в том числе режим печати или размер бумаги.
В целом, интерфейс и функционал других подобных приложений не сильно отличается. Поэтому разобраться в них будет несложно.
Как подключить принтер по Wi-Fi
Благодаря установленному переходнику осуществляется связь между девайсами через Wi-Fi. Для подключения выбирают способ соединения:
- прямой;
- виртуальный;
- удаленный.
Чтобы все исправно работало нужно провести настройку, для этого:
- устанавливают картриджи;
- проверяют надежность соединений проводников с электропитанием;
- включают принтер;
- запускают роутер;
- заходят в меню экрана или нажимают клавишу на панели для активации Wi-Fi модуля, обычно порядок действий и возможность их выполнения описаны в руководстве эксплуатации адаптера;
- подключают печатное приспособление с мобильником к источнику питания.
Только в устаревших и дешевых моделях нет встроенного Wi-Fi адаптера. Сейчас на рынке IT индустрии предоставлены печатные устройства, которые поддерживают технологию беспроводных локальных сетей по стандарту IEEE 802.11.
Особенности прямого подключения
На порядок соединений влияет модель телефона. В последних разработках, мобильные средства работают напрямую без установки сторонних приложений. В этих смартфонах технология предусматривает автономную печать, где компьютер не нужен. В рабочем процессе:
- выбирают принтер;
- подключают к одному оператору через маршрутизатор технические устройства;
- настаивают сеть на аппаратуре.
Производителю не выгодно выпускать универсальную технику, поэтому в продаже не редко можно встретить инструменты, которые не работают напрямую с конкретными марками телефонов. Особенно это относится к продуктам корпорации Apple. У них свое отношение к сертификатам ПО. Статус частной собственности и лицензии позволяет им не подчиняется требованиям свободных программ с открытым кодом. Разработчики других компаний тоже выпускают свои продукты, которые работают с отдельными приложениями. Есть и универсальные устройства, они поддерживают разные девайсы.
Как подключиться удаленно
Этим методом удобно пользоваться в поездке, если нет рядом рабочего компьютера. Часто необходима взаимозаменяемость гаджетов, вход в один с другого в любом удобном месте присутствия. Такая работа возможна с утилитой QS Team Viewer на смартфоне и программой Team Viewer в ноутбуке или моноблоке.
Для настройки удаленного доступа к печати:
- загружают приложения;
- получают ID в открытой компьютерной программе;
- вводят идентификатор в мобильник.
Сервис указывает на условие – знаком в отдельной строке необходимо дать согласие на управление и подключение удаленным способом, а также присоединиться к передаче файлов. После всех проведенных шагов с телефона можно скачивать любой материал, затем приступить к распечатке документов.
Представление об виртуальном принтере
Связь с приложением виртуального принтера происходит с помощью облачных хранилищ, если смартфон поддерживает такую функцию.
Все смартфоны Android работают с программой Google Cloud Print только производитель Apple устанавливают улиту AirPrint. Для работы необходима их поддержка принтером, тогда телефон сразу обнаружит установку. Отправка на печать осуществляется нажатием кнопки в выбранном разделе. Чтобы работать с Google. Диском необходимо провести регистрацию для учетной записи. Для этого выполняют:
- запуск Google Chrome;
- вход в аккаунт;
- настройку браузера;
- поиск и добавление виртуального принтера.
Печать при помощи облачных сервисов
Применение облачной печати позволяет получать документы через Wi-Fi на любых принтерах. Технология работает как прямым способом, когда текст отправляют на оборудование, подключенное к интернету, так и с использованием компьютера, который соединен проводником с внешним периферийным устройством. Отправка файла происходит из почтового ящика или временного файлохранилища с аккаунта пользователя. Принтеру для этого не обязательно быть включенным. Текст или фото он получит и, распечатает после активации.
Приложение ePrint
HP ePrint Enterprise – это одна из фирменных программ производителя компьютерной техники. В интернете создается синхронизация между гаджетами. Приложение работает с облачным сервисом и электронной почтой. Для смартфонов разработано масштабное меню, которое удобно для ежедневного использования.
Функции простые, понятные и эргономичные. Если Wi-Fi роутер оснащен WPS, значит его можно активировать без введения пароля. На панели периферийного устройства есть клавиша для подключения сети. Её нужно нажать, удерживать пока не начнет подавать знак индикатор. Сразу необходимо перейти к кнопке роутера. После того как здесь начнет мигать его окно, действия с подключением печати завершено. Начать работу с программой поможет видеоролик.
Как печатать через вай-фай на принтере
Если и принтер, и девайс, содержащий информацию для печати, с вай-фай интерфейсами, то для передачи данных на печать можно выбирать беспроводное подключение. Для этого способа не нужно никаких дополнительных устройств.
Чтобы разобраться, как распечатать с телефона на принтер с Wi-Fi, настроить подключение и организовать печать, нужно сделать следующее:
- Включить вай-фай подключение на смартфоне / планшете и принтере. При этом оба устройства должны находиться в одной сети, то есть подключаться к одному и тому же роутеру.
- Получить сигнал о завершении поиска доступных для подключения устройств.
- На телефоне для подключения девайсов активировать подключение к печатающему оборудованию. Для этого в открывшемся списке выбрать и нажать на нужный принтер.
- После синхронизации, открыть заранее установленное приложение-проводник для печати через беспроводное подключение.
- Отправить нужные файлы на печать.
Обратите внимание! После первой синхронизации устройств, телефон / планшет запоминает адрес оборудования для печати, и далее подключается автоматически. То есть при использовании этой же техники для повторной печати, процесс поиска уже опускается. Если принтер не печатает по Wi-Fi, то нужно проверить качество интернет-соединения, и сети подключения
Также по определённым техническим причинам устройства могут быть несовместимы и не распознавать друг друга, что говорит о невозможности их синхронизации и передачи данных соответственно. Однако такая ситуация встречается крайне редко и по большей части касается устаревших моделей принтеров и телефонов
Если принтер не печатает по Wi-Fi, то нужно проверить качество интернет-соединения, и сети подключения. Также по определённым техническим причинам устройства могут быть несовместимы и не распознавать друг друга, что говорит о невозможности их синхронизации и передачи данных соответственно. Однако такая ситуация встречается крайне редко и по большей части касается устаревших моделей принтеров и телефонов.







