Голосовой поиск в яндексе и google
Содержание:
- Приложения голосового поиска на Android
- Голосовой поиск Google
- Яндекс.Алиса
- Voice search меняет то, как мы ищем
- Не работает Алиса без интернета
- Доступ к микрофону
- Голосовой поиск от известных «поисковиков»
- Поиск голосом в Яндекс.Браузере
- Как активировать Алису Яндекс голосом
- Что такое умная строка от Яндекса?
- Еда и напитки
- Что ещё умеет голосовой помощник?
- Как включить голосовой помощник в Google Chrome на ПК
- Что делать, если голосовой поиск Google Chrome не работает
- Включение Окей Гугл на мобильном устройстве
- Удобный голосовой поиск на ПК через браузер
Приложения голосового поиска на Android
Функции голосового поиска доступны так же в программах сторонних разработчиков. Обычно такие утилиты ничем не выделяются, кроме как содержанием большого количества контекстной рекламы. В качестве примера рассмотрим две такие программы.
Голосовой поиск UX Apps
Приложение позиционируется разработчиками как голосовой помощник. Начальное окно позволяет вместить значки для быстрого доступа к звонкам, сообщениям, браузеру, картам и обширному списку поисковых систем. Причем во всех случаях используется только голосовой поиск.
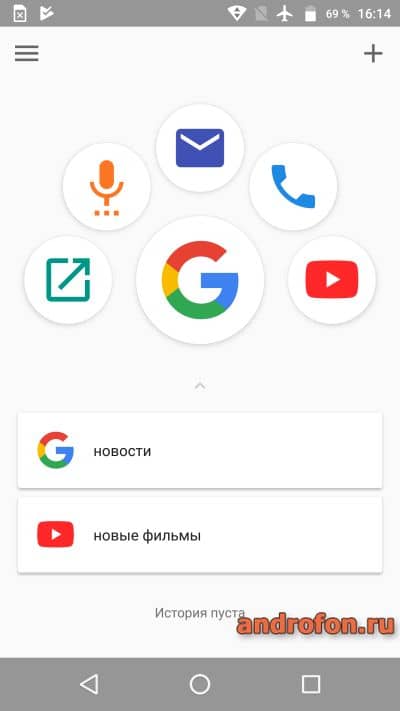
Окно программы «Голосовой поиск UX Apps».
Настроек фактически нет. Доступны только региональные установки, функция отключения хранения истории и темное оформление заблокированы. Для доступа к скрытым функциям и отключения рекламы требуется разово заплатить 1.59 USD.
Ещё поддерживается размещение ярлыков на рабочем столе. Каждому ярлыку разрешено присвоить действие: открыть приложение или запустить поиск. Потребление оперативной памяти в процессе работы не превышало 123 МБ.
- Умеренное потребление оперативной памяти.
- Простота использования.
- Обширный выбор поисковых систем.
- Наличие рекламы.
- Часть функций заблокирована в базовой версии программы.
- Нет полезных настроек.
Итоговая оценка:
Приложение не перегружено лишними функциями, доступен голосовой поиск в интернете и на мобильном устройстве. А потребление ОЗУ до 123 МБ позволяет использовать программу на маломощных устройствах. Впечатление не портит рекламный баннер на главной странице, чего нельзя сказать о необходимости покупки полной версии программы, за возможность очищать историю и выбрать темное оформление.
Голосовой поиск PI LLC
На главной странице располагаются значки сервисов. Для поиска требуется нажать на значок – YouTube или Google Play, после чего произнести запрос. Если поиск выдаст несколько результатов, достаточно ткнуть пальцем на правильный вариант.
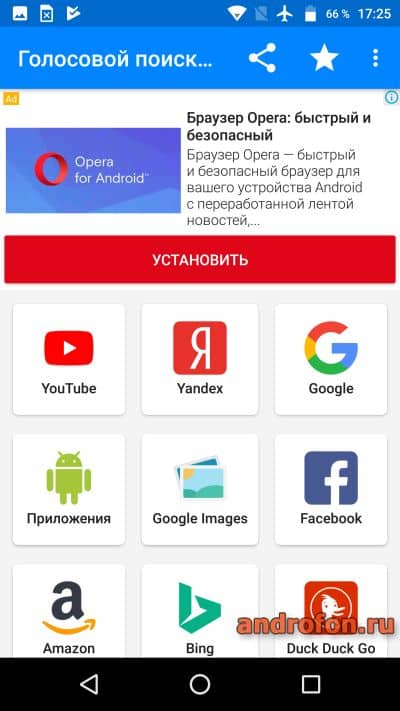
Окно приложения «Голосовой поиск PI LLC».
Настройки и виджеты в программе недоступны. За то имеется полноэкранная реклама, что появляется после каждого действия. В среднем рекламный баннер высвечивает 5-7 раз за один голосовой запрос. За отключение рекламы разработчики просят внести разово 2.09 USD. Потребление оперативной памяти – 155 МБ.
Итоговая оценка:
Пользоваться приложением в бесплатной версии невозможно. После каждого действия появляется полноэкранная реклама. Так-то утилита не перегружена лишними функциями и проста в использовании. Но потребление 155 МБ ОЗУ – много, для такой простой программки.
Голосовой поиск Google
Для десктопов. Голосовой поиск «Гугла» работает непосредственно из официального браузера Google Chrome. Главная страница содержит иконку в виде микрофона. Необходимо нажать на нее или произнести кодовую фразу «O’Kей, Google», чтобы активировать функцию аудиоввода поискового запроса. Результаты обработки оформляются в виде поисковой выдачи. Проблемы могут возникнуть в случае неисправности микрофона либо запрета на доступ к его использованию.
При возникновении проблем с работой голосового поиска Google необходимо перейти в настройки приложения. Доступ к ним открывается из меню, расположенного в левом верхнем углу экрана. Зайдя в соответствующий раздел под названием «Голосовой поиск», можно указать нужные настройки.
Чтобы настроить голосовой поиск, необходимо перейти в меню, располагающееся в верхнем углу экрана (с левой стороны), выбрать строку «Настройки». Откроется поле, где можно настроить регион (в целях подачи актуального материала для жителя определенного города); включить всплывающие подсказки, голосовую активацию (для отклика Алисы на определенные фразы без нажатия кнопки микрофона). С помощью данной вкладки можно решить технические проблемы, в частности, если не работает голосовой поиск.
Примеры команд для поиска голосом:
Активация работы помощника происходит по голосовому запросу «Привет, Алиса».
Чтобы просмотреть все рекомендации, следует произнести: «Еще вариант».
Для завершения работы с помощником достаточно сказать: «Хватит».
Музыкальные возможности ассистента включают: распознание мелодии по команде «Что играет?», воспроизведение треков по запросу «Включи (название композиции)».
Чтобы узнать прогноз погоды, нужно сказать: «погода на завтра» или «погода».
Если требуется найти место, произносится команда «Найти (наименование организации)».
Для работы с уже знакомыми навыками, достаточно сказать ассистенту: «Запусти навык (полное его название).
03 декабря 2017, 16:03
Больше половины автолюбителей Москвы ежедневно ездят с помощью навигатора от Яндекс, но немногие из них знают, что прокладывать маршруты, а также находить организации, парки и любые другие места и объекты в программе Яндекс.Навигатор можно и вовсе не отрывая руки от руля — даже кнопку активации голосовых команд нажимать не обязательно. Нижеследующее руководство действительно только для версии Яндекс.Навигатор для Android и iOS.
Для начала нужно убедится, что голосовая активация включена в настройках. Для этого зайдите в настройки и найдите раздел «Звук», а в нем опцию «Голосовая активация».
Чтобы активировать голосовое управление нужно произнести одну из фраз: «Слушай, Яндекс», «О’Кей, Яндекс» или «Привет, Яндекс».
Далее произнесите одну из требуемых команд. Для удобства приводим оригинальную таблицу из руководства пользователя.
Голосовые команды, с помощью которых можно управлять программой:
Запустить голосовое управление приложением
Построить маршрут до заданной точки
Скажите «Поехали» и назовите конечную точку маршрута. Названием точки может быть:
- имя точки из списка Мои места (например, «Домой»);
- адрес (название улицы и номер дома, например «Пятая улица, 16»),
- топоним (например, «Центральный парк»).
Если маршрут вас устраивает, скажите «Поехали».
Команда работает, если маршрут построен с использованием голосового управления.
Команда не работает, если маршрут построен вручную, при запросе «Что вы имели в виду?» или при выделении какой-либо точки на карте.
Если маршрут вас не устраивает, скажите «Отменить».
Команда работает, если маршрут построен с использованием голосового управления.
Команда не работает, если маршрут построен вручную, при запросе «Что вы имели в виду?» или при выделении какой-либо точки на карте.
Назовите тип события и назовите ряд (левый, средний или правый), в котором оно произошло. Например, «Авария. Левый ряд».
Включить или выключить отображение пробок
Чтобы увидеть автомобильные пробки, скажите «Покажи пробки».
Чтобы выключить отображение пробок, скажите «Скрой пробки».
Найти ближайший объект нужного типа
Скажите «Ближайшая. » и тип объекта (например, «АЗС» или «Аптека»).
Программа покажет список подходящих объектов.
Яндекс.Алиса
Голосовой помощник с женским именем Алиса – искусственный интеллект, который обладает возможностями постоянного обучения и развития, причем и разработчиками, и пользователями расширения. Общение с Алисой возможно и через текст, и голосом, что, в числе других функций, работает и в качестве поиска в браузере.
Установка на компьютере
- Перед началом использования Алисы на компьютере необходимо обновить Яндекс до последней версии.
- На сайте браузера нужно найти надпись «Включить Алису», после чего установить ее.
- После завершения установки — перейти в новый раздел на панели задач.
- Для начала работы с программой нужно произнести фразу «Слушай, Алиса», после которой сказать то, о чем пользователь хочет узнать. К примеру, «Слушай, Алиса. Как сделать хороший массаж»
Среди дополнительных настроек расширения:
- Возможность отключения голосовой активации.
- Отключение голосовых ответов Алисы (программа продолжит принимать команды пользователя, но перестанет отвечать голосом)
- Смена микрофона
- Смена режима отображения
- Голосовые подсказки
- Работа с файлами
- Горячие клавиши Алисы
Дополнительные настройки и опции не обязательны и устанавливаются по желанию и для удобства пользователя.
Установка на телефон
Для этого можно скачать приложение «Яндекс.Браузер – с Алисой» через Google Play или App Store. После установки в телефоне пользователя появится значок с изображением микрофона. Это и есть чат с голосовыми командами.
Активация и использование
Перед тем, как пользоваться установленным сервисом, нужно подключить к устройству микрофон и настроить его. После установки микрофона в соответствующий разъем необходимо открыть Диспетчер задач, чтобы завершить активацию.Для использования Алисы достаточно кликнуть на значок микрофона, расположенный на панели задач Windows, и произнести запрос.
Начать работать с Алисой на телефоне так же просто – нужно нажать на ярлык программы и задать вслух вопрос либо ввести текст.
Голосовые команды
Помимо поиска необходимой информации в Яндексе, приложение может:
- Открыть и закрыть сайт и поисковик
- Открыть и закрыть программу или приложение на телефоне
- Дать точный адрес нужного места
- Показать курс валют
- Показать пробки, найти короткий маршрут
- Дать прогноз погоды
Список доступных функций Алисы постоянно пополняется и совершенствуется благодаря системе самообучения искусственного интеллекта.
Яндекс.Строка
Данное расширение появилось до Алисы и является не таким продвинутым и функциональным.
Строка загружается напрямую в Windows и дальнейшее ее использование возможно лишь из панели задач. Среди доступных функций приложения:
- поиск информации в интернете с помощью голоса
- поиск и открытие папок, приложений и файлов на компьютере
- открытие сервисов и сайтов в Яндекс
Голосовой поиск Яндекс
Самый легкий путь для поиска информации в Яндекс.Браузере голосом в случае, если пользователю не нужны дополнительные функции Алисы или Строки, – активация голосового поиска. Для этого нужно:
- Нажать на значок микрофона на главной странице Яндекс
- В следующем окне дать согласие на использование микрофона
- После появление на экране «Говорите» — проговорить свой запрос
Результаты будут отображены в поисковике в том же виде, как при ручном вводе через клавиатуру.
Итоги
Начать использование голосового поиска в Яндекс.Браузере можно несколькими способами, отличающимися функциональностью и удобством. Наиболее продвинутый сервис из представленных – Яндекс.Алиса, с которой, кроме всего прочего, можно поговорить на любые темы. Для простых команд голосом подойдет Яндекс,Строка, а для поиска информации в браузере вполне достаточно и стандартного голосового поиска.
Voice search меняет то, как мы ищем
Голосовой поиск вносит два крупных нововведения:
- Запросы стали длиннее.
- Стиль запросов стал более разговорным.
Представители Bing заметили, что ключевые слова в голосовых запросах гораздо длиннее, чем в текстовых.
Голосовые запросы не просто длиннее. В них гораздо меньше «компьютерного» языка. Иными словами, они представляют собой обычную человеческую речь.
Представьте себе ситуацию: вы хотите начать готовить холодный кофе дома. Несколько лет назад вы, наверное, напечатали бы в окне поиска что-то вроде . Однако если бы вы хотели узнать с помощью голосового поиска, как готовить такой кофе, то запрос был бы совершенно иным. Он был бы гораздо длиннее, и вы бы использовали привычный разговорный стиль.
Поэтому нет нужды говорить, что все это сильно влияет на исследование ключевых слов и SEO.
Голосовой поиск меняет то, где мы ищем
Так как голосовой поиск – это удобно, то им пользуются гораздо чаще. Места, где он применяется, тоже довольно разнообразны по сравнению с традиционным поиском. В Google, к примеру, рассказали, что число запросов типа «рядом со мной» увеличилось на 150% за последние два года.
А результаты исследований показывают, что в 2018 году люди гораздо чаще предпочитают использовать голосовой поиск в общественных местах – спортзалах, ресторанах и т.д., чем в 2017 году.
Голосовой поиск меняет то, как мы получаем результаты поиска
Из поисковика Google постепенно превращается в сервис ответов. Фактически благодаря блокам с ответами и Сети знаний число органических кликов снизилось на 37%. Почему? Потому что больше не нужно заходить на сайт, чтобы получить ответ. Все есть в поиске.
И Google использует ту же технологию, ориентированную на ответы, для предоставления результатов голосового поиска. Представим, что вы, к примеру, хотите узнать, сколько калорий в яблоке. Раньше вам нужно было ввести что-то вроде и просмотреть порядка 10 различных результатов.
Однако голосовой поиск позволяет получить ответ на вопрос сразу же, никуда не переходя из выдачи.
Конечно, многие голосовые запросы выполняются в приложении поиска Google (или при помощи голосового набора текста на мобильном устройстве). Это означает, что вам по-прежнему покажут набор из 10 синих ссылок:
Однако это происходит все реже и реже. Фактически, если вам выдают 10 синих ссылок в ответ на запрос при голосовом поиске, Google все равно зачитает текст из блока с ответами (featured snippet).
Так что же это все значит для SEO и создателей контента?
Не работает Алиса без интернета
Алиса является частью поисковика, поэтому для работы нужно интернет соединение. Хотя уже доступна функция офлайн-доступ для Яндекс браузера, при которой часть популярной для вас информации загружается «наперед» и при отсутствии Internet можно просматривать страницы поиска.
Так же могут блокировать работу голосового помощника прокси-сервера, антивирус, брандмауэр операционной системы.
Решение проблем:
Если Алиса не работает из-за антивируса, то отключите функцию «HTTPS».
Если неполадка возникла из-за брандмауэра Windows, то следуйте инструкции:
- Откройте панель управления Виндовс, зайдите в раздел «Система и безопасность». Найдите брандмауэр Виндовс.
- В окне нажмите «Разрешение взаимодействия с приложением или компонентом в брандмауэре Windows.»
- Нажмите «Изменить параметры» и подтвердите.
- Под появившимся списком нажмите кнопку «Разрешить другое приложение».
- Нажмите «Обзор» и выберите папку-проводник.
- В колонках «Частная» и «Публичная» нужно поставить галочки для доступа в Интернет. Выберите приложения.
Доступ к микрофону
Зачастую он активируется по умолчанию. Если же вдруг по какой-то причине этого не произошло, необходимо будет сделать клик в определенном поле. После того, как откроются настройки, вы увидите отдельную графу – в ней нужно будет выбрать микрофон для последующей записи голоса и передачи информации системе.
Как видите, никаких особых сложностей в настройке нет. Все довольно просто и понятно. Вы легко справитесь с тем, как сделать голосовой поиск Яндекс активным и пригодным для последующего использования.
Если вдруг у вас возникнет ситуация, когда не работает голосовой поиск Яндекс, просто попробуйте его включить, используя приведенную выше инструкцию.
Голосовой поиск от известных «поисковиков»
И Goоgle, и Yandex относительно давно внедрили соответствующие разработки. К примеру, у распространенного в наших широтах «Яндекса» предусмотрен обычный модуль под названием «Яндекс.Строка». Хотя внимания заслуживает и такая разработка, как «Алиса».
Впервые информацию о запуске технологии было объявлено весной 2021 года. Осенью состоялся «релиз» «Алисы». Она была представлена, как официальный голосовой помощник поисковой системы.
Однако нужно понимать, что «Алиса» — более продвинутая, интеллектуально развитая система. Она не предназначена для простого серфинга в Интернете, поиске нужной информации. Намного рациональнее использовать её для решения других задач:
- выключение компьютера;
- включения-выключения музыки;
- и прочего.
Если же применять ее, как обычный голосовой поиск Яндекс – это будет сравнимо с перевозкой ведра песка огромным «Белазом». Для того, чтобы найти информацию, достаточно функции «Яндекс.Строка».
Заслуживает более подробного описания и технология от другого гиганта под названием Google Now. Именно «Гугл» первым запустил описываемую опцию, и она стала настоящей инновацией. Нельзя сказать, что функция приживалась с трудом, но сначала её преимущества оценили далеко не все.
Кстати! Интегрирована опция непосредственно в поисковую систему была еще в 2021 году. А вот первая информация о разработке просочилась к общественности в 2021 году.
Но постепенно Google голосовой поиск стал завоевывать всё большую аудиторию. Что и мотивировало прочие компании заняться разработкой собственных подобных сервисов.
Поиск голосом в Яндекс.Браузере
Не секрет, что наиболее популярными поисковиками, если говорить об отечественном сегменте интернета, являются Google и Яндекс. Оба предоставляют возможность голосового поиска, причем российский IT-гигант позволяет делать это тремя разными вариантами. Но обо всем по порядку.
Примечание: Прежде чем приступить к выполнению описанных ниже действий, убедитесь, что к вашему компьютеру или ноутбуку подключен исправный микрофон и он корректно настроен.
Способ 1: Яндекс Алиса
Алиса – голосовой ассистент от компании Яндекс, который был выпущен совсем недавно. В основе этого помощника лежит искусственный интеллект, постоянно обучаемый и развиваемый не только разработчиками, но и самими пользователями. С Алисой можно общаться и текстом, и голосом. Как раз последняя возможность может использоваться в том числе и для того, что интересует нас в контексте рассматриваемой темы — голосового поиска в Яндекс.Браузере.
Ранее мы уже писали, как установить этого ассистента в Яндекс.Браузер и на компьютер с Windows, а также кратко рассказали о том, как им пользоваться.
Способ 3: Голосовой поиск Яндекс
Если общение с умнеющей на глазах Алисой вас не интересует, а функциональности Строки оказывается недостаточно, или же если все, что что вам нужно, это именно искать информацию в Яндекс.Браузере голосом, разумно будет пойти более простым путем. Отечественный поисковик тоже предоставляет возможность голосового поиска, правда, сначала ее необходимо активировать.
- По этой ссылке перейдите на главную Яндекса и нажмите по значку микрофона, расположенному в конце поисковой строки.
Во всплывающем окне, если оно появится, предоставьте браузеру разрешение на использование микрофона, переведя соответствующий переключатель в активное положение.
Нажмите на тот же значок микрофона, подождите «секундочку» (аналогичное изображение устройства появится и в верхней поисковой строке),
а после появления слова «Говорите» начните озвучивать свой запрос.
Результаты поиска не заставят себя ждать, они будут представлены в том же виде, как если бы вы вводили свой запрос текстом с клавиатуры.
Примечание: Если вы случайно или по ошибке запретили Яндексу доступ к микрофону, просто кликните по иконке с его перечеркнутым изображением в поисковой строке и переведите в активное положение переключатель под пунктом «Использовать микрофон».
Если к компьютеру подключено более одного микрофона, используемое по умолчанию устройство можно выбрать следующим образом:
Вот так просто можно включить голосовой поиск в Яндекс.Браузере, непосредственно в родной для него поисковой системе. Теперь, вместо того, чтобы вводить запрос с клавиатуры, вы можете просто озвучить его в микрофон. Правда, для включения этой функции все равно придется кликнуть левой кнопкой мышки (ЛКМ) по иконке микрофона. А вот ранее упомянутую Алису можно вызывать и специальной командой, не прилагая лишних усилий.
Способ 4: Голосовой поиск Google
Естественно, возможность голосового поиска присутствует и в арсенале лидирующего поисковика. Задействовать ее можно следующим образом:
- Перейдите на главную страницу Google и нажмите по иконке микрофона в конце поисковой строки.
Во всплывающем окне с запросом на доступ к микрофону нажмите «Разрешить».
Кликните ЛКМ еще раз по иконке голосового поиска и, когда на экране появится фраза «Говорите» и активный значок микрофона, озвучьте свой запрос.
Результаты поиска не заставят себя ждать и будут отображены в привычном для данной поисковой системы виде.
Включить голосовой поиск в Google, как вы могли заметить, даже немного проще, чем в Яндексе. Правда, недостаток его использования аналогичный – функцию каждый раз придется активировать вручную, кликая по иконке микрофона.
Как активировать Алису Яндекс голосом
Установка и настройка Алисы на гаджет завершены. Остается узнать, как активировать Алису голосом на Андроиде. Самый простой способ — использовать виджет, включенный в приложение Яндекс. Нажав на значок микрофона, можно задать вопрос, начинающийся со слов «Слушай, Алиса», «Слушай, Яндекс».
Запускать Алису голосом на заблокированном экране, не заходя в Яндекс не получится. Компания Гугл имеет приоритетное право на установку своего Голосового Ассистента на устройствах Андроид, и любой другой помощник не будет полноценно работать рядом с таким соседом.
Однако существует вариант, разрешающий запускать голосом Алису даже на заблокированном экране смартфона. Сделать это можно через Google Assistant и функцию Voice Match, доступную на Android 5 и выше. Для этого нужно:
- Установить Гугл Ассистент и активировать функцию Voice Match.
- Заблокировать экран гаджета. Сказать «Окей, Гугл». Google Ассистент перейдет в состояние ожидания команды голосом.
- Попросить «Открой Яндекс». Откроется веб-обозреватель Яндекс со встроенной Алисой.
- Сказать «Слушай, Алиса», и голосовой ассистент активируется.
- Можно начинать диалог, например, спросить про новинки технологий.
Через настройки браузера
Для того чтобы можно было вызывать Алису голосом, требуется предварительно изменить параметры непосредственно в приложении Яндекс. Процедура включает такие шаги:
- Открыть на смартфоне обозреватель Яндекс.
- Нажать на кнопку в левом верхнем угле либо же потянуть шторку слева на право.
- В открывшемся меню выбрать раздел – Настройки.
- Спуститься вниз и найти подраздел – Алиса. Выбрать пункт – Голосовая активация.
- Выбрать один из вариантов, который более удобный. Также можно оставить оба активатора в рабочем состоянии и применять оба.
Теперь голосовой помощник будет реагировать на установленную команду в любой момент. При этом он начинает функционировать даже в тех случаях, когда экран заблокирован или браузер Яндекс не запущен.
Также получить быстрый доступ к помощнику можно при помощи иконки поисковой строки. Она располагается вверху экрана на панели со значками уведомлений.
Панель поиска включает различные полезные сведения. Их можно отключать путем перехода к настройкам через троеточие. Здесь также есть кнопка для применения Алисы.
Как запустить Алису через Google Ассистент
Для начала вам необходимо установить Google Ассистент и активировать функцию Voice Match. К сожалению, функция Voice Match не работает на некоторых андроидах, например на телефонах Xiaomi (из-за особенностей оболочки MIUI).
- После того, как вы установили Google Ассистент и настроили функцию Voice Match, заблокируйте телефон. Скажите «Окей, Гугл». Телефон разблокируется и запустится Google Assistant в режиме ожидания голосовой команды.
- Скажите «Открой Яндекс» или «Открой приложение Яндекс».
- Откроется приложение «Яндекс» (в него встроена Алиса). Скажите «Слушай, Алиса» или «Привет, Алиса».
- Активируется голосовой помощник Алиса.
- Наконец, теперь вы можете её что-нибудь спросить, например «расскажи новости технологий».
Конечно, описанный способ активации Алисы на заблокированном экране не так удобен как у Гугл Ассистента – вам приходится называть 3 голосовых команды вместо одной. Но, судя по политике компании Google, другие способы запускать Алису голосом у нас появятся не скоро. Летом 2018-го года в продажу поступила умная колонка Яндекс Станция со встроенной Алисой – вот там голосовой помощник от Яндекса работает в режиме «Всегда слушать» по умолчанию.
Что такое умная строка от Яндекса?
Адресная строка присутствует в каждом браузере. С помощью неё мы вводим нужную команду. Адресное поле с каждым днём становится все совершеннее: показывает адреса сайтов, используя данные истории. В строку Яндекс.Браузер пользователи могут вводить адреса сайтов и собственные запросы. Иначе адресное поле называют умной строкой. Удалить или отключить нельзя, так как является частью браузера.
Работает Алиса пока только на руммком языке и доступна только для Яндекс браузера.
Особенностями умной строки для ПК является:
- Ответы на несложные и элементарные вопросы: «Курс евро?»
- Подсказывает часто используемые адреса сайтов.
- Понимает команду ввода даже на искажённом языке: vk = мл.
- поиск файлов на ПК,
- включение программ рабочего стола,
- выключать или переводить в спящий режим компьютер.
Еда и напитки
Игра Кулинария
3,4
Стань поваром первоклассного ресторана, кондитерской или фаст-фуда. Готовь изящные блюда, бургеры или торты со сладостями.
Несколько компаний со своим сюжетом и иллюстрациями погрузят тебя в мир кулинарии.
Поднимайся в рейтинге лучших поваров и получай за выполненные заказы кристаллы.
Пройди все компании и стань лучшим в мире кулинарии!
Подпишись на новости о новых заданиях в игре Телеграмме:
https://t.me/heyAlyoshaGames
Умные рецепты
4,7
Все необходимые инструменты для комфортного приготовления блюд и раскрытия новых возможностей вашей кухни!
Возможности навыка:
— Умный поиск среди более чем 13 000 рецептов.
— Приготовление по шагам, расчет стоимости продуктов и блюд по актуальным ценам.
— Учет продуктов в вашем доме с быстрым поиском.
— Автоматический контроль сроков годности продуктов.
— Подбор рецептов по имеющимся продуктам и по отдельным ингредиентам.
— Интеллектуальный список покупок сам добавит нужные ингредиенты и посчитает стоимость.
— Возможность использовать один профиль на нескольких устройствах.
— Возможность отправки рецептов с картинками и списков в Telegram.
Умный Шеф
4,3
Не знаете что приготовить на ужин?
Не помните какие ингредиенты используются для приготовления блинов или панкейков?
Не хотите отвлекаться на просмотр рецепта во время готовки?
Навык «Умный Шеф» для Алисы создан, чтобы решить ваши проблемы раз и навсегда!
— Голосовое управление. Никаких кнопок, статей или книг. Прослушивайте каждый рецепт по шагам, не отвлекаясь от процесса готовки!
— Уникальные рецепты. Мы разработали для вас рецепты практически на все популярные блюда: супы, второе, выпечка и десерты, салаты, закуски и напитки!
— Поиск по ингредиентам. Умный Шеф также поможет вам подобрать рецепт исходя из тех продуктов, которые есть у вас в данную минуту!
Что ещё умеет голосовой помощник?
Кроме классического поиска в Яндексе, «Алиса» может просто пообщаться с пользователем, иногда даже проявляя юмор. Кроме того, «Алиса» может:
- проинформировать о пробках на дороге, найти короткий маршрут;
- дать адрес нужного заведения, например, ресторана;
- показать прогноз погоды;
- сообщить курс валют на сегодня;
- сказать точное время;
- запустить любое приложение на телефоне.
Пример команд, которые выполняет голосовой помощник Алиса
Нейронная сеть, на которой разработан продукт, постоянно улучшается, поэтому «Алиса» регулярно узнаёт новые команды и становится умнее.
«Алиса» — голосовой помощник от Яндекса, умеющий выполнять простые (и не очень) команды. С помощью искусственного интеллекта можно быстрее находить информацию в интернете, узнавать последние новости или просто приятно проводить время.
Софт одинаково хорошо работает на компьютерах и смартфонах. Судя по отзывам об «Алисе», пользователи довольны работой с приложением.
Как включить голосовой помощник в Google Chrome на ПК
Не так давно голосовой поиск «OK Google» требовал подключения и настройки, но сейчас он по умолчанию встраивается в браузер и требует лишь подключения компьютера к Интернету и работающего микрофона.
Наличие функции речевого ввода легко обнаружить, зайдя в Google Chrome: если она активна, то в поисковой строке вы увидите иконку, изображающую микрофон. Чтобы воспользоваться речевым вводом, действуйте в следующем порядке:
- зайдите в поисковик Chrome;
- нажмите на иконку «Микрофон»;
- если вы впервые используете голосовой поиск, нажмите на кнопку «Разрешить» (в окне будет содержаться разрешение на использование браузером микрофона);
- снова нажмите на иконку голосового поиска;
- дождитесь в открывшемся окне появления надписи «Говорите»;
- произнесите слово или фразу поискового запроса.
Текст запроса появится в поисковом окне, а система выдаст результаты поиска в виде ссылок. На ряд вопросов голосовой помощник дает озвученный ответ. Спросите, например, когда день рождения медийного лица — кроме привычного перечня ссылок вы получите голосовой ответ на запрос. То же касается запросов, связанных с местонахождением объекта (магазина, поликлиники и т.п.) при условии, что вы включили и настроили в Google геолокацию.
Что делать, если голосовой поиск Google Chrome не работает
Поскольку речевой ввод встроен в Chrome, он должен работать по умолчанию. Если вопреки этому значок его не отображается в поисковой строке браузера при использовании ПК или телефона, проверьте наличие одной или нескольких причин неполадки.
Старая версия браузера
Проверить, какая версия Google Chrome установлена на вашем устройстве, легко. Если голосовой ввод не работает на компьютере, вам нужно:
- зайти в браузер Google Chrome;
- кликнуть по значку, на котором изображены три точки (он находится в правом верхнем углу экрана);
- в открывшемся меню навести курсор на пункт «Справка»;
- дождаться появления всплывающего окна, в котором кликнуть по разделу «О браузере Google Chrome»;
- дождаться, пока пройдет проверка обновлений браузера;
- для завершения обновления кликнуть по кнопке «Перезапустить».
После этого обновление начнет работать, а с ним появится и голосовой помощник.
Если аналогичная проблема возникла при использовании смартфона, требуется:
- открыть приложение Play Маркет;
- тапнуть по значку с изображением трех горизонтальных линий (левый верхний угол экрана);
- открыть раздел «Мои приложения и игры» и дождаться проверки всех актуальных обновлений;
- запустить обновление приложения Chrome, нажав на кнопку «Обновить» справа от его иконки.
Браузер обновится до последней версии, и голосовой поиск будет доступен.
Отключенный микрофон
Причина неполадки может быть и такой банальной: без включенного микрофона распознавание голоса невозможно. Такую ошибку часто допускают пользователи ПК. Исправить ее просто.
- Нажмите на кнопку «Пуск».
- Откройте раздел «Панель управления».
- В списке элементов панели откройте раздел «Звук».
- Выберите вкладку «Запись».
- В списке устройств найдите микрофон и убедитесь, что рядом с его изображением стоит галочка — знак того, что устройство распознано системой.
- Кликните по строчке с описанием модели микрофона.
- В открывшемся окне посмотрите пункт «Применение устройства». Если в строке под ним стоит «Не использовать это устройство (выкл.)», микрофон отключен.
- Нажав на знак «ν» в правой стороне строки, поменяйте параметр на «Использовать это устройство (вкл.)», и голосовой поиск Google заработает.
Если же микрофон не работает в телефоне, перезагрузите мобильное устройство — иногда достаточно и такого простого действия. Если это не помогло, подумайте, не мог ли телефон пострадать от попадания внутрь влаги, падения или удара о твердую поверхность. Причиной может быть и программный сбой, требующий перепрошивки. Возможно, телефон придется отнести в сервис-центр.
Сбившиеся настройки на смартфоне
Причина неполадки может заключаться и в отключении настроек голосового ввода в браузере. Чтобы проверить эту версию, последовательно выполните действия:
- зайдите в приложение Google;
- нажмите на иконку «Меню» (три точки, обычно расположенные в нижнем правом углу экрана);
- в меню откройте раздел «Настройки»;
- тапните по вкладке «Голосовой ввод»;
- проверьте все связанные с ним настройки: разделы «Voice Match», «Языки» и т.п.
Разделы эти должны быть активны. Если в них имеется явный сбой (выставлен не тот язык, отключен Voice Match), ликвидируйте его.
Включение Окей Гугл на мобильном устройстве
Запуск OK Google:
- в зависимости от версии Андроида, нажмите на строку поиска Google или микрофончик около нее
- произнесите в микрофон одну из доступных команд
Именно таким образом производится включение OK Google.
В большинстве своем, запросы Окей Гугл просто вбиваются в поисковую строку после произнесения в микрофон. В некоторых случаях, ответ на голосовую команду может быть произнесен синтезированным голосом. К примеру, на вопрос «Где родился Пушкин?», робот ответит Вам на русском языке: «Александр Сергеевич Пушкин родился в Москве». При этом отобразится информация об упомянутом городе на экране телефона (в поисковой выдаче Google). Если перед фразой или командой произнести голосом «как выглядит …», то, результате голосового поиска, в поисковой выдаче Google отобразится результат поиска фотографий упомянутого в запросе предмета.
Приложение Окей Гугл и голосовой поиск в действии. Реакция на команды
Установка ОК Гугл на компьютер. В отличие от мобильных устройств, для установки голосовой надстройки OK Google на компьютер никаких дополнительных программ не требуется. Единственное условие — установленный браузер на вашем ПК и подключенный к ПК микрофон. Для голосового управления желательно использовать браузер Google Chrome: возможность поиска лучше всего реализована именно в нем.
До 2015 года в настройках браузера Chrome была соответствующая опция в секции параметров «Поиск». Однако сейчас ее нет. Поэтому для использования Окей Гугл (т.е., функции голосового поиска), достаточно зайти на страницу Google и нажать кнопку справа от поисковой строки для произношения команды.
Включаем голосовой Гугл в браузере Chrome
Удобный голосовой поиск на ПК через браузер
Сегодня современные функции и возможности давно уже стали доступны на русском языке. Наши соотечественники без всяких ограничений могут пользоваться удобным и быстрым голосовым поиском. Причём эта функция доступна не только на телефоне, но и на компьютере с ОС Windows. Для этого только нужен браузер с последними обновлениями.
Некоторое время назад было доступно для скачивания расширение Voice Search, а сегодня уже легко можно пользоваться поиском «Окей…». Он достаточно точно обрабатывает голосовые запросы.
После обновления в браузере Chrome появляется новая функция. Она отлично работает на ПК, если имеет микрофон. Чтобы воспользоваться ею, необходимо выполнить следующее:
- обновить приложение при необходимости (подтвердить и нажать «ОК»);
- в настройках выбрать соответствующий пункт;
- в строке для запроса нажать значок микрофона;
- сказать запрос вслух на русском языке.
Система способна распознавать и другие языки, если имеется соответствующее дополнение. В стандартный набор обычно входит русский и английский по умолчанию. Там же в настройках можно отключить данную функцию, если она не требуется для работы.







