Как разблокировать микрофон на телефоне андроид для яндекс и приложений
Содержание:
- Настройка микрофона
- Как удалить Алису с телефона
- Как включить микрофон на телефоне через наушники?
- Не работает микрофон на телефоне: причины и способы устранения
- Причины проблем с микрофоном на самсунге
- Как включить микрофон в Яндекс на телефоне
- Активация микрофона в браузере Яндекс
- Как пользоваться «Алисой»
- Яндекс не выполняет голосовой набор
- Способы включения на компьютере
Настройка микрофона
Сбой в проверке подключения микрофона может быть связан с разными причинами:
- Звук микрофона отключён или слишком тихий, нужно повысить громкость.
- Микрофон отключён в настройках компьютера (операционной системы), нужно подключить микрофон.
- Микрофон не работает — попробуйте подключить другой микрофон.
- У браузера нет разрешения на доступ к микрофону и камере. Обновите страницу тестирования и нажмите «Разрешаю», когда система запросит доступ к веб-камере и микрофону. Если обновление страницы не помогает, возможно, запрет доступа сохранён в настройках браузера. На этот случай мы подготовили короткие подсказки — выберите свой браузер и следуйте инструкциям:
На открывшейся вкладке с настройками выберите пункт «Сайты»:
Кликните на «Расширенные настройки сайтов»:
Прокрутите меню до пункта «Доступ к микрофону» и кликните «Настройки сайтов»:
В открывшемся окне «Доступ к микрофону» выберите вкладку «Запрещен» и в списке сайтов кликните на строчку с адресом proctoring.expert.yandex.net, а затем на «Удалить». Таким же образом удалите из этого списка адрес yandex.ru:
Закройте вкладку с настройками и вернитесь на страницу теста. Обновите её и начните авторизацию заново.
Прокрутите открывшуюся страницу с настройками до кнопки «Дополнительные» и кликните на него:
В списке «Разрешения» зайдите в раздел «Микрофон»:
На открывшейся странице в списке заблокированных сайтов выберите адрес yandex.ru и кликните на значок корзины, чтобы удалить его из списка:
Если в списке запрещённых сайтов помимо yandex.ru вы видите адрес proctoring.expert.yandex.net, удалите оба этих сайта из списка:
Закройте вкладку с настройками и вернитесь на страницу теста. Обновите её и начните авторизацию заново.
Как удалить Алису с телефона
Как установить Алису понятно, а как же можно удалить это приложение со смартфона? Деинсталляция программы несколько отличается в зависимости от модели смартфона и операционной системы, на котором он работает. Рассмотрим последовательность действий для всех мобильных устройств.
- В меню мобильного устройства открывают настройки.
- Далее нужно пролистать список и выбрать раздел «Приложения».
- В верхнем меню выбирают строку «Все», также этот раздел может называться «All».
- Открывается список, где нужно выбрать «Голосовой помощник» или «Яндекс». Приложение может иметь разные названия, так что лучше ориентироваться на ярлычок.
- Открывается страница приложения. Именно тут его можно остановить или полностью удалить со смартфона. Для этого нажимают на кнопку «Очистить кеш» и «Стереть данные». После этого нажимают на копку «Удалить».
- На некоторых мобильных устройствах процесс удаления программы немного проще. Тут просто нажимают на ярлычок ненужного приложения, расположенный на рабочем столе и удерживают палец пару секунд. После этого на экране появляется корзина, в которую перетаскивают ненужное приложение. Стоит помнить, что на некоторых смартфонах таким способом можно удалить только ярлычок с рабочего стола, при этом программа остаётся на телефоне. Этот момент нужно уточнить в инструкции к смартфону.
На смартфонах некоторых производителей есть специальная утилита, которая помогает очистить устройство от невостребованных программ. Если на телефоне есть такая функция, то ею пользуются после каждой деинсталляции программы.
Голосовой помощник Алиса – это очень полезное приложение. Услугами искусственного интеллекта с удовольствием пользуются люди разных возрастов. Голосовой помощник быстро найдёт информацию по запросу пользователя, а также при необходимости поддержит диалог.
- https://lifehacki.ru/kak-razblokirovat-dostup-k-mikrofonu-v-yandeks-brauzere-na-android/
- https://itpen.ru/kak-razblokirovat-mikrofon-na-telefone-android-dlya-yandeks-i-prilozhenij/
- https://tarifkin.ru/mobilnye-sovety/kak-nastroit-alisu-na-androide
Как включить микрофон на телефоне через наушники?
Довольно часто выходит из строя микрофон в наушниках. Причин этой проблемы может быть две:
- Отказ самого микрофона или поломка разъёма (отверстие входа для наушников). Проверка осуществляется легко, при помощи другого аппарата.
- Возможно, настройки гарнитуры в устройстве выставлены на «0». Для устранения этой проблемы нужно зайти в инженерное меню, воспользовавшись рекомендациями изложенными выше.
В обоих случаях рекомендуем передать эти проблемы в руки специалистов-ремонтников. Не стоит самостоятельно пытаться устранить проблему, не имея необходимого опыта.
В инженерном меню нужно перейти в раздел Hardware, где нажать на подраздел Earphones and Mic (либо что-то похожее). После этого следует произвести настройку чувствительности микрофона в наушниках в подпункте Speech Enhancement (до возникновения нормального уровня звука).
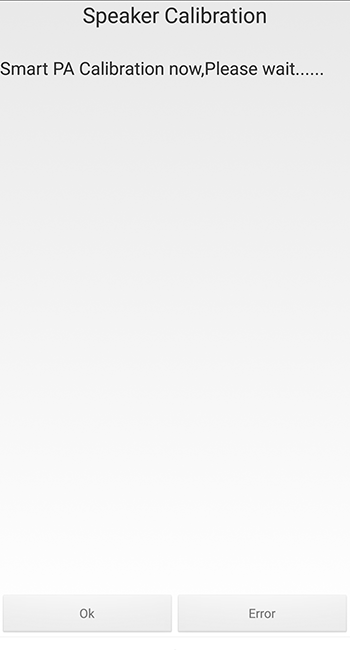
Не работает микрофон на телефоне: причины и способы устранения
Поломки бывают разные – аппаратные или программные.
Внутрь устройства может попасть вода или грязь, которые становятся причиной повреждения. Пользователь может пытаться удалить их из аппарата, и непреднамеренно поломать гаджет. Микрофон может перестать работать из-за механического воздействия в результате падения.
Но часто происходит сбой программы. Владелец устройства способен сам устранить эту неполадку, проведя откат системы до заводских настроек. Также аппарат можно «перепрошить».
Аппаратные поломки самостоятельно устранить тяжело. Зачастую требуется обращение в специализированный сервисный центр или ремонтную мастерскую. Проблема может быть в отошедшем контакте или его окислении.
Если проблема со звуком возникает при использовании диктофона, воспроизведении записи с помощью проигрывателя или какой-либо программы (Скайп, Вайбер, Телеграм, Вотсапп), то причину следует искать в настройках самого приложения. Часто помогает банальная переустановка этого ПО.
Причина 1. Техника не найдена
Если устройство не подключено либо сломано, оно не определится. Проверяются установленные устройства в «Диспетчере устройств», утилита открывается через поиск в «Пуске».
В разделе «Аудиовходы и аудиовыходы» находятся все микрофоны и динамики, а в «Камеры» — вебкамеры. Если в списке ничего нет, то подключенная аппаратура не функционирует.
Причина 2. Экономия трафика
При попытке активировать носимое устройство оно может заблокироваться приложением Adobe Flash Player. В таком случае включить микрофон или вебку можно в окне «Флеш Плеера», которое появляется на месте контента. Достаточно нажать «Разрешить» и «Ок».
Причина 3. Блокировка от Windows
Если после установки всех необходимых разрешений звук или видео с компьютера не работают, то разрешение не дано Windows. Решается проблема через параметры операционной системы в меню «Пуск», раздел «Конфиденциальность». В отделе «Камера» и «Микрофон» поставить галочку напротив «Разрешить приложениям доступ к…».
Вот как настроить работу с микрофоном и камерой в Яндекс.Браузере. Главное — иметь исправное и правильно подключенное оборудование в системном блоке или ноутбуке.
Причины проблем с микрофоном на самсунге
Микрофон телефона самсунг не работает по разным причинам. Давайте посмотрим на некоторые из них.
Звуковые помехи. Проверьте, нет ли препятствий в микрофоне. (Возможно, скопилось скопление грязи. Когда вы в последний раз чистили свой телефон)
Устранить проблему на удивление просто. Выполнение следующих шагов может сэкономить вам много времени и денег и поможет избежать оплаты услуг технического специалиста.
- Сделайте быстрый перезапуск. Чтобы решить проблему в вашем самсунге, сначала попробуйте этот простой трюк! Если вы долгое время не перезагружали свой телефон, сейчас самое подходящее время.
Перезагрузка смартфона удаляет все открытые приложения и, возможно, может быть быстрым решением вашей проблемы. Выключите телефон и подождите примерно 10-30 секунд, прежде чем снова его включить.
Процесс обновит вашу систему. Проверьте, решена ли проблема. Перезагрузка телефона может решить проблемы.
- Очистите микрофон булавкой. Это простое, но очень полезное решение для исправления микрофона на вашем телефоне андроид самсунг. В вашем телефоне накапливается грязь от продолжительного использования.
Мобильные телефоны уязвимы для пыли или мелкого мусора и могут попасть в небольшие отверстия вашего телефона.
Возможно, вы этого не знаете, но крошечные кусочки ткани могут застрять, особенно если вы всегда носите их в кармане.
Осторожно проткнув микрофон на телефоне и почистив его, можно решить проблему. Ваш микрофон — это небольшое отверстие рядом с разъемом USB
Вы можете подуть прямо в него или взять небольшую булавку или тонкую иглу и осторожно проткнуть отверстие, чтобы удалить всю грязь внутри
- Отключить шумоподавление. В некоторых версиях телефонов Android есть замечательная функция, называемая шумоподавлением / шумоподавлением. Он снижает фоновый шум, когда вы разговариваете по телефону или записываете видео. Однако это может быть причиной того, что ваш микрофон не работает.
Зайдите в Настройки. Выберите Параметры вызова. Найдите опцию шумоподавления и отключите ее. Перезагрузите телефон и проверьте, решена ли проблема.
- Удалите сторонние приложения. Некоторые приложения могут вызывать сбои в работе вашего телефона. Иногда они могут мешать работе вашего телефона, и пользователи могут столкнуться с небольшими отклонениями и это может быть основной причиной проблемы.
Запустите телефон в безопасном режиме, чтобы временно отключить все сторонние приложения. Попробуйте сделать тестовый звонок или используйте диктофон, чтобы проверить.
Если он работает нормально, значит, виноваты ваши приложения. Вы можете проверить приложения, которые используют его, перейдя в «Настройки» -> «Приложения» -> «Разрешения приложений» -> «Разрешения для микрофона».
Вы можете попробовать проверить каждое приложение одно за другим, но это может занять время.
Если вам нужно быстрое решение проблемы, вы можете создать резервную копию своего телефона, чтобы сохранить всю важную информацию и выполнить сброс настроек до заводских.
- Установите приложение Phone Doctor Plus. В Phone Doctor Plus есть набор инструментов, который позволит вам протестировать свои наушники и другие компоненты.
Он имеет несколько патентов и содержит реальную системную информацию, функции и может проверять около 30 элементов оборудования смартфона.
Как включить микрофон в Яндекс на телефоне
Чтобы использовать голосовой помощник, в мобильном устройстве должен быть активен микрофон. С помощью элемента связи пользователь задает команды, который виртуальный помощник выполняет. Благодаря разработкам компании Яндекс «Алиса» постоянно совершенствуется, благодаря чему человеческие команды распознаются быстро и, соответственно, выполняются с той же скоростью.
Однако все чаще пользователи андроид устройств начали сталкиваться с проблемой, когда после установки Яндекса механизм распознавания речи не реагирует на голосовые команды. Данную проблему решить довольно легко, ведь причина заключается в приложении микрофона, который заблокирован в телефоне на аппаратном уровне.
Переустановка
Описываемый метод предназначен для неопытных пользователей, которые плохо ориентируются в настройках телефона и не знают, как подключить микрофон. Если программа уже установлена на мобильном устройстве, а голосовой помощник не реагирует на заданные команды, тогда потребуется переустановить утилиту и выполнить следующие действия:
- Активировать Яндекс.Браузер.
- Далее последует окно, в котором будет содержаться запрос на разрешение конкретных манипуляций.
- Пользователю потребуется кликнуть на клавишу разрешения, дабы система смогла автоматически активировать микрофон в нужное время.
- После этого можно перезагрузить обозреватель, и использовать механизм распознавания речи.
Если после переустановки ассистент не воспринимает команды, следует перезагрузить смартфон.
В настройках
Следующий способ рассчитан для более опытных юзеров, способных воспользоваться любым штатным инструментом телефона. Какие действия понадобится выполнить:
- Развернуть основные настройки смартфона с помощью соответствующего приложения или экспресс-панели.
- Далее отыскать блок приложений, который будет содержать все установленные программы на телефоне.
- В появившемся списке найти браузер Яндекс или голосовой ассистент «Алиса». Если в телефоне установлен другой голосовой помощник – отыскать именно его.
- Открыть необходимое приложение, после чего перед пользователем развернется меню с настройками. Следующим шагом будет нажатие на вкладку разрешений.
- В следующем окне будет отображаться название «микрофон», напротив которого потребуется активировать ползунок или нажать на кнопку включения (зависит от версии операционной системы).
Активация микрофона в браузере Яндекс
Прежде чем перейти ко включению микрофона в веб-обозревателе, следует убедиться в том, что он правильно подключен к компьютеру, настроен и в целом нормально работает в среде операционной системы. Сделать это вам помогут представленные по ссылкам ниже руководства, мы же приступим к рассмотрению всех возможных вариантов решения задачи, озвученной в теме статьи.
Подробнее: Проверка микрофона в Windows 7 и Windows 10
Вариант 1: Активация по запросу
Чаще всего на сайтах, предоставляющих возможность задействования для общения микрофона, автоматически предлагается предоставить разрешение на его использование и, если потребуется, выполнить его включение. Непосредственно в Яндекс.Браузере это выглядит следующим образом:
То есть все что от вас требуется – воспользоваться кнопкой вызова микрофона (начать звонок, озвучить запрос и т.д.), а затем нажать во всплывающем окне «Разрешить» после того. Это потребуется лишь в том случае, если вы решили впервые воспользоваться устройством голосового ввода на том или ином веб-сайте. Таким образом вы сразу активируете его работу и сможете приступить к разговору.
Вариант 2: Настройки программы
Если бы всегда все делалось так просто, как в рассмотренном выше случае, этой статьи, как и в целом столь высокого интереса к теме, не было бы. Далеко не всегда тот или иной веб-сервис запрашивает разрешение на задействование микрофона и/или начинает его «слышать» после включения. Работа устройства голосового ввода может быть запрещена или отключена в настройках веб-обозревателя, причем как для всех сайтов, так и только для конкретного или некоторых. Следовательно, его необходимо активировать. Для этого выполните следующие действия:
- Откройте меню веб-обозревателя, кликнув левой кнопкой мышки (ЛКМ) по трем горизонтальным полосам в его правом верхнем углу, и выберите пункт «Настройки».
В боковом меню перейдите во вкладку «Сайты» и в ней нажмите по отмеченной на изображении ниже ссылке «Расширенные настройки сайтов».</li>
Пролистайте список доступных параметров до блока опций «Доступ к микрофону» и убедитесь, что в перечне устройств выбрано то, которое вы планируете использовать для голосового общения. Если это не так, выберите его в выпадающем списке. Сделав это, установите маркер напротив пункта «Запрашивать разрешение (Рекомендуется)», если ранее было установлено значение «Запрещен».</li>
Теперь перейдите на сайт, для которого требовалось включить микрофон, и воспользуйтесь функцией его вызова. Во всплывающем окне кликните по кнопке «Разрешить», после чего устройство будет активировано и готово к работе.</li>
Дополнительно: в подразделе «Расширенные настройки сайтов» Яндекс.Браузера (конкретно в посвященном микрофону блоке, который показан на изображениях из третьего пункта) вы можете видеть список сайтов, которым доступ к микрофону разрешен или запрещен – для этого предусмотрены соответствующие вкладки. Если какой-либо веб-сервис отказывается работать с устройством голосового ввода, вполне возможно, что ранее вы ему запретили это делать, поэтому при необходимости просто удалите его из списка «Запрещен», нажав по отмеченной на скриншоте ниже ссылке. </li>
Ранее в настройках браузера от Яндекс можно было именно включить или выключить микрофон, теперь же доступен только выбор устройства ввода и определение разрешений на его использование для сайтов. Это более безопасное, но, к сожалению, не всегда удобное решение.</ol>
Вариант 3: Адресная или поисковая строка
Большинство пользователей русскоязычного интернета для поиска той или иной информации обращаются либо к веб-сервису Google, либо к его же аналогу от компании Яндекс. Каждая из этих систем предоставляет возможность использования микрофона для ввода поисковых запросов с помощью голоса. Но, прежде чем обратиться к данной функции веб-обозревателя, необходимо предоставить разрешение на использование устройства конкретному поисковику и затем уже активировать его работу. О том, как это делается, мы ранее писали в отдельном материале, с ним и рекомендуем ознакомиться.
Подробнее:Голосовой поиск в Яндекс.БраузереАктивация функции голосового поиска в Яндекс.Браузере
Как пользоваться «Алисой»
«Алиса» — голосовой помощник, разработанный российской компанией «Яндекс» и вышедший в открытый доступ в октябре 2017 года. Отечественное производство наложило свой отпечаток на искусственный интеллект. Алиса гораздо живее и веселее аналогов, хоть ей пока и недостает функций. Главное ее отличие от конкурента из Google заключается в способности вести естественный диалог с пользователем. «Яндекс» создал не только надстройку к браузеру, но и полноценную утилиту для Windows 7, 8, 8.1 и 10.
Функциональность программы
В то время, как «Окей, Гугл» обращается к сервисам Google для решения задач пользователя, Алиса использует разнообразные продукты «Яндекса» — почту, музыку, карты и т. д. Также виртуальная помощница может запускать сторонние приложения, названия которых имеются в базе нейросети.
При помощи Алисы можно:
- искать информацию в поисковике «Яндекс»;
- узнавать дату и точное время;
- быстро открывать сервисы «Яндекса»;
- управлять ПК или смартфоном;
- прокладывать маршруты на Яндекс. Картах;
- узнавать прогноз погоды;
- вызывать такси;
- проверять курсы валют.
Наиболее интересна функция живого диалога с роботом. Сказав программе «Алиса, давай поболтаем», можно переключить помощницу из поискового режима в разговорный и болтать с ней, как с чат-ботом. Для составления фраз Алиса использует не только заранее записанные разработчиками сценарии, но и различные печатные источники. Она постоянно самообучается благодаря использованию нейросетей.
«Яндекс» создал уникальный искусственный интеллект. Алиса умеет поддерживать самые разные темы, имеет собственное мнение по многим вопросам, иногда дерзит и даже раздражается, самостоятельно прекращая разговор. С голосовой помощницей можно играть в города или угадайку. Еще одна интересная функция — «гадание». Пользователь задает вопрос, а Алиса выдает случайную фразу из книг или короткий ответ по типу «шара судьбы». Закончить разговор можно фразой «Алиса, хватит болтать». После этого снова включится режим поиска.
Установка помощника на Windows
Программное обеспечение голосового поиска «Яндекса» для компьютера с Windows 7 и выше состоит из двух частей: Яндекс. Браузера и Яндекс. Строки. Первый представляет собой обычный веб-обозреватель на базе движка Google Chrome со встроенной Алисой. Через его версию для Android или iOS помощница работает на мобильных устройствах. «Строка» же это надстройка для панели задач Windows, позволяющая использовать поиск, не запуская браузер.
Запустить Алису на ПК можно двумя способами:
- установить Яндекс. Браузер. Помощница будет установлена по умолчанию. Для ее использования достаточно открыть новую вкладку и начать говорить в микрофон;
- установить Яндекс. Строку. Рядом с кнопкой «Пуск» появится фиолетовый значок Алисы, при нажатии на который активируется поиск голосом.
На смартфоне голосовой поиск настраивается аналогичным образом. В настройках Яндекс. Браузера есть раздел «Голосовой помощник», через который можно добавить ярлык Алисы на рабочий экран устройства для быстрого доступа. Несмотря на то что здесь нет отдельного приложения для помощницы, она может управлять смартфоном через браузер.
Яндекс не выполняет голосовой набор
Голосовой набор должен активироваться, когда вы нажимаете на значок микрофона возле строки ввода текста или с помощью удаленной команды «Слушай, Яндекс!». Очень часто после таких действий ничего не происходит. Вот две основные причины:
На вашем гаджете микрофон не выбран в качестве входного аудио устройства. То есть система просто не понимает, с чего ей считывать звук для ввода текста с поисковую строку. Если это смартфон, а не ПК, то доступ к микрофону на этом телефоне также необходимо открыть в настройках.
Как исправить: для решения проблемы необходимо зайти в настройки звука – правый нижний угол экрана, значок динамика, там выбираем «Звуки». Откроется панель настройки звука. Затем выбираем вкладку «Запись» – теперь перед вами представлены все доступные устройства на вашем компьютере, через которые возможно осуществлять запись. Останется выбрать только требуемый микрофон.
В настройках записывающего устройства (микрофона) изначально установлен очень низкий уровень громкости, то есть в нашем случае – громкость записи. В итоге, записывающее устройство просто «не слышит» то, что вы в него говорите, и как результат – голосовой набор также никак не реагирует на действия пользователя.
Как исправить: опять заходим в настройки звука, переходим в раздел «Запись», выбираем необходимое устройство записи, на котором правой кнопкой мыши вызываем контекстное меню. Далее «Свойства», после чего откроется окно «Свойства микрофона». Там будет вкладка «Уровни», в которой вы увидите ползунок со шкалой от 0 до 100. Выставьте необходимый уровень громкости для микрофона с помощью мыши.
Голосовой набор может быть отключен непосредственно в самом браузере.
В таком случае разблокировать ваш микрофон в поиске можно двумя способами: полностью для всего браузера, или для конкретной страницы.
Как исправить (1 вариант): зайдите в настройки Яндекс Браузера и откройте раздел «Разрешения». Отдельной строкой в данном разделе будет выделен микрофон, а напротив него соответствующий переключатель. Установите его в положение «Включено».
Как исправить (2 вариант): в командной строке (там, куда вводите адрес сайта или поисковый запрос) справа есть значок «Разрешения» или «Доступ». В зависимости от того, каким браузером вы пользуетесь, внешний вид значка может меняться, но суть остается той же. Нажмите на него, появится всплывающее меню, в котором необходимо в строке «Микрофон» переключить в соответствующее положение или установить флажок напротив строчки «Всегда предоставлять доступ …».
Мобильное приложение не осуществляет голосовой ввод или, как можно разблокировать микрофон в яндексе на андроиде. Тут проблема не в самом приложении, а в его изначальных настройках, а точнее «разрешении» на использование микрофона. Изначально все приложения, которые вы устанавливаете на свой смартфон, не имеют полного доступа к вашему девайсу, включая микрофон.
Как исправить: приложению необходимо дать доступ к устройству записи. Заходим в «Настройки» вашего смартфона, выбираем «Приложения». Находим ту программу, с которой у вас проблемы голосового набора (как правило, это Яндекс Браузер, Хром, Скайп, Вайбер, Телеграмм и т.д.). Нажимаем на нее и попадаем на внутренние свойства приложения. Посередине или ближе к нижней части экрана будет строка «Разрешения», тапаем по ней. Отроется список разрешений, которые можно предоставить данному приложению. Находим в списке «Микрофон» и устанавливаем ползунок напротив в положение «Включено», т.е. открываем приложению доступ к микрофону на вашем телефоне.
Теперь при следующем вызове программы, с которой были проблемы голосового ввода, система предложит вам еще раз уточнить, можно ли этому приложению использовать микрофон. Нажимаем «Разрешить», предварительно установив флажок в поле «Больше не спрашивать».
Виталий Солодкий
Сегодня в статье поделимся как разблокировать микрофон на телефоне Андроид для приложений. Микрофон используется большинством программ поддерживающим голосовой ввод. Наиболее часто пользователи ищут способ разблокировать микрофон в Яндексе для Алисы или в Гугл Хроме для голосового поиска. Так же голосовые команды доступны в некоторых играх. Давайте рассмотрим несколько способов как разрешить доступ к микрофону определенному приложению.
Способы включения на компьютере
Предоставить «Яндекс.Браузеру» доступ к микрофону на компьютере можно несколькими способами. Если приложение установлено недавно, в его параметры не вносились изменения и сайт посещается впервые, то следует использовать активацию по запросу. При необходимости более тонкой настройки доступа браузера к аудиоустройству нужно использовать адресную строку. Также это можно сделать в настройках.
Активация по запросу
Чтобы включить микрофон в «Яндекс.Браузере» в первый раз, нужно на сайте инициировать действие, которое вызовет соответствующий запрос. Например, нажать кнопку голосового ввода или распознавания музыки. Под правым концом адресно-поисковой строки появится всплывающее окно. В нем будет указано, что сайт запрашивает разрешение на использование микрофона. Для получения доступа нужно нажать соответствующую кнопку. Для наглядности текст на ней выделен полужирным шрифтом.
В настройках
Для активации микрофона в «Яндекс.Браузере» с помощью такого способа следует перейти в Настройки
. Затем потребуется открыть блок расширенных параметров. После этого нужно пролистать страницу, пока не появятся органы управления доступом к микрофону. Чтобы включить эту функцию, кликают по переключателю, установив его во второе положение. Затем из списка выбирают правильное аудиоустройство. Для проверки работоспособности возвращаются на использующий его сайт и начинают вводить голосовой запрос.
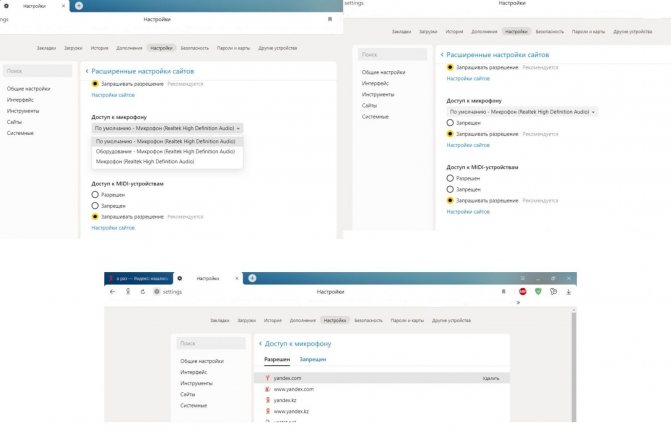
Расширенные настройки находятся во вкладке «Сайты» внизу списка.
Используя адресную и поисковую строку
Включить рассматриваемое разрешение можно и через адресную строку, предназначенную для управления системой Protect. Для активации доступа к микрофону следует нажать на значок слева от адреса ресурса, а затем — на ссылку подробностей. Панель потребуется прокрутить вниз, пока не появится список разрешений. В выпадающем меню микрофона нужно активировать доступ и согласиться с необходимостью перезагрузки страницы.







