Что такое google play и зачем он нужен?
Содержание:
- Преимущества google pay
- Преимущества и недостатки Google Pay
- Безопасность платежей
- Установка приложения и создание аккаунта
- Google Pay: как это работает?
- Безопасно ли применять?
- Как управлять использованием данных для персонализации контента
- Как удалить свои данные и историю транзакций
- Шаг 1. Удалите способы оплаты
- Шаг 2. Очистите кеш
- Как экспортировать данные из Google Pay
- Инструкция по добавлению кредиток
- Как воспользоваться Google Pay?
- Способы оплаты через Google Pay
- Google Pay (Android Pay). Что это? Как работает? Скорость, удобство, безопасность, и всё это бесплатно
- Устранение проблем
- Не получается добавить карту
- Во время добавления карты возникает ошибка сети
- Карта была автоматически удалена
- При запуске приложения на экране часов появляется сообщение «Не удалось проверить аккаунты»
- В приложении появляется сообщение о том, что нужно перезагрузить телефон
- В приложении все время отображается крутящийся значок загрузки
- 3. Удерживайте часы у терминала чуть дольше обычного.
- 4. Убедитесь, что магазин принимает бесконтактные платежи.
- Как настроить оплату
- Подведём итог
Преимущества google pay
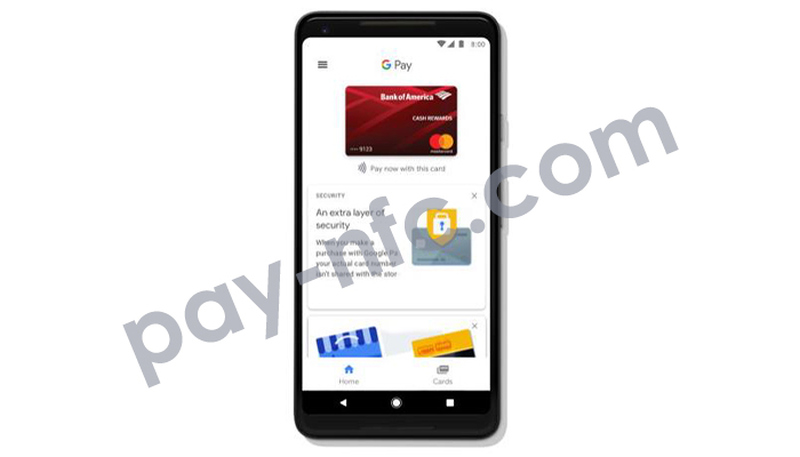
Перед тем, как объединиться, существовало две самостоятельных программы:
- Google Wallet
- Android Pay.
Выделим следующие достоинства сервиса:
Доступность практически во всех магазинах, где есть терминалы оплаты
Обратите внимание на терминал, на котором расплачиваются банковскими карточками. В большинстве случае там кроме значков карт ( Visa, Maestro, MasterCard) есть значок Google или Apple Pay.
Безопасность платежей и надежная защита персональных данных
Нет в мире электронных систем, которые давали бы 100% безопасность. Однако платежная система от гугла в 2018 была признана самой надежной платежной системой в мире. Конфиденциальность при оплатах в магазине или онлайн-магазине полностью сохраняется, а продавец никак не узнает ваши персональные данные. Надежные алгоритмы позволяют безопасно работать данной системе по всему миру.
Есть возможность подключить несколько банковских карт в одном приложении, что повышает удобство. Если на одной карте закончились деньги, то легко переключиться на другую, чем лишний раз переводить деньги с карты на карту. К тому же потеря кошелька со всеми картами – это очень неприятно и нервно. Поэтому с goole pay теперь можно не переживать за это.
Любое устройство на операционной системе андроид поддерживает утилиту.
Это экономит время при покупках и оплатах, не требуется вводить пин-код лишний раз, перебрасывать деньги на карту или доставать её из кошелька, ведь смартфон всегда под рукой.
Преимущества и недостатки Google Pay
Google Pay – это действительно удобная и безопасная система, к которой тяжело придраться. Но, как и всё в этом мире, она имеет свои плюсы и минусы. Приведём её преимущества и недостатки.
Преимущества
Удобство и компактность. Вы можете добавить в ваш смартфон несколько платёжных карточек. В таком случае отпадает необходимость носить с собой множество карт, в том числе дисконтных. Вы всегда можете использовать ту карту, по которой платёж наиболее выгоден для вас (больше кэшбэк, дополнительные привилегии и т.д.)
Универсальность и доступность. В отличие от других подобных сервисов, Андроид Пэй поддерживает достаточно большое количество девайсов на базе Андроид, удовлетворяющих вполне доступным требованиям Google;
Безопасность. Во время оплаты не передаётся номер карты – передаётся лишь токен (виртуальный счёт), который не имеет практической ценности для злоумышленника. Даже если эта информация каким-то невероятным образом попадёт к мошенникам, они не смогут её использовать;
Отсутствие комиссии. Установка, использование и оплата с помощью этого платёжного сервиса для владельцев смартфонов полностью бесплатна!
Недостатки
Нельзя снимать наличные средства в банкоматах (если точнее, то эта операция доступна лишь в тех немногих пока ещё банкоматах, которые поддерживают бесконтактный обмен с устройствами);
Ваши платёжные операции полностью зависят от текущего состояния гаджета и аккумулятора. К счастью, сегодня в продаже есть недорогие переносные зарядные устройства и модели с увеличенной ёмкостью аккумулятора;
Судя по отзывам, иногда случаются ошибки в работе, например, приложение не устанавливается на новый неразблокированный смартфон с лицензионной ОС, или не проходит оплата свыше 1000 рублей.
В устройствах нет специальной области защиты данных для хранения информации о банковской карте в зашифрованном виде, но при этом все данные хранятся на зашифрованных серверах Google (в «облаке»).
Безопасность платежей
При добавлении нового способа оплаты, приложение генерирует виртуальный счёт вместо реального номера карты, что можно заметить по последним 4 цифрам номера на самой карте и в приложении Google Play в разделе этой карты.
Таким образом, при поднесении устройства к терминалу устанавливается соединение через антенну NFC, модуль HCE отправляет терминалу зашифрованный набор данных, терминал продавца связывается с сервером гугл, предоставляя виртуальный номер карты, сервер сравнивает виртуальный номер с реальным по таблице и отправляет банку запрос на перевод денежных средств со счёта покупателя на счёт продавца.
Таким образом для продавца изменяется получатель, которому отправляется запрос на совершение транзакции, а для покупателя изменяется набор данных, «гуляющий» по открытой сети. Хотя эти данные зашифрованы так же надёжны, как были бы зашифрованы реальные данные, система G Pay создаёт дополнительный слой защиты, уберегающий пользователей от злоумышленников, способных перехватить интернет-трафик.
Установка приложения и создание аккаунта
Чтобы воспользоваться программой андроид пей, ее необходимо скачать и инсталлировать. Перед этим, рекомендуется проверить поддержку смартфоном технологии NFC. Это делается в настройках мобильного устройства:
- найдите пункт «Беспроводные сети»;
- откройте раздел «Еще»;
- выберите NFC;
- включите передачу данных;
- перейдите к «Android Beam» и активируйте «автоматическую регистрацию».
Если удалось настроить NFC, можно перейти к загрузке системы. Для этого:
- зайдите в плей маркет;
- в поиске введите «Google Pay»;
- нажмите «Установка».
Когда ПО будет инсталлировано, необходимо ввести почту от Гугла. Если учетная запись отсутствует, ее нужно зарегистрировать. Это можно сделать с сайта или программы, нажав на «Create account».
На следующем шаге регистрируется карта. Сначала выбирается банк. Список доступных кредитных учреждений появляется автоматически.
База банков постоянно пополняется, после обновления ПО. Когда организация добавлена, останется последний шаг – регистрация новой карточки.
Google Pay: как это работает?
Если у пользователя нет бесконтактной карты, это не значит, что он не сможет пользоваться преимуществами Google Pay. Ведь наряду с бесконтактным «пластиком» в этот кошелек можно добавить карту с магнитной полосой или чипом. А после использовать электронный кошелек для безналичного расчета.
Google Pay использует технологию NFC («ближнюю бесконтактную связь») с ограниченным радиусом действия. Система с модулем NFC заменяет чип с ПИН-кодом, а также магнитную полосу карты, используя загруженные в устройство данные банковской карточки.
Никто не сможет украсть данные с вашей карты, если вы оплачиваете покупку с телефона
Чтобы провести оплату необходимо поднести разблокированное устройство с установленным Google Pay к бесконтактному терминалу и задержать его до завершения транзакции. При этом не нужно вводить PIN-код на терминале, даже если сумма покупки больше, чем бесконтактный лимит.
Примечание. Лимит бесконтактной оплаты Mastercard без ввода PIN составляет 500 грн. Что касается платежей через Google Pay, то здесь ограничения устанавливает владелец терминала.
Чтобы начать пользоваться Google Pay, скачайте его в магазине Google Play и добавьте платежные карты.
Безопасно ли применять?
Это возможно лишь в том случае, если кто-то еще знает пин-код от карты либо графический ключ. Потому после установки приложения нужно ответственно относиться к графическому ключу – он не менее важен для безопасности, чем пин-код.
Вторая линия защиты – чип NFC. Для него характерен малый радиус действия (10 см), что дает возможность быстрой настойки соединения и передачи нужных данных на коротком расстоянии. Даже на дистанции в 20 см считать сигнал NFC-чипа будет нельзя. Взломать телефон также невозможно.
Именно поэтому применяются конкретно эти чипы. Кроме этого, для функционирования системы достаточно питания только на одном чипе. Google Pay также не дает возможности делать скриншоты, что обеспечивает дополнительную безопасность.
Как управлять использованием данных для персонализации контента
Как управлять доступом к личным данным в Google Pay
Когда вы используете Google Pay, ваши данные (например, сведения о транзакциях, способах оплаты, картах постоянного клиента и транспортных картах) и сведения о ваших действиях сохраняются в аккаунте Google. Вы можете контролировать, как используется эта сохраненная информация, и в любое время изменить настройки конфиденциальности.
Как включить или отключить историю местоположений
Информация о местоположении вашего мобильного устройства необходима, чтобы отправлять вам уведомления о близлежащих магазинах, где можно расплатиться через приложение или воспользоваться сохраненной картой постоянного клиента. При желании вы можете в любой момент отключить запись истории местоположений.
Вот как управлять историей местоположений в Google:
- Откройте страницу myaccount.google.com
При необходимости войдите в аккаунт Google.
на компьютере.
- В разделе «Конфиденциальность и персонализация» нажмите Управление данными и персонализация.
- Найдите раздел «Отслеживание действий» и выберите История местоположений.
- Установите переключатель в нужное положение.
Как удалить свои данные и историю транзакций
Как удалить данные о транзакциях Google Pay из аккаунта Google
Чтобы удалить сведения о транзакциях, связанных с конкретным способом оплаты, нужно удалить этот способ оплаты из Google Pay. Также вам может потребоваться удалить некоторые данные на странице myactivity.google.com.
Как удалить данные обо всех транзакциях
Примечание. Вы можете удалить информацию об отдельных операциях. При этом сведения о других транзакциях сохранятся, а запись истории будет продолжена. Чтобы стереть все данные, нужно полностью удалить профиль Google Pay.
- Откройте страницу удаления сервисов Google и войдите в свой аккаунт.
- Рядом с Google Pay нажмите на значок «Удалить» .
- Установите флажки.
- Нажмите Удалить данные Google Pay.
Как удалить данные об определенной транзакции
Примечание. Даже если вы удалите определенную информацию из профиля, Google может продолжить хранить ее из-за требований законодательства.
Чтобы удалить сведения о конкретной операции, например о полученном или отправленном платеже или о покупке в магазине, выполните следующие действия:
- Откройте страницу myactivity.google.com
При необходимости войдите в аккаунт Google.
.
- Найдите дату транзакции.
- Под транзакцией выберите Подробные сведения.
- Нажмите на значок «Ещё» Удалить.
Примечание. Данные будут удалены из вашего аккаунта Google. Транзакции, выполненные в магазинах, будут также удалены с вашего устройства. Чтобы удалить с устройства и другие сведения, следуйте инструкции из раздела ниже.
Как удалить с устройства приложение Google Pay и связанные с ним данные
Примечание. Если на вашем устройстве установлена устаревшая версия Android, инструкции могут быть другими. Подробнее о том, как обновить версию Android…
Шаг 1. Удалите способы оплаты
- Откройте приложение «Настройки».
- Нажмите .
- Выберите Google Pay.
- Нажмите на значок «Удалить» рядом с каждым способом оплаты.
Шаг 2. Очистите кеш
- Откройте приложение «Настройки».
- Нажмите Приложения и уведомления.
- Выберите Google Pay. Если приложения нет в списке, нажмите Все приложения Google Pay.
- Нажмите Хранилище Очистить хранилище.
- Нажмите Очистить кеш.
Как экспортировать данные из Google Pay
Выполните следующие действия:
- Откройте страницу takeout.google.com
При необходимости войдите в аккаунт Google.
на компьютере.
- Убедитесь, что экспорт данных из Google Pay включен. Если вы не хотите экспортировать данные из каких-либо сервисов Google, снимите флажки рядом с ними.
- Нажмите Далее.
- Выберите формат архива.
- Нажмите Создать архив.
Инструкция по добавлению кредиток
Чтобы вести расчеты через систему, нужно привязать карту. Рассмотрим, как добавить карту в Гугл Pay или Андроид Pay, чтобы ею пользоваться – оплачивать через нее покупки.
- Нужно запустить приложение и нажать на кнопку «Начать».
- Далее надо выбрать «Добавить карту».
- Чтобы привязать карту, система предложит ввести ее номер, срок действия и указанный на ней код CVC/CVV.
- Необходимо принять соглашение системы и банка, нажать «Подтвердить» и ввести цифровой код, который придет в СМС. Аналогичным образом можно привязать еще несколько карт.
Предлагаем посмотреть видео-инструкцию по добавлению карт:
Установка приложения
Это делается через Google Play. Если аккаунта Google еще нет, его нужно создать, так как все приложения, работают через него.
Какие карты можно использовать?
Добавлять можно карты, работающие с платежными системами Visa и Mastercard. Стоит учесть, что картами МИР и Maestro система не работает. Для просмотра полного списка карт и банков, поддерживаемых системой, можно нажать на кнопку «Гамбургер» и выбрать в меню пункт «Банки-участники».
Как добавить вторую карту?
Легко ли добавить вторую карту в Гугл Pay и как это сделать?
Вторая карта добавляется аналогичным образом. Нужно выбрать «Добавить карту» и ввести ее реквизиты, подтвердив соглашение путем ввода кода. Кроме банковских сервис дает возможность привязывать подарочные и бонусные карты, позволяющие получить скидки в магазинах. Чтобы посмотреть все привязанные карты, нужно нажать на кнопку «Карты», расположенную в приложении внизу экрана.
Подтверждение действий и возможные сбои
После ввода реквизитов карты на телефон придет смс-сообщение, где будет указан код для подтверждения. Символы нужно ввести в специальное поле. Кроме этого придет уведомление от банка с подтверждением успешного добавления. При добавлении карт могут возникнуть следующие проблемы:
- Если не получается добавить карту, нужно проверить, относится ли выпустивший ее банк к партнерам системы. Вопросы относительно карточки можно задать сотрудникам банка.
- Если при добавлении появляется ошибка сети, надо проверить подключение к вай-фай либо мобильному интернету. Если карта добавляется на часы, нужно удостовериться, что они находятся рядом со смартфоном, и на обоих гаджетах включен Bluetooth.
- При автоматическом удалении карт проблема, скорее всего, кроется в отключении блокировки экрана. В таком случае все карточки удаляются в целях безопасности. Нужно установить блокировку, открыть приложение и добавить карту снова.
Как воспользоваться Google Pay?
Система Google Pay поддерживается на всех Android-смартфонах, начиная с версии Android 4.4. Узнать версию Android на вашем смартфоне можно, найдя в настройках пункт «Система» > «О телефоне».
Для оплаты в обычных оффлайновых магазинах у вашего смартфона должен быть встроенный NFC-чип. В новых моделях смартфонов он, как правило, есть. Проверить его наличие можно, найдя соответствующий пункт в настройках смартфона, или же просто прочитав технические характеристики устройства в Интернете.
Если в вашем смартфоне есть NFC, вы можете платить им в магазинах.
Чтобы использовать Google Pay, необходимо для начала загрузить и настроить бесплатное приложение Google Pay для Android. Скачать его можно по этой ссылке
Важно: для использования приложения на смартфоне должна быть установлена официальная прошивка
Кроме того, приложение может не запуститься, если на смартфоне получен root-доступ, то есть права суперпользователя. Помимо этого, на телефоне обязательно должна быть включена блокировка экрана, чтобы никто другой не мог воспользоваться вашими данными для оплаты.
Если у вас root или кастомная прошивка, вы можете получить такое сообщение.
После установки приложения (оно, разумеется, бесплатное) нужно зайти в настройки смартфона и включить NFC. Затем нужно настроить блокировку экрана при помощи пароля или графического ключа в разделе «Экран блокировки и защита». После этого можно запустить приложение.
Чтобы пользоваться платежной системой, необходимо внести в приложение данные своей банковской карты (или карт, если у вас их несколько). Если вы привязали банковскую карту к своему аккаунту Google — некоторые смартфоны предлагают сделать это непосредственно при первичной настройке телефона, — то приложение «подцепит» ее автоматически.
Привязанная к аккаунту Google карта автоматически распознается приложением.
Если карта не привязана, вам будет предложено ее отсканировать или вручную ввести ее номер и срок действия. Кроме того, в любом случае нужно будет вручную ввести код подлинности карты (CVC — три цифры на обороте карты), а также ваши личные данные: ФИО, полный адрес и номер телефона.
После этого нужно принять условия использования сервиса, дождаться проверки карты и подтвердить, что вы ее владелец, путем ввода кода из SMS, которую Google пришлет на ваш номер телефона. При этом с вашего счета спишется небольшая сумма (около 30 рублей). Через некоторое время она будет возвращена обратно — просто убедитесь перед настройкой, что у вас на счету есть деньги.
Для подтверждения карты Google отправит вам SMS с кодом.
Действительно ли это безопасно? Да. Ваши данные всегда передаются в зашифрованном виде. Таким образом, их безопасности ничто не угрожает. Продавцы получают деньги от Google, банковские реквизиты ваших карт им не передаются. Затем Google списывает потраченную сумму с вашего счета.
Существует два небольших нюанса, связанных с самой компанией Google. Во-первых, за каждый платеж Google получает небольшую комиссию, но ее всегда платит продавец. Кроме того, Google использует ваши анонимизированные данные для изучения потребительского поведения.
- Кто платит: Google Pay VS Apple Pay
- В России появится свой аналог Google Pay и Apple Pay
Фото: Google, авторские, pxhere.com
Способы оплаты через Google Pay
В магазине с бесконтактной оплатой
Использование возможно во всех местах, где принимается бесконтактная оплата. На кассах, как правило, размещён логотип или иконка, свидетельствующий о поддержке NFC в этом месте. На гаджете должен быть установлен соответствующий модуль. После привязки нужно поднести смартфон к терминалу. Дальнейшие действия одинаковы, как в случае с картами.
На связанный с банком номер придёт сообщение об успешном проведении операции (при подключённой функции SMS-информирования), на девайс поступит Push-уведомление, содержащее данные о её месте, дате, сумме.
Держите устройство примерно в 30-50 сантиметрах от приемника оплаты, чтобы NFC-чип смог распознать его и провести оплату. Если ваш смартфон будет дальше, вполне возможно, что его не распознает. Также стоит учесть, что для оплаты вам необходимо будет приложить палец, если у вас разблокировка осуществляется по Touch ID или через распознавание лица Face ID.
Перевод средств проходит моментально – онлайн-магазин сразу начнёт обработку вашего заказа, как и в случае с другими системами платежей.
В Google Play
Приложение Play Market открывает доступ к богатой коллекции приложений, игр, фильмов, музыки. Воспользоваться ей можно на связанных гаджетах после разового приобретения. Большая часть методов приобретения товаров слабо распространена в России. Чтобы совершить оплату через Google Pay:
- Перейдите на страницу интересующего товара, нажмите на кнопку «Купить»;
- Если вы ранее не использовали сервис в Google Play, появится окно первоначальной настройки. Выберите данную систему – произойдёт переход в её приложение;
- Повторно ознакомьтесь с итоговой суммой, выберите подходящий способ;
- Спустя пару секунд начнётся загрузка, средства уйдут со счёта.
Оплата с Андроида через Сбербанк
Подключить можно любые дебетовые и кредитные карты интернациональных операторов вне зависимости от банка. Пользование сервисом рекомендовано Сбербанком – для его клиентов доступна следующая инструкция:
- Установите «Сбербанк Онлайн» из надёжного источника – магазина цифровых товаров Play Market;
- Откройте программу, войдите в личный кабинет.
- На странице управления картами найдите нужную, свяжите её нажатием на соответствующую кнопку.
Если выполнить эти шаги не получилось, стоит попробовать воспользоваться методами из инструкции, описанной в следующем разделе.
Google Pay (Android Pay). Что это? Как работает? Скорость, удобство, безопасность, и всё это бесплатно
Токены и токенизация платежей
Система Гугл Пэй, как и её именитые конкуренты, основана на так называемой технологии токенизации платежей, которая сама по себе реализована на базе МПС (международных платёжных систем) Visa и MasterCard (а в скором времени мы ожидаем нечто подобное и от национальной платёжной системы МИР). Смысл технологии заключается в передаче от смартфона к продавцу и далее (подробности чуть ниже) токенов вместо номеров карт.
Токен – это некая уникальная комбинация цифр, которая НЕ СОДЕРЖИТ номера карты и прочих данных, перехват которых может её скомпрометировать.
Токен генерируется платёжной системой и банком-эмитентом (выпустившим карточку), и используется при дальнейшей оплате. Его действие может распространяться только на конкретный смартфон, на конкретный тип покупки (или даже на определенного продавца), и он может иметь ограниченный срок действия (например, он может быть рассчитан только на несколько покупок).
В системе Гугл Пэй такие токены называют виртуальными счетами. Если злоумышленник перехватит подобный виртуальный счёт, то он с ним ничего не сможет сделать, так как его повторное использование с иного мобильного устройства или с другого интернет-сервиса тут же приведёт к блокировке операции оплаты со стороны платёжных систем.
В процессе бесконтактной оплаты токены передаются как обычный запрос на авторизацию (читайте, как происходит банковская транзакция) с той лишь разницей, что в цепочке обработки транзакции появляется дополнительное звено – так называемый сервис токенизации платежей (или поставщик услуг токенизации). Задача этого сервиса – осуществление проверки на принадлежность токена конкретному номеру банковской карты (другими словами, его расшифровка) и передача этого номера банку-эмитенту для авторизации оплаты.
Функции сервисов токенизации, в зависимости от типа платёжной системы, используемой для оплаты карточки, выполняют подразделения МПС Visa – VTS (Visa Token Service), и подразделение МПС MasterCard – MDES (Mastercard Digital Enablement Service). Как видите, этим компаниям можно доверять.
А мы вам, для закрепления материала, предлагаем ознакомиться с инфографикой: «Как работает Visa Token Service», взятой с одноименного сайта платёжной системы.
GDE Ошибка: Ошибка при загрузке файла — При необходимости выключите проверку ошибок (403:Forbidden)
Ну а задача у Андроид Пэй следующая:
- запросить у банка-эмитента токен (иными словами, токенизировать карту);
- сохранить зашифрованную карту в облачном сервисе Google (на защищённых серверах);
- передать токен и криптограмму, которая выполняет роль одноразового кода, продавцу при оплате.
На этом, все действия этого сервиса заканчиваются. По сути, этот платёжный сервис является «надстройкой» над технологией обработки данных в вышеназванных МПС, на которых и строится вся инфраструктура платежей по России и всему миру.
Как указывает Google в описании технологии оплаты:
- Google Pay не обрабатывает и не авторизует транзакции. Приложение только токенизирует карты и передает токены и другую информацию о клиентах платежным системам.
- Ни продавцу, ни покупателю не нужно менять свою платежную систему – для них всё остаётся как было.
Эта «платёжная надстройка» позволяет владельцам смартфонов на базе Android с чипом NFC «завести» все свои банковские, подарочные и скидочные (дисконтные) карты в приложение Андроид Пэй на свой телефон и БЕЗОПАСНО расплачиваться ими в обычных торговых точках – достаточно разблокировать телефон, поднести к терминалу, который поддерживает бесконтактную оплату PayPass или PayWave, и товар тут же будет оплачен с предварительно выбранной вами карты («активную» карту можно выбрать заранее). Чтобы быть уверенным в поддержке торговой точкой бесконтактной оплаты, ищите рядом с кассой наклейки с соответствующими логотипами:
Технология оплаты
Ниже приведено пошаговое описание процесса бесконтактной оплаты, взятое с сайта Google-справки (https://support.google.com/androidpay/merchant/answer/6345242?hl=ru).
Устранение проблем
Добавление и удаление карт
Не получается добавить карту
Проверьте, есть ли карта и ее банк-эмитент в списках на этой странице.
Вопросы и отзывы о карте направляйте сотрудникам вашего банка.
Во время добавления карты возникает ошибка сети
Убедитесь, что ваш телефон находится рядом с часами. На обоих устройствах должна быть включена функция Bluetooth. Также требуется подключение к мобильному Интернету или сети Wi-Fi.
Карта была автоматически удалена
Дело в том, что вы отключили блокировку экрана. В целях безопасности все карты в таком случае автоматически удаляются. Установите блокировку, запустите приложение Google Pay на часах и добавьте карту ещё раз.
При добавлении карты на экране часов появляется просьба перезагрузить телефон или одно из следующих сообщений: «Не удалось подключиться к устройству» или «Не удалось проверить аккаунты»
При запуске приложения на экране часов появляется сообщение «Не удалось проверить аккаунты»
Обновите приложение Google Pay.
- Откройте приложение «Play Маркет» на часах.
- Проведите по экрану сверху вниз и выберите Мои приложения.
- Прокрутите страницу вниз и выберите Google Pay.
- Нажмите Обновить.
- Откройте приложение Google Pay.
В приложении появляется сообщение о том, что нужно перезагрузить телефон
- Перезагрузите телефон. С часами этого делать не нужно.
- Подождите 30–60 секунд. За это время на телефоне будут установлены необходимые обновления.
- Откройте приложение Google Pay на часах и нажмите «Повторить» .
В приложении все время отображается крутящийся значок загрузки
Закройте приложение на часах, а затем снова откройте его. Если это не поможет, удерживайте кнопку включения до тех пор, пока часы не перезагрузятся.
Оплата покупок в обычных магазинах
3. Удерживайте часы у терминала чуть дольше обычного.
Поднесите устройство к терминалу и дождитесь звукового сигнала и вибрации.
Если это не помогает, попробуйте поменять положение часов относительно терминала. Сделайте так, чтобы NFC-антенна была ближе к нему. Так будет проще установить связь. У большинства часов антенна расположена за экраном. Узнать, где именно она находится у вашей модели часов, можно из руководства по эксплуатации.
4. Убедитесь, что магазин принимает бесконтактные платежи.
Уточните это на кассе. Если оплата с помощью мобильного устройства не предусмотрена, воспользуйтесь обычной картой.
Как настроить оплату
Интерфейсы популярных пользовательских приложений становятся всё проще и удобнее. Пользуясь сервисом от такого гиганта как Гугл, можно быть уверенным в удобстве разработанного пользовательского интерфейса. Рассмотрим начало работы с приложением Google Pay, добавление и удаление карт, а также установку пароля и биометрической аутентификации.
Как добавить карту
После скачивания, установки и открытия пользователем, приложение откроет интро-страницу с предложением «Начать» работу. Следует нажать на кнопку начала работы и оказаться на главной странице, выдав запрашиваемые разрешения, если такие окошки всплывут. В нижнем меню перейти во вкладку «Оплата», находящуюся справа от вкладки «Главная», и нажать «+ Способ оплаты».
Откроется окно добавления карты, по центру которого размещён дисплей фотокамеры смартфона. Достаточно лишь навести камеру на дебетовую или кредитную карту так, чтобы она полностью попала в рамки дисплея, и нажать на экран устройства в этом месте. Приложение автоматически считает данные.
Как удалить карту
Для удаления добавленной карты следует перейти во вкладку «Оплата», выбрать желаемую к удалению карту из списка, в открывшейся странице кликнуть по кнопке с иконкой из трёх вертикально расположенных точек, находящуюся в правом верхнем углу, и выбрать пункт «Удалить способ оплаты».
При желании деактивировать карту в данном приложении, а не удалить насовсем, нужно выбрать пункт «Отключить бесконтактную оплату».
Поставить пароль и отпечаток
Для осуществления покупки сверх беспарольной суммы, устанавливаемой каждым банком(как правило составляет 1000 рублей для РФ), необходимо разблокировать телефон перед поднесением к терминалу бесконтактной оплаты. В данном случае, система блокировки смартфона варьируется от пользователя к пользователю, но зачастую представляет собой графический ключ или сканер отпечатка пальца.
Сканер отпечатка пальцев и сетчатки глаза являются более эффективным решением, так как пароль, ПИН-код или графический ключ может подсмотреть злоумышленник, которым может оказаться даже человек из близкого окружения.
Дополнительным инструментом безопасности смартфона будет служить функция автоблокировки. Для того, чтобы настроить автоматическую блокировку экрана, следует открыть Настройки устройства-> «Экран блокировки и безопасность» -> «Настройки блокировки экрана» -> «Блокировать автоматически». Опционально выбрать промежуток без обращений к дисплею, после которого тот будет блокироваться.
Подведём итог
Как видите, платформа Google Pay стала настоящим, и прямо скажем – долгожданным прорывом, несмотря на уже существующие системы подобного рода. Её универсальность, безопасность и простота использования покоряют с первого взгляда.
Подобные технологии развиваются по всему миру, и мы надеемся, что в РФ с этим сервисом, оправдавшим все ожидания, будет работать как можно больше банков и магазинов.
Оплата одним движением руки (в которой находится смартфон) по праву считается самым быстрым и удобным способом расчета. Конечно, в некоторых торговых точках до сих пор по каким-то причинам отсутствует возможность безналичной оплаты, но это всего лишь дело времени и технического прогресса. Их владельцы очень скоро осознают тот факт (или государство «поможет» сделать это как можно быстрее), что такой способ оплаты исключает возможность мошенничества, недостач, краж и банальных очередей и традиционный рынок, а с ним и экономика, приобретут совершенно иной вид – начинается эра мобильных платежей!







