Google добавила в google maps режим split screen. как его включить и зачем он нужен
Содержание:
- Северная Америка
- Советы по созданию серийных панорам
- Как обновить сведения о местоположении, чтобы получать более точные результаты местного поиска
- Можно ли увидеть дома и улицы в реальном времени
- Как создавать 3D-панорамы с помощью сферической камеры
- Как включить AR-режим в Google Maps
- Гугл Карты мира — спутник в реальном времени
- Как удалить данные за день
- Как подтвердить места, указанные в хронологии, и посмотреть места рядом с вами
- Google Street View — панорамы городов онлайн бесплатно
- Play music while navigating
- Широкие возможности ПО Google Maps
- Яндекс.Карты
- Как включить просмотр улиц и карты в Google Maps
- Особенности работы
Северная Америка
- Канада : Microsoft «s Bing Maps представил StreetSide в декабре 2009 года выбранные функций области в Ванкувере и Уистлере , Британская Колумбия , связанную с зимними Олимпийскими играми 2010 .
- США : Bing Maps Streetside — это главный сервис Microsoft, который конкурирует с Google Street View в США . CycloMedia сделала снимки улиц многих крупных мегаполисов США, начиная с 2013 года; он лицензирован для бизнеса и правительственных организаций и недоступен для широкой публики, хотя по крайней мере одно правительство (город Филадельфия ) сделало свои изображения CycloMedia общедоступными. Streetside, EveryScape и MapJack предоставляют виды с улиц некоторых городов. У Mapquest была служба просмотра улиц под названием 360 View, поддержка которой была прекращена в августе 2011 года. ЗДЕСЬ / Yahoo! Карты и Bing Maps предоставляют виды улиц многих городов США. Earthmine использует установленные на транспортных средствах камеры для захвата изображений и трехмерных данных городской среды.
Советы по созданию серийных панорам
- Убедитесь, что батарея телефона полностью заряжена, а в памяти достаточно места для сохранения панорам.
- Зафиксируйте камеру на высоте 1,2–1,8 м, закрепив ее на моноподе, штативе или шлеме.
- Монопод. Во время съемки держите камеру прямо над собой и не поднимайте голову слишком высоко.
- Штатив. Не стойте на линии съемки.
- Шлем. Следите, чтобы во время съемки голова оставалась на одной высоте. Старайтесь не трясти камеру.
- Делайте снимки через каждый метр (два небольших шага) в помещении и через каждые 3 метра (пять шагов) под открытым небом.
- Фотографируйте с дорожек и проходов, чтобы было проще соединять панорамы.
- Начинайте съемку на улице, а затем переходите в помещение.
- При съемке в помещении не делайте более 100 снимков для одной коллекции.
Требования к панораме
- Разрешение не менее 7,5 MП (4K) при соотношении сторон 2:1.
- Размер не более 75 МБ.
-
Откройте приложение «Просмотр улиц»
на устройстве Android.
- Нажмите на значок «Создать»
- Выберите значок импорта панорам
- В левом верхнем углу нажмите на значок меню
- Укажите источник импорта: Google Диск или Google Фото.
- Выберите одну или несколько панорам. Одна панорама будет импортирована автоматически.
- Чтобы выбрать несколько панорам, нажмите Открыть. Панорамы появятся на вкладке «Личное».
При загрузке панорамы в приложение «Просмотр улиц» копия снимка сохраняется на телефоне в выбранной вами папке.
- Откройте приложение «Просмотр улиц».
- Нажмите на значок меню
- Нажмите «Настройки»
Место для хранения фото. - Укажите папку для фотографий.
Зеркальные камеры и дополнительное оборудование
В можете создавать панорамы с помощью зеркальной камеры и совместимого ПО (например, PTGui или Autopano), а затем загружать их в приложение «Просмотр улиц».
| Цифровая зеркальная камера | Canon |
|
| Nikon |
|
|
| Объектив «рыбий глаз» |
|
|
| Панорамная головка для штатива |
|
|
| Штатив с шаровой головкой | ||
| Пульт дистанционного управления | RS-60E3, RS-80N3, MC-30, MD-DC2 |
- Работа с Google Картами в режиме просмотра улиц
- Галерея Просмотра улиц
- Как пользоваться приложением «Просмотр улиц»
- Как настроить и подключить сферическую камеру
- Съемка и публикация в режиме видео с помощью приложения «Просмотр улиц»
- Как создавать и импортировать панорамы
- Как опубликовать панораму и соединить несколько панорам в приложении «Просмотр улиц»
- Как открыть доступ к панораме, добавить ее на сайт или назначить нового владельца в приложении «Просмотр улиц»
- Как размыть или удалить панораму в приложении «Просмотр улиц»
- Советы по съемке панорамных видео для Просмотра улиц
- Как делать и публиковать изображения для Просмотра улиц с помощью телефона
- Навигация в приложении «Просмотр улиц»
- Устранение неполадок при публикации изображений в Просмотре улиц
Источники
- https://sokolovpasha.ru/2019/07/16/kak-posmotret-na-google-karty-3d-panoramy-ulic/
- https://pc4me.ru/gugl-kartyi.html
- https://it-doc.info/gugl-karty-prosmotr-ulic-onlajn/
- https://support.google.com/maps/answer/7012050?co=GENIE.Platform%3DAndroid&hl=ru
Как обновить сведения о местоположении, чтобы получать более точные результаты местного поиска
Если вы ищете что-то поблизости, но не получаете результаты местного поиска, попробуйте сделать следующее:
- Укажите текущее местоположение в тексте запроса, например .
- Убедитесь, что при поиске устройство отправляет геоданные в Google. Измените настройки геолокации на устройстве, следуя инструкциям ниже.
Чтобы получать более точные результаты поиска, войдите в аккаунт Google. Если вы часто ищете что-то через сервисы Google дома или на работе, укажите или обновите домашний или рабочий адрес – и результаты поиска станут более актуальными для этого местоположения.
Как управлять настройками геолокации на устройстве
Чтобы приложения и сайты получали данные о вашем местоположении, включите геолокацию на устройстве и разрешите этим приложениям и браузеру доступ. Вы можете в любое время запретить доступ конкретному приложению или сайту, в том числе google.com.
Примечание. Прежде чем настроить разрешения для приложения или браузера, включите геолокацию на устройстве. Подробнее о том, как настроить геолокацию на устройстве Android…
Как настроить доступ к данным о местоположении
Для сайтов (например, google.com)
Вы можете изменять настройки доступа к данным о местоположении как для отдельных сайтов, так и для браузера в целом.
Чтобы передавать данные о местоположении устройства конкретному сайту, разрешите браузеру и этому сайту доступ.
Как разрешить или запретить браузеру доступ к данным о местоположении
Чтобы изменить настройки геолокации для браузера, выполните следующие действия:
- Откройте приложение «Настройки» .
- Выберите Местоположение Разрешения для приложений.
- Коснитесь значка браузера, например Chrome.
- Выберите нужный вариант: Разрешить или Отклонить.
Примечание. Некоторые из действий, перечисленных в этой статье, можно выполнить только на устройствах с Android 10 и более поздних версий. Подробнее о том, как настроить геолокацию и разрешения для приложений в более ранних версиях Android…
Как разрешить или запретить сайту доступ к данным о местоположении
Если в браузере включена геолокация, вы можете настроить доступ к данным о местоположении для определенных сайтов (например, google.com). Для этого выполните следующие действия:
- Откройте браузер на телефоне или планшете Android и перейдите на нужный сайт, например google.com.
- Справа от адресной строки нажмите на значок с тремя точками «Информация» Настройки сайтов.
- Чтобы внести изменения, в разделе «Разрешения» нажмите Данные о местоположении. Если такие разделы отсутствуют, значит для сайта нет специальных разрешений.
- Нажмите Разрешить или Блокировать.
Подробнее о том, как изменить разрешения для сайтов в Chrome…
Важно! Иногда у браузера уходит много времени на получение информации о местоположении устройства. Чтобы быстро показать результаты поиска, сайт google.com может использовать данные о местоположении, полученные во время последнего использования Google
Эти сведения хранятся в файлах cookie в течение шести часов. Подробнее об управлении файлами cookie…
Для приложений (например, Google)
Вы можете изменять настройки доступа к данным о местоположении для приложения (например, для Google или Google Карт).
- На устройстве Android откройте приложение «Настройки» .
- Выберите Местоположение Разрешения для приложений.
- Нажмите на нужное приложение, например Google или Google Карты .
- Выберите нужный вариант: Разрешить или Отклонить.
Примечание. Некоторые из действий, перечисленных в этой статье, можно выполнить только на устройствах с Android 10 и более поздних версий. Подробнее о том, как настроить геолокацию и разрешения для приложений в более ранних версиях Android…
Можно ли увидеть дома и улицы в реальном времени
Можно ли увидеть, что происходит на улицах сейчас и посмотреть, например, как выглядит в реальном времени Детройт или Омск? К сожалению, ходить онлайн пока невозможно. В Гугл Картах и подобных сервисах используются фото, снятые месяцы и годы назад.
Для просмотра улиц городов в реальном времени потребовалось бы задействовать много спутников, которые используются сегодня, в основном, для военных целей. Пока работают лишь общественные камеры в определенных точках городов.
Но зато в Google Maps можно увидеть прошлое. Нужно перетащить человечка из нижнего угла справа и поставить на выбранную точку на карте. В левом верхнем углу требуетсянажать на значок часов в сером квадратике – сервис продемонстрирует, как выглядело место в разные годы (с помощью бегунка). При этом никуда ходить не нужно, можно просто стоять на месте.
Настройка приложения Просмотр улиц
Если хочется не только ходить по улицам и просматривать фото и панорамы, стоит использовать возможности Google Street View. Оно позволяет подстроить и подключить камеры, которые способны снимать на 360 градусов. Можно публиковать собственные панорамные снимки, а также фото.
Подготовка панорамных фотографий к размещению в google
Разобравшись, как делают панорамы, можно добавить их на карту. Среди ключевых настроек в приложении – автодобавление переходов (соединение панорам), автоматический геотег если есть exif-данные), загрузка исключительно по WI-FI (чтоб не тратить мобильный интернет), автопоиск лиц на снимках и их скрытие (срабатывает не во всех случаях).
Загрузка панорам
Нужно использовать приложение Google Street View – доступно для iOS и Android. Есть требования: разрешение от 7,5 МПикс (4K), соотношение сторон 2:1, до 75 Мб.
Шаги для публикации:
- Раздел «Личное», «Выбрать».
- Подобрать фото.
- Добавить размытие.
- Опубликовать.
- Если убрать фото из папки Geo Panoramas, они будут удалены с Карт.
Привязка фотографий к месту на картах
Для выбора местоположения требуется:
- клацнуть на надпись снизу «Привяжите фото к месту на Картах»;
- указать название в поисковой строке;
- Google предложит варианты.
Еще способ:
- зайти в раздел «Личное»;
- нажать на фото и клацнуть на «Еще» — в правом верхнем углу;
- Далее – «Изменить местоположение».
- Остается лишь поставить маркер (масштаб карты меняется).
Все о размытии лиц на фото
Перед публикацией в приложении нужно размыть детали панорамных фото. Например, скрыть лица или номерные знаки. Ведь если фото не принадлежит Google, ответственность за размытие снимка перед публикацией несет его владелец.
Публикация панорам
Фото готовы к размещению. Публиковать панорамы могут зарегистрированные пользователи Google. Нужно открыть группу снимков и выбрать команду «Опубликовать все». Программа запросит удаление исходных публикаций – это позволит освободить место на устройстве.После публикации стоит походить по местности и все проверить.
Перемещение панорам и добавление переходов
Теперь снимки доступны в «Профиле» – они открыты всем пользователям, а вскоре будут добавлены в Google Maps.
Для размещения на карте нужно:
- клацнуть на команду «Выбрать все»;
- затем – «Перемещение и объединение фото»;
- Зажимая метку, можно передвигать ее в желаемую точку.
- Если клацнуть на номер, высветится соответствующий ему снимок.
Сохранение и просмотр результата
Остается нажать ok – панорама будет опубликована на протяжении 1-7 дней. Виртуальный тур появится как в Google Maps, так и на карточке заведения. После этого пользователи смогут побродить по добавленным панорамам.
Как составить маршрут путешествия
Готовый 3D тур можно скопировать для себя, друзей или клиентов. В окне просмотра на компьютере необходимо выбрать три точки, далее – «Поделиться». Осталось лишь скопировать код.
Как создавать 3D-панорамы с помощью сферической камеры
- Настройте сферическую камеру и подключите ее к телефону.
- На вкладке «Создать» выберите камеру.
- Сделайте один или несколько панорамных снимков.
Совет. 3D-панорамы автоматически добавляются в приложение «Просмотр улиц». Не отключайте камеру от телефона и не выключайте ее, пока не увидите все фотографии на вкладке «Профиль».
Как создавать панорамы в режиме HDR
Технология HDR позволяет создать оптимальный снимок на основе трех снимков с разной экспозицией.
Чтобы включить режим HDR, выполните следующие действия:
- Подключите к телефону сферическую камеру.
- Откройте приложение «Просмотр улиц» .
- На вкладке «Создать» выберите камеру.
- Выберите HDR.
Совет. Чтобы получать качественные снимки в режиме HDR, не двигайте камеру во время съемки.
Как включить AR-режим в Google Maps
Учитывайте, что режим разделённого экрана удобнее всего использовать при движении на автомобиле. Дело в том, что пешеходы вряд ли одобрят скорость обновления карт из-за слишком невысокой скорости движения. Однако для них есть специальный режим в дополненной реальности, который позволяет использовать камеру для считывания местности и таким образом сверяться с ключевыми точками по маршруту.
- Чтобы включить AR-режим, нажмите «Проложить маршрут»;
- В открывшейся вкладке внизу выберите «Улицы в AR-режиме»;
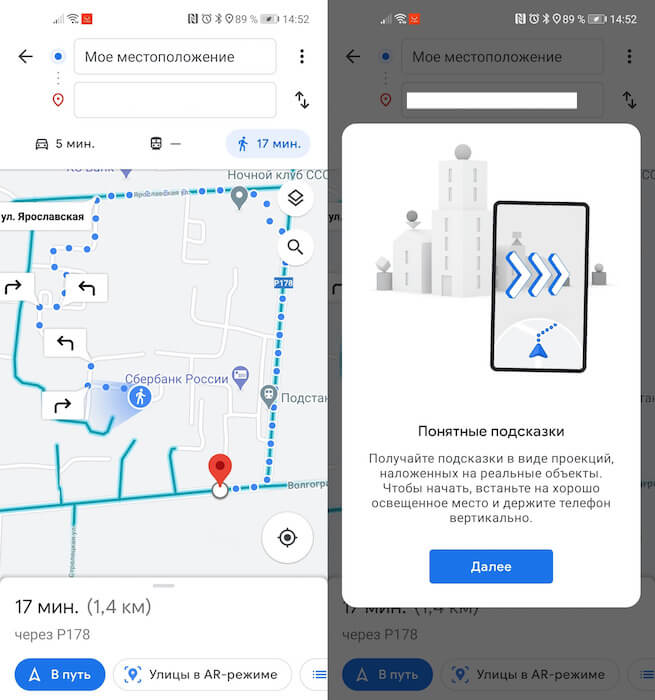
AR-режим доступен на любых Android-смартфонах
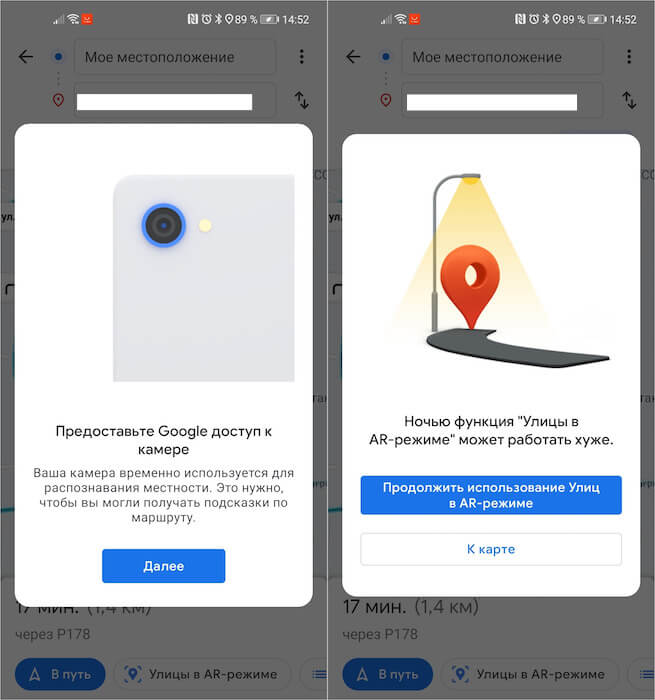
Скандируйте окружающее пространство с помощью камеры и ориентируйтесь
- Возьмите смартфон вертикально и направьте его на окружающие объекты;
- Сканируйте пространство, следуя подсказкам на экране.
AR-режим в «Google Картах» работает по принципу сопоставления ключевых точек. Искусственный интеллект анализирует то, что видит камера смартфона, и сверяет это с данными, которые есть в базе данных. Поэтому ориентироваться в степи с AR-режимом «Google Карт», скорее всего, не выйдет, а вот в городской среде со множеством зданий, указателей и дорожных развязок – легко и просто.
Правда, учитывайте, что AR-режим очень энергоёмок. Его использование может спровоцировать преждевременную разрядку смартфона меньше чем за полчаса использования. Несмотря на то что Google удалила временное ограничение на использование режима, он по-прежнему находится в стадии бета-тестирования, а потому, во-первых, может ошибаться, а, во-вторых, расходовать больше энергии, чем хотелось бы вам и самой Google.
Гугл Карты мира — спутник в реальном времени
Google лидирует в области спутниковых снимков. Данные обновляются в реальном времени. Можно просмотреть спутниковые снимки практически из любой части мира. Вся планета Земля – перед пользователем.
Карта управляется колесиком (есть масштабирование) и передвижением мышки с нажатой левой кнопкой. Для просмотра требуется написать адрес или координаты.
Возможности и преимущества онлайн карт в реальном времени
Детализация зависит от численности населения. Если посмотреть карту миллионника, будут видны отдельные дома, авто, деревья. Для городов, где население составляет 50-700 тыс., подробных деталей нет.
7 странных мест, которые видно на Гугл Картах
Сервис позволил рассмотреть удивительные объекты, по некоторым тоже можно ходить:
«Неоткрытый» остров в южной части Тихого океана, которого на самом деле не существует. Предполагается, что за него приняли скопление из пемзы.
Кроваво-красный водоем возле озера Садр в Ираке. Официальных объяснений нет: предполагается, что это бактерии, придающие такую окраску, или слив производства.
Необычный узор в виде горошинок – в области вулкана на севере Гранд-Каньона. Предполагается, что так с высоты выглядят домики муравьев-жнецов.
Остров-матрешка в Канаде. Остров на озере, которое находится на острове на озере, расположенном на острове. И этот уголок суши тоже расположен на водоеме внутри о. Виктория.
Кладбище самолетов – есть даже космические корабли. Это закрытая база ВВС США «Девис-Монтен». 32.151590, -110.828748
На о. Аль Футаиси (возле Абу-Даби) виднеется имя шейха Абу-Даби Хамада бен Хамдана Аль Нахайяна
«Поцелуй Земли» – странные возвышенности, напоминающие губы, в суданском Дарфуре. Посмотрите сами — 12.369253, 23.322424
Как удалить данные за день
Важно! Удаленные данные из истории местоположений нельзя будет восстановить в хронологии. Если у вас включена история приложений и веб-поиска, но вы удалите историю местоположений, ваши геоданные могут по-прежнему сохраняться в аккаунте при использовании других сайтов, приложений и сервисов Google
Например, данные о местоположении могут сохраняться в результате действий в Google Поиске и на Картах. При определенных настройках камеры эта информация добавляется в сведения о фото.
- Откройте приложение «Google Карты» на устройстве Android.
- Нажмите с вашим значком профиля «Хронология» .
- В правом верхнем углу экрана нажмите на значок календаря выберите день.
- Нажмите «Ещё» Удалить данные за день.
Как подтвердить места, указанные в хронологии, и посмотреть места рядом с вами
Вы можете подтверждать свое местоположение на Google Картах, даже если история местоположений отключена. Благодаря этому можно просматривать данные о том, сколько раз вы были в определенном месте и как туда добирались.
Подтвержденные места будут отображаться в хронологии. Вы сможете удалять данные об отдельных местах или всю историю местоположений. Подробнее о том, как управлять историей местоположений…
- Откройте приложение «Google Карты» на устройстве Android.
- Нажмите на синюю точку Что рядом?.
- Прокрутите список мест и выберите то, в котором вы находитесь.
- На следующем экране в разделе «Вы сейчас здесь?» нажмите Да.
- Нажмите Показать в хронологии, чтобы увидеть все места, где вы побывали, и время их посещения.
Вы также можете подтвердить свое местоположение в реальном времени с помощью Google Chrome или приложения Google. Для этого выполните следующие действия:
- Откройте Google Карты в Chrome или приложении Google.
- Найдите, где вы сейчас находитесь.
- Нажмите «Подробнее «.
- Когда вы увидите вопрос «Вы сейчас здесь?», нажмите «Да».
Google Street View — панорамы городов онлайн бесплатно
Первым из инструментов, позволяющим нам совершить виртуальное путешествие с человечком по улицам городов, является популярный «Google Street View» (в переводе — «Вид Улиц от Гугл»). Первоначально он был запущен в 2007 году для нескольких городов в Соединённых Штатах, но позже его функционал распространился на тысячи городов по всему миру.
«Google Street View» является функцией сервисов «Google Maps» и «Google Earth». Он предоставляет конструкцию окружающей реальности на основе миллионов панорамных фотографий, сделанных как компанией Гугл, так и обычными пользователями. Благодаря таким совместным усилиям любой пользователь сервиса Google Maps может с человечком ходить по улицам разных странам мира, и насладиться открывающимися панорамными пейзажами.
Для использования карт Гугл для прогулок по улицам выполните следующее:
- Перейдите на Гугл Карты;
-
В поисковую строку слева введите название нужного города для просмотра его улиц с человечком, и нажмите на ввод. Сервис отобразит нужный город;
-
Теперь нам необходимо активировать режим просмотра улиц. Для этого справа снизу кликните на кнопку с изображением человечка;
-
Некоторые из улиц карты города будут помечены синими (бирюзовыми) линями. Это означает, что данная улица доступна для панорамного просмотра;
-
Кликнув на нужную часть такой окрашенной синим цветом улицы вы сможете перенестись в режим её просмотра;
-
Для движения по улицам вы можете пользоваться курсором на клавиатуре, а также стрелочками на самой карте.
Кроме перечисленных выше действий, вы можете активировать режим просмотра улиц в Гугл Мапс. Кликнув на кнопку с человечком внизу справа, и не отжимая левую кнопку мыши перенесите человечка на нужную улицу на карте, после чего отпустите кнопку мышки.
Зажав левую кнопку мыши перенесите человечка на нужную улицу для просмотра
С помощью мыши вы можете увеличивать или уменьшать масштаб отображения картинки, вертеть «головой» в разные стороны и так далее. Для увеличения-уменьшение отображения также используйте кнопки в виде плюса и минуса, размещённые на экране внизу справа.
Мобильной реализацией данного сервиса является приложение «Просмотр улиц» (Андроид, iOS).
You can play, pause, skip, and change music without minimizing Google Maps navigation.
- On your Android phone or tablet, open the Google Maps app .
- Нажмите с вашим значком профиля Настройки Настройки навигации Управление воспроизведением.
- Choose a media app Next Okay.
- Чтобы изменить настройки мультимедиа, нажмите с вашим значком профиля Настройки Настройки навигации Музыкальное приложение.
- Controls for the media player you’ve chosen will show at the bottom of the screen in Google Maps navigation.
Choose your default music service with Google Assistant
You can select your preferred music streaming service to be your default music source when you use Google Assistant while navigating.
- На телефоне или планшете Android скажите «Окей, Google, открой настройки Ассистента».
- Under «Popular settings,» tap Music.
- Choose a music service. For some services, you may be asked to sign in to your account.
Широкие возможности ПО Google Maps
Чтобы программа работала стабильно и быстро загружались все необходимые снимки со спутника, рекомендуем использовать браузер «Гугл Хром». Если при открытии произошла ошибка, стоит провести обновление плагина, а затем перезагрузить страничку.
Важнейшее отличие Google Maps – наличие удобного приложения. То есть вы можете совершать виртуальное путешествие по Земле не только с браузера. У приложения есть несколько важнейших отличий, благодаря которым пользователи выбирают его, а не браузерную версию:
- оперативный поиск объектов и природных достопримечательностей (вы просто вводите название, а система ищет нужное место);
- создание скриншотов в отличном качестве, запись видео в формате HD;
- исследование земной поверхности в режиме офлайн (для этого необходимо сначала получить и синхронизировать данные путем подключения к глобальной сети);
- наличие авиастимулятора, который существенно упрощает передвижение между объектами;
- возможность исследования не только ключевых мест нашей планеты, но и Луны, Марса и многих других космических объектов.
Пользоваться спутниковыми картами от компании Google можно удобным для вас способом: посредством лицензионной программы либо через браузер в режиме онлайн. Зайдя на официальную страницу приложения, вы найдете плагин. С его помощью вы будете использовать карту от «Гугл» на любом веб-портале. Для этого достаточно вбить ее адрес в программный код ресурса.
Управление осуществляется при помощи иконок непосредственно на карте либо клавиатурой с мышкой. С помощью инструментов Google вы можете отображать полностью поверхность Земли либо конкретный ее участок. Во втором случае вам нужно будет ввести точные координаты места.
Еще одна ключевая особенность сервиса от «Гугл» – возможность работы в режиме онлайн с тремя различными видами карты. Переключение между ними осуществляется одним движением, при этом весь прогресс запоминается. Основные карты:
- Ландшафтная. Качественные снимки обеспечивают спутники. Вы можете детально рассмотреть географические объекты, увидеть все особенности поверхности планеты.
- Физическая. Вы можете изучать названия городов, улиц, ключевых объектов населенных пунктов и другие данные.
- Схематическая. С помощью этой географической карты можно подробно изучать снимки поверхности планеты. Хороший инструмент для тех, кто любит географию как науку и хочет больше узнать о Земле как о небесном теле.
Учтите, что для стабильной работы нужно соединение с Интернетом. Так вы можете легко путешествовать из одной точки планеты в другую, приближать фотографию, видеть все объекты детально.
Если вы желаете работать с программой в режиме офлайн, скачайте и инсталлируйте приложение от Google. Есть версии для «Виндоус» и других операционных систем. Сначала вам нужно будет запустить программу, подключившись к интернету (чтобы все данные синхронизировались). После этого вы можете запускать приложение уже в режиме офлайн и посещать все нужные места, использовать расширенный функционал без ограничений.
Яндекс.Карты
Яндекс.Карты на просторах СНГ не менее популярный сервис, чем Google Maps. Функционально он идентичен американскому конкуренту, но его локальный характер сказывается не лучшим образом на количестве зарубежных панорам.
В Яндекс картах можно погулять только по крупным населенным пунктам и полюбоваться достопримечательностям только России, ближнего зарубежья и популярных туристических стран.
Но есть у него и пара преимуществ:
- Панорамные снимки городов с высоты птичьего полета. Ходить по улицам не получится, зато можно увидеть весь город сверху.
- Снимки, созданные из записей навигаторов почти всех трасс России и Беларуси (на мой взгляд удовольствие, что называется «на любителя»: смотреть несколько тысяч км одинаково пейзажа – не самое веселое занятие).
Прочие возможности Яндекс Карт:
- просмотр схемы зданий;
- отображение движения общественно транспорта на карте;
- поиск подробной информации об объекте;
- конструктор маршрутов (ручное создание удобного маршрута навигации) и т. д.
Виртуальная прогулка в Яндекс картах
Чтобы открыть панорамы в Яндекс картах, нажмите левой клавишей мыши по иконке с человечком в меню управления справа вверху, затем дважды кликните левой клавишей по месту, которое хотите посмотреть на панорамах.
Мобильное приложение Яндекс.Карты, в отличие от Google Maps, содержит встроенный модуль с панорамами. Чтобы активировать эту функцию:
- Нажмите на иконку с двумя прямоугольниками над значком пробок.
- В новом меню выберите опцию «Панорамы».
- Далее тапом по нужному месту выбирайте область для обзора.
Как включить просмотр улиц и карты в Google Maps
Скорее всего, режим разделённого экрана в «Google Картах» для Android является результатом изменений, применённых Google у себя на серверах. Этим можно объяснить и то, что нововведение пока недоступно некоторым пользователям, и то, что никаких обновлений с 21 января Google через Google Play не выпускала. Бета-версия «Google Карт» за номером 10.59.1 – не в счёт.
- Запустите «Google Карты» у себя на Android-смартфоне;
- Нажмите на кнопку выбора режима (наложенные плитки);
Сплит-скрин стал доступен и в Google Maps, жаль, что пока не всем
- Включите режим «Просмотр улиц» и установите точку в любом месте, где есть панорамы;
- Панорамы откроются в верхней части экрана, а в нижней останутся карты с маршрутом.
Появление разделённого экрана в «Google Картах» может серьёзно облегчить задачу по ориентированию в городских джунглях для пользователей, незнакомых с местностью. Таким образом они смогут одновременно сверять то, что видят, с панорамами и заодно следить, не отклонились ли они от маршрута следования.
При необходимости развернуть панорамы во весь экран, вы можете нажать на соответствующую иконку в правом нижнем углу, а, если вам нужно вернуться в режим карт, просто нажмите на кнопку «Назад» либо свайпните по экрану слева направо. Чтобы вернуть всё назад и активировать разделённый экран снова, повторите инструкцию, представленную выше.
Особенности работы
Карта Google Maps отображается в двух вариациях:
обычной традиционной карты (аналог карт Меркатора)
и снимков со спутника (не в режиме он-лайн, а сделанные определенное время назад).
Масштаб карт также основан по проекции Меркатора, то есть он постоянен и изменяется от полюсов к экватору в сторону уменьшения.
С Гугл Мапс тесно связан другой обособленный проект корпорации — Гугл Планета, соответствующий глобусу, на котором хорошо видны области полюсов Земли.
Для каких мест предлагаются спутниковые снимки? Не для всех, а только для больших городов России, Англии, Америки, Канады и других.
Не все правительства одобрили такое размещение и использование снимков. Именно поэтому многие объекты на картах заштрихованы. К таким «засекреченным» объектам относится, например, Белый Дом или Капитолий.
Различные места на спутниковых снимках приводятся в различном разрешении — чем площадь менее заселена, тем меньше она детализирована. Также некоторые места на снимках могут быть скрыты из-за тени облаков.







