Аппаратное ускорение в windows
Содержание:
- Как выключить аппаратное ускорение на Windows 10
- CUDA и язык C:
- Андроид ускорение Gpu
- Ускорение GPU с Rapids
- Включение и отключение
- Стоит ли включать
- Ускорение работы ОС Андроида без перепрошивок и получения root-прав
- Что такое аппаратное ускорение и как оно работает
- Сброс системы
- Что такое ускорить работу Gpu на Андроид?
- Использование Intel Media SDK sample_multi_transcode
- Вводная
- Освобождение памяти
- Андроид ускорение Gpu
- Как узнать в каком состоянии опция
- Настройка Wi-Fi и мобильной сети
- Шаг 3. Дополнительная модернизация устройства на базе Android
- Что такое GPU-ускорение на Android
- Что такое GPU-ускорение на Android
- Предупреждение
- Что такое GPU ускорение на Android
- Полезные команды
- Как ускорить старый Андроид
- Нужно ли включать GPU-ускорение на телефоне?
- Подводя итоги
Как выключить аппаратное ускорение на Windows 10
Для выключения аппаратного ускорения необходимо проделать всё те же операции, выставив противоположные значения или убрав галочки. Также может быть, что аппаратное ускорения для используемого компьютера не является преимущественно лучшим вариантом. Это можно понять, если при активации аппаратного ускорения наблюдается неправильная работа. Будь то существенное замедление производительности или всяческие графические артефакты — при их наличии функцию лучше отключить. Ещё подобные ошибки могут быть вызваны сочетанием неправильно установленных или неподходящих драйверов системы и аппаратного ускорения. Поэтому внимательно проверьте, всё ли работает корректно.
Отключение аппаратного ускорения в браузерах Windows 10
Помимо вышеописанных возможных неполадок нередко бывает так, что на старых компьютерах аппаратное ускорение вызывает ошибки лишь в некоторых программах, например, в браузерах. Это вызвано прекращением деятельностью основными разработчиков устройств и использованием более обобщённых драйверов, выпущенных Microsoft. Они менее производительны, поэтому не рекомендуется переходить на Windows 10 при отсутствии достаточной поддержки используемого устройства, будь это ПК или ноутбук. В особенности наблюдаются конфликты с Chromium. В такой ситуации требуется выключить аппаратное ускорение только для выбранных элементов ОС. Сделать это возможно как напрямую, так и создав правила ограничения. Пример прямого выключения:
- Запустите ваш браузер, в данном случае это Google Chrome.
- Нажмите на три точки в правом верхнем углу окна, вызвав тем самым контекстное меню, в нём выберите «Настройки».
- Прокрутите окно настроек в самый низ. Там будет кнопка дополнительных настроек, нажмите на неё, чтобы весь список был развёрнут. Опять прокрутите в самый низ и найдите параметры аппаратного ускорения.
- Выключите ползунок, опять нажмите на три точки в правом верхнем углу браузера и выйдите из него.
После повторного запуска Google Chrome не будет использовать аппаратное ускорение и все возможные неполадки будут устранены.
Убрать акселерацию в Windows 10
Также под ускорением может подразумеваться параметр в настройках движения курсора мыши. Для обычных пользователей он служит удобной возможностью быстрее взаимодействовать с рабочим столом системы. Для геймеров же это может оказаться невероятно серьёзной проблемой. В особенности в шутерах, где каждое лишнее и непредвиденное перемещение способно испортить геймлпей. Для выключения этой функции необходимо:
- Перейти в панель управления Windows 10. Для этого запустите локальный поисковик и вбейте ключевое слово, выбрав высветившийся ярлык.
- В панели управления напротив надписи «Просмотр» задайте значение «Крупные значки». После чего отыщите ярлык с названием «Мышь».
- Перейдите в раздел «Параметры указателя». В первой части окна уберите галку с функции «Включить повышенную точность установку указателя».
Также убрав ускорение мыши будут решены неполадки при работе с графическими планшетами, так как там используются свои алгоритмы.
CUDA и язык C:
- Спецификаторы функций, которые показывают, как и откуда буду выполняться функции.
- Спецификаторы переменных, которые служат для указания типа используемой памяти GPU.
- Спецификаторы запуска ядра GPU.
- Встроенные переменные для идентификации нитей, блоков и др. параметров при исполнении кода в ядре GPU .
- Дополнительные типы переменных.
- __host__ — выполнятся на CPU, вызывается с CPU (в принципе его можно и не указывать).
- __global__ — выполняется на GPU, вызывается с CPU.
- __device__ — выполняется на GPU, вызывается с GPU.
- gridSize – размерность сетки блоков (dim3), выделенную для расчетов,
- blockSize – размер блока (dim3), выделенного для расчетов,
- sharedMemSize – размер дополнительной памяти, выделяемой при запуске ядра,
- cudaStream – переменная cudaStream_t, задающая поток, в котором будет произведен вызов.
- gridDim – размерность грида, имеет тип dim3. Позволяет узнать размер гридa, выделенного при текущем вызове ядра.
- blockDim – размерность блока, так же имеет тип dim3. Позволяет узнать размер блока, выделенного при текущем вызове ядра.
- blockIdx – индекс текущего блока в вычислении на GPU, имеет тип uint3.
- threadIdx – индекс текущей нити в вычислении на GPU, имеет тип uint3.
- warpSize – размер warp’а, имеет тип int (сам еще не пробовал использовать).
Андроид ускорение Gpu
Во всех приборах, работающих на приборах данной ОС, есть скрытые настройки, правильное использование которых позволяет повысить скорость функционирования аппарата и приложений.
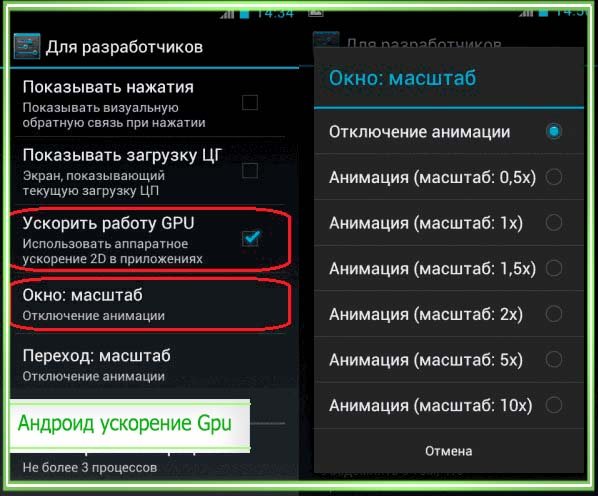
Чтобы добиться положительного результата, не придется трогать ядра на процессоре, нет необходимости осуществлять разные сомнительные манипуляции. Достаточно активировать одну опцию, как производительность тут же станет выше.
Что это такое?
Если требуется быстро увеличить скорость работы приложений и самого аппарата, следует использовать именно эту настройку. Она в состоянии ощутимо повысить скорость работы аппарата. Чтобы активировать опцию, пользователь должен произвести следующие действия:
- Открывается раздел Настройки.
- Выбирается вкладка О телефоне.
- На нее нужно нажать 5-10 раз, пока не появится строка, подтверждающая, что пользователь стал разработчиком.
- Открываются Настройки и проводится переход в подраздел Дополнительно.
- Активируется тумблер Режим разработчика.
- Проставляется согласие с предупреждениями.
- В представленном перечне требуется найти и активировать вариант значительного увеличения скоростного режима GPU-ускорение.
После выполнения данной последовательности действий, производительность аппарата станет значительно выше.
Ускорение роботы
Если знать, как ускорить работу gpu на android и что это, результат обычно проявляется моментально. Если этого не произошло, на всякий случай нужно провести перезагрузку смартфона. После включения аппарата скорость становится заметно выше.
Грамотно проведенные настройки повышают производительность встроенного графического ускорителя. Благодаря этому анимации и отображающаяся на дисплее информация будут представлены в высокой четкости и яркости. При запуске подобного ускорителя следует быть готовым к тому, что время автономной работы снизится в среднем на 20%.
Аппаратное ускорение
Пропустить возможность установки требуемого обновления сложно. На дисплее постоянно висит напоминание об этом. Несмотря на то, что вина лежит на разработчике Google, организация не смогла серьезно увеличить функциональный механизм производимых обновлений.
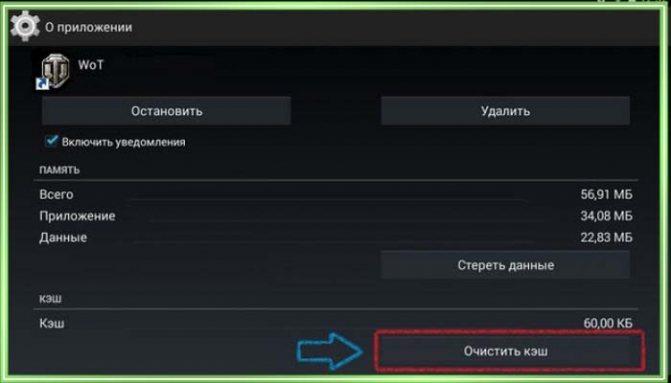
Обновлением программы на устройстве пренебрегать не рекомендуется. В реальности правильно проведенное аппаратное обновление позволит устранить определенные ошибки и внести элементы увеличения уровня производительности. Чтобы использовать гаджет, работающий на ОС Андроид, полноценно, необходимо всегда следить за тем, чтобы в распоряжении была последняя версия.
Ускорение GPU с Rapids
Rapids — набор программных библиотек, предназначенных для ускорения Data Science за счет использования графических процессоров. Он генерирует низкоуровневый код CUDA для быстрого выполнения алгоритмов, оптимизированных на GPU, и в то же время имеет простую реализацию на Python.
Преимущество Rapids в том, что он хорошо интегрируется в библиотеки Data Science. Например, Pandas dataframe можно легко передать в Rapids и ускорить обработку на GPU. На рисунке ниже показано, как Rapids делает доступным низкоуровневое ускорение, сохраняя при этом высокоуровневую реализацию.
Rapids использует несколько Python-библиотек:
— cuDF: dataframes для GPU. Поддерживает практически те же способы обработки данных, что и Pandas.
— CuML: библиотека для машинного обучения. Содержит множество алгоритмов ML, которые есть в Scikit-Learn.
— cuGraph: обработка графов на GPU. Поддерживает много основных алгоритмов анализа графов, включая PageRank.
Включение и отключение
Теперь, наконец, разберём, как же включить GPU-ускорение на Android:
- В «Настройках» нужно найти пункт «О телефоне».
- Далее нажмите «Сведения о ПО».
- Выберите какой-нибудь информационный пункт, где не действуют функции корректировки текста и не разворачивается выбор опций. Понажимайте на него несколько раз (к примеру, можно выбрать «Версию прошивки»).
- Продолжайте частые касания к экрану, пока на нём не появится уведомление о том, что отныне вы разработчик.
- Выйдите в главное меню настроек – там появился новый раздел для разработчиков.
- В нём вы увидите пункт «Аппаратное ускорение визуализации» и подпункт «GPU-ускорение» — включите его, поставив галочку.
- Перезагрузите смартфон.
Как уже упоминалось, некоторое ПО не желает запускаться в таком режиме, поэтому иногда его придётся выключать. Чтобы отключить аппаратное ускорение, нужно просто снять галочку с соответствующего пункта.
Обратите внимание, что в зависимости от ОС и качества её русификации, нужная опция может называться не GPU-ускорение, а Forced rendering. Также в некоторых смартфонах совсем отсутствует возможность выхода в режим разработчика – в этом случае перенести обработку информации на графический процессор не получится, такое просто не предусмотрено
Стоит ли включать
Итак, когда же можно и стоит ли вообще включать GPU-ускорение:
- если вы пользуетесь Android-планшетом в качестве инструмента для рисования и получаете замедленный отклик на касания, то данная мера поможет вам добиться аккуратной и комфортной работы;
- если вы играете в игру, где скорость реакции имеет принципиальное значение, то передача некоторой нагрузки на графический процессор благотворно повлияет на производительность;
- если вы обрабатываете фото и нуждаетесь в максимально хорошем качестве отображения картинки, то GPU-ускорение прекрасно решает эту задачу.
Помните, что это абсолютно безопасно для телефона.
Ускорение работы ОС Андроида без перепрошивок и получения root-прав
Поскольку большинство описанных способов не требует получения root-прав или заливки альтернативных или свежих прошивок, составим небольшое резюме в виде методов ускорения, которые может применить обычный пользователь смартфона:
- выполнить обновление операционной системы;
- произвести чистку внутренней памяти, а также кэша программ;
- отказаться от использования «живых обоев» и анимированных виджетов;
- регулярно чистить мессенджеры от ненужных сообщений;
- отключить анимацию.
Если все перечисленные меры не дали желаемого эффекта, выполните сброс телефона к заводским настройкам.
Надеемся, что эта информация помогла вам справиться с «тормозами» вашего девайса, доставлявшими вам неописуемые страдания. И, как всегда – оставляйте комментарии, если считаете, что они будут полезными для других читателей.
Что такое аппаратное ускорение и как оно работает
Аппаратное ускорение — это возможность переноса части вычислений с одного «железа» ПК на другое. В этом случае от процессора и «оперативки» к видеокарте или наоборот. С его помощью быстрее обрабатывается информация такая, как изображения, гифки, видеоролики. Соответственно, увеличивается скорость загрузки страницы.
Работает она тоже незамысловато. Браузер «обращается» к видеокарте, которая берет на себя часть нагрузки, ту, что по стандарту обрабатывается процессором. Это позволяет многократно увеличить мощность системы в целом. Но только при одном условии: если ресурсов компьютера для этого оказывается достаточно. Иначе определенные элементы веб-страниц будут выводиться с «багами»: зелеными вставками, текст закрывается изображениями, видео тормозить.
Сброс системы
Длительное использование смартфона неизбежно приводит к засорению операционной системы. Даже полная очистка памяти мобильного устройства от ненужных программ не гарантирует их окончательного удаления. Обычно они накапливаются в системе в виде остаточных файлов, чем тормозят ее функционирование за счет уменьшения свободных ресурсов.
Первым делом нужно попробовать очистить накопившийся кэш. Лучший для этого способ — меню рекавери и функция Wipe cache partition.
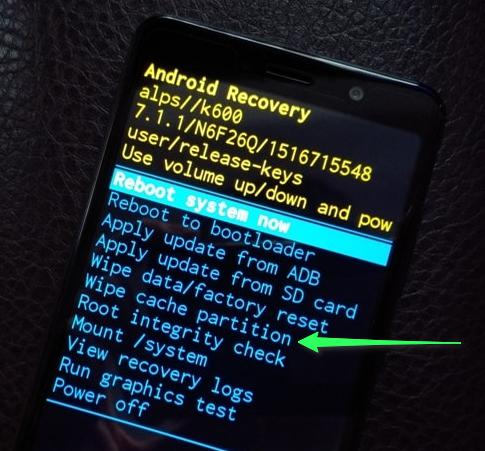
На крайний случай можно попробовать сделать сброс системы через обычное меню параметров. Все данные с телефона будут полностью удалены, поэтому нужно заранее позаботиться о резервной копии данных.
Что такое ускорить работу Gpu на Андроид?
Принудительный рендеринг GPU – это удобный способ ускорить смартфон, работающий на ОС Андроид. После проведения положенных манипуляций, смартфон будет задействовать графический процессов GPU. За счет этого общая визуализация интерфейса пользователя станет более оперативной. Анимация от разработчика будет плавной, и автоматически снимет нагрузку с главного процессора используемого телефона.
Стоит ли включать?
Не стоит сомневаться в том, нужно или включать опцию и совершенствовать скорость приложения. Если провести аппаратное ускорение gpu android, визуализация автоматически становится более четкой и красивой. Это увеличит программную нагрузку на процессор и в состоянии привести к замедлению телефона. Главным преимуществом способа считается то, что изменение параметров настроек не навредит смартфону.

Если у Вас остались вопросы — сообщите нам Задать вопрос
Использование Intel Media SDK sample_multi_transcode
- Если ваши приложения и решения мультимедиа предназначены для клиентских устройств, используйте пакет Intel Media SDK. Его можно загрузить бесплатно.
- Если же ваши решения предназначены для встроенных систем, серверов или облачных платформ, доступ к Intel Media SDK можно получить с помощью Intel Media Server Studio. У этого решения есть бесплатный выпуск Community Edition и два платных выпуска: Essentials и Professional (их также можно использовать для ускорения перехода на HEVC и 4K/UHD).
- Загрузите Intel Media SDK для целевого устройства.
- Загрузите учебные руководства и прочтите их, чтобы понять, как настраивать программное обеспечение с помощью SDK.
- Установите Intel Media SDK. Если вы используете Linux, см. руководство по установке для Linux.
- Загрузите образец кода SDK, чтобы поэкспериментировать с уже скомпилированными образцами приложений.
- Соберите и запустите приложение Video Transcoding: sample_multi_transcode
-hw-u
 Рисунок 5. Примеры характеристик производительности H264 по отношению к целевому использованиюИспользуйте другие программные средства Intel
Рисунок 5. Примеры характеристик производительности H264 по отношению к целевому использованиюИспользуйте другие программные средства Intel
Вводная
Все наверное слышали про всякие там режимы разработчика в Android, которые позволяют что-то такое там хитрое нашаманить в настройках.
Эти настрои действительно существуют и хитрое нашаманить реально позволяют. Вопрос лишь в том, – будет ли это на пользу и не очень, – да и кому, собственно, – Вам, Вашей батареи, производительности, или некому разработчику.
Тем не менее, – ведь попытка не пытка. Во-первых, телефон можно сделать быстрее, во-вторых и в трехмерных играх всё будет бегать побыстрее (с выходом PUBG Mobile ) все прямо помешались на этой идее), да и вообще, – интересно и приятно.
Освобождение памяти
Несмотря на колоссальные объемы памяти внутренних накопителей, которые сегодня устанавливаются во многих современных смартфонах, забивать их данными до отказа не рекомендуется. Дело в том, что количество записанной информации в некоторых ситуациях может влиять на быстродействие операционной системы.
Перенос важных фотографий и видеороликов на компьютер или в облачное хранилище позволит освободить ресурсы телефона, чтобы впоследствии система имела возможность кэшировать файлы приложений. Установка карты памяти microSD также станет прекрасным решением проблемы дефицита памяти.
Андроид ускорение Gpu
Во всех приборах, работающих на приборах данной ОС, есть скрытые настройки, правильное использование которых позволяет повысить скорость функционирования аппарата и приложений.
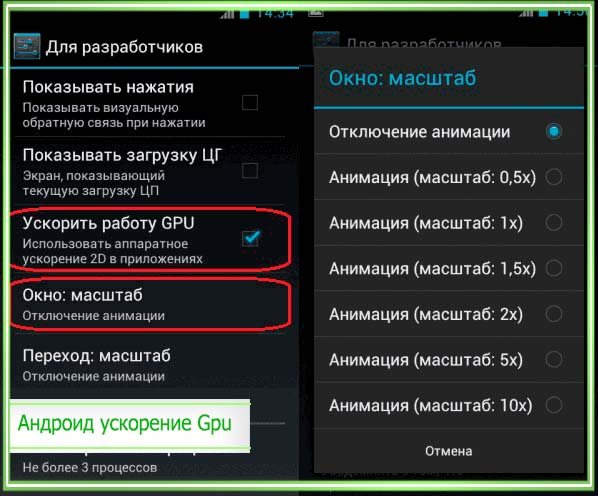
Чтобы добиться положительного результата, не придется трогать ядра на процессоре, нет необходимости осуществлять разные сомнительные манипуляции. Достаточно активировать одну опцию, как производительность тут же станет выше.
Что это такое?
Если требуется быстро увеличить скорость работы приложений и самого аппарата, следует использовать именно эту настройку. Она в состоянии ощутимо повысить скорость работы аппарата. Чтобы активировать опцию, пользователь должен произвести следующие действия:
- Открывается раздел Настройки.
- Выбирается вкладка О телефоне.
- На нее нужно нажать 5-10 раз, пока не появится строка, подтверждающая, что пользователь стал разработчиком.
- Открываются Настройки и проводится переход в подраздел Дополнительно.
- Активируется тумблер Режим разработчика.
- Проставляется согласие с предупреждениями.
- В представленном перечне требуется найти и активировать вариант значительного увеличения скоростного режима GPU-ускорение.
После выполнения данной последовательности действий, производительность аппарата станет значительно выше.
Ускорение роботы
Если знать, как ускорить работу gpu на android и что это, результат обычно проявляется моментально. Если этого не произошло, на всякий случай нужно провести перезагрузку смартфона. После включения аппарата скорость становится заметно выше.
Грамотно проведенные настройки повышают производительность встроенного графического ускорителя. Благодаря этому анимации и отображающаяся на дисплее информация будут представлены в высокой четкости и яркости. При запуске подобного ускорителя следует быть готовым к тому, что время автономной работы снизится в среднем на 20%.
Аппаратное ускорение
Пропустить возможность установки требуемого обновления сложно. На дисплее постоянно висит напоминание об этом. Несмотря на то, что вина лежит на разработчике Google, организация не смогла серьезно увеличить функциональный механизм производимых обновлений.

Обновлением программы на устройстве пренебрегать не рекомендуется. В реальности правильно проведенное аппаратное обновление позволит устранить определенные ошибки и внести элементы увеличения уровня производительности. Чтобы использовать гаджет, работающий на ОС Андроид, полноценно, необходимо всегда следить за тем, чтобы в распоряжении была последняя версия.
Как узнать в каком состоянии опция
Нажмите на три точки в правом верхнем углу Гугл Хром и сделайте клик по меню «Настройки». Можно открыть эту страницу и по адресу chrome://settings.

Далее находим кнопку «Дополнительные», расположенную внизу странички и делаем клик по ней. После в перечне настроек — категорию «Система». И наконец, видим там пункт «Использовать аппаратное ускорение (при наличии)». Если он выключен, то ползунок белого цвета и установлен на положении слева.

А также проверку можно сделать через строку ввода адреса, с помощью команды chrome://gpu/ и нажатия кнопки «Ввод». Если настройку выключено, то большая часть пунктов станет содержать фразу «Software only. Hardware acceleration unavailable».

Настройка Wi-Fi и мобильной сети
Во разделе «Сети» есть опция «Переключаться на мобильную связь», которая призвана автоматически контролировать переход с Wi-Fi на 3G/LTE, если сигнал первого соединения очень слаб. Её активация позволит реализовать плавный переход между сетями, сохранив звонок в мессенджере или подгрузив видео в YouTube. Чтобы при этом избежать нежелательного расхода трафика, рекомендуем ограничить передачу данных в стриминговых приложениях только через Wi-Fi.
Для тех, кто хочет постоянно оставаться на связи, не желая вручную отключать/подключать сети, рекомендуем активировать «Не отключать передачу данных даже при активном подключении к сети Wi-Fi». Негативный момент один — активация этой опции сильно расходует заряд батареи.
Шаг 3. Дополнительная модернизация устройства на базе Android
На большинстве Андроид-гаджетах предусмотрено хранение информации на внешних картах памяти. От их быстродействия зависит и скорость аппарата в целом. Быстрота запись/чтение MicroSD маркируется по классам (2, 4, 6, 10). Цифра означает примерную скорость в мегабайтах в секунду. К устройствам изначально продают карты классом до 6.
Карты класса 6 и менее — медленные и сбавляют скорость работы системы. MicroSD карты класса 10 и карты формата UHS (Ultra High Speed) предпочтительнее. Производительность телефона существенно ускорится. Только следует вначале уточнить в инструкции к устройству, поддерживаются ли такие форматы карт памяти.
Как видите, улучшить характеристики планшета либо смартфона под управлением операционной системы Android несложно даже простыми способами. Не потребуется много времени или серьёзных вложений. Зато многие игры и приложения начнут работать быстрее, в чём вам смогут позавидовать счастливые владельцы даже свежих моделей.
Что такое GPU-ускорение на Android
Сама аббревиатура GPU на смартфонах расшифровывается точно так же, как и на других устройствах, включая компьютеры, и означает «Графический процессор». Поэтому при активации ускорения вся нагрузка телефона переходит с ЦПУ на видеокарту, едва ли задействованную в повседневных задачах.
Главное назначение GPU-ускорения заключается в принудительном переносе рендеринга с процессора устройства на GPU с целью повышения производительности. Как правило, особенно если брать в расчет современные мощные смартфоны или планшеты и весьма требовательные игры, подобная возможность положительно повлияет на скорость обработки информации. Кроме того, на некоторых телефонах можно получить доступ к дополнительным настройкам рендера.
Иногда ситуация может быть полностью противоположной, в связи с чем включение принудительного рендеринга двухмерного рисования может стать причиной невозможности запуска того или иного приложения. Так или иначе, функцию можно включать и отключать без ограничений, что делает большинство проблем легко разрешимыми. К тому же, как можно понять по вышесказанному, большинство приложений все же отлично работают при включенном GPU-ускорении, позволяя использовать ресурсы устройства на максимум.
Включение и отключение
После перехода к странице «Для разработчиков» в системном приложении «Настройки» воспользуйтесь свайпом вверх и найдите пункт «GPU-ускорение» в блоке «Аппаратное ускорение визуализации». В некоторых случаях функция может иметь другое название, например, «Рендеринг принудительно», но практически всегда остается неизменным описание
Ориентируйтесь именно по нему, обратив внимание на представленный ниже скриншот
Эта процедура не станет проблемой, так как все действия легко обратимы. Таким образом, чтобы отключить принудительный рендеринг, деактивируйте пункт, указанный выше. Кроме того, данная тема напрямую связана с ускорением Android-устройства, детально рассмотренным нами также в отдельной инструкции.
Как видно из представленной в статье информации, GPU-ускорение на Android-устройствах можно включать и отключать в зависимости от конкретной ситуации, будь то запуск требовательных игр или приложений. С этим не должно возникнуть проблем из-за отсутствия ограничений на работу функции, не считая ситуаций, когда телефон по умолчанию не предоставляет нужных настроек.
Источник
Что такое GPU-ускорение на Android
Сама аббревиатура GPU на смартфонах расшифровывается точно так же, как и на других устройствах, включая компьютеры, и означает «Графический процессор». Поэтому при активации ускорения вся нагрузка телефона переходит с ЦПУ на видеокарту, едва ли задействованную в повседневных задачах.
Главное назначение GPU-ускорения заключается в принудительном переносе рендеринга с процессора устройства на GPU с целью повышения производительности. Как правило, особенно если брать в расчет современные мощные смартфоны или планшеты и весьма требовательные игры, подобная возможность положительно повлияет на скорость обработки информации. Кроме того, на некоторых телефонах можно получить доступ к дополнительным настройкам рендера.
Иногда ситуация может быть полностью противоположной, в связи с чем включение принудительного рендеринга двухмерного рисования может стать причиной невозможности запуска того или иного приложения. Так или иначе, функцию можно включать и отключать без ограничений, что делает большинство проблем легко разрешимыми. К тому же, как можно понять по вышесказанному, большинство приложений все же отлично работают при включенном GPU-ускорении, позволяя использовать ресурсы устройства на максимум.
Ускорение роботы
Если знать, как ускорить работу gpu на android и что это, результат обычно проявляется моментально. Если этого не произошло, на всякий случай нужно провести перезагрузку смартфона. После включения аппарата скорость становится заметно выше.
Грамотно проведенные настройки повышают производительность встроенного графического ускорителя. Благодаря этому анимации и отображающаяся на дисплее информация будут представлены в высокой четкости и яркости. При запуске подобного ускорителя следует быть готовым к тому, что время автономной работы снизится в среднем на 20%.
Аппаратное ускорение
Пропустить возможность установки требуемого обновления сложно. На дисплее постоянно висит напоминание об этом. Несмотря на то, что вина лежит на разработчике Google, организация не смогла серьезно увеличить функциональный механизм производимых обновлений.
Обновлением программы на устройстве пренебрегать не рекомендуется. В реальности правильно проведенное аппаратное обновление позволит устранить определенные ошибки и внести элементы увеличения уровня производительности. Чтобы использовать гаджет, работающий на ОС Андроид, полноценно, необходимо всегда следить за тем, чтобы в распоряжении была последняя версия.
Предупреждение
Традиционно, мы предупреждаем, что не несём никакой душераздирающей, физической, физиологической, юридической и иной ответственности за то, что Вы там наворотили своими руками, в рамках этой (и не только) статьи.
Полный отказ от ответственности описан у нас здесь.
Что касается возможных побочных эффектов, — тут всё просто. В некоторых случаях всё конечно идет здорово, весело и всячески на пользу. Производительность растёт, ускорение присутствует, PUBG летает, лаунчер телефона счастлив безмерно, а Вы, как его владелец, — пишите хорошие комментарии под этой статьёй, рассказываете о ней друзьям и всё такое прочее-разное.
Во всех остальных же случаях, стоит понимать, что многое зависит от железа в Вашем Android-телефоне, планшете или на чём Вы там планируете всё это запускать и использовать, — так тут вопрос техники.
И да, стоит понимать, что производительность может снизиться, а расход батареи увеличится. Как это исправить? Вернуть всё назад, настройки отключить.
Что такое GPU ускорение на Android
GPU-ускорение позволяет улучшить производительность Android без использования сторонних программ, что согласитесь, намного безопаснее, чем для этой же цели привлекать неизвестный софт.
Эффект ускорения достигается за счёт переноса части обрабатываемой информации на графический процессор, чтобы разгрузить основной. Благодаря такому подходу быстрее работают игры, приложения для коррекции фото, видеоредакторы и т. д. Происходящее полностью контролируется силами самого смартфона и не наносит ему вреда. Есть только один минус – некоторое ПО не желает работать совсем. Не волнуйтесь, как только вы деактивируете GPU-ускорение, приложения снова начнут функционировать.
В Android-устройствах есть специальный раздел «Для разработчиков», где хранится данная опция. Как его открыть, мы расскажем чуть позже, а пока давайте разберёмся, насколько он полезен.
Полезные команды
С моей точки зрения самой полезным способом запуска nvidia-smi, является запуск без параметров:
nvidia-smi
вы получите много полезной информации структурированной в виде простенькой таблички. Давайте запусти несколько приложений нагружающих видеокарты и посмотрим, что выдаст nvidia-smi. Для этого воспользуемся примерами, которые поставляются вместе с NVIDIA Cuda Toolkit (установка этого Toolkit описана ). Эти примеры точно нагрузят нашу видеокарту А так же запустим конвертирование видео из одного формата в другой с помощью утилиты FFmpeg, которая проводит кодирование/раскодирование видео на графическом ускорителе видеокарты.

Глядя на скриншот мы видим, что у нас запущены 4 приложения использующих ресурсы видеокарты:
- Xorg — графическая подсистема Linux. Использует драйвер NVIDIA, поэтому она здесь в списке;
- SimpleGL — пример из Cuda Toolkit;
- marchinCubes — еще пример из Cuda Toolkit;
- FFmpeg — в нашем тесте он занимается конвертированием видео с помощью NVIDIA GPU.
Шапка таблицы дает информацию о названии видеокарты, версии драйвера, текущем режиме работы и температуру. Все дается в понятном виде и дополнительных объяснений не требует. Рассмотрим подробнее раздел Processes, здесь каждый процесс имеет 5 параметров:
- GPU — номер видеокарты на котором приложение запущено (если видеокарта одна, то там будет 0);
- PID — ID процесса, по этому ID вы можете kill’ьнуть процесс обычной командой kill;
-
Type — тип приложения:
- «G» — графическое (обычная графика, которая отрисовывается видеокартой);
- «C» — вычислительное, например можно очень эффективно перемножать матрицы на видеокарте (CUDA ядра), но чаще всего подбирают пароли или майнят битки;
- «G+C» — рисует и вычисляет и все это делает с помощью видеокарты.
- Process name — название приложения;
- GPU Memory Usage — сколько видеопамяти занимает приложение.
Чтобы получить максимум информации о состоянии видеокарты наберите:
nvidia-smi -q
вывалится огромная «простыня», где вы найдете всю информацию про вашу карточку.
Если установлено несколько видеокарт в системе и нужно получить информацию о какой-то карте конкретно, то нужно указать ID этой карты:
nvidia-smi -q -i 1
Для того, чтобы получить весь список видеокарт в системе воспользуйтесь командой:
nvidia-smi -L
Как ускорить старый Андроид
Если версия вашей ОС явно устарела, не пытайтесь ускорить работу телефона посредством специализированных сторонних приложений. В нашем случае пользы от их использования будет меньше, чем вреда. Пожалуй, единственное исключение – упомянутая нами ранее утилита CCleaner.
А теперь рассмотрим действительно эффективные способы, как ускорить телефон на устаревшем Андроиде и не менее древнем железе. Эти же рекомендации помогут и относительно новым, но откровенно бюджетным смартфонам.
Отключение неиспользуемых приложений
Рецепт на самом деле универсальный, но если говорить о предустановленных программах, то мало кто знает, какие из них действительно нужны, а какие можно без зазрения совести удалить.
Среди тех, которые удалять нельзя, есть приложения с возможностью отключения – в таких случаях обновляться они не будут. Так что можно восстановить заводскую версию, потребляющую минимум ресурсов.
Удаление ненужного софта решает сразу две задачи: освобождает критически важную оперативную память плюс место, занимаемое в перезаписываемой памяти. И первой, и второй в устаревших моделях всегда мало, а большинство приложений инсталлируется исключительно во внутреннюю память.
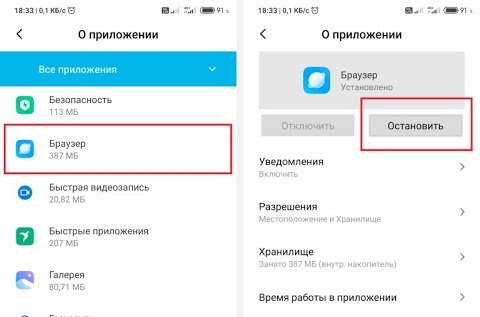
Рассмотрим встроенные приложения, без которых система останется стабильной:
- разработки Google – Play Игры, Google+, Play Пресса, Hangouts:
- разработки Samsung – Game Hub, ChatOn, TripAdvisor, S Voice, PrintService, TalkBack;
- от других фирм-разработчиков – Facebook, Dropbox, приложения от Yahoo (Finance, News).
Замените тормозящие приложения аналогами
Самый показательный пример – Google Chrome. Это мощный браузер, но на слабых устройствах его работа не вызывает никаких эмоций, кроме отрицательных. Тем более что отключить обновление этого приложения нельзя. Отключите его и используйте менее известный, но не занимающий много памяти аналог, благо таких в Плей Маркет – хоть пруд пруди.
То же самое можно проделать и с другими ресурсоёмкими приложениями, для них всегда найдётся менее функциональная и более быстрая замена.
Отключите анимацию интерфейса
Мы уже говорили об этом и даже показывали, как отключается анимация интерфейса. Остаётся только напомнить, что для слабых смартфонов эта операция жизненно необходима: прорисовка эффектов требует немалых вычислительных ресурсов, которых в силу ограниченности характеристик и без того недостаточно.
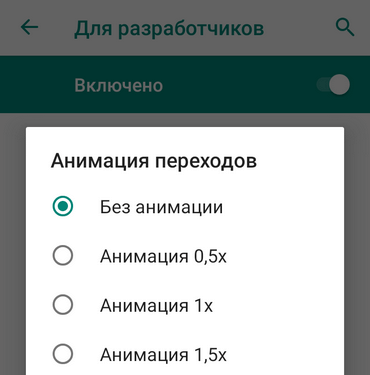
Напомним, что для выполнения этой операции потребуется активировать режим разработчика.
Чтобы ускорить работу старенького планшета на Андроиде, попробуйте выполнить все три перечисленные рекомендации.
Нужно ли включать GPU-ускорение на телефоне?
GPU — встроенный графический процессор. Задача GPU-ускорения — принудительный перенос процесса рендеринга изображения с процессора смартфона на GPU. Таким образом повышается общая производительность мобильного устройства — после активации этого режима увеличивается скорость обработки информации в производительных играх и приложениях (утилиты для обработки и рендеринга видеороликов, фотографий, графические приложения).
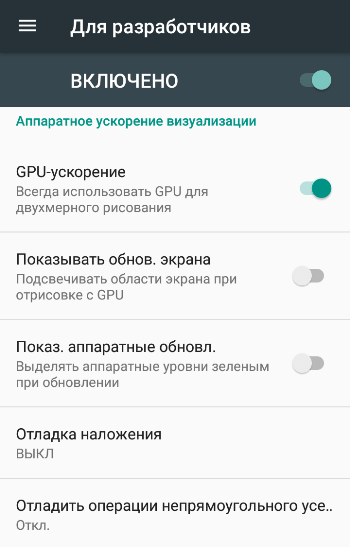
Если в некоторых играх или программах снижается производительность, активируйте GPU-ускорение. Это не навредит смартфону, единственное, что может произойти — некоторые утилиты перестанут запускаться.
Для включения GPU-ускорения откройте настройки гаджета. После этого перейдите в раздел «Для разработчиков» — вот подробная инструкция по его открытию.
В меню разработчиков находится подраздел «Аппаратное ускорение визуализации». Активируйте функцию «GPU-ускорение». Теперь гаджет будет использовать максимальное количество системных ресурсов, чтобы обеспечить высокую производительность в приложениях.
Подводя итоги
Если своевременно оптимизировать производительность ОС используемого гаджета, получится использовать помощь не только для стандартных звонков, но для иных задач – для проведения времени за играми и для ведения бизнеса. Игровых приложений в последнее время становится много, а графика без стандартного ускорения не позволяет использовать их полноценно. Активация настроек аппаратного ускорения позволяет включать игру и увеличивать встроенные ресурсы.
Источники
- https://AndroidInsider.ru/smartfony/chto-takoe-apparatnoe-uskorenie-na-android-i-zachem-ono-nuzhno.html
- https://4idroid.com/kak-vklyuchit-rezhim-dlya-razrabotchika-v-android/
- https://lumpics.ru/what-is-gpu-acceleration-on-android/
- https://phone-insider.com/gpu-uskorenie-android-chto-eto.html
- https://AndroidLime.ru/gpu-uskorenie-na-android-chto-eto-i-nuzhno-li-vklyuchat
- https://nastroyvse.ru/opersys/android/gpu-uskorenie-na-platforme-android.html
- http://developer.alexanderklimov.ru/android/debug/gpu.php
- https://xpcom.ru/uskoreniya-telefona-android.html
- https://technosovet.ru/czifrovaya-tehnika/planshety/kak-uskorit
- https://plansheta.ru/sovety/kak-uskorit-medlennyj-planshet
- https://minaev.biz/uskorenie-android/







