10 бесплатных программ для ускорения пк на windows: выбор zoom
Содержание:
- Razer Cortex
- Clean Master: ускорение за счет очистки от мусора
- SpeedUpMyPC
- Активируйте игровой режим
- Настройка программы на повышение ФПС видеокартам NVIDIA
- Iobit Game Booster
- Razer Cortex — ПО для управления играми, ускорения работы ПК и игровых трансляций
- Как пользоваться
- Game Gain
- WTFast
- Аппаратное ускорение компьютера
- Что делать, чтобы игры не тормозили?
- Speed Gear
- Онлайн-ускорители
- Game Fire 6 Pro
- Razer Cortex
- Оптимизация Windows 10 для игр: способы ускорения операционной системы
- Advanced System Optimizer
- Game Gain
- Wise Game Booster
Razer Cortex
Одна из лучших утилит для ускорения большинства игр! Во многих независимых тестах занимает лидирующие позиции, не случайно эту программу рекомендуют многие авторы подобных статей.
В чем ее основные преимущества?
- Настраивает Windows (а работает она в 7, 8, XP, Vista и пр.) таким образом, чтобы игра работала на максимальной производительности. Кстати, настройка проходит в автоматическом режиме!
- Дефрагментация папок и файлов игр (более подробно о дефрагментации).
- Запись видео из игр, создание скриншотов.
- Диагностика и поиск уязвимостей ОС.
В общем-то, это даже не одна утилита, а хороший набор для оптимизации и ускорения производительности ПК в играх. Рекомендую попробовать, толк от этой программы обязательно будет!
Clean Master: ускорение за счет очистки от мусора
Скорость работы ПК может снижаться из-за большого количества программ, работающих в фоновом режиме. Из-за них расходуется больше ОЗУ и быстрее тратится заряд аккумулятора ноутбука. Отключить лишние приложения можно вручную – но проще использовать программу Clean Master.
Причинами для выбора этой утилиты являются:
- остановка уже запущенных задач;
- повышение срока службы аккумуляторов ноутбука;
- простой и понятный интерфейс – для освобождения дополнительной памяти достаточно переместить окно в центр экрана и позволить утилите завершить работу;
- очистка разнообразных системных областей.
Также утилиту можно похвалить за возможность встроить ее в контекстное меню и русскоязычный интерфейс. Отсканированные элементы распределяются по разным группам – от системного кэша до реестра. Есть возможность выбора исключений – категорий, которые не сканируются. Результаты очистки представляются в виде диаграммы. У программы есть бесплатная и платная версии: pro-подписка на один год стоит $29,9.
SpeedUpMyPC
Окно программы SpeedUpMyPC
Эта программа условно-бесплатная и весь ее функционал доступен только после регистрации. Но утилита по-настоящему полезная, она находит многоженство мусорных файлов и ошибок даже после использования стандартных средств очистки Windows или популярного CCleaner. Особенно полезна эта утилита может быть пользователям давно не проводившим оптимизацию операционной системы и чистку Windows от ненужных файлов и различного рода ошибок. Утилита поддерживает русский язык и всю оптимизацию Windows производит в полу-автоматическом режиме. Для запуска процесса оптимизации от пользователя требуется только нажать на кнопку старта процесса очистки системы.
Активируйте игровой режим
В Windows есть специальный игровой режим, который оптимизирует распределение ресурсов для игровых приложений. Таким образом, фоновые задачи не смогут помешать игре. Кроме того, вас не будут беспокоить всплывающие уведомления во время игры.
Чтобы его активировать перейдите в параметры Windows, затем «Игры». Слева будет пункт, который так и называется «Игровой режим». Активируйте ползунок. На более старых версиях Windows режим игры нужно дополнительно запускать из игрового оверлея (Win + G).
Если у вас слабый компьютер, да еще и нагруженный многочисленными фоновыми процессами, то режим может помочь. Но для слабых систем лучше предварительно закрывать все мешающие процессы: не оставлять открытым браузер, выгружать из автозагрузки ненужные процессы. Но в случае снижения производительности или других проблем, режим лучше выключить.
Настройка программы на повышение ФПС видеокартам NVIDIA
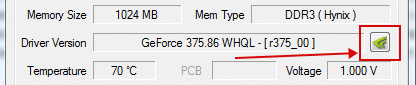
Нас интересует всего 3 настройки:
- Antialiasing — Transparency Supersamling. Ставим значение AA_MODE_REPLAY_MODE_ALL
- Texture filtering — LOD Bias (DX). Ставим любое значение +, чем больше + тем хуже будут текстуры в игре но будет больше FPS.
- Texture filtering — LOD Bias (OGL). Ставим любое значение +, чем больше + тем хуже будут текстуры в игре но будет больше FPS.
Чтоб изменения вступили в силу нажмите Apply changes. Данные настройки будут касаться всех игр, если вы хотите сделать настройки для определенных выберите ее в списке Profiles:

Внимание! Чтобы вернуть все незамедлительно в стандартные настройки нажмите на значок Nvidia после нажмите Apply changes

Видео инструкция и примеры использование программы
Iobit Game Booster
Iobit Game Booster – простое и универсальное решение для увеличения частоты кадров. Аналогично с предыдущими программами, Game Booster останавливает и удаляет лишние процессы и направляет все ресурсы для повышения качества игры.
Booster полностью автоматизирует настройки, вам нужно лишь добавить игру в базу программы и запустить.
Простой интерфейс на английском языке. Локализация на русском языке не поддерживается. Поддерживает все версии Windows.
Достоинства:
- получение увеличенного показателя частоты кадров в секунду (в среднем от 2 до 10 FPS) без разгона видеокарты;
- оптимизация ОЗУ;
- инструменты для ускоренной диагностики системы и отслеживания процессов, замедляющих работу ПК;
- возможность использования горячих клавиш для активации игрового режима;
- встроена утилита для проведения дефрагментации жёсткого диска целиком или отдельного его участка;
- мониторинг температуры процессора и видеокарты;
- запись аудио и видео с экрана.
Недостаток один – отсутствует русский язык.
Iobit Game Booster – одна из лучших программ на рынке, отлично выполняющая роль буста, однако нужно быть внимательнее во время установки, поскольку приложение предлагает загрузку дополнительного ПО.
Razer Cortex — ПО для управления играми, ускорения работы ПК и игровых трансляций
Будучи мозговым центром вашей игры, Razer Cortex предоставляет вам доступ к внушительному арсеналу инструментов, помогающих управлять накопленным опытом. Бесплатное универсальное программное обеспечение Cortex предоставляет наилучшие возможности для игры, начиная от поиска лучших скидок на игры в сети, повышения эффективности вашего компьютера во время игры до записи ваших лучших игровых моментов и опубликования их на и , и даже сохранения резервной копии игры в облаке.
— Ускорьте свои игры- Ускорьте загрузку игр- Сохраняйте и копируйте логи настроек ПК- Делайте диагностику ПК и дефрагментацию- Делайте скриншоты во время игры- Делайте запись видео во время игры- Делайте стримминг своей игры и транслируйте в Twitch, Gaming, Azubu- Онлайн трансляции с наложением оверлеев, зеленного экрана, экранных примечаний, заставки «Я вернусь»- Сохраняйте свои игры Dropbox, Google Drive или Microsoft OneDrive и синхронизируйте их- Центр запуска игр- Отслеживание акций и скидок в игровых магазинах Steam, Origin, Green Man Gaming, GamersGate, Amazon, GOG.com, GameStop, BattleNet, UPlay, Indiegala, Paradox Plaza- Вы также можете добавлять игры из списков желаний в Steam, GamersGate и GOG.com и получать уведомления об акциях на любую игру из списка- Отслеживайте игры и цифровой контент для устройств виртуальной реальности
Razer Cortex: Акции
Без устали ищет в Интернете сообщения о снижении цен, лучшие скидки и интересные предложения, относящиеся к вашим любимым играм, чтобы вы больше не пропустили ни одной выгодной покупки. Теперь вы можете увеличить библиотеку своих игр без переплаты.
Без устали ищет в Интернете сообщения о снижении цен, лучшие скидки и интересные предложения, относящиеся к вашим любимым играм, чтобы вы больше не пропустили ни одной выгодной покупки. Теперь вы можете увеличить библиотеку своих игр без переплаты.
Автоматически обновляет цены каждый час, чтобы вы могли сравнить стоимость игр, которые вам нравятся.
Уведомляет об изменении цены и скидках, чтобы вы не пропустили ни одного предложения.
Сообщает о запусках или доступе к бета-версиям игр в вашем списке пожеланий, как только они появляются, так что вы всегда узнаете о них первым.
Предоставляет не предвзятые обзоры игр от других игроков и позволяет вам делиться своими обзорами.
Подробнее про Razer Cortex: Акции можно узнать здесь (на англ.яз.)
* – В данный момент отображаются акции на игры для регионов США, Канада, Франция, Германия, Великобритания
Razer Cortex: Ускорение
Независимо от ваших предпочтений — полное решение нажатием одной кнопки или контроль каждого параметра — эффективность игрового процесса в ваших руках.
Подробнее про Razer Cortex: Ускорение можно узнать здесь (на англ.яз.)
Нажатием клавиши быстрого доступа осуществляйте онлайн трансляции и записывайте высококачественные видеоролики игрового процесса для всех основных геймерских социальных сетей, при этом нагрузка на центральный процессор будет минимальной. Теперь блеснуть своими геймерскими навыками и талантом шоумена стало просто, как никогда.
Подробнее про Razer Cortex: Gamecaster можно узнать здесь (на англ.яз.)
Razer Cortex: Gametools
Автоматическое резервное копирование файлов игры в выбранном хранилище облачного типа при каждом сохранении прогресса. В конце концов, потерянные файлы не умеют возрождаться! Сохранение игровых настроек в облаке — чтобы вам не приходилось запоминать разрешение, коэффициенты сглаживания и определения анизотропной фильтрации. Подключайте свои облачные хранилища: Dropbox, Google Drive или Microsoft OneDrive.
Подробнее про Razer Cortex: Gametools можно узнать здесь (на англ.яз.)
Razer Cortex: Виртуальная реальность
Узнайте о последних новинках, горячих предложениях или просто делайте поиск по постоянно растущей библиотеке контента виртуальной реальности.
Как пользоваться
Сперва нужно бесплатно скачать Game Booster на этой странице. При запуске данных из библиотеки программа автоматически включает режим ускорения. При этом Razer GameBooster не требует никаких дополнительных настроек. В принципе, изначально автонастройки являются оптимальными, большинству пользователей не требуется вносить изменения. Но если базовые установки не отвечают требованиям взыскательного геймера, их все же можно перенастроить, применив простые действия.
Нужно зайти в раздел «Утилиты» и на вкладке «Ускорение» приступить к процессу изменений в соответствии с предпочтениями пользователя.
В первую очередь ПО предложит деактивировать лишние (неактуальные на данный момент) процессы, выставив галочки в чекбоксах напротив соответствующих опций:
- второстепенные службы, которые не нужны игроку в принципе, хотя и работают в фоновом режиме;
- службы, не относящиеся к Виндовс;
- прочее.
Чтобы пользователю не мешали в процессе игры обновления и неактуальные задачи, игре достаточно назначить наивысший приоритет.
Затем, после выхода из режима «Ускорение», настройки автоматически переключатся на стандартные.
Функция «Отладка» является незаменимой для некоторых юзеров. С её помощью игрок существенно повышает производительность в играх, настроив список действий. Фактически разрешает Razer GameBooster контролировать работу Windows. Например, быстрее закрывает неактуальные на данный момент приложения, чтобы они не перегружали компьютер и не мешали игре. Для этого достаточно просто нажать на кнопку «Оптимизировать» и дождаться, пока программа запустит параметры.
Если переключиться на «Пользовательский режим», можно вручную поменять значения параметров в зависимости от предпочтений.
Внимание! Иногда компьютерные системы во время игр дестабилизируются, поэтому, перед этапом изменений настроек, рекомендуется зафиксировать текущие значения. Просто выберите в выпадающем меню «Экспорт» и сохраните документ
При необходимости импортируйте настройки обратно.
Game Gain
Небольшая условно-бесплатная утилита для задания оптимальных настроек ПК. Запускать ее целесообразно после очистки системы Windows от «мусора», чистки реестра, дефрагментации диска.
Задаётся всего лишь пару параметров: процессор (она кстати, обычно, определяет его автоматически) и ОС Windows. Далее просто нужно нажать кнопку «Optimize now».
Через некоторое время система будет оптимизирована и можно перейти к запуску игр. Для включения максимальной производительности необходимо зарегистрировать программу.
Рекомендуется использовать данную утилиту в комплексе с другими, иначе результата можно не заметить.
WTFast
Это программа, принцип работы которой в корне отличается от большинства ускорителей. Она нацелена на повышение скорости интернета для онлайн-игр. Утилита снижает пинг и уменьшает время отклика. Подключение к игровым серверам ускоряется в два раза, а скорость соединения повышается на 70%.Программа поддерживает около 800 игр. Утилита использует быстрый прокси-сервер, который оптимизирован и для UDP, и для TCP-трафика.WTFast — платная программа. За относительно небольшую стоимость геймер получает:
- Приоритезацию игрового трафика.
- Техническую поддержку по электронной почте.
- Много-серверную цепочку соединений.
- Поддержку кастомных игр.
- Особые серверные порты.
- Сохранение настроек последней игры.
Бесплатная пробная версия работает на протяжении 30 дней.
Аппаратное ускорение компьютера
Виной медленной работы компьютера может быть неактивное аппаратное ускорение
При затруднении работы видеокарты компьютера (неправильном изображении, запаздывании, самопроизвольном отключении визуальных эффектов) следует использовать аппаратное ускорение компьютера.
Корректная работа аппаратных ускорителей заключается в установке необходимых драйверов на компьютер. В общем, вся работа аппаратных ускорителей строится на поддержке программного обеспечения и целой базы драйверов в операционной системе. Графический интерфейс, визуальные эффекты требуют аппаратного ускорения работы, как и многие графические движки современных игр и видеоредакторов.
Как включается аппаратное ускорение
На операционной системе windows 7 аппаратное ускорение включается так:
- устанавливается специальный драйвер (в большинстве случаев);
- щелчок правой кнопкой мыши на Рабочем столе —> «Персонализация» —> в графе «Экран» выбираем настройки параметров, дополнительные параметры. Далее, изменяем параметры во вкладке «Диагностика». В этой вкладке будет находиться регулировка режима аппаратного ускорения:
- Настройка видеокарт отдельных фирм в специализированных программах ( в разделе аппаратного ускорения и преобразования видео):
За настройками аппаратного ускорения чаще всего следит драйвер
Отключить аппаратное ускорение можно, проделав инструкцию, указанную выше, но передвинув ползунок в другую сторону. Зачастую функция аппаратного ускорения недоступна. ПК не поддерживает аппаратное ускорение, т.к. драйвер устройства установлен неправильно или вовсе не рассчитан на работу этой функции.
Что делать, чтобы игры не тормозили?
Чтобы не сталкиваться с проблемами слабой производительности, нужно следить за тщательной оптимизацией системы. И делать это стоит независимо от того, каким родом деятельности вы занимаетесь на ПК. Правила чистки и предотвращения захламления оперативной памяти и жёсткого диска обеспечат правильную и результативную работу вашего компьютера.
Для того чтобы сохранить достаточный уровень производительности, необходимо прислушиваться к советам специалистов по оптимизации компьютера и операционной системы. Особенно это касается любителей онлайн-игр, требующих максимальной отдаваемой мощности процессора и постоянного обмена сетевым и видеотрафиком.
Speed Gear
Окно программы Speed Gear
Главная фишка этой утилиты — прямое изменение скорости работы компьютерных игр. Для этого в программе предусмотрены горячие клавиши, которые работают непосредственно в игре. Например, с помощью этой программы вы можете замедлить действие игры, чтобы вы легко победить сложного босса. Стоит заметить, что при всем своем уникальном функционале Speed Gear не поможет повысить производительность ПК в играх, скорее даже наоборот — только нагрузит видеокарту и центральный процессор, так как для изменения скорости игры требуются дополнительные вычислительные мощности. Работает данная программа только на 32-x битных версиях Windows.
Онлайн-ускорители
Существует множество онлайн-ускорителей, которые в качестве дополнительной опции предлагают очищение ОЗУ от мусора. Типичный пример – APK, GMD и Clean Master. Последний позволяет юзерам сносить игровые приложения, чистить поисковую историю и кэш. Имеется встроенный антивирус, который охраняет ваше устройство в онлайн-режиме. Аккумуляторный заряд расходуется экономно, предусмотрена Lite-версия. Функционал:
- охлаждение телефона;
- очистка памяти от остаточных файлов;
- 30-процентное ускорение (верхняя граница);
- менеджер приложений и автозапуска;
- онлайн-антивирус;
- Applock.
Следующий пункт нашего обзора – 360 Security. Если это и не лучший оптимизатор, то один из лучших. Вы получаете ускорение времени в играх на Андроид без рут-доступа, 40-процентную экономию батареи, вирусную защиту и чистку файлового мусора. Игры ускоряются в один клик, интерфейс примитивный и дружелюбный.
Game Fire 6 Pro
Это небольшая программа с уникальными алгоритмами определения ненужных фоновых процессов и приложений во время игрового процесса. После сканирования системы, утилита отображает список действий для оптимизации ПК, например, отключение Защитника Windows или совместное использование файлов. Утилита диагностирует память, настраивает производительность игры и открывает быстрый доступ к инструментам Windows. Настройки приложения собраны в несколько понятных пунктов, поэтому в них не придется долго разбираться. Геймер может самостоятельно выбирать, какие процессы стоит отключать, а какие нет. Настройки при запуске одной игры могут отличаться от настроек другой.Интерфейс программы разбит на 3 раздела:
- My Games. В эту графу пользователь добавляет игры, с которыми будет работать ускоритель.
- Process Optimizer. Раздел напоминает диспетчер задач с выделенными ненужными процессами.
- System Performance. Графа содержит краткие данные о состоянии памяти, процессора, видеокарты.
После запуска игры утилита автоматически настраивает компьютер на максимальную производительность.Программа работает с системами Windows XP и выше. Интерфейс приложения на английском языке (русификатор отсутствует). Game Fire 6 Pro не бесплатна. Однако, перед приобретением лицензии, доступна возможность попробовать ее функционал на протяжении пробного периода.
Razer Cortex
Очень популярная программа, способная добиться существенного ускорения игр даже на достаточно слабом ноутбуке, что доказано соответствующими тестами.
Но в плане применяемых методов ускорения от аналогов не отличается. Как и другие подобные программные решения, эта утилита временно отключает фоновые процессы и позволяет перенаправить основные ресурсы компьютера на игровой процесс. От этого ускоряется загрузка, увеличивается FPS и улучшаются все остальные характеристики.
Ещё одно преимущество заключается в том, что эта программа для ускорения поддерживает автозапуск. То есть включаться она будет только во время работы игры, запускаясь при открытии какой-нибудь игрушки на ПК или ноутбуке.
Приятной новостью будет то, что утилиту распространяют совершенно бесплатно. Плюс в софт входит набор дополнительных возможностей. В их числе инструмент для отображения текущего FPS в игре.
Оптимизация Windows 10 для игр: способы ускорения операционной системы
Какой бы новой операционной системой ни была Windows, она все ещё требует доработок. ОС приносит удобства для пользователей, постоянные обновления, но в некоторых случаях хочется повысить производительность своего компьютера. Очень много владельцев старых ПК, или не самых новых комплектующих, а поиграть в игры получая удовольствие от быстрой картинки всегда в радость. Да и ждать пока устанавливаются игры не хочется.
Рекомендуем ознакомиться
Проводить оптимизацию для Windows 10 довольно сложно, ведь существует много способов для очистки, много файлов и программ которые лишь заполняют место на диске, тормозят систему и, конечно же, игры. Прежде чем удалять какие-либо программы, файлы или службы обязательно проверьте в интернете, что именно можно очищать.
Как ускорить установку игры на Windows 10
- Щёлкаем правой кнопкой мыши по пуску и выбираем пункт «Диспетчер задач».Переход в «Диспетчер задач»
- Открывается список процессов на вашем компьютере в данный момент.Переходим
- Рассмотрим на примере игру Grand Theft Auto 5, которая сейчас устанавливается на компьютер. Чтобы загрузка ускорилась нужно перейти на вкладку «Подробности», и отыскать в списке «setup.exe» игры, которая сейчас у вас загружается.Ищем
- Нажимаем правой кнопкой мыши по «setup.exe». Далее, щёлкаем «Задать приоритет». Изначально у вас будет режим «Обычный». Переключите его на «Высокий».Выбираем команду «Задать приоритет»
- Для второго файла игры делаем то же самое.Ставим «Высокий приоритет»
- Если возникает ошибка «Операция не может быть завершена. Отказано в доступе» при выборе режима «Высокий», то переходим во вкладку «Процессы» и ставим галочку на «отображать процессы всех пользователей».Выбрать «Отображать процессы всех пользователей
- Загрузка вашей игры ускорится, поэтому лучше не открывать лишних программ или приложений для её скорейшего окончания.
Advanced System Optimizer
Отбирая самые действенные программы, предназначенные для ускорения игр и способные работать совместно с Windows 10, как и с более ранними версиями ОС, обязательно стоило включить в список эту разработку.
Главный и единственный минус в том, что эта утилита платная. Зато для оптимизации ПК это превосходное решение. Софт способен помочь в удалении различного мусора, старых программ, временных файлов, реестров и не только. Да, всё это можно сделать вручную. Только на работу уйдёт куча времени и сил. Здесь же всё берёт на себя утилита.
Но поскольку это лучшие программы именно для ускорения компьютерных игр, функция очистки является лишь одной из составляющих этой утилиты. Как только компьютер избавится от всего лишнего, начинается этап оптимизации ПК или ноутбука под игровой процесс.
Для этого достаточно зайти в раздел оптимизации операционной системы и выбрать раздел игр. Далее уже пользователю предлагается пошаговая инструкция о том, что делать дальше. Утилита полностью русифицирована, потому проблем с пониманием и выполнением рекомендаций не возникнет.
Эффективность оптимизации видна невооружённым глазом.
Game Gain
Условно бесплатная программа, которая почти не занимает место на компьютере, но позволяет вносить изменения в системные настройки.
Бывалые юзеры сначала советуют очистить свою Windows от всего лишнего, дефрагментировать диск и только потом запускать эту программу.
От пользователя требуется только выбрать процессор и указать свою операционную систему. Уставив эти значения, остаётся лишь нажать кнопку запуска.
Когда утилита закончит работу, ПК будет оптимизирован. Для получения всех возможностей нужна регистрация.
Нюанс в том, что перед использованием оптимизирующей утилиты всё равно придётся воспользоваться другим инструментом для очистки мусора на ПК.
Wise Game Booster
Отличная утилита, которая закрывает актуальный рейтинг. Её нельзя назвать самой лучшей, и на звание аутсайдера разработка точно никак не претендует.
Утилита создана для оптимизации видео и графики в играх, позволяя тем самым работать с оптимальными настройками, наслаждаться виртуальным миром.
Это универсальная программа, а потому может применяться на компьютерах с различными используемыми операционными системами. Интерфейс приятный, симпатичный, интуитивно понятный. Плюс ко всему ещё и русифицированный.
Софт работает в ручном и автоматическом режиме. Реализует сразу несколько способов оптимизации. Но при этом не меняет параметры оборудования и драйверов. То есть на железе применение этого ускорителя никак не скажется.







