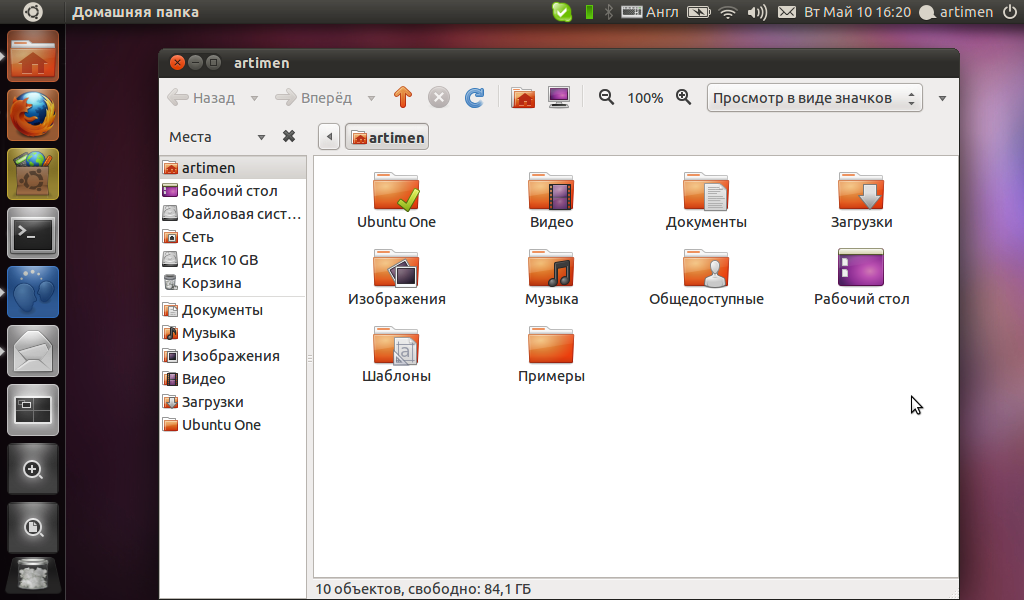6 лучших графических оболочек для рабочего стола linux
Содержание:
Настраеваемость
Все проекты в нашем обзоре поддерживают основные опции настройки и позволяют сменить обои, настроить темы окон, определить шрифты, значки и курсоры,
Чтобы настроить все вышеперечисленные элементы в Pantheon, используйте инструмент Customize Look and Feel. Точно так же можно использовать в LXQt инструмент Appearance Configuration Tool в LXQt для смены курсора, тем окон и т.д. Желая настроить Panel, щелкните правой кнопкой и нажмите Configure Panel, Отсюда можно настроить положение панели и ее размер, и даже задать цвет фона. Настраиваемыми являются даже некоторые виджеты на панели. Нажмите на вкладку Widgets на левой боковой панели. Затем выберите виджет и нажмите на кнопку Configure, чтобы поиграть с разными имеющимися опциями. Можно также настроить Панель так, чтобы она постоянно отображалась или автоматически скрывалась. LXQt использует в качестве менеджера окон Open-box, который предлагает собственный инструмент ОрепРох Configuration. Вы можете использовать этот инструмент, если вам хочется изменить на своем рабочем столе LXQt тему окон.
Доступ к опциям настройки Deepin можно получить из Центра Управления . Несмотря на свое название, Центр Управления в Deepin Desktop Environment не является окном, как в других дистрибутивах Linux. Это боковая панель, откуда вы можете управлять практически любым аспектом Deepin Environment. Переместите мышь в правый нижний угол экрана и щелкните. Активируется горячий угол и откроется Центр Управления. Теперь нажмите на кнопку Personalisation для доступа к настраиваемым опциям.
Как и Deepin DE, Budgie предлагает опции настройки из панели. Вы можете получить доступ к этим настройкам из боковой панели Raven. Нажмите на квадратную кнопку в правой верхней части панели вверху рабочего стола, чтобы получить доступ к боковой панели Raven. Budgie также позволяет создавать дополнительные панели, вроде той, которая внизу рабочего стола, прямо из Raven, Затем можно добавить на эту новую панель виджеты и настроить их.
Xfce
Xfce относится к старейшим графическим оболочкам Linux. Начало ее разработки относится к 1996 году, когда она являлась дополнением к популярной в те годы CDE. Развитие проекта привело к отдалению от прототипа и появлению собственного оконного, а затем и файлового менеджера. В современном виде Xfce несколько десятков базовых приложений и он полностью совместим с другими разработками на базе библиотек GTK. Оболочка считается «легкой» за малую требовательность к ресурсам и может быть использована на относительно слабых графических процессорах.
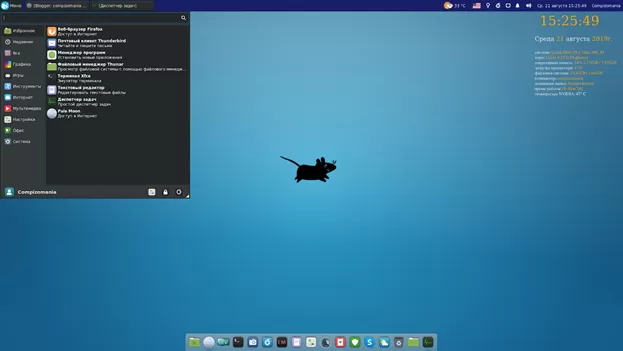
По функциональности Xfce не отстает от более развитых рабочих окружений. При желании пользователь может добавить визуальные эффекты подключив Compiz Fusion.
В качестве «легкой» оболочки Xfce входит в репозитории большинства популярных дистрибутивов Linux.
Окружение Cinnamon

Окружение рабочего стола Cinnamon является очень стильным, современным и хорошо знакомым людям, которые используют 8 версию Windows. Cinnamon — стандартная среда для Linux Mint. Внизу есть отдельная панель и удобное меню с иконками быстрого запуска и системным лотком в нижнем правом углу.
Существует ряд сочетаний клавиш, которые можно использовать, а на рабочем столе много визуальных эффектов. Ее можно настроить и редактировать, как нужно пользователю. Можно менять обои, позиционировать панели, добавлять апплеты к панелям. Также можно добавить на рабочий стол виджеты: новости, погоду и другие.
Использование памяти: около 175 мегабайт.
Плюсы:
- Мгновенное знакомство с тем, кто использовал Windows.
- Выглядит отлично.
- Много возможностей.
- Множество эффектов.
- Горячие клавиши.
- Легко устанавливается и настраивается.
Минусы: использует много памяти.
Независимо от того, какую версию нужно использовать, рекомендуется установить Synaptic, чтобы легче находить и устанавливать Cinnamon. Synaptic также пригодится для других задач, таких как установка Java. Для запуска графической оболочки Linux выполняют действия:
- Открывают окно терминала, одновременно нажав клавиши CTRL, ALT и T.
- Вводят: sudo apt-get install synaptic.
- Вводят пароль для продолжения.
- Запускают Synaptic, нажав на верхнюю кнопку на панели запуска Ubuntu, вводят «Synaptic» в поле поиска и нажимают на его значок.
- Находят параметр «Cinnamon-Desktop-Environment» и ставят галочку в поле рядом.
- Нажимают «Применить», чтобы установить Cinnamon.
Pantheon
Графическая оболочка Pantheon первоначально разрабатывалась для elementary OS. Её приоритеты — простота в освоении и красота. Создатели elementary OS прямо заявляли, что ориентировались на macOS. Pantheon и впрямь похож на эту систему, но есть и различия. Во-первых, по-другому расположены кнопки управления окном, хотя «Закрыть» и находится слева, как привыкли маководы. Во-вторых, от глобального меню разработчики отказались, сделав верхнюю панель прозрачной.
Pantheon просто освоить: настройки в ней немногочисленны, запутаться в этой оболочке очень сложно. А док-панель Plank, специально созданная для неё, красива и не занимает много памяти.
KDE
KDE Plasma — пожалуй, самая продвинутая оболочка рабочего стола из всех. При этом она ещё и очень красива. KDE отличается огромным числом настроек — при желании систему можно трансформировать в подобие Windows, macOS, сделать её футуристичной и вычурной на вид или, наоборот, превратить свой рабочий стол в царство минимализма. Для KDE разработано множество тем, сторонних расширений и виджетов (здесь они именуются плазмоидами).
По умолчанию KDE напоминает интерфейс Windows. Внизу — панель задач, на которой расположены стартовое меню, трей и системные часы. Можно создавать и удалять панели в любом количестве, а элементы на них допускается перемещать в произвольном порядке, изменяя систему до неузнаваемости.
В комплекте с KDE вы получите кучу симпатичных и при этом крайне функциональных приложений. Например, Amarok — мощный аудиоплеер, способный по своим возможностям потягаться с iTunes; KGet — удобный загрузчик файлов из интернета; неплохой браузер Konqueror; универсальный мессенджер Kopete и KDE Connect, позволяющий соединять ваш смартфон на Android с десктопом.
Mainstream Linux дистрибутивы
В этом разделе перечислены дистрибутивы Linux, специально не ориентированы на пользователей с ограниченными возможностями, но тем не менее вполне доступны после правильной настройки. Все дистрибутивы в этом списке также обеспечивают простой способ, чтобы включить доступ через сочетание клавиш, и они предоставляют говорящий рабочий стол и экран входа в систему. Плюс, их инсталляторы доступны, что позволяет проводить полностью независимую установку, использование и обслуживание. Если не указано иное в описании, чтобы включить параметры специальных возможностей, а также скринридера Orca , нажмите и удерживайте клавишу Alt и пуск, затем нажмите S.эта клавиша называется «super» для Linux.
Fedora
Это мой любимый мейнстрим Linux дистрибутив. Я использую его на многих компьютеров дома. Сообщество очень услужливый и дружелюбный, и выходит из своего пути, чтобы помочь новым пользователям. Если существует проблема доступности в Fedora, это либо фиксированная напрямую или баг поданы против соответствующего вышестоящего пакета, поэтому она может быть Исправлена. Вы не можете попросить намного лучше, чем, что. В Fedora поставляется с широким ассортиментом программного обеспечения, включая записи компакт-дисков, офисных приложений, просмотра веб-страниц, электронной почты, обмена мгновенными сообщениями, и многое другое. Есть также много пакетов, доступных в репозиториях.
Обратите внимание, что в силу юридических и патентных вопросов, в Fedora не содержит многих аудио кодеков для некоторых форматов файлов, таких как mp3, а также некоторые видео-кодеки, для воспроизведения имеющихся в продаже дисков DVD и Blu-ray дисков. Сайт fedoraproject.org
Обратите внимание: на данный момент, единственный доступный вариант-это образ «workstation». Это вероятно будет исправлено в ближайшее время.
Ubuntu
Ubuntu-это оригинальный доступный дистрибутив Linux. Убунту имеет широкий спектр программного обеспечения, установленного для работы в офисе, просмотра веб-страниц, отправки и получения электронной почты, мгновенного обмена сообщениями и многое другое. Убунту имеет свою собственную среду рабочего стола называется Unity. Хотя у него есть некоторые проблемы с доступностью, его еще можно использовать программы чтения с экрана и поставляется с дополнительными инструментами доступности, таких как экранная лупа, экранная клавиатура, клавиатура и доступность поддержки. Сайт ubuntu.com.
Ubuntu MATE
Это Линукс дистрибутив-Ubuntu с MATE окружением рабочего стола.Этот дистрибутив идеально подходит для тех, кто любит классический рабочий стол, аналогичный используемому в Windows XP или 7, или для компьютеров, которые не могут обрабатывать более современные оболочки рабочего стола, такие как GNOME или Unity. Он поставляется с широким ассортиментом программного обеспечения для работы в офисе, просмотра веб-страниц, электронной почты и многое другое. Убунту товарища сообщество начинающих пользователей и делает все возможное, чтобы исправить проблемы с доступом, которые приходят вверх. Я лично знаю одного из разработчиков, и он стремится идти в убунту вторую половинку доступны. Сайт ubuntu-mate.org
Trisquel
Trisquel является уникальным. Он имеет строгую философию касающегося программного обеспечение, которое должно соответствует строгим принципам. В частности, они не включают в себя любое программное обеспечения, микропрограммы или драйверы, которые имеют лицензию, которая запрещает изменение и перераспределение. Это означает, что он не будет работать на всех аппаратных средствах, но для тех, кто разделяет те же ценности или имеют оборудование, которое будет работать дальше, это очень хороший дистрибутив Linux. Для включения специальных возможностей, загрузите образ. Вот и все.Он будет загружаться сам по себе после тайм-аута, и начнет работу с скринридера орка. Он поставляется с широким набором программных инструментов для просмотра веб-страниц, электронной почты, обмена мгновенными сообщениями, и многое другое. Слово предупреждения: в Trisquel сообщества может быть несколько абразивных для новичков, особенно тех, кто прибывает из windows. Сайт trisquel.infoРекомендация: читать сайт.
MATE
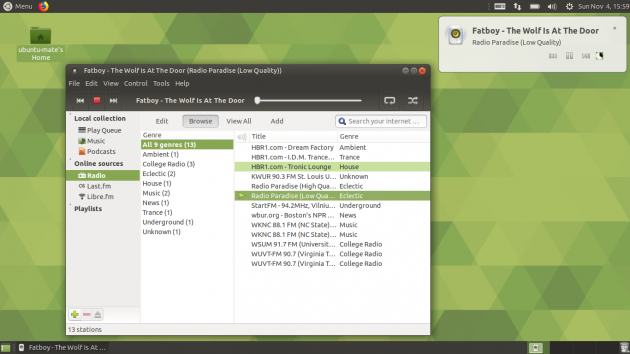
Когда-то GNOME 2 была эталоном минимализма и простоты. Но разработчики решили добавить крутых фич, и в итоге мы получили футуристичную GNOME 3, которая радует нас до сих пор. Тем не менее не всем нововведения в нём показались уместными, поэтому сообщество Linux создало MATE.
Это всё тот же старый добрый GNOME с двумя панелями сверху и снизу, но ориентированный на современные реалии. Верхняя панель используется для доступа к меню, значкам и трею, нижняя — для переключения между запущенными приложениями и рабочими столами. Панели можно перемещать, удалять и изменять как вам угодно.
MATE крайне неприхотлива в плане памяти и мощности процессора, так что может использоваться даже на очень старых компьютерах. При этом система с такой оболочкой всё же весьма неплохо выглядит.
Linux Lite
Как следует из названия, Linux Lite (“легкий”) — это легкий дистрибутив Linux, не требующий высокопроизводительного оборудования для работы. Linux Lite основан на выпусках Ubuntu LTS (Long Term Support). LTS обеспечивает поддержку дистрибутива в течение 5 лет, то есть после установки Linux Lite на компьютер, обновления будут выходить все 5 лет, в обязательном порядке.
Команда разработчиков Linux Lite говорит: “Linux Lite полностью готов к использованию из коробки (out of the box) — это означает, что вам не придется устанавливать дополнительное программное обеспечение при первом запуске дистрибутива”. Это очень приятная новость для новичков, поскольку им не придется тратить время на поиск и установку необходимых приложений. Большинство основных приложений уже встроено в ОС.
Вот лишь несколько из предустановленных приложений: Firefox в качестве веб-браузера, Thunderbird для электронной почты, Dropbox в качестве облачного хранилища, VLC Media Player для музыки, LibreOffice в качестве альтернативы Microsoft Office, Gimp для редактирования изображений и Lite tweaks для настройки рабочего стола.
Учитывая то, что данный дистрибутив основан на Ubuntu, в Интернете вы сможете найти множество туториалов, советов, тематических форумов и тому подобного, если столкнетесь с какими-либо трудностями.
Минимальные системные требования для Linux Lite:
- RAM: 512 МБ оперативной памяти (рекомендуется 1 ГБ)
- CPU: 700 МГц процессор
- Монитор: Экран VGA, разрешение 1024×768 (рекомендуется VGA, DVI или HDMI экран, разрешение 1366×768)
- Место на жестком диске: По крайней мере 5 ГБ свободного дискового пространства
Скачать дистрибутив вы можете здесь.
Краткий обзор окружений рабочего стола в Linux
Вам нужен рабочий стол, похожий на своего собрата в Windows 10 или macOS? Некоторые из них предназначены для того, чтобы дать вам панель задач в стиле Windows в нижней части экрана и давно всем знакомую кнопку «Пуск». Или же у вас может быть док-панель, как у компьютера с macOS.
Функциональные возможности, а также количество настроек внешнего вида и параметров управления рабочим столом варьируются в зависимости от типа используемого окружения рабочего стола. Ниже я составил список наиболее известных окружений рабочего стола в Linux. Имейте в виду, что не каждый дистрибутив Linux предлагает поддержку всех перечисленных окружений рабочего стола. Некоторые дистрибутивы имеют на выбор по умолчанию только один или два варианта замены. Другие дистрибутивы вообще могут поставляться только с одним окружением рабочего стола.
GNOME
GNOME — это один из старейших и первоначальных дизайнов рабочего стола в Linux. Со временем его внешний вид эволюционировал от классического стиля а-ля Windows XP (в вариации GNOME 2, которая в настоящее время не поддерживается) до более современного интерфейса со всплывающими панелями по краям экрана (вариация GNOME 3). Оболочка GNOME является основой нескольких других окружений рабочего стола, например, Cinnamon или MATE.
GNOME 2.30
GNOME 3.32
MATE
MATE — это вариация/ответвление (форк) от GNOME 2, и поэтому очень сильно напоминает его классический интерфейс. MATE считается не сильно требовательной средой рабочего стола, которая хорошо подходит для устаревших компьютеров.
MATE
KDE
KDE (K Desktop Environment) — это один из самых мощных и настраиваемых окружений рабочего стола в Linux, который имеет специальные визуальные эффекты и множество других удобных функций. Новички в Linux часто находят KDE немного запутанным, но различные способы украшения внешнего вида (в KDE Plasma 5) и количество всевозможных опций настроек делают его одним из самых крутых и красивых окружений рабочего стола.
KDE Plasma 5
Cinnamon
Cinnamon — это окружение рабочего стола, разработанное сообществом дистрибутива Linux Mint в качестве альтернативы GNOME 3. На сегодняшний день Cinnamon — один из самых популярных и сравнительно простых в использовании окружений рабочего стола.
Cinnamon
Xfce
До недавнего времени про Xfce можно было смело сказать, что это легковесное окружение рабочего стола, идеально подходящее как для новых, так и для старых компьютеров, обеспечивающее функциональный интерфейс без лишней анимации и других спецэффектов. Но в последнее время аппетиты Xfce к потреблению ресурсов компьютера настолько возросли, что местами оно стало прожорливее даже самого KDE (кто бы мог подумать).
Xfce
LXLE
LXLE — это быстрый, легковесный рабочий стол с дополнительной функциональностью. Он потребляет меньше системных ресурсов, чем Xfce, что делает его более предпочтительным выбором для использования совместно со старым оборудованием.
LXLE
LXDE
LXDE (сокр. Lightweight X11 Desktop Environment») — имеет удобный внешний вид и множество системных настроек для конфигурации в соответствии с вашими предпочтениями. Внешний вид очень похож на Xfce.
LXDE
LXQT
LXQT — своего рода переосмысление LXDE, версия с улучшенной производительностью, которая сочетает в себе оболочку LXDE и рабочий стол Razor-qt. Легкий, модульный, быстрый и удобный в использовании.
LXQT
Pantheon
Pantheon — первоначально задумывалось как стандартное окружение рабочего стола для дистрибутива Elementary OS. От других оболочек Pantheon отличается современным внешним видом, сочетающим в себе графические элементы Android и macOS, и упрощенным подходом к управлению рабочим столом.
Pantheon
Budgie
Budgie — рабочий стол, разработанный с учетом потребностей современного пользователя и фокусирующийся на простоте и элегантности. Имея изначально простой и минималистичный внешний вид, может быть сконфигурирован так, чтобы имитировать внешний вид рабочего стола GNOME 2. Очень прост в использовании.
Budgie
Работа в графических средах Linux
Для начала рассмотрим некоторые возможности работы в среде KDE (именно её решено избрать для рассмотрения в данной статье). Эта оболочка очень приближена к Windows, наверно потому, чтобы людям, перешедшим с Windows на Linux было не так страшно первое время заниматься изучением сей операционной системы (помню я эти круглые глаза пользователей, завидевших консоль).
И так, при входе в случае с использованием KDE мы попадаем в почти что Windows. Панель задач расположена также внизу экрана. Слева привычная всем кнопка Пуск (здесь она она называется Меню запуска), а справа иконки, стартующие при запуске сеанса.
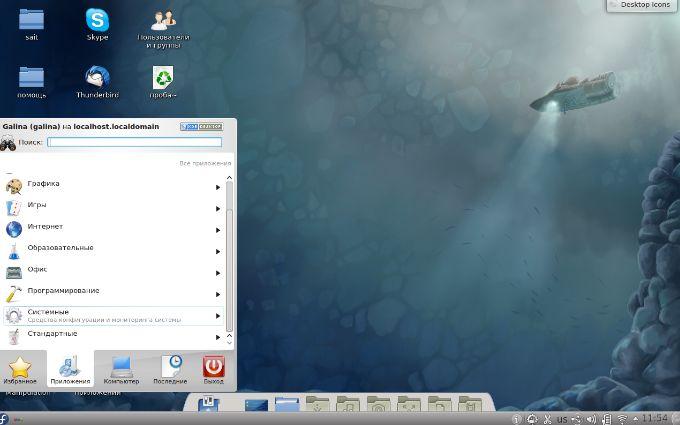
Нажав, собственно, на эту самую кнопку, Вы увидите список программ установленных в системе. Отличие от Windows будет только в том, что все программы в здесь разделены на категории. Например те, что относятся к системным, находятся в одноименной категории «Системные», те, которые относятся к интернету, соответственно, собираются в категории «Интернет», игры в категории «Игры», ну и т.д. Тобишь, что, например, чтобы запустить браузер FireFox, нам необходимо тыркнуть в «Меню запуска — Приложения — Интернет — Mozilla FireFox».
Запуск программ можно осуществлять еще быстрее. Для этого, на рабочем столе делается нажатие правой кнопкой мыши и выбор пункта «Выполнить программу», а в открывшемся окне вводится команда для запуска программы (правда в этом случае вы должны знать команду вызова той или иной программы, но не пугайтесь, ибо с дальнейшим освоением сей операционки, Вы запомните названия команд для вызова программ и приложений, а пока можете по старинке пользоваться ярлыками).
Дабы не использовать мышку, можно запускать программы с помощью горячих клавиш, а именно, используя сочетание Alt+F2, после нажатия на которое, появится окно с приглашением ввести команду. Например, чтобы вызвать терминал достаточно нажать Alt+F2 и в открывшемся окне ввести terminal.
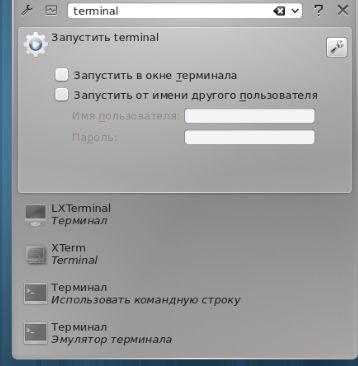
Узнать, как называется та или иная команда очень просто. На рабочий стол вы можете вынести ярлыки из меню запуска, а дальше, если Вы нажмете на ярлык правой кнопкой мыши и выберите «Свойства», то попав на вкладку «Приложение» Вы увидите команду запуска этого приложения. Скопируйте или наберите вручную в окне, вызванном Alt+F2, команду, затем нажмите Enter и приложение запустится (всё просто ;)).
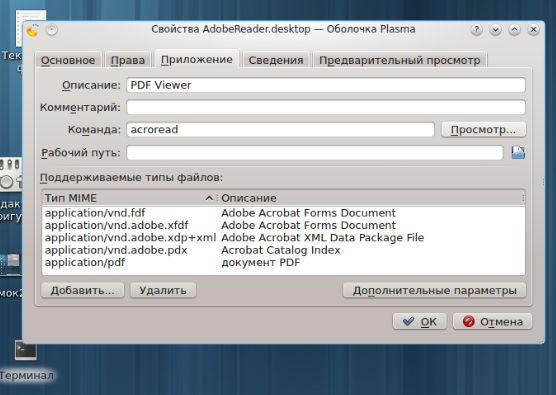
Комбинация клавиш Alt+F3 открывает системное меню текущего окна, с помощью которого опять же как и в Windows можно изменить размер окна, свернуть/развернуть приложение, переместить приложение на другой рабочий стол, закрыть окно и всё такое разное.
Примечание.
Сочетание клавиш Alt+F4, собственно, закрывает текущее окно. Это я так. К слову 🙂
Теперь давайте поговорим немного как можно устанавливать и удалять программы в среде KDE, а то, наверное, это самый часто задаваемый вопрос. Я расскажу о способе, позволяющем не прибегать к консоли (по работе в оной еще будет отдельная толстая статья). Чтобы установить приложение нужно зайти в меню «Приложения — Администрирование» и запустить оснастку «Управление программами» , откуда и можно устанавливать/удалять/обновлять программы и компоненты.
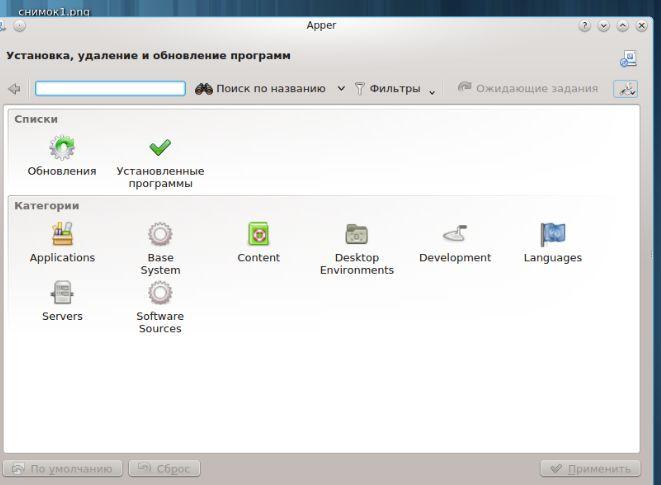
Нажав на значок настройки окна Вы войдете в настройки обновления, где их, собственно, можно настроить. Вкладка «Источники программ» показывает какие репозитории (хранилища) у Вас задействованы для установки/обновления программ. Здесь вы можете подключать или наоборот отключать эти самые штуки, главное не подключать все источники со словами testing и debug, если не знаете для чего они нужны.
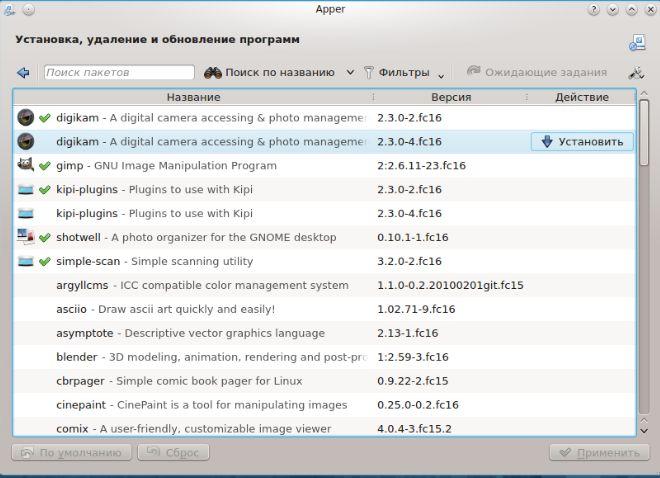
Все программы, которые установлены в системе отмечены зеленой галкой здесь же в «Управление программами». Если требуется установить приложение, то вы подводите курсор к неустановленной программе и тут же высвечивается заманчивое предложение.. Ну да, установить (кто бы мог подумать :-)). Так как описание программ частенько на английском, то если с ним не дружите, просто воспользуйтесь поисковиком в браузере и узнайте для чего оно нужно. Ну или там просто найдите сразу лучшие программы, которые рекомендуют в интернете и установите их, не особо читая описание в самом установщике. И, да, он (установщик) сделает всё за Вас, нет необходимости выбирать пути и заниматься прочей разностью.
Ну и напоследок. С удалением я думаю, проблем не возникнет, ибо Вы просто подводите курсор к установленной программе и нажимаете на красный крестик. А вот, при установке или обновлении программ, иногда нужно воспользоваться правами администратора, где Вам предложат ввести пароль от суперпользователя. Всегда выполняйте эти указания (ниже есть пару слов об этом).
WSL. Полгода спустя
Как я уже сказал, за последние полгода разработчики WSL успели основательно доработать эту подсистему, что упростило ее установку и настройку. А сама Microsoft успела стать «платиновым» членом Linux Foundation. Лет пятнадцать назад о таком нельзя было даже мечтать. В своем новом качестве Microsoft обязалась поддерживать все инициативы Linux Foundation в области открытого ПО и Linux и ежегодно перечислять в фонд 500 тысяч долларов США. Это, безусловно, большое достижение. В первую очередь для всего сообщества FOSS (free/libre and open-source software — бесплатное/свободнoе и открытое программное обеспечение). Через пятнадцать лет после того, как Стив Балмер назвал Linux раковой опухолью, новое руководство Microsoft оказалось куда более дальновидным и разумным.
Но вернемся к Windows Subsystem for Linux. Установка собственно Windows 10 проходит быстро и просто (почти как установка Ubuntu), и нет нужды описывать ее нашему читателю. Ты можешь выбрать либо обновление из пpедыдущей версии Windows 10, что займет в разы больше времени и сил, либо удалить предыдущую версию и установить систему с нуля (что я и сделал, и не из лени, а чистоты эксперимента для, чтобы система была, что называется, девственно-чистой). Автор этих строк вот уже больше года является бета-тестером Windows 10, и новые версии доступны ему бесплатно (от слова совсем). Если ты тоже бета-тестер, то у тебя должна быть лицензия на новые бета-релизы Windows 10.
В последнюю версию Windows, Anniversary Update 1607 — «юбилейное обновление» (непонятно, правда, что за юбилей у MS), WSL включается по умолчанию. Надо лишь активировать «Режим разработчика» в разделе «Обновление и безопасность», дождаться, пока система загрузит так называемый пакет разpаботчика, и перезагрузить компьютер. После чего запустить инструмент «Включение и отключение компонентов Windows», где выбрать пункт «Подсистема Linux для Windows…». И снова перезагрузить компьютер.
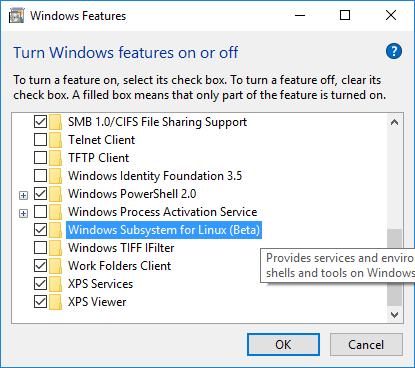
В русской версии Windows 10 все немного иначе, но общий смысл такой же
Установка bash в WSL проходит без проблем (хотя и не так быстро, как хотелось бы). Мне не удалось с первого раза установить Unity: инсталлятор постоянно ругался на битые пакеты. Как оказалось, сначала нужно было обновить систему через штатный менеджер пакетов Ubuntu — APT. После получения обновлений установка пошла как по маслу и… продлилась на моем тестовом Dell Inspiron (не самый старый ноутбук, хотя и не топовый) около девяти с половиной часов. Почему — тайна сия мне неведома. Однако я заметил, что каждый Ubuntu-пакет устанавливался раза в три-четыре дольше, чем в «чиcтой» Ubuntu.
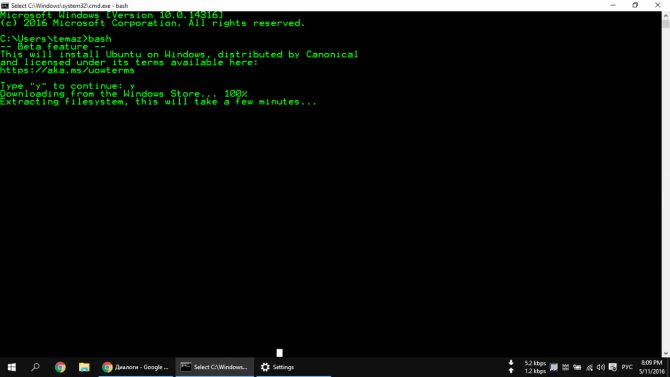
Инсталляция bash сводится к одной кoманде в консоли Windows 10
Преимущества Bluetooth наушников
- Отсутствие проводов, которые постоянно путаются, перегибаются и ломаются в местах сгиба.
- Быстрое и комфортное подключение к любым видам техники, независимо от типа разъёма.
- Полная свобода движений и возможность заниматься любимыми делами или даже спортом во время прослушивании аудиозаписей.
- Автономность работы без подзарядки.
Как было сказано выше, данное оборудование будет стоить несколько дороже средних версий. Если вы желаете получить удобство и комфорт при эксплуатации, следует выбрать качественное изделие и приобрести его. Цена в данном случае оправдает качество.
Обычно гарнитура используется при соединении с телефоном. Они всегда находятся под рукой и постоянно используются в современной жизни. Техника от компании Apple специально продумана и рассчитана на соединение только с родными устройствами.
Но несмотря на это, существуют способы синхронизации и с другими фирмами, производящими телефоны. Но поскольку подключенное оборудование будет неродным, у пользователей могут возникнуть проблемы с обеспечением всех функций и дополнительных опций. В целом музыка будет воспроизводиться достаточно хорошего качества, можно обойтись без незначительных дополнений.
Также можно подключать наушники и к планшетам, компьютерам и ноутбукам. Если на вашей технике установлен сервис Bluetooth (им обеспечены практически все современные устройства), вы с лёгкостью можете произвести синхронизацию и подключить необходимую гарнитуру.
Cinnamon
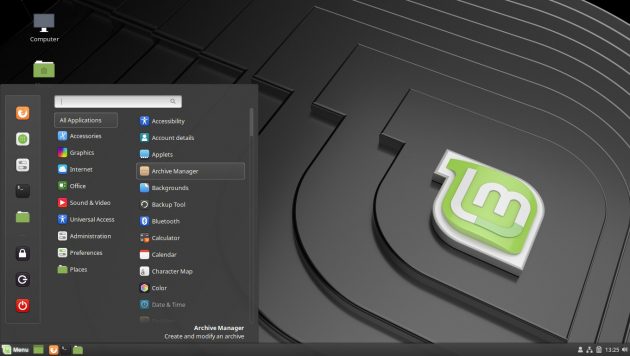
Это тоже форк GNOME, как и MATE. Вот только Cinnamon рассчитана всё же на более новые компьютеры. Эта графическая оболочка появилась в Linux Mint, но позже распространилась и в других дистрибутивах.
Главная особенность Cinnamon — её простота. В то время, как другие графические окружения пытаются стать чем-то особенным и непохожим на остальные интерфейсы, эта разработка старается быть как можно более дружелюбной к новичкам. Освоить её будет просто даже тем, кто ранее пользовался только Windows, поскольку внешне есть значительное сходство с операционной системой от Microsoft. Панель с открытыми приложениями внизу, слева главное меню и значки быстрого запуска, справа трей и часы.
При всей своей простоте Cinnamon — это всё же довольно продвинутая и настраиваемая оболочка. Панели и элементы можно перемещать в произвольном порядке. И если вам надоест напоминающий Windows вид, вы легко сможете перекроить интерфейс на свой лад за пару минут.
Unity
Unity — свободная оболочка для среды рабочего стола GNOME, разрабатываемая компанией Canonical для операционной системы Ubuntu. Она позволяет более эффективно использовать маленькие экраны нетбуков, благодаря, например, вертикальной панели для переключения между запущенными программами. Изначально, в качестве оконного менеджера использовался Metacity, который затем был заменён на Compiz, в настоящее время используется Mutter. Начиная с Ubuntu 11.04, Canonical заменил стандартную оболочку GNOME на Unity. Все стандартные приложения по-прежнему были взяты из GNOME. Налюбовавшись красотами, можно .