«google ассистента» теперь можно использовать и на пк
Содержание:
- Исправьте маленького, но полезного помощника
- Как отключить Google Assistant на Android
- Ответы на вопросы читателей
- Другие возможные решения
- Как отключить полностью Google Ассистента
- Повторное обучение модели голоса.
- Для чего нужен Гугл Ассистент
- Как настроить Гугл Ассистент и как им пользоваться
- Что умеет Google Ассистент
- Настольный ассистент Google
- Как включить голосовой помощник Siri
- Как подключить к телефону?
- Как изменить настройки команды «Окей, Google»
Исправьте маленького, но полезного помощника
Если вы сильно полагаетесь на Google Assistant в своих задачах, очень неприятно обнаружить, что он не работает. К счастью, используя некоторые из описанных выше методов, вы можете без особых проблем вернуть голосового помощника в работу на своем телефоне.
Если Ассистент не работает, что бы вы ни делали, или ваш телефон несовместим, не отчаивайтесь. Есть несколько альтернатив Google Assistant, которые вы можете использовать на своем устройстве. Вы можете быть удивлены всем, что они могут для вас сделать.
Microsoft Flight Simulator может принести 2,6 миллиарда долларов от продаж оборудования
Геймеры могут потратить больше на обновление оборудования и роскошные аксессуары для авиасимулятора, чем на 747.
Об авторе
Махеш — технический писатель в MakeUseOf. Он писал технические практические руководства около 8 лет и охватил множество тем. Он любит учить людей тому, как они могут максимально использовать свои устройства.
Подробнее о Махеш Маквана Подпишитесь на нашу рассылку
Подпишитесь на нашу рассылку, чтобы получать технические советы, обзоры, бесплатные электронные книги и эксклюзивные предложения!
Еще один шаг…!
Пожалуйста, подтвердите свой адрес электронной почты в электронном письме, которое мы вам только что отправили.
Как отключить Google Assistant на Android
Не всем нравится использовать голосовой помощник. Некоторым пользователям он мешает, активируясь, когда это не нужно, другие же замечают потерю производительности смартфона, третьим просто не нужен навязанный Google сервис. Если потребовалось избавиться от Гугл Ассистента, сделать это можно несколькими способами, применимыми в различных ситуациях.
Как отключить Гугл Ассистент
Отключение помощника выполняется следующим образом:
- открываем приложение Google-аккаунта (запускаем с рабочего стола);
- жмём внизу кнопку «Ещё», выбираем из перечня опций «Настройки», после чего находим в списке «Google Ассистент»;
- на вкладке «Ассистент» в блоке «Устройства с Ассистентом» выбираем раздел «Телефон»;
- отключаем инструмент путём перевода тумблера в неактивное положение.
Второй способ:
- переходим через настройки смартфона в раздел Google;
- идём в раздел «Сервисы в аккаунте», затем переходим в «Поиск, Ассистент и голосовое управление» и выбираем «Google Ассистент»;
- на вкладке «Ассистент» листаем вниз и находим пункт «Телефон»;
- отключаем помощника.
Как убрать Гугл Ассистент с экрана телефона
Чтобы назойливый помощник больше не маячил на экране, его можно убрать так же просто, как и любую другую иконку приложения.
Для этого жмём и удерживаем объект до появления значка корзины, после чего, не отпуская, перетаскиваем виджет в корзинку, тем самым убираем его с рабочего стола.
Как убрать Google Ассистент с кнопки «Домой»
Для этого в настройках нужно перейти в управление жестами. Меню отличается в зависимости от версии системы и лаунчера модели девайса, например, на смартфонах Xiaomi потребуется перейти в «Расширенные настройки», затем в раздел «Кнопки и жесты».
Здесь в пункте «Запуск Google Ассистента» следует выставить значение «Нет», что позволит убрать комбинацию нажатий для старта помощника.
Как убрать Google Ассистент из помощников
Назначенный помощником в системе виртуальный друг от Google убирается просто:
- идём в настройки девайса и переходим к разделу приложений;
- здесь в пункте с умолчаниями выбираем «Помощник» и выставляем для него значение «Нет».
Как удалить Гугл Ассистент
На тех девайсах, где голосовой помощник не вшит в систему, а устанавливался как приложение с Google Play, можно удалить его стандартным образом:
- идём в настройки Андроид-устройства;
- переходим к разделу «Приложения»;
- на вкладке «Все» находим Ассистент и переходим на страницу с приложением;
- жмём «Удалить» и подтверждаем деинсталляцию.
Удаление сервиса, встроенного в систему Android штатными средствами не предполагается, хотя и может быть выполнено по аналогии со сносом прочего системного ПО.
Голосовые помощники ещё далеки от совершенства и не всегда могут быть действительно нужны пользователю, причём, что касается российского потребителя, то зарубежные помощники, даже поддерживающие русский язык, пока не могут предложить максимальную адаптацию, хотя и могут быть полезны. Возможность освободить руки, отдавая команды голосом, особенно ценится, когда пользователь за рулём. И хотя реализация искусственного интеллекта в смартфонах не достигла пика, технологии продолжают совершенствоваться и удивлять.
Ответы на вопросы читателей
Пожалуйста, задавайте любые вопросы, связанные с использованием сервиса О’кей, Google и голосового поиска в целом (через контактную форму в боковой панели сайта).
У меня Philips Xenium V387. Сначала приложение “ОК Гугл” работало. Потом я нечаянно нажала “Удалить образец голоса” и теперь не могу записать его снова. В OK Google написано: “говорите”. Я произношу эту команду – и ничего. Голосовой поиск работает только при нажатии на микрофон. Как настроить OK Google, чтобы голосовой поиск работал правильно? Версия ОС – Андроид 4.4.2. Основной язык стоит Английский(US), дополнительный – русский.
Ответ. О том, как настроить окей гугл на Android, мы писали выше по тексту. В вашем случае, если ничего не помогает, попробуйте выполнить следующие шаги:
- Загрузите последнюю версию приложения (скачать Окей Google проще всего с Google Play). Или обновите текущую версию приложения.
- Запустите приложение.
- Зайдите в меню Настройки – Голосовой поиск – Распознавание «O’кей, Google».
- Запишите свой образец голоса для распознавания с помощью микрофона.
Не работает OK Google. При нажатии на микрофон срабатывает, но без нажатия не реагирует на голос. В настройках все включено и настроено. Телефон Meizu m3 max. Android 6.0. Подскажите что делать, как включить OK Google?
Ответ. Для того, чтобы голосовой поиск «ОК Гугл» работал с любого экрана Android, нужно выполнить следующие действия:
- Установите Приложение поиск Google
- Включите в настройках телефона опцию Google История аудио.
- Основной язык голосового поиска должен быть английский.
У меня Samsung Galaxy A3 2017 года, не работает функция голосовая OK Google спящем дисплее, настройки отключается автоматически. Как включить окей гугл из режима ожидания? Какие программы для запуска можно применить?
Ответ. Действительно, нельзя включить голосовой помощник окей google из спящего режима. Это легко объясняется тем, что в противном случае телефон будет быстро разряжаться.
В настройках Андроид можно увеличить интервал перехода в спящий режим. Для этого зайдите в Настройки – Экран – Спящий режим и укажите нужный интервал. Тем самым вы увеличите интервал открытия помощника Google. Также есть приложение Stay Alive! Keep screen awake, которое отключает переход в спящий режим.
В Самсунг Галакси Окей Гугл был в виде ленты на главном экране. Я по недосмотру удалила. Теперь голосовой поиск работает только в виде иконки с микрофоном. Можете подсказать, как вернуть именно ленту поиска и включить ok google?
Ответ. Для того, чтобы вернуть поисковый виджет Google на домашний экран, в меню выберите Экран – виджеты – поиск Гугл. Если у вас установлен нестандартный Лаунчер (оболочка), способ включения OK Google может отличаться, но принцип тот же.
Другие возможные решения
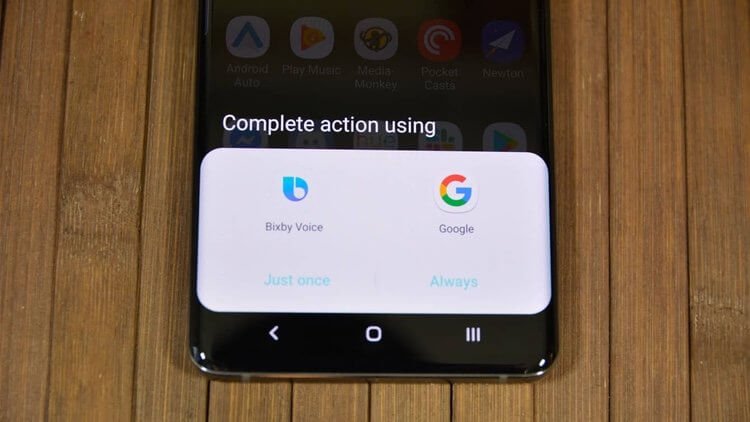
Если ни один из способов до сих пор не решил проблему, с которой вы столкнулись при работе с Google Ассистентом, попробуйте следующее:
Проверьте микрофон: убедитесь, что ваш микрофон работает и вы не закрываете его рукой, когда пытаетесь вызвать помощника. Если помощник банально не слышит вас, он и не ответит.
Проверьте подключение к интернету: чтобы иметь возможность пользоваться Ассистентом, вы должны быть онлайн. Убедитесь, что вы подключены либо к сети Wi-Fi, либо к мобильной сети, и что соединение стабильно.
Отключите другие голосовые помощники: если у вас устройство Samsung, попробуйте отключить Bixby, чтобы посмотреть, решит ли это проблему. А если вы загрузили на свой смартфон Alexa, Cortana или любой другой голосовой помощник, попробуйте отключить или удалить его/их.
Обновите приложение: Убедитесь, что приложение Google обновлено до последней версии. Также убедитесь, что вы предоставили все разрешения приложению Google, перейдя в «Настройки» > «Приложения» > «Приложение Google» > «Разрешения» (путь может отличаться в зависимости от модели устройства).
Одно из этих исправлений должно решить проблему, с которой вы столкнулись при работе с Google Ассистентом, но в противном случае есть вероятность, что проблема связана с Google, а не с вами или вашим смартфоном. Такое иногда случается, особенно после ошибочного обновления программного обеспечения. Google обычно исправляет эти проблемы в течение дня или двух, так что всегда следите за новым обновлением для приложения Google.
Как отключить полностью Google Ассистента
Хорошая новость заключается в том, что для этого есть не один, а сразу три различных варианта, о которых речь пойдет ниже. Если вы решили полностью отключить Google Assistant, то выполните следующие действия:
- Откройте приложение своего Google Аккаунта и выберите меню настроек (три полосы, расположенные в углу экрана).
- В этом разделе вам необходимо отыскать пункт, отвечающий за работу Google Ассистента.
- Заходите туда и выбирайте «Настройки», а затем «Телефон» и отключайте Google Ассистента навсегда.
Но этот способ достаточно радикальный и, вполне возможно, что вам захочется в той или иной степени сохранить Google Ассистента и иметь к нему периодический доступ. В этой ситуации вам нужно лишь отключить вызов помощника при нажатии на функциональную клавишу. Довольно странно, но настройка этой опции находится не в меню настроек Google Ассистента. Однако мы подскажем вам, что делать. Заходите в программу «Настройки» и выберите пункт «Приложения», а затем «Приложения по умолчанию» Тут вы найдете возможность указать, какой помощник будет назначен на функциональную клавишу. Нам, ясное дело, Google Ассистент тут не нужен. Так что смело «вычеркиваем» его из списка. А вы пользуетесь Google Ассистентом? Расскажите об этом в нашем чате в Телеграм.
Ну и еще один момент: отключение распознавания фразы «Окей, Google». Эта возможность (вы будете удивлены) тоже располагается в другом месте. Очень «удобно»! Спасибо! Вам нужно выбрать любое приложение от Google и там нажать на значок в углу, который выглядит как 3 горизонтальные полоски, расположенные одна над другой. Теперь нажмите пункт «Настройки», а затем найдите там «Google Ассистент». Теперь вы находитесь в меню опций Google Ассистента. Проскролльте все до самого конца, где вы найдете список устройств, на которых используется ваш Google Ассистент. В этом списке будет и ваш телефон, поэтому выберите его и отключайте. Поздравляем. Теперь помощник перестанет откликаться на голосовую команду.
Повторное обучение модели голоса.
Иногда у Google Assistant возникают проблемы с распознаванием вашего голоса. В этом случае вы не сможете использовать Ассистента с экрана блокировки, так как ваш телефон не будет знать, кто говорит.
К счастью, у Ассистента есть возможность переучить его распознавать ваш голос. Таким образом, вы можете научить свой телефон правильно определять ваш голос. Вот как переучить модель голоса:
- Запустите приложение Google и нажмите «Еще», а затем «Настройки».
- Выберите Voice на следующем экране и нажмите Voice Match.
- В разделе Voice Match вы найдете вариант с надписью Модель голоса. Нажмите на эту опцию.
- Теперь у вас должна быть опция «Переучить образец голоса». Нажмите на него, чтобы начать процесс переподготовки.
- Приложение Google попросит вас произнести слова, отображаемые на экране. Следуйте этим инструкциям, чтобы Ассистент лучше распознал, что вы говорите.
Для чего нужен Гугл Ассистент
Представленный компанией Google в 2016 году, Google Assistant является голосовым помощником на базе облачных технологий и искусственного интеллекта, обеспечивающим управление продуктами Гугл. Он применим в качестве инструмента для «общения» с устройством и предустановлен на многих смартфонах и планшетах, работающих на Андроид, ноутбуке Pixelbook, смарт-часах на Android Wear, колонке Google Home и беспроводных наушниках Pixel Buds, а также используется в составе приложения Allo. С недавних пор скачать приложение можно и на iOS.
В 2018 году стартовал Google Ассистент, ориентированный на русскоязычного пользователя. Приложение не только исполняет команды, но и может выстраивать диалог с пользователем, используя алгоритм обработки языка и машинное обучение. Попутно помощник собирает информацию на собственном сервере с целью развития, так что по мере взаимодействия с пользователем диалоги становятся более осмысленными.
Гугл Ассистент умеет прокладывать маршрут, информировать о пробках на дороге, поможет узнать прогноз погоды, новости, курс валют, подсказать ближайшие заведения, а также совершить звонок, преобразовать в SMS или сообщение WhatsApp речь пользователя, устанавливать таймеры, будильники и многое другое. С функцией Voice Match Ассистент сможет узнавать пользователя по голосу, предоставляя персональную информацию. Пользоваться собственным календарём, фонотекой и прочими сервисами могут до шести человек, что очень удобно, если устройство используют несколько членов семьи. Приложение может управлять настройками девайса, а благодаря интеграции с поисковой системой Google позволит получить доступ к любой информации, которая только есть в сети.
Возможности и без того умных смартфонов значительно расширяются при установке полезных программ. Так, голосовой помощник станет отличным инструментом для упрощения выполнения рутинных задач, причём позволяющим экономить драгоценное время.
Как настроить Гугл Ассистент и как им пользоваться
Так как приложение в большей степени рассчитано на пользователей мобильных устройств, рассмотрим его использование именно на телефоне. При первом запуске приложения, Ассистент захочет познакомиться с вами и немного расскажет о своём функционале.
В приложении есть два способа ввода команд — текстовый (клавиатура в левом нижнем углу) и голосовой (микрофон посередине внизу). Допустим я ввожу команду голосом «отправить сестрёнке смс привет», помощник считывает его, сам формирует соответствующую команду на экране и перед её инициализацией запрашивает подтверждение.
Также тем, кто установил Гугл Ассистент больше не потребуется Шазам. Если при запуске приложения играет музыка, помощник сразу предложить узнать «Что это за песня».
Когда нужно внести запись список дел, не потребуется лезть в ежедневник. Достаточно открыть своего виртуального помощника и просто сказать, что нужно сделать и когда.
После вам будет предложено проверить устанавливаемое напоминание и если нужно отредактировать.
В таком же режиме Ассистент поможет:
- найти ответ в интернете;
- проложить маршрут до любой точки на карте мира;
- установить таймер;
- развлечься (предложит интересный факт или подбросит монетку);
- узнать погоду;
- поставить будильник;
- сделать звонок;
- узнать результаты спортивных событий;
- найти гостиницу или авиабилеты;
- сделать перевод на другой язык;
- узнать курс акций;
- объяснить значение слов;
- управлять телефоном: включить фонарик, сделать фото, перейти в беззвучный режим;
- конвертировать любые единицы измерения;
- выполнить вычисления;
- найти интересные места рядом;
- оставаться в курсе последних новостей;
- следить за диетой.
Соответственно настроить голосового помощника вы можете под себя, именно тем образом, которым хотите и в соответствии с теми задачи, которые вам требуется решать.
Что умеет Google Ассистент
У Google Ассистента есть длинный список функций и возможностей. На самом базовом уровне он отвечает на вопросы. Вы можете спросить простые вещи, например: «Какая столица России?» или «Сколько лет Майклу Джордану?» Когда Вы выполняете поиск в Google на своем компьютере или телефоне, Вы часто видите поле вверху результатов — именно здесь Google Ассистент получает ответы.
Google Ассистент еще более полезен, когда дело касается личных результатов. Если Вы разрешите ему доступ к Вашей учетной записи Google и другим сервисам, он сможет предоставить больше, чем просто общую информацию. Например, Вы можете спросить, есть ли в Вашем календаре какие-либо события, узнать прогноз погоды, отправить сообщения и многое другое.
Google Ассистент также невероятно полезен с устройствами умного дома. Он может взаимодействовать с рядом популярных брендов умного дома, включая Philips Hue, SmartThings, Nest, Ring, WeMo и многие другие. Просто найдите логотип «Работает с Google Ассистентом» или «Работает с Google Assistant».
Конечно, он также соединяется с другими продуктами Google, такими как Chromecast.
После подключения любого из этих устройств Вы сможете управлять ими через Google Ассистента. Это означает, что Вы можете сказать «Окей, Google, выключи свет».
Еще одна вещь, которая поставляется с интеграцией умного дома, — это приложение Google Home (Android/iPhone/iPad), которое становится Вашим центральным узлом для всех устройств.
Разработчик:
Цена: Бесплатно
Физические устройства — это лишь часть обширной библиотеки навыков Google Ассистента. Он также может подключаться к приложениям и веб-сервисам. Вы можете использовать его для составления списка покупок, чтения рецептов вслух, прослушивания радиостанций или новостей и многого другого.
Google Ассистент также может делать все это на смартфонах и планшетах. Кроме того, он может открывать приложения на Вашем устройстве, читать уведомления вслух, совершать звонки, отправлять сообщения и многое другое. Даже без всех модных умных колонок и домашних устройств Google Ассистент — удобный инструмент.
Полный список возможностей Google Ассистента слишком длинный, чтобы его здесь описывать. Большинство людей никогда не воспользуются даже половиной того, на что он способен. Но самое замечательное в этом то, что он может сделать что-то полезное для всех.
Настольный ассистент Google
Виртуальный помощник Google Assistant (в России известен как «Google ассистент») заработал на операционных системах Windows, Linux и даже macOS. Это неофициальный порт сервиса – сама Google за все время существования у нее фирменного голосового ассистента (с мая 2016 г.) так и не реализовала в нем поддержку этих платформ.
Всю работу за специалистов Google, пишет портал Android Police, выполнил сторонний разработчик Мелвин Абрахам (Melvin L. Abraham) – он выложил все необходимую информацию для запуска «Ассистента» под Windows, macOS и Linux в своем профиле на GitHub. По словам Абрахама, созданное им приложение построено на фреймворке Electron. Оно также используется в фирменных приложениях сервисов Discord и Spotify.
Свое творение Абрахам распространяет на полностью бесплатной основе, и оценить приложение в действии может потенциально каждый владелец ПК или ноутбука под управлением указанных ОС. На деле все не так просто, потому что клиент неофициальный, и для его запуска придется выполнить немало дополнительных действий – для этого Абрахам даже подготовил инструкцию, состоящую из 30 пунктов.
Функций у настольного Google Assistant не меньше, чем у мобильного
Помимо прочего, от пользователя потребуется зарегистрироваться в облачном сервисе Google Cloud, который сам по себе платный, хотя и имеет бесплатный базовый тариф. Он вполне подойдет для реализации задуманного. Как пишет Android Police, запуск голосового помощника Google на ПК по методу Мелвина Абрахама – процесс довольно непростой, однако программистом для этого быть не обязательно – хватит багажа знаний обычного ПК-пользователя.
Как включить голосовой помощник Siri
Для активации голосового ассистента на айфоне или айпаде, вам нужно:
- Открыть «Настройки», выбрать раздел «Основные», а затем «Siri».
- Включить “Слушать «Привет, Siri!”. Для этого переключите тумблер в активное положение.
- Нажать кнопку «Настроить» и повторить простые выражения, чтобы голосовой ассистент смог запомнить ваш голос.
Что делать, если не работает голосовой помощник
Бывают случаи, что даже после активации голосовой помощник не реагирует на ваши команды. В этом случае Google, Apple и Яндекс предлагают несколько вариантов решения проблемы. Подробности узнайте далее.
«ОК, Google»
- Убедитесь, что Google Ассистент действительно включен на Андроид. Затем следует нажать и удержать кнопку «Домой» на своем смартфоне либо планшете. Когда Google спрашивает вас, нужна ли вам помощь, значит голосовой помощник активирован. Заметьте, что на телефоне Pixel нельзя использовать команду «Окей, Google», пока не будет включен Ассистент.
- Отключите функцию Adaptive Battery и режим Battery Saver. Для этого вам нужно открыть «Настройки» на вашем гаджете и выбрать «Батарея». Выберите «Адаптивное энергопотребление» и отключите его, нажав соответствующий параметр. Кликните на «Режим энергосбережения» и отключите его.
- Проверьте список обновлений для Google-приложений. Кликните на «Обновить», открыв страницу программы. Если приложение уже обновлено, то вы увидите соответствующую надпись «Установлено».
В завершение, после исключения возможных вариантов проблем, скажите «ОК, Google», стараясь устранить все посторонние звуки и шумы.
Алиса
Как правило, голосовой помощник может не работать по нескольким причинам:
- Нет доступа к интернету. Для устранения ошибки проверьте подключение к мобильному интернету, Wi-Fi или LTE. Сервис не сможет работать, если нет доступа к беспроводной сети. Ведь функция распознавания голоса требует двухсторонний доступ к серверу.
- Ассистент не запускается после перезагрузки гаджета. Чтобы возобновить работу, выберите в панели управления «Пуск», а затем в поиске введите «Голосовой помощник».
Siri
Если функция голоса не распознается, выполните на телефоне следующие шаги:
- Проверьте подключение к сети.
- Проверьте, включена ли функция Siri. В разделе «Настройки» найдите «Siri и поиск» и проверьте, чтобы были включены такие функции: «Вызов Siri кнопкой «Домой»», «Слушать «Привет, Siri»» и «Вызов Siri боковой кнопкой»*.
- Проверьте ограничения. Убедитесь, что функция голосового помощника не была отключена в ограничениях.
- Убедитесь в исправности микрофонов. Если голосовой помощник не отвечает вам, попробуйте снять защитную пленку и чехлы с микрофона и задайте вопрос снова. В случае использования AirPods проверьте подключенный гаджет iOS.
- Проверьте параметр «Аудиоотзыв». Для этого зайдите в раздел «Настройки». Далее откройте «Siri и Поиск», а потом «Аудиоотзыв».
- Проверьте громкость. Siri может не давать вам ответ, если отключен звук на устройстве. Для решения проблемы просто добавьте громкость на устройстве.
Кроме того, функция голосового помощника может не работать по таким причинам:
- айфон или айпад лежит экраном вниз;
- закрыта крышка чехла;
- активирован режим Battery Saver;
- айпад либо айфон 6 (и ранние модели) не подключены к зарядке.
В нашей предыдущей статье вы можете узнать как выключить голосовой помощник в iOS, Android и Алиса.
Теперь вы знаете, как включить самые популярные голосовые помощники — Google, Siri и Алису. Их активация настолько проста, что ее может выполнить ребенок. А какой голосовой ассистент используете Вы?
Как подключить к телефону?
- Запуск приложения и первоначальная настройка:
- Откройте Homeна смартфоне, для начало отобразится приветствие.
- Нажмите «Начать».
- Для авторизации в приложении необходим аккаунт Google: введите данные для авторизации и кликните «Далее».
- Кликните на иконку добавленного аккаунта, при этом произойдет выделение галочкой и кнопка подтверждения «Oк». Кликните по ней.
- Поиск и подключение устройств:
- Для поиска smart-колонки необходимо включить Bluetooth на смартфоне или продолжить настройку через Wi-Fi сеть, созданную устройством на некоторое время.
- После подключения программа отобразит найденное устройство Home. Нажмите «Далее».
- При этом, чтобы показать, что соединение установлено, smart колонка воспроизведет звуковой сигнал. Если этого не произошло, то выберите «Повторить», иначе кликайте «Да».
- Настройка комнат:
Для организации комфортного управления smart-устройствами следует выбрать и установить наименования помещений, где есть динамики: допустим, «Детская малая комната». Нажмите «Далее».
- Для продолжения работы колонки требуется постоянное соединение с беспроводной сетью Wi-Fi:
- Найдите в списке свою домашнюю сеть.
- Нажмите «Продолжить».
- Введите верный пароль.
- Нажмите на кнопку «Подключить» для подтверждения действия.
- Выберите язык устройства – Английский (США).
- Подтвердите желание использовать голосового помощника.
- Настройка google ассистента:
- Высветится предупреждение о том, что команды будут записываться, распознаваться и храниться на зарубежных серверах. Вам необходимо дать разрешение на использование конфиденциальных данных и личной информации. В случае отказа, при выборе поля с надписью: «Нет, спасибо», smart-колонка не будет реагировать на голосовые команды. Нажмите «Включить».
- Далее выбор голоса: женский или мужской вариант. Можно протестировать, выбрав «Прослушать образец» и определиться какой более приятно слышать. Нажмите «Далее».
- Для повышения качества поисковых выдач и управления Google запросит разрешение на использование конфиденциальной информации из истории запросов. Следует нажать «Разрешить», чтобы продолжить работу.
- Далее нужно определить или выбрать текущее местоположение для повышения точности результатов поисковых запросов о погоде, местах и пробках.
- Привяжите к умной колонке музыкальный сервис, на который у Вас есть подписка. Нажмите «Далее».
- Проверьте установки, изменения и подтвердите их сохранение.
- После окончания процесса настройки устройство поздоровается и предложит опробовать голосовые команды.
- После тестирования голосового управления нажмите «Завершить настройку».
- Расширенные настройки:
- Нажмите на значок в правом верхнем углу.
- Отобразится полный список устройств. Для показа и редактирования настроек колонки, нажмите на три белые точки.
- В открывшемся меню нажмите «Настройки».
- Выберите раздел «Специальные возможности».
- В первую очередь поменяйте единицы температуры на Цельсии. Для этого озвучьте следующую голосовую команду: «Google, change temperature to Celsius». А она, в свою очередь, сообщит об успешном применении настройки.
Там же можно персонализировать приложение и работу устройства, настроив все «под себя».
Как изменить настройки команды «Окей, Google»
Какие настройки можно менять
Настройки могут отличаться в зависимости от устройства и версии приложения Google. Некоторые функции доступны не на всех языках.
Подробнее о том, как изменить настройки приложения Google…
Режимы работы команды «Окей, Google»
Окей, Google
Если экран включен или устройство заряжается, команду можно давать независимо от того, что открыто на экране
Обратите внимание, что в этом режиме функция может помешать работе других сервисов с голосовым управлением.
Во время вождения
Команду можно давать при использовании Google Карт и Android Auto.
Всегда включено
Команда срабатывает независимо от того, включен ли экран.
Настройки для заблокированного экрана
-
Разблокировка с помощью Voice Match
Вы можете открывать сайты и выполнять другие действия с помощью команды «Окей, Google», не отключая блокировку экрана вручную. Однако для этого необходимо, чтобы ваш голос успешно распознавался. -
Персональные результаты
Если включена эта функция, при голосовом поиске показываются персональные результаты, в том числе когда устройство заблокировано.
Образец голоса с командой «Окей, Google»
-
Перезаписать образец голоса
Если Google не удается распознать ваш голос, создайте новый образец. Если этой настройки нет, возможно, вы не включили функцию «Окей, Google». -
Удалить образец голоса
Вы можете удалить записанный на устройстве образец голоса.
Что делать, если команда «Окей, Google» не работает
- Если вы используете приложение Google на нескольких устройствах, включите функцию «Окей, Google» на каждом из них.
- Проверьте, установлена ли на вашем устройстве актуальная версия приложения Google. Если нет, скачайте ее в Google Play.
- Убедитесь, что на телефоне установлена последняя доступная версия Android. Подробнее о том, как обновить версию Android…
Подробнее о том, как устранить неполадки с командой «Окей, Google»…







