Как установить и настроить google диск для компьютеров
Содержание:
- Знакомство с интерфейсом и возможностями сервиса
- Через встроенный магазин приложений
- Интерфейс облачного хранилища
- Установка Гугл Диска для ПК
- Как создай свой Гугл Диск
- Почему выбрать именно Гугл диск?
- Сколько места на «Диске»
- Немного о других сервисах
- Интерфейс Гугл Диска
- Интерфейс Гугл Диска
- Возможности
- Переустановка программы
- Для кого же будет полезна данная программа
- Общий доступ
- Особенности синхронизации google диска
- Скачайте Google Drive на русском языке бесплатно для Windows
- Как пользоваться Гугл Диском
- Google Disk и «Автозагрузка и синхронизация»
- Для кого же будет полезна данная программа
- Установка программы «Автозагрузка и синхронизация»
Знакомство с интерфейсом и возможностями сервиса
Рабочая область ресурса состоит из бокового меню и настроек. Здесь всё предельно понятно и структурировано. Прежде всего, вы можете кликнуть на шестерёнку вверху справа, чтобы изучить справку, где досконально расписан каждый вопрос касательно использования облачного хранилища. Теперь давайте рассмотрим все вкладки ресурса:
Впервые зайдя в аккаунт, вы попадаете в раздел «Мой диск». Здесь расположены всевозможные файлы, к которым другие пользователи для вас открыли доступ, также в данном разделе будет отображаться весь загруженный вами материал и созданные папки.
- Далее следует вкладка «Компьютер». Она показывает все устройства (смартфоны, планшеты, ПК, нетбуки и ноутбуки), которые синхронизированы с облаком.
- Раздел «Доступные мне» хранит чужие документы, музыку, фото, а также видео, к которым вы имеет доступ.
- Вкладка «Недавние» отображает файлы, с которыми вы работали в последнее время.
- «Помеченные» – здесь можно найти объекты, которые вы отметили звёздочкой как наиболее важные.
- И самый последний раздел «Корзина». Сюда будут отправлены удалённые объекты, но при необходимости их можно восстановить, если только корзина не будет очищена.
Но всё же лучше ещё Гугл Диск скачать Windows, чем пользоваться только интернет ресурсом
Выполнив синхронизацию, вы обезопасите себя от потери важного материала
Через встроенный магазин приложений
Если телефон владельца не имеет предустановленный магазин приложений Плей Маркет, то его устройство предназначено для китайского рынка. При этом обладатель девайса может включить в настройках русский язык и спокойно пользоваться смартфоном. И, чтобы скачать любимые приложения, необходимо изучить простой способ того, как установить Гугл Сервисы на «китайку». Любой смартфон даже на китайской прошивке располагает собственным магазином приложений. Он обязательно есть на Xiaomi, Meizu, Hyawei, ZTE и устройствах других компаний. Чтобы бесплатно поставить сервисы Google на Андроид, необходимо открыть встроенный магазин приложений и ввести запрос «Google Installer».
После этого останется нажать кнопку «Скачать» напротив страницы сервисов, и тогда получится установить Гугл сервисы без ПК. На рабочем столе появится Плей Маркет, а также другие приложения американской компании.
Установка Google сервисов вручную
Перед тем, как установить сервисы Гугл Плей на телефон, необходимо подтвердить установку сторонних программ в настройках устройства. Нужная опция находится в разделе «Безопасность». Затем останется открыть АПК-файл и нажать заветную кнопку «Установить», после чего приложения Гугл появятся на рабочем столе.
Вручную через Recovery
Если при помощи стандартного интерфейса смартфона установить сервис Гугл Плей не получается, можно попробовать выполнить операцию при помощи инженерного меню (рекавери). Для этого необходимо закинуть установочный файл в память устройства, а затем выключить телефон.
Далее потребуется переход в Recovery. В зависимости от смартфона используется определенная комбинация клавиш:
- громкость вниз + питание;
- громкость вверх + питание;
- громкость вверх + вниз;
- громкость вверх + вниз + питание.
Если все сделано верно, на экране появится инженерное меню на английском языке. Здесь потребуется выбрать пункт «Install zip from sdcard», указать путь к загруженному ранее файлу и нажать кнопку «Install». Далее останется перезагрузить телефон, и Плей Маркет появится на главном экране.
Через Open Gapps Manager
Для удобства установки на Андроид Play Market и других сервисов Google предусмотрено приложение Open Gapps Manager (OGM). Его нужно скачать и установить на телефон через APK-файл.
Эта программа позволяет с легкостью разобраться, как установить Гугл сервисы на Андроид. Но если в процессе возникнут затруднения, на помощь придет инструкция:
- Откройте приложение OGM.
- Выберете архитектуру процессора (определяется автоматически).
- Укажите версию Android.
- Отметьте вариант пакета «Stock».
- Нажмите кнопку «Скачать».
После загрузки пакета кликните на «Установить», подтвердив использование прав администратора. Как только указанные действия будут выполнены, телефон перезагрузится и при следующем включении система автоматически предложит ввести данные учетной записи Google.
Установка Google Play на смартфонах Honor и Huawei
На Хонор и на Хуавей проблема с тем, как установить Гугл сервисы возникает по иной причине, нежели на Сяоми или Мейзу. Устройства этой китайской компании попросту не сертифицированы Гуглом из-за проблем с санкциями, а потому установить сервисы Гугл плей на Андроид стандартным способом не получится.
Интерфейс облачного хранилища
Пробежимся по основным разделам, кнопкам и настройкам Google Диска.
Через кнопку «Создать» в левом верхнем углу вы можете загружать на свой диск файлы и папки с компьютера. А также создавать папки и документы непосредственно в облаке. Создавать можно текстовые документы, таблицы, презентации со слайдами, Гугл Формы (для опросов, анкет, записи на скайп-консультации), рисунки, карты и сайты.
Под этой кнопкой располагается панель с основными разделами Диска.
В разделе «Мой диск» находятся все загруженные в облако файлы и папки, а также документы и папки, которые вы создали в облаке.
Выделяя тот или иной файл/папку мышкой, вы можете производить над ними различные действия, об этом расскажу далее. Чтобы выделить сразу несколько файлов, удерживайте клавишу Ctrl на клавиатуре и кликайте по нужным файлам.
Отображение файлов на Диске можно отсортировать по названию, по дате изменений, по дате просмотра.
В разделе «Недавние» – отображаются файлы, с которыми вы недавно работали (открывали, загружали, редактировали и т.д.).
Раздел «Google Фoто» – здесь появляются изображения, которые вы загрузили в приложение Google Фoто. Также сюда автоматически сохраняются картинки, загруженные к постам в Гугл плюс. Попасть в само приложение можно кликнув по иконке приложений Гугла из диска, почты, стартовой страницы браузера Гугл Хром.
В настройках приложения можно поставить полезную галочку, чтобы фото и видео не занимали лишнее место в хранилище.
Для этого зайдите в Гугл Фото, нажмите по трем вертикальным полосам вверху слева, перейдите в настройки.
И отметьте соответствующий пункт:
Раздел «Помеченные» – сюда попадают файлы и папки, которые вы отметите, как важные для себя. Отметить очень просто – выделяете файл, жмете правой кнопкой мыши, в открывшемся списке выбираете «Добавить пометку». Чтобы убрать файл из «Помеченных» – опять нажимаете правой кнопкой и выбираете «Снять пометку».
Корзина – в нее попадают файлы, которые вы удаляете со своего Гугл Диска. Корзину можно очистить, тогда файлы удаляются окончательно. Вы также можете восстановить любой файл из корзины, выделив его мышкой и нажав «Восстановить из корзины».
В правом верхнем углу Google Диска есть еще несколько полезных иконок.
Вы можете настроить отображение файлов в облаке в виде списка или сетки. Нажав на букву «i» в кружке, можно просмотреть историю своих действий на диске, а также свойства любого файла, выделив его мышкой. Клик по шестеренке откроет дополнительный список вкладок.
Во вкладке «Настройки»:
• Можно поменять язык интерфейса. • Включить офлайн-доступ (сохранение Гугл-документов на компьютер, чтобы работать с ними без подключения к интернету). По этому вопросу вы можете ознакомиться с отдельной инструкцией. • Отключить автоматическую загрузку фотографий из Гугл Фото в папку на диске. • Выбрать вариант интерфейса – просторный, обычный или компактный.
Есть также настройки оповещений.
И возможность подключать разные приложения Google к своему диску.
Нажав на вкладку «Установить диск на компьютер», вы сможете скачать приложение для ПК, а также для смартфонов на Android или Iphone. Тут учитывайте, что приложение для ПК синхронизируется с облаком онлайн и все файлы оказываются у вас на компьютере, занимая место. Поскольку мне это не подходит, я предпочитаю пользоваться только веб-интерефейсом. Плюс от синхронизации разве что в возможности быстро отправить файл большого размера в облако или разом сохранить все файлы из облака на компьютер, после чего синхронизацию отключить.
Установка Гугл Диска для ПК
Если регистрация прошла успешно, то тереть переходим к следующему не менее важному пункту – скачиваем Гугл Диск на компьютер. Когда десктопная версия будет загружена, необходимо начать её установку:
- После запуска инсталлятора откроется окошко, в котором нужно принять условия использования облачным хранилищем.
- Дожидаемся окончания установки и нажимаем «Закрыть».
- Затем откроется специальная форма для ввода личных данных, необходимых для входа в свой профиль.
- Утилита сообщит о том, что вся информация, находящаяся в облаке, будет перемещена на ПК в отдельную папку. Кликаем на кнопку «Синхронизировать».
- В трее появится значок Диска. Нажав на него вы сможете просматривать сколько осталось свободного пространства, открыть хранилище в браузере и многое другое.
Как создай свой Гугл Диск
Чтобы воспользоваться диском (облачным хранилищем) от Google, необходимо зарегистрировать в почтовой службе Gmail. Это и будет являться аккаунтом в Гугл, но если вы уже пользуетесь данной почтой, то для входа в свой Диск просто введите логин и пароль от неё. На мобильном устройстве или на компьютере этот процесс будет выглядеть идентично. Рассмотрим более подробно:
- Переходим на официальную страничку Google Диска.
- На странице есть кнопка «Перейти к Google Диску», нажимаем на неё.
- Вводим учётные данные.
После входа пользователям будет доступно 15 ГБ, но если этого пространства недостаточно, то можно купить дополнительное. Существует несколько тарифных планов disk google с годовой либо помесячно оплатой.
Почему выбрать именно Гугл диск?
Если Вы владелец смартфона или планшета на операционной системе Андроид, то у Вас уже есть аккаунт Гугл. Осталось только установить эту программу на свой компьютер (доступна версия и для Windows 10), и Вы будете иметь полную синхронизацию данных между телефоном и компьютером. Вам не потребуется подсоединять телефон для того, чтобы скачать фотки. Вы можете их передать через облачное хранилище. Там же Вы можете держать и резервные копии важных документов.
Если Вы в отпуске там, где нет стабильного интернета, и Вам надо просто разослать всем родным фотографии с путешествия, то просто выберете их, и дайте ссылку на общий доступ для Ваших родных. Это намного проще, чем многократная закачка этих фотографий в социальные сети.
Рабочие моменты также можно быстро выкладывать в сеть с ограниченным доступом. Фотографии документов, могут самостоятельно преобразовываться в pdf документ.
Сколько места на «Диске»
Компания Google щедро дает в использование до 15 гигабайт для хранения данных в облаке. Это абсолютно бесплатно. Существует возможность увеличить объем «Дискового» пространства до 30 терабайт
Важно учитывать, что «Диск» заполняется не только вручную. Все файлы, приходящие вам по почте, а также и сами письма также хранятся в облаке
По сути, объем Google Drive заполняют: сами файлы, которые закачивает пользователь, изображения из Google Фото и почта Gmail. Поэтому, в случае уменьшения свободного места на «Диске», рекомендуем проанализировать почту на предмет больших данных.
Как увеличить «Дисковое» пространство?

Увеличиваем дисковое пространство
Таблица тарифных планов за дополнительные гигабайты на Google диске.
| Объем диска | Цена в месяц |
|---|---|
| 100 гигабайт | 139 рублей |
| 1 терабайт (около 1000 гигабайт) | 699 рублей |
| 10 терабайт (около 10 000 гигабайт) | 6990 рублей |
Немного о других сервисах
Рассмотрим вкратце несколько других сервисов.
Старейшина среди «облачных» хранилищ – Dropbox. Небольшой размер бесплатного файлового облака – до 2 Гб – можно увеличить бесплатно, если сделать несколько шагов. Например: включив функцию автоматической загрузки изображений на любом мобильном устройстве, получите ещё 3 Гб памяти; за каждого привлечённого в Dropbox друга, будете получать по 500 Мб (максимум 16 Гб, то есть 32 человека) и так далее. При необходимости размер можно увеличить и платно, но стоимость высоковата: 100 Гб стоят 9,99$, а у Google Drive – 1,99$ в месяц.
Яндекс.Диск – облачный сервис компании Яндекс. Надёжность и простота использования хранилища делает его популярным среди пользователей Интернета. Позволяет хранить информацию, создавать документы, отслеживать историю работы с файлами, делиться ними с друзьями.
На Яндекс.Диске 10 Гб памяти предоставляются пользователю навсегда. Бесплатно увеличить дисковое пространство можно пригласив друзей по своей ссылке или установив Яндекс.Браузер. Платно – купив пакеты (например, 1 Тб за 2000 руб. в год).
Есть возможность автоматически загружать на Яндекс.Диск фото- и видеофайлы непосредственно с цифровых камер и внешних носителей. Кстати, этим тоже можно увеличить объём диска.
Облачное хранилище OneDrive (в прошлом – SkyDrive) встроено в операционные системы Windows 8 и 8.1. Для пользователей Windows 8 доступно 25 Гб памяти.
Его также можно использовать с любого стационарного или мобильного устройства через Интернет. Сервис тесно работает с программами Microsoft Office. Это позволяет работать над файлами совместно с другими пользователями, имеющими к ним доступ. Упорядоченные по типу файлы легко находятся в этом «облаке». Очень удобна функция автозагрузки фотографий, сделанных смартфоном или планшетом.
Интерфейс Гугл Диска
Интерфейс клиентского приложения Google Drive похож на Gmail – интуитивен, прост, понятен, функционален и не генерирует проблем. Файлы создаются онлайн или загружаются с жесткого диска компьютера по нажатию кнопки слева верху. Меню в основном используется для навигации. Файлы предлагается структурировать, используя папки, просто перетаскивая из одной в другую и меняя уровни вложенности. Вверху расположены функциональные кнопки.
Изменяемый способ отображения папок и файлов позволяет выбирать между сеткой больших иконок документов или списком с маленькими пиктограммами, информацией об авторе и временем последнего редактирования. Поддерживается работа с горячими клавишами. Знание и использование сочетаний горячих клавиш повысит продуктивность работы.
Интерфейс Гугл Диска
Интерфейс клиентского приложения Google Drive похож на Gmail — интуитивен, прост, понятен, функционален и не генерирует проблем. Файлы создаются онлайн или загружаются с жесткого диска компьютера по нажатию кнопки слева верху. Меню в основном используется для навигации. Файлы предлагается структурировать, используя папки, просто перетаскивая из одной в другую и меняя уровни вложенности. Вверху расположены функциональные кнопки.
Изменяемый способ отображения папок и файлов позволяет выбирать между сеткой больших иконок документов или списком с маленькими пиктограммами, информацией об авторе и временем последнего редактирования. Поддерживается работа с горячими клавишами. Знание и использование сочетаний горячих клавиш повысит продуктивность работы.
Возможности
- создание и хранение файлов любых форматов в виртуальном облаке;
- функции просмотра и редактирования файлов для друзей и коллег (по приглашению);
- получение доступа к данным с различных устройств, которые имеют возможность выхода в интернет;
- распознавание отсканированных страниц, фотографий с текстом;
- преобразование текста в речевую запись;
- общение во встроенном чате.
Плюсы и минусы
- возможность бесплатного использования;
- русскоязычный интерфейс;
- простое управление;
- совместная работа с документами (с выбранными пользователями);
- поддержка около 16 типов файлов;
- автоматическое сохранение изменений при выходе из программы;
- работа в оффлайн режиме (все изменения вступают в силу сразу же после появления подключения к сети).
Минусы:
- в приложении можно хранить бесплатно до 15 ГБ данных, дополнительное место предоставляется платно;
- для выполнения входа в программу необходимо обязательное наличие Google-аккаунта у пользователя;
- отсутствие функции восстановления удаленных данных из корзины.
Аналоги
Dropbox. Бесплатный облачный сервис, который позволяет хранить файлы, синхронизировать их между различными устройствами и открывать доступ к ним для определенных пользователей. Дает возможность восстанавливать удаленные данные. Обеспечивает безопасность хранимой информации благодаря современным методам шифрования.
Яндекс.Диск. Бесплатное приложение, использующее облачную технологию хранения файлов в сети. С его помощью можно создавать диск-папку со всевозможными типами данных и открывать доступ к нему для других пользователей посредством публичной ссылки. Поддерживает синхронизацию данных. Бесплатно предоставляет 6 ГБ дискового пространства.
Принципы работы
При установке приложения на компьютер необходимо авторизоваться через свой аккаунт в Google. После полного завершения инсталляции в области уведомлений должен появиться значок Google Диска:
Чтобы создать документ или же любой другой объект, нажмите кнопку «Создать», расположенную слева. Далее выберите тип файла в появившемся контекстном меню.
Если вы выберите «Документ», он появится в новой вкладке. В ней нужно будет создать и отформатировать текст. Все внесенные изменения сохранятся автоматически.
Чтобы настроить доступ к созданному документу, нажмите на кнопку «Настройки доступа», расположенную в правом верхнем углу. В открывшемся окошке настройте уровни доступа, скопируйте ссылку и отправьте ее нужному пользователю.
Для загрузки папок и файлов необходимо скопировать их в директорию Google. Также их можно загрузить через веб-интерфейс. С этой целью используйте значок загрузки (с правой стороны от кнопки «Создать»).
Google Диск – полезный и многофункциональный сервис для удобного хранения личных данных.
Переустановка программы
Иногда возникает необходимость в изменении учетной записи или места хранения. Чтобы изменить настройки требуется:
Перейти к системному трею (правый нижний угол рабочего стола) и выбрать облако Гугл.
Открыть меню (три точки).
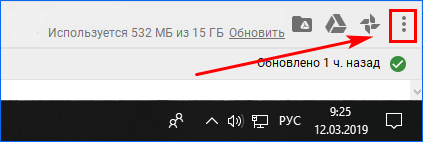
Нажать «Приостановить».
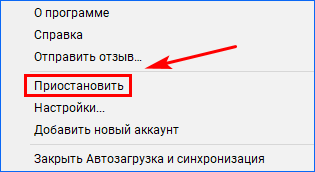
Повторно открыть меню и выбрать «Настройки…».
Нажать «Выбрать папку».
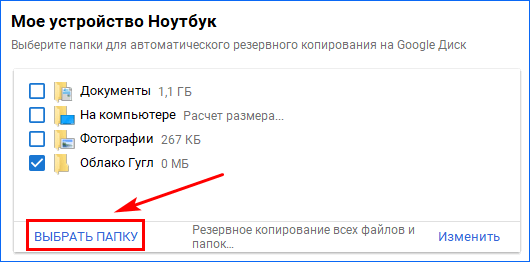
Добавить новый каталог.
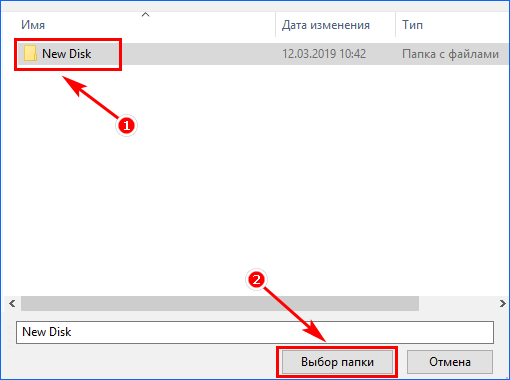
Убрать галку со старой папки.
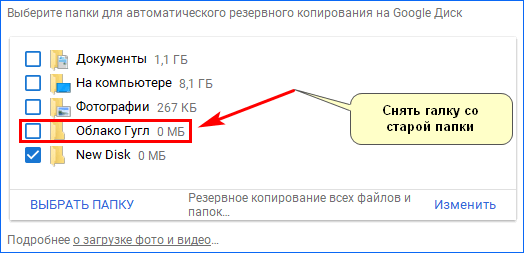
Чтобы изменить учетную запись, следует:
Перейти к настройкам.
Отключить аккаунт.
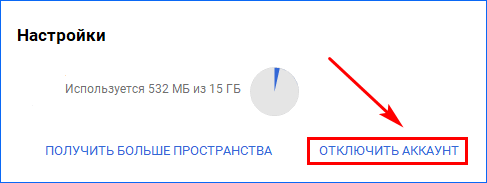
Нажать синюю кнопку.
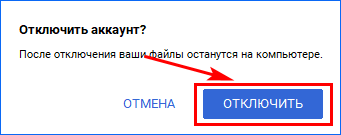
Добавить новые регистрационные данные.
После изменения всех настроек, необходимо нажать кнопку «Ок». Для возобновления синхронизации в меню выбирается «Продолжить».
В некоторых случаях, требуется переустановить приложение. Для этого необходимо:
Приостановить работу диска.
Закрыть программу.
- Запустить файл установки.
- После установки перейти в «C:\Program Files\Google\Drive» и запустить «googledrivesync.exe».
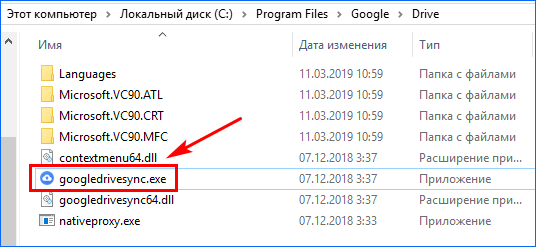
Если все сделано правильно, Гугл Диск откроется без ошибок. После включения начнется синхронизация с облаком.
Для кого же будет полезна данная программа
- обычный пользователь, который хочет иметь резервное хранилище или возможность обмениваться файлами со знакомыми и родными;
- небольшая компания, имеющая сотрудников в разных уголках страны и мира;
- большая компания, ищущая возможность оперативного предоставления отчётов от сотрудников, находящихся в командировках;
- путешественники, для которых потеря фотографий или заметок критична. Вы можете потерять аппаратуру, но не данные, которые сохранили на удаленном сервере.
Если Вы не являетесь пользователем операционной системы Android, а наоборот, предпочитаете Apple, то Вам следует Скачать iCloud для виндовс 10. Данная программа предоставляет максимальное удобство пользования облачным сервисом для тех людей, которые владеют смартфонами IPhone, но в качестве портативного ПК предпочитают обычный, но базе ОС от Майкрософт.
Общий доступ
Гугл Диск хорош не только тем, что позволяет просматривать другим пользователям ваши документы, но и возможностью регулировать уровни доступа, от просмотра до внесения правок, комментариев, редактирования документов.
Сервис предполагает следующие степени «доверия», которые можно изменить в любой момент по собственному желанию:
- Чтение предполагает лишь сторонний просмотр без права что-либо изменить.
- Комментирование – соответственно, люди, получившие допуск, могут выразить свое мнение по поводу увиденного, но изменить ничего не имеют права.
- И, наконец, высшая степень доверия – редактирование с правом изменения настроек, в том числе, доступа.
Компьютер
Если снести все файлы, к которым хотите открыть доступ в одну папку на Диске и кликнуть по ней правой кнопкой мышки, то откроется меню, в котором нужно выбрать пункт «совместный доступ» — таким образом вы откроете папку для других пользователей.
Кто это будет – решать вам, просто укажите их электронные адреса в соответствующей строке и обозначьте уровень доступа. Сигналом об окончании работы станет клик по кнопке «Готово». На каждый из указанных электронных адресов придет оповещение.
Андроид
В приложении гугл Диск выберите файл, который хотите отправить кому-то.
Нажмите значок «Меню» рядом с файлом или папкой. Он выглядит, как три точки, расположенные вертикально друг над другом. В выпавшем меню следует выбрать пункт «Доступ», так же, как и на компьютере, указать адреса электронной почты тех, кому вы откроете документы и нажать «отправить».
Надо отметить, что даже при открытом доступе к расшаренной папке, редактировать документы смогут лишь авторизированные пользователи.
Особенности синхронизации google диска
Важное преимущество cloud-сервисов заключается в автоматической синхронизации. Причем, данные синхронизируются без участия пользователя
Как только вы выбрали папку для синхронизации, любые изменения внутри нее будут отражаться в Google диске. Вне зависимости от девайса (компьютер, браузер, смартфон, планшет), вы всегда получаете круглосуточный доступ к файлам.
Например, если вы начали изменение документа в офисе и не успели завершить работу. Приехав домой, вы открываете тот же самый файл и продолжаете редактирование. «Диск» автоматически отслеживаем изменения в файлах и загружает их на любые ваши устройства.
Синхронизация с любым устройством
Скачайте Google Drive на русском языке бесплатно для Windows
| Версия | Платформа | Язык | Размер | Формат | Загрузка |
|---|---|---|---|---|---|
| * скачайте бесплатно Google Drive для Windows, файл проверен! | |||||
|
Google Drive |
Windows |
Русский | 1.02MB | .exe |
Скачать |
|
Google Drive |
MAC | Русский | 77.56MB | .dmg |
Скачать |
Обзор Google Drive
Google Drive (Гугл драйв)) – программа, обеспечивающая взаимодействие с одноименным облачным сервисом. Позволяет хранить информацию на удаленных серверах, открывать к файлам общий доступ и обрабатывать данные совместно с другими пользователями. Клиент адаптирован для установки на устройства, функционирующие под управлением различных ОС.
Функционал программы
Google Drive содержит встроенные инструменты для управления параметрами аккаунта, позволяет настраивать доступ к облачному хранилищу с учетом индивидуальных потребностей. Обеспечивает бесплатное хранение до 15 ГБ информации и доступ к ней из любой точки земного шара, где есть подключение к интернету.
Основные возможности клиента:
- • загрузка, хранение и просмотр данных;
- • внесение правок в загруженные файлы;
- • осуществление коллективного редактирования;
- • синхронизация между устройства;
- • взаимодействие с Google сервисами;
- • поиск по слову или фразе;
- • открытие, закрытие и ограничение доступа к данным;
- • интеграция с другими приложениями.
Программа обеспечивает работу с фотографиями, музыкой, фильмами, текстом, чертежами, электронными таблицами и другим типами данных. Встроенный в систему графический редактор позволяет обрабатывать изображения в режиме онлайн, присутствует опция распознавания текста и картинок в отсканированных документах. Предусмотрена возможность отката сделанных изменений за последние 30 дней.
Особенности приложения
Google Drive отличается простотой использования и отсутствием сложных настроек, обеспечивает ускоренную загрузку документов на сервис и получение к ним доступа в любой момент времени. Программа не имеет собственного интерфейса, после установки отображается в системном трее, создает в проводнике папку для отображения загруженных в облако файлов.
Среди преимуществ клиента:
- • бесплатная лицензия;
- • поддержка любых форматов;
- • возможность увеличивать объем хранилища.
В версии Google Drive 3.37.7121.2026, обновленной в октябре 2017 года, были устранены ошибки предыдущих сборок, повышена безопасность и стабильность работы приложения.
Скриншоты
Похожие программы
uTorrent — скоростной и функциональный BitTorrent-клиент
FileZilla — удобный бесплатный FTP-клиент
Zona — программа для скачивания фильмов, игр, музыки
Savefrom.net — расширение для скачивания с социальных сетей
MediaGet — менеджер загрузок для поиска и скачивания файлов
BitTorrent — торрент-приложение
DC++ — бесплатный клиент для сети Direct Connect
Shareman
VKSaver
Ace Stream Media
Internet Download Manager
qBittorrent — бесплатный мультиплатформенный BitTorrent-клиент
YouTube Downloader — программа, позволяющая скачать видео с YouTube бесплатно
Google Drive
MIRO
IP-TV Player
Download Master — менеджер закачек, обеспечивающий быструю загрузку
eMule
MultiBoot — программа для восстановления загрузочных записей windows
TLauncher
Epic Games Launcher
Media Creation Tool
Transmission
uBar
Аудио | Видео программы
Графические программы
Microsoft Office
Игры
Интернет программы
Диски и Файлы
Как пользоваться Гугл Диском
Хотя у облачного хранилища, коим выступает Google Disk, интуитивно понятный интерфейс, рекомендуется бегло ознакомится с основами взаимодействия с функционалом.
Следует знать, что:
- У Google Диска есть веб-интерфейс, доступный по адресу https://drive.google.com/drive/
- Для смартфонов на iOS и Android предусмотрено приложение «Google Диск».
Полезно: Как создать ссылку для скачивания файла с Google Disc на ПК и смартфоне
На компьютере
Для компьютера предусмотрены две программы:
- Автозагрузка и синхронизация – для личных целей. Разрешает сохранять резервные копии файлов с накопителя ПК.
- Клиент Google Диска – для бизнеса. Позволяет работать с файлами на ПК без необходимости их скачивать.
Для первого знакомства рекомендуется запустить веб-версию Google Диска и авторизоваться в нем.
Первый запуск
Войдите в свой профиль.
Подробнее: Как войти в свой Google Disc
После авторизации вы поймете, как включить Гугл Диск:
- Приступите к начальным настройкам.
- Выбранные папки с содержимым будут автоматически синхронизированы с профилем. Если ничего не нужно пока синхронизировать, снимите отметки со всех папок и жмите «Далее».
- Настройте папку для полной синхронизации содержимого диска и компьютера. В ней будет находится полная резервная копия данных, записанных в облаке.
- Готово. Можно приступать к работе.
Полезно:
- Как включить синхронизацию Гугл Диска с ПК и телефоном
- Как выйти из Google Disc
Как загрузить файл
Есть несколько способов. Через программу Backup and Sync from Google:
- Откройте папку «GoogleДиск» на компьютере.
- Переместите сюда нужный файл. Активированная функция синхронизации в настройках скинет в облако только что загруженный файл.
Через браузер:
- Перейдите в главное окно Google Диска.
- Нажмите кнопку «Создать» и выберите «Загрузить файлы».
- Подтяните нужный файл.
- Готово.
Как создавать папки
С папками работать так же просто, как и с файлами. Через клиент для компьютера:
- Нажмите на запущенную программу в трее и перейдите по значку «папки» для ее открытия.
- Нажмите ПКМ – «Создать» – «Папку». Тут же можно назвать ее или перетянуть в нее любой файл.
- Файл переместится в папку.
- Программа моментально синхронизирует созданную папку, а затем папку и вложенный файл с облаком.
В веб версии тоже все просто:
- Нажмите «Создать» и выберите «Папку».
- Дайте ей имя или оставьте прежнее.
- Чтобы перенести в нее файл, отыщите его, нажмите ПКМ и выберите функцию «Переместить».
- Используйте навигацию по папкам, чтобы выбрать нужное место и кликайте «Переместить в эту папку».
Скачиваем загруженный файл
Чтобы загрузить файл из облака, находясь в открытом в браузере GoogleДиске нажмите по файлу ПКМ и выберите «Скачать».
Далее выберите место, куда этот файл поместить.
При использовании программы, достаточно в настройках выбрать раздел с нужным файлом и нажать «Синхронзация».
Если же выбрана синхронизация всех объектов, можете сразу поискать нужный файл среди скопированных на комп данных.
Подробнее:
На телефоне
Теперь будет рассмотрено приложение Гугл Диск и как пользоваться им на телефоне Андроид и iPhone.
Устанавливаем приложение
Чтобы Гугл Диск запустить на айфоне, разобраться как пользоваться им, из AppStore или Google Play скачайте и поставьте Google Drive на устройство.
Запускаем Гугл Диск на смартфоне
После установки:
- Используйте свой email и пароль для авторизации (если этого не сделано ранее, во время привязки аккаунта к смартфону).
- Готово. На экране появляется информация по базовым возможностям.
Как загрузить файл в облако
Чтобы залить видео, фото или любой другой файл в облако:
- Нажмите на иконку «Файлы» снизу, затем на «+» и выберите «Загрузить».
- Выберите файл.
- Готово.
Скачиваем загруженный файл на телефон
Для скачивания:
- Долгим тапом выделите нужный файл.
- Нажмите «троеточие» справа вверху и выберите из списка «Скачать».
- Готово. Файл переместится в папку «Загрузки».
Создаем папку в хранилище
Создание папки на айфон или для Андроид полностью идентично, так как дизайн и функционал кроссплатформенного приложения одинаковый:
- Нажмите «+».
- Выберите «Папка».
- Задайте имя.
- Готово.
Google Disk и «Автозагрузка и синхронизация»
В итоге у Google теперь два похожих приложения. Для обычных пользователей предлагается «Backup and Sync», представленное выше как автозагрузка и синхронизация, а для бизнесменов предполагается несколько изменённая версия Google Drive decktop. Клиентская версия Google Disk для организаций имеет некоторые преимущества над программой «Автозагрузка и синхронизация».
Оно позволяет передавать данные из раздела «Мой диск», а также соединённых с ним дисков общего пользования в потоковом режиме прямиком на локальный диск, что влечёт за собой:
- Увеличение свободного места на диске и повышение пропускной способности сети;
- Повышение скорости синхронизации;
- Возможность постоянно держать часть корпоративных файлов в облаке, что позволит освободить место на локальных жёстких дисках.
Для более полного представления о различии этих двух приложений, можно взглянуть на картинку ниже.
Для кого же будет полезна данная программа
- обычный пользователь, который хочет иметь резервное хранилище или возможность обмениваться файлами со знакомыми и родными;
- небольшая компания, имеющая сотрудников в разных уголках страны и мира;
- большая компания, ищущая возможность оперативного предоставления отчётов от сотрудников, находящихся в командировках;
- путешественники, для которых потеря фотографий или заметок критична. Вы можете потерять аппаратуру, но не данные, которые сохранили на удаленном сервере.
Если Вы не являетесь пользователем операционной системы Android, а наоборот, предпочитаете Apple, то Вам следует Скачать iCloud для виндовс 10. Данная программа предоставляет максимальное удобство пользования облачным сервисом для тех людей, которые владеют смартфонами IPhone, но в качестве портативного ПК предпочитают обычный, но базе ОС от Майкрософт.
Установка программы «Автозагрузка и синхронизация»
Так как именно это приложение наиболее распространено в среде обычных пользователей из-за более простого принципа установки и интуитивно понятного интерфейса, будет полезнее скачать именно эту версию Гугл Драйв для компьютера.
В появившемся окне выбрать раздел «автозагрузка и синхронизация» и нажать кнопку «Скачать».
Для того, чтобы побольше узнать о приложении можно нажать кнопку «подробнее» и Google сам расскажет о преимуществах своей программы на открывшейся странице сайта.
Отсюда же можно загрузить инсталлятор, нажав на кнопку «Скачать приложение автозагрузка и синхронизация».
Скачав исполняемый загрузочный файл его можно запустить сразу же из окна браузера, кликнув на нём два раза левой кнопкой мыши. Или же найти его в той папке, которая была выбрана для загрузки.
Запустив установку, появится окно.
После чего останется только подождать. О завершении установки сообщит следующее окно.
Ярлык установленного приложения можно найти в трее. Это отдельная область в правом нижнем углу, где отображается время, дата и текущий язык.
Знакомство с сервисом
Шаг 1
При первом входе в приложение, Google предложит пройти процедуру регистрации, параллельно познакомив с некоторыми возможностями сервиса.
На первом этапе ознакомления нужно ввести название своего Гугл-аккаунта и пароль от него в соответствующие поля.
Шаг 2
На втором ознакомительном этапе Гугл предложит выбрать папки на компьютере, файлы из которых будут автоматически загружаться на облачный сервис.
Они будут видны в самой верхней части нового окна. По умолчанию это 3 папки с системного диска (обычно С), однако если не хочется загружать системный раздел лишними файлами, можно выбрать новую папку, нажав на строчку «Выбрать папку».
Следующим пунктом будет предложено выбрать размер загружаемых файлов фото- и видео формата.
Выбрав пункт «высокое качество» можно загрузить огромное число фотографий и видео, однако есть некоторые ограничения:
- Загружаемые фото будут сжиматься, если они выполнены в разрешении выше, чем 16 МП. Большие фотографии будут сжиматься до этого максимального значения в 16 МП, не меньше;
- Видео при загрузке тоже будет сжиматься, однако разрешение при этом пострадает только в том случае, если видео снято выше чем в 1080р. Если разрешение исходного загруженного файла меньше или равно этой цифре, то в качестве он не пострадает. Однако из-за сжатия иногда могут пропасть, например, субтитры.
При выборе метода загрузки «исходное качество» файл никак не сжимается и загружается в том же виде, в каком лежал на жёстком диске. Это может быть полезно для фото и видео в высоком разрешении. Для грамотной экономии места рекомендуется чередовать эти два режима. В третьей части предлагается сохранять фото и видео через Google Фото.
Это специальный сервис, связанный с Гугл диском, через который можно загружать изображения. Загруженные таким образом картинки не расходуют место на Гугл Диске, однако синхронизированы с ним.
После выбора необходимых параметров нужно нажать кнопку «Далее» и проследовать на новый экран.
Шаг 3
И наконец последним пунктом будет добавление основной папки для Google Disk, все файлы из которой будут впоследствии сразу синхронизироваться с облаком.
Попав на главную страницу третьего окна, останется только выбрать «Синхронизировать все объекты в системе мой диск» и нажать кнопку «Начать».
Завершив третий шаг, система начнёт синхронизацию всех файлов компьютера, для того, чтобы их впоследствии без проблем можно было бы залить на жёсткий диск.
После её завершения можно спокойно и совершенно бесплатно пользоваться новой утилитой от Гугл.







