Установить яндекс диск на компьютер windows 10, 7
Содержание:
- Пошаговая инструкция
- Управление через веб-страницу сайта
- Пошаговая инструкция
- Что это за программа?
- Установка приложения Яндекс Диск
- Как создать сетевой Яндекс.Диск на компьютере
- Как скачать фото с Яндекс.Диска с помощью ПК
- Что предлагает Яндекс.Почта 360
- Установка Яндекс Диск
- Регистрация и установка
- Как настроить автоматическую загрузку на Яндекс диск
- Таким образом, Яндекс.Диску присущи следующие характеристики:
- Как пользоваться Яндекс Диском
- Что лучше Яндекс.Диск или Google Диск
Пошаговая инструкция

После завершения загрузки инсталлятора, необходимо его запустить двойным нажатием левой кнопки мыши. Начнется установка программы, во время которой вкратце будет рассказано о плюсах и особенностях приложения.

В конце инсталляции будет предложено установить поисковую систему и домашнюю страницу Яндекс по умолчанию. Снимаем галочку возле этого пункта, если в этом нет необходимости и кликаем на кнопку «Готово».
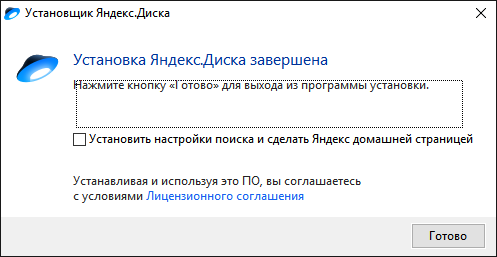
Приложение автоматически войдет в нужный аккаунт, если на компьютере уже установлен Yandex Browser или любой другой обозреватель, в котором есть информация о сервисе. Это облегчает процесс начала работы с приложением. В другом случае появится окно входа. Если профиль в сервисе все ещё не создан, необходимо нажать на «Зарегистрироваться».

Откроется окно регистрации общего аккаунт в системе Yandex, который включает в себя доступ к Почте, Музыке, Диску и Кошельку. Вводим имя и фамилию, придумываем логин с паролем, которые будут использоваться для входа в профиль. Указываем настоящий номер телефона, он будет использоваться для восстановления профиля.
Управление через веб-страницу сайта
При отсутствии возможности проводить мероприятия с хранилищем через компьютер можно воспользоваться сайтом системы. Потребуется войти в учетную форму, а затем в соответствующую вкладку интернет-ресурса.
После открытия страницы вы сможете кликнуть на папку, после чего она отразится на экране с правой стороны.

Нажмите на папку, начните двигать ее к дереву, которое возникает сразу же при выполнении манипуляций.

Если вы стремитесь разместить компонент в подпапку, подержите указатель на основном объекте, после чего поместите его в нужное место.
При нажатии на кнопку со стрелочкой выполняется скачивание файлов через Яндекс Диск.

Загрузка на яндекс-диск производится через строку, выделенную пунктиром. Укажите «Выбрать», после чего откроется стандартное окно «Компьютер». Выберите объекты, нажмите «Ок».
Пошаговая инструкция
В инструкции подробно расскажем, как установить приложение Яндекс Диск для Windows 10.
| Рекомендуем!InstallPack | Стандартный установщик |
| Официальный дистрибутив Яндекс.Диск | |
| Тихая установка без диалоговых окон | |
| Рекомендации по установке необходимых программ | |
| Пакетная установка нескольких программ |
kak-ustanovit.rf рекомендует InstallPack, с его помощью вы сможете быстро установить программы на компьютер, подробнее на сайте.
После завершения загрузки инсталлятора, необходимо его запустить двойным нажатием левой кнопки мыши. Начнется установка программы, во время которой вкратце будет рассказано о плюсах и особенностях приложения.
В конце инсталляции будет предложено установить поисковую систему и домашнюю страницу Яндекс по умолчанию. Снимаем галочку возле этого пункта, если в этом нет необходимости и кликаем на кнопку «Готово».
Приложение автоматически войдет в нужный аккаунт, если на компьютере уже установлен Yandex Browser или любой другой обозреватель, в котором есть информация о сервисе. Это облегчает процесс начала работы с приложением. В другом случае появится окно входа. Если профиль в сервисе все ещё не создан, необходимо нажать на «Зарегистрироваться».
Откроется окно регистрации общего аккаунт в системе Yandex, который включает в себя доступ к Почте, Музыке, Диску и Кошельку. Вводим имя и фамилию, придумываем логин с паролем, которые будут использоваться для входа в профиль. Указываем настоящий номер телефона, он будет использоваться для восстановления профиля.
@как-установить.рф
Что это за программа?
Сервис является бесплатной услугой системы Yandex, позволяющий юзеру работать с индивидуальной информацией, документами удаленно посредством специализированных серверов. При необходимости человек может скачать важные файлы со смартфона, через другой ПК, зайдя в свою учетную запись. При наличии аккаунта на почте yandex.ru дополнительная регистрация не требуется.
К преимуществам и параметрам хранилища относится:
- Максимальный объем на файлы Яндекс Диск 10 Гб.
- Безопасное соединение компонентов с антивирусом.
- Кроссплатформенность, синхронизация с различного типа гаджетами.
- Возможность воспроизводить файлы.
- Функция открытия доступа к группам юзеров.
- Неограниченный срок хранения материалов на Yandex.Disk.
Сервис является достаточно востребованным для жителей России и ближнего зарубежья.
Инструмент совместим с практически всеми ОС: Windows, Linux, а также MacOS. Мобильная версия актуальна для Android, Win Phone, iOS. Это позволяет работать с софтом вне зависимости от типа гаджета. Инсталлировать утилиту возможно на различные девайсы.
Установка приложения Яндекс Диск
Скачать программу Яндекс Диск можно с официального сайта. Для этого не нужно искать обходные пути, так как даже официальное приложение является полностью бесплатным. Кроме того, уже при регистрации каждому пользователю выдается 10 Гб свободного пространства в облачном хранилище. Получить эти 10 Гб можно навсегда, в дальнейшем за них также не придется платить. Установка приложения происходит следующим образом:
- Перейти на страницу облачного хранилища, кликнув по кнопке «Диск» на главной странице Яндекса.
- Найти кнопку «Установить приложение», которая находиться в левом нижнем углу.
- Выбрать операционную систему, для которой нужно скачать приложение.
- Установить программу.
Приложение Яндекс Облако доступно для таких операционных систем, как Windows, MACoS и Linux. По своему функционалу приложение для разных систем ничем не отличается.
Как создать сетевой Яндекс.Диск на компьютере
Описанный выше способ установки Диска для Windows поглощает значительный объем памяти на системном диске компьютера. Поэтому пользователи все чаще пользуются сетевым Яндекс.Диском.
Что такое сетевой Диск
В последних версиях ОС, начиная от Windows 7, появляется такая функция, как домашняя сеть, которая объединяет несколько устройств одним маршрутизатором: Wi-Fi или кабелем. Это дает возможность просматривать с других устройств файлы, находящиеся в общем доступе одного компьютера. С этой целью на головном компьютере создается сетевой диск, куда переносятся файлы, чтобы получить к ним доступ с других устройств.
Как установить Сетевой Яндекс-диск
В проводнике необходимо войти в папку «Мой компьютер», и в ней найти и щелкнуть ссылку «подключить сетевой диск».
Далее нужно действовать по инструкции:
Важно! Если в распоряжении пользователя несколько Дисков, зарегистрированных на разных аккаунтах, то галочку перед ссылкой «Запомнить» ставить не надо, иначе она создаст проблемы при входе в другие аккаунты
Подключение сетевого диска.
Папка с названием «Яндекс-диск» появится в расположении вкладки «Мой компьютер».
Как подключить сетевую папку
В отличие от Яндекс.Диска, куда можно открыть доступ всем пользователям интернета без исключения, доступ к сетевой папке ограничивается рамками локальной сети. Это удобно, если пользователь имеет несколько компьютеров, смартфон и планшет. Имея файлы на одном носителе, например, на ПК, владелец компьютера получает возможность просматривать и производить какие-то манипуляции с файлом на других устройствах, входящих в единую домашнюю сеть, или сеть, объединенную Wi-Fi. Имея сетевую папку, владельцу сети не придется переносить файлы на флешку, или в облачные хранилища, чтобы получить к ним доступ на других носителях.
Сетевую папку можно организовать на любом из дисков компьютера, но лучше для этой работы использовать диск D, как не обремененный операционной системой. Для этого необходимо зайти в проводнике в «Мой компьютер» и открыть диск D.
Дополнительно! У кого-то папка «Мой компьютер» имеет несколько другое имя – Этот компьютер или просто Компьютер. Второй диск для хранения файлов в некоторых версиях ОС имеет название Е. От системного диска С его отличает больший объем памяти.
Далее инструкция выглядит так:
Устанавливается уровень доступности для сетевого диска.
В заключение осталось произвести еще несколько действий:
- Необходимо зайти в Центр управления сетями и общим доступом. Самый простой путь к центру – клик по значку интернета на панели задач.
- На вынырнувшей вкладке следует кликнуть Параметры сети и интернет → Центр управления сетями и общим доступом.
- Откроется окно, в котором необходимо в левой колонке кликнуть команду: «Изменить дополнительные параметры общего доступа».
- На вынырнувшей вкладке следует кликнуть Параметры сети и интернет → Центр управления сетями и общим доступом.
- Откроется окно, в котором необходимо в левой колонке кликнуть команду: «Изменить дополнительные параметры общего доступа».
- Нажимая поочередно на стрелочки, необходимо открыть доступ для соответствующих сетей. В завершение следует сохранить изменения.
Работа с сетевыми папками удобна дома, когда необходимо просмотреть файлы на иных устройствах, или в офисах, где над одним документом работают несколько человек. Каждый может со своего компьютера зайти в файл, находящийся в сетевой папке.
Изменение параметров общего доступа для различных сетей.
Яндекс.Диск – удобный современный сервис, который облегчает хранение файлов и работу с ними. Устанавливать его совсем несложно. При желании, его можно использовать не только лично. Но и поставить на ПК всем сотрудникам компании, для предоставления корпоративного доступа к файлам и документам
И не важно при этом, какая версия Виндовс у них установлена
Как скачать фото с Яндекс.Диска с помощью ПК
Для скачивания могут быть использованы различные способы. Например, если была получена ссылка, то для получения фото будет необходимо выполнить следующие действия:
- Запустить браузер.
- В адресное поле ввести полученную ссылку и перейти по ней.
- Откроется страница, на которой будет предоставлен доступ к загрузке фото.
Для получения файла или фото нужно нажать на кнопку «Скачать», расположенную в правом верхнем углу экрана.
После этого начнётся скачивание изображения на ПК или смартфон. Фото можно будет найти в той папке, которая предназначена для закачанных файлов или фото. Иногда перед тем, как получить файл или фото, необходимо его просмотреть. На экране доступна соответствующая кнопка.
После нажатия на неё, пользователь сможет увидеть фото и решить, будет он её скачивать или нет. Если фото содержатся в архиве, то сервис позволит его открыть и получить доступ к фото.
Если необходимо просмотреть или закачать файлы или фото из собственного хранилища, то для этого нужно применить такой алгоритм действий:
После этого начнётся закачка файла. Фото можно будет найти в стандартной папке для загрузок.
Если предварительно требуется произвести просмотр изображения, он станет доступен после двойного клика по файлу.
Для загрузки можно воспользоваться фирменным приложением. Его необходимо скачать и установить. Для получения можно воспользоваться следующей ссылкой. После инсталляции на рабочем столе пользователя будет создана папка, имеющая то же название, как и сервис. Обладатели Windows 10 смогут увидеть строку «Яндекс.Диск» в проводнике.
Программа работает таким образом, что файлы и фото в папке отображаются так же, как и на Яндекс.Диске. С ней можно работать так же, как и с любой другой папкой. Отсюда можно копировать файлы и фото обычным образом. При этом фактически будет производиться их скачивание. При копировании файлов и фото в папку сервиса они будут загружены на сайт.
После завершения скачивания появится сообщение, которое уведомит об этом пользователя. Такое приложение доступно не только для персонального компьютера или ноутбука, но и для смартфонов.
Здесь предоставляется выбор из двух возможностей: скачать на компьютер или в своё хранилище Яндекс.Диск. В первом случае нажимают на кнопку «Скачать». Во втором — на «Сохранить на Яндекс.Диск».
Если в этот момент скорость доступа к интернету снижена, то выгодно скопировать файл в своё хранилище, а в более удобное время загрузить на ПК из него.
В облачном хранилище имеется система папок, которая позволяет удобно организовать файлы. Если открыть определённую папку, то можно скачать не только отдельные файлы, но и всю папку. Для этого нужно кликнуть по кнопке «Скачать всё». Этой возможностью удобно воспользоваться в тех случаях, когда файлы в директории тематически объединены или тогда, когда здесь хранится большое количество файлов, которые в противном случае придётся скачивать по отдельности. В этой ситуации также доступна опция копирования в свой раздел этого хранилища.
Как разрешить скачивание файлов другим пользователям
Хранение фото на рассматриваемом сервисе позволяет управлять доступом к ним. Пользователь может ограничить к ним доступ или позволит другим людям использовать их. В обоих случаях он сохраняет своё право на просмотр и закачивание файлов из своей части хранилища.
- На браузере открыть Яндекс.Диск и авторизоваться в нём.
- Нужно перейти к нужному изображению.
- Требуется кликнуть на кнопку «Поделиться», которая расположена в верхней части экрана. На ней расположен рисунок стрелки, направленной вверх.
- Будет открыто меню, где нужно разрешить отображение ссылки на выполнение скачивания. Для этого потребуется передвинуть переключатель вправо.
- Далее будет приведён список социальных сетей, где пользователь может сделать публикацию.
В социальной сети нужно авторизоваться на своём аккаунте и вставить полученную ранее ссылку.
Теперь изображение будет доступно для скачивания в выбранной социальной сети.
Выбрав файл или каталог в хранилище и нажав «Поделиться», можно в появившейся форме получить ссылку на него. Её можно предоставлять в интернете, давая возможность желающим получить доступ к выбранным файлам.
Как закачать фото с Яндекс.Диска можно узнать с помощью видео
Что предлагает Яндекс.Почта 360
Именно так начинает выглядеть Яндекс.Почта после подключения Почты 360
Правда, помните, что переход в обычную почту из экспериментальной влечёт за собой одно неприятное последствие – те 20 ГБ в облаке, которые вы только что получили, сгорят. Поэтому, прежде чем отключаться, я бы 10 раз подумал. Тем более что и интерфейс почтового сервиса меняется незначительно: разве что пиктограммы ещё шести служб Яндекса появляются над цепочками ваших писем. Как по мне, довольно небольшая плата за 20 ГБ в облаке, которые добавляются к уже имеющимся независимо от объёма и статуса учётной записи.
Впрочем, преимуществ у «Яндекс.Почты 360» на поверку оказывается даже больше, чем просто 20 ГБ в облаке. Правда, доступны они уже будут только за деньги от 79 рублей/месяц. Вот основные фишки платного тарифа:
- Отключается вся реклама, которая пропадает как в веб-версии, так и в приложениях Яндекса;
- Служба поддержки начинает работать быстрее и отвечает на ваши запросы в течение трёх часов;
- В «Яндекс.Почте» будут автоматически выделяться главные письма;
- Видео с телефона будут автоматически загружаться в безлимитный раздел «Яндекс.Диска»;
- История изменений файлов на «Яндекс.Диске» будет увеличена с 14 до 90 дней;
- Файлы с публичных ссылок из «Яндекс.Диска» можно будет скачивать без ограничений.
«Яндекс.Почта 360» предлагает несколько тарифов на выбор стоимостью от 79 до 1119 рублей в месяц. При единовременной оплате годовой подписки расценки снижаются примерно на 20%, что довольно выгодно. Однако ключевая разница между тарифами состоит в объёмах облачного хранилища, доступ к которым они предлагают. Если за 79 рублей вы будете довольствоваться только подарочными 20 ГБ и блокировкой рекламы на сервисах Яндекса, то за 1119 рублей получите всё вышеперечисленное и 5 ТБ в придачу.
Установка Яндекс Диск
Для того чтобы установить приложение его нужно найти и скачать. Расскажу более детально и пошагово объясню этот процесс:
- Скачать программу Яндекс Диск или с официального сайта, также можно нажать «Установить Диск для Windows» уже в веб-интерфейсе Яндекс Диск;
- Для сохранения установочного пакета потребуется около 20 мегабайт свободного места;
- Скачав установщик, найдите и запустите, процесс не займет много времени;
- Не отключайте соединение с интернетом;
- Во всех появляющихся окнах смело подтверждайте;
- Если вдруг сработает антивирусник, добавьте программу в число доверенных;
- По окончании, запустите программу и настройте под себя;
- Рекомендую проверять свежую версию диска раз в месяц.
Как отправить файл через Яндекс Диск?
Установка на телефон
Установка на телефон может занять времени чуть больше, чем на компьютер. Скачивание последней версии проще всего осуществить с плей маркета, но есть и другой вариант.
С Play market
- Заходите в магазин, находите через поиск Яндекс Диск, нажимаете установить;
- Дождавшись окончания загрузки, открываете приложение;
- Регистрируетесь или входите по существующему аккаунту;
- Последняя версия программы установлена, проверяйте обновление хотя бы раз месяц, а можете настроить автоматическое обновление.
С App Store
- Зайдите в апстор, найдите Яндекс Диск, установите (версия iOS не менее 9.0);
- Дождитесь окончания процесса, запускайте;
- Авторизуйтесь или зарегистрируйтесь;
- Вы внутри, пользуйтесь, настраивайте под себя.
Скачанное из интернета

- Файл приложения для андроид имеет расширение apk!!!!!
- В настройках безопасности телефона включите установку из неизвестных источников;
- Найдите место, куда сохранили, запускайте;
- Подтверждайте все, что предложит установщик;
- Проверьте наличие подключения к интернету;
- После установки, включайте приложение, авторизуйтесь и пользуйтесь;
- Ежемесячно проверяйте наличие свежей сборки, если нет возможности обновить, ищите более свежую версию, удаляйте старую и в такой же последовательности устанавливайте новую;
- Теперь в меню установку из неизвестных источников можно отключить.
Теперь обновить установленный Яндекс Диск до самой последней версии можно совершенно бесплатно, через встроенное автоматическое обновление или путем запуска самостоятельно. Советую периодически проверять свежесть сборки. Следите за акциями проводимыми компанией. Часто можно стать, счастливым обладателем дополнительного места купив флешку или телефон, планшет или ноутбук, или просто подключив какую-нибудь услугу от спонсора.
Как сделать общий доступ на Яндекс Диск
Регистрация и установка
Пользоваться системой Яндекс Диск достаточно просто. Но сначала проводится инсталляция софта на ПК.
Для этого нужно войти на страницу поисковика:

В правом верхнем углу располагается меню управления почтой. Нам же надо найти где располагается диск. Наводим курсор на параметры над строкой поиска, выбирая «Еще» (смотрите по красной стрелке на картинке ниже).
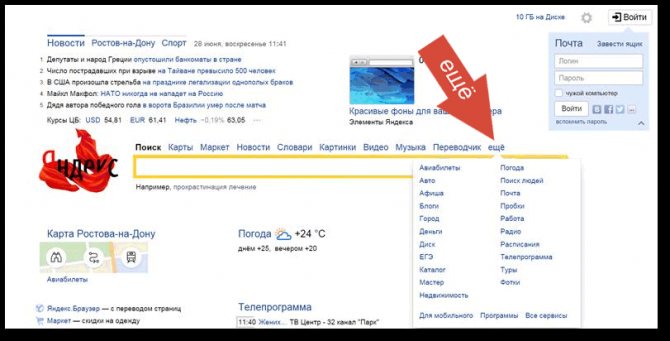
Все предложения во вкладке «Ещё» расположены в алфавитном порядке. В этом предложенном перечне выбираем необходимый параметр — «Диск», щелкая по нему мышкой.
Также отыскать яндекс-диск можно, когда вы зашли на аккаунт. Для этого наводим стрелочку в правую сторону, где высвечивается логин. И рядом видим ссылку на диск.
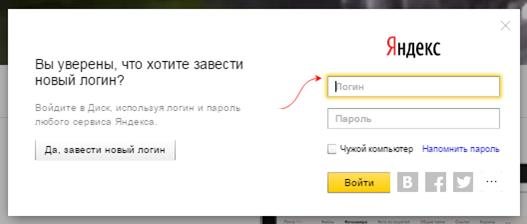
Если у вас уже есть почта, достаточно просто войти в нее, затем выполнить дальнейшие мероприятия по установке софта на ПК, описанные ниже.
При отсутствии таковой проводится создание ящика – «Завести логин».
Заполняем форму, выбираем пароль и завершаем создание учетной записи.
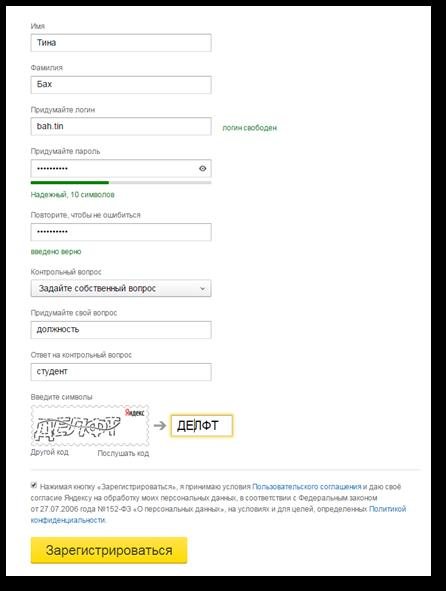
Для этого нажимаем «Зарегистрироваться».
для операционной системы.

Кликаем по желтой кнопке, на которой написано «Скачать Диск для Windows».
После этого загрузочный элемент скачивается на ПК.

Процесс закачки занимает немного времени. В загрузках будет YandexDiskSetapRu.exe – он представляет установочник софта.
Запустите файл, затем проследуйте рекомендациям установщика. После успешно проведенных манипуляций появится окно:

Можно убрать галочки с пунктов, которые не нужны юзеру, нажать «Готово».
Как настроить автоматическую загрузку на Яндекс диск
Для удобства через смартфон и ПК настраивается автозагрузка материалов. Настройка проводится после первого запуска софта.
Первый тип предусматривает, что реализуется при подключении к Wi-Fi. Второй подразумевает выгрузку при любом соединении через Интернет.
При отсутствии необходимости автозагрузки можно нажать «Позже».
Удаление файлов и папок осуществляется через меню «Свойства».
После перемещения в Корзину хранение проводится в течение месяца, после чего устраняется с сервера.
Разработчики предоставили юзерам возможность перемещать на YD контакты со смартфонов. Оффлайн-работа возможна при пометке «самолетом».
Таким образом, Яндекс.Диску присущи следующие характеристики:
- наличие проигрывателя музыкальных композиций и видеороликов, уже встроенного в приложение;
- проверка антивирусной программой архивов, документов, приложений, которые пользователь загружает;
- ручная настройка доступа;
- возможность отправлять ссылки для просмотра и закачки файлов;
- неограниченность хранения по времени;
- отображение каких-либо изменений в режиме реального времени и др.
Яндексом предусмотрена элементарная установка приложения. Когда начнется процесс скачивания, появятся инструкции, как запустить софт. Соответствующий значок софта отобразится в области уведомлений Виндовс.
Когда установка Яндекс.Диска завершится, необходимо ввести логин и пароль своей учетной записи в Яндексе. До тех пор, пока не произойдет авторизация, на значке будет отображаться восклицательный знак.
Если не получилось пройти авторизацию сразу, кликните «Диск не настроен». Чтобы зарегистрироваться в Яндексе, следует пройти по предложенной ссылке.
Яндексу присуще автоматическое создание папки, где будет расположена копия вашего Диска. Доступно изменение расположения папки.
Как было оговорено выше, работа с софтом простая. Для загрузки файлов, их нужно переместить или скопировать. В меню софта будут отображаться самые последние документы и архивы, которые синхронизировались с сервером, так что даже нет необходимости открывать полностью Яндекс.Диск. Из меню нужный архив можно переместить, поделиться им, удалить.
При удалении файлов из папки, вы перемещаете их в корзину, в которой они будут храниться не более 30 дней. По истечении этого времени файлы будут удалены с сервера, и восстановлению они не подлежат.
Вы можете синхронизировать не все папки, чтобы сэкономить больше места. Иными словами, удаляя с ПК, вам будут доступны эти файлы на странице сервиса Яндекс.Диска.
Скачайте Яндекс.Диск, при помощи которого вы сможете в любой момент из любого места просмотреть свои фотографии, документы, видеоролики. Все, что вам нужно – это доступ в Интернет.
Как пользоваться Яндекс Диском
Для нормальной эксплуатации необходимо будет настроить Диск. Проектировка облачного хранилища позволяет выполнить мероприятия без навыков в веб-мастеринге.
В окне выберите «Далее».
Потребуется войти в учетную запись, написав данные, указанные при регистрирации.
Установщик поясняет, что папка с Yandex.Disk будет находиться в столбце проводника. Кликните по клавише «Начать работу».
В компьютере появится соответствующий значок облачного хранилища.
Значительным преимуществом становится то, что войти в Яндекс Диск можно по принципу работы с обычными папками ПК. Манипуляции тоже осуществляются понятным и привычным для юзера методом.
Что лучше Яндекс.Диск или Google Диск
Наибольшей популярностью у потребителей всего мира пользуются несколько удаленных серверов хранения информации: Облако Mail.Ru, Google Диск, Dropbox, Яндекс.Диск. Облачные хранилища от Яндекса и Google конкурируют между собой, стремительно развиваясь и предлагая своим клиентам всё новые и новые возможности.
Каждый из них имеет свои особенности и преимущества. Рассмотрим основные:
- Объём памяти – у Яндекс.Диск (Я.Д) предлагается бесплатных 10 ГБ, а у Google (GД) – всего 5.
- Интерфейс – более понятный в Я.Д.
- Создание ссылки – в Я.Д проще.
- Онлайн-просмотр содержимого – Я.Д. поддерживает большее количество форматов файлов для просмотра без скачивания (в том числе и .zip-архивы). Можно слушать музыку (mp3). У GД есть возможность просмотра видео, а mp3 нужно предварительно скачать.
- Закачивание папок – работает в GД. Возможность настроить одновременный перенос нескольких файлов — достоинство Я.Д. (копирования папок нет).
- Работа с операционными системами – возможностей у Я.Д. больше – разработаны приложения для Linux и iOS.
В целом, оба сервиса востребованы. Google – более широко распространен в мире, Яндекс – в России.







