Как войти в google фото
Содержание:
- Авторизация в сервисе для управления галереей
- Дополнительные советы
- Группировка фотографий по лицам
- Как установить Google Фото на Android и iPhone
- Вариант 2: Мобильное приложение
- Как поделиться фотографиями и видео в обсуждениях
- Как создать общий альбом
- Как отправить ссылку на фотографии или поделиться ими с помощью других приложений
- Как найти альбомы и обсуждения, которыми вы поделились
- Как покинуть альбом
- Как покинуть обсуждение
- Как удалить пользователя из альбома
- Что происходит, когда вы делитесь фотографиями и видео
- Что происходит, когда вы добавляете фото или видео в общие альбомы или обсуждения
- Делимся своей коллекцией
- 1 Создание аккаунта Google фото
- Layout
- Работа с фото – просмотр, добавление и удаление снимков
Авторизация в сервисе для управления галереей
Google Фото является кроссплатформенным сервисом, поэтому вы можете пользоваться им как с компьютера или ноутбука, так и с мобильного устройства под управлением Android или iOS. Рассмотрим процедуру входа на каждой из платформ.
С компьютера и браузера
Увидеть свои фотографии из Google-аккаунта и отредактировать их с компьютера можно с помощью любого браузера и подключения к интернету. Для авторизации необходимо сделать следующее:
1. Откройте страницу https://www.google.com/photos/about/ и нажмите на кнопку «Перейти к Google Фото».
2. Войдите в свой аккаунт Гугл с помощью электронной почты Gmail и пароля. Если в браузере уже сохранены данные от профиля, то вход осуществляется выбором нужной учетной записи.
3. После того, как вы вошли на свою страницу, появится галерея со всеми фотографиями и видеозаписями. Если вы сделали фото на смартфоне, к которому привязан данный профиль Google со включенной синхронизацией, то на открывшемся сайте появятся новые снимки.
Быстро получить доступу к сервису можно через главную страницу https://www.google.com/. Сначала авторизуйтесь в аккаунте с помощью кнопки «Войти». Затем откройте меню с разделами и найдите пункт «Фото».
Пользоваться сервисом на мобильных устройствах можно также через браузер, но гораздо удобнее работать со снимками через фирменное приложение. О нем вы узнаете дальше.
С устройства на Android
На некоторых смартфонах с операционной системой Android необходимое приложение предустановлено заранее, поэтому проверьте меню и рабочий стол на наличие Google Фото. Если вы не нашли нужную программу, то сделайте следующее:
- Чтобы установить официальную версию, откройте Play Market и введите название Google Фото в поисковой строке. Кроме этого, перейти к странице для загрузки можно по прямой ссылке https://play.google.com/store/apps/details?id=com.google.android.apps.photos&hl=ru.
- Нажмите кнопку «Установить» и дождитесь окончания загрузки. Для скачивания вы должны быть авторизованы в аккаунте Google и подключены к интернету.
- После инсталляции нажмите по кнопке «Открыть» или запустите приложение через меню телефона.
Если к устройству уже привязана учетная запись Google, то сразу после входа вы увидите свои снимки. В противном случае придется ввести логин и пароль, а также дать разрешение на доступ к мультимедиа и файлам на смартфоне.
В большинстве случаев этап авторизации пропускается, поскольку пользователь уже вошел в аккаунт Google при настройке девайса и работе с магазином Play Market.
Поскольку вы входите впервые, приложение попросит выбрать общие настройки. Сначала нужно активировать автозагрузку и синхронизацию. Без них вы не сможете посмотреть снимки с другого устройства на официальном сайте. Затем нужно определиться с качеством загружаемых снимков (высокое или исходное). При желании можно включить синхронизацию при подключении через мобильный интернет, а не только посредством сети Wi-Fi. Рекомендуется пользователям с безлимитным трафиком.
Теперь все готово! Вы получите доступ ко всей галерее и сможете создавать альбомы, удалять, редактировать, перемещать фотографии и так далее.
Через iPhone
На устройствах Apple iPhone нет предустановленных сервисов Google, поэтому приложение придется скачать самостоятельно. Для этого воспользуйтесь ссылкой на App Store https://apps.apple.com/ru/app/google-%D1%84%D0%BE%D1%82%D0%BE/id962194608 или найдите данную страницу через поиск. Как и в случае с Android, программа распространяется бесплатно.
После запуска нужно дать разрешение на доступ к штатному приложению с фотографиями в iOS и задать настройки синхронизации, как и в случае с Android. Дальше впишите электронную почту и пароль от учетной записи Google.
По возможностям и функциям приложения на Android и iOS полностью идентичны. Отличия заключаются только в некоторых меню и элементах интерфейса.
Дополнительные советы
Как изменить или удалить ярлык
Ярлыки можно редактировать и удалять.
- Изменение ярлыка. Откройте папку «Люди» Ещё Изменить ярлык.
- Удаление ярлыка. Откройте папку «Люди» Ещё Удалить ярлык.
Как объединить группы по лицам
Если один и тот же человек находится в нескольких группах по лицам, эти группы можно объединить.
- Создайте ярлык для одной из групп.
- Добавьте такой же ярлык для другой группы, выбрав его из списка.
- Когда вы подтвердите ярлык для второй группы, появится запрос на объединение групп.
Вы также можете получить уведомление от Google Фото с предложением объединить две группы. Если на фотографиях изображен один и тот же человек, нажмите Да.
Как удалить группу по лицам со страницы поиска
Если вы не хотите видеть определенную группу по лицам на странице поиска, ее можно скрыть.
- Откройте страницу photos.google.com.
- В правом верхнем углу нажмите на значок «Ещё» Показать/скрыть людей.
- Нажмите на группу по лицам, которую вы хотите скрыть. Чтобы отменить это действие, нажмите на нее ещё раз.
- В правом верхнем углу нажмите Готово.
Как удалить фотографию или видео из группы
Фотографии и видео, попавшие в группу по ошибке, можно удалить.
- Откройте страницу photos.google.com.
- Откройте группу, из которой хотите что-то удалить.
- Нажмите на значок «Ещё» Удалить результаты.
- Выберите фотографии и видео, которые вы хотите удалить.
- В верхней части страницы нажмите Удалить.
Примечание. Если вы удалите объект из группы, это не приведет к его удалению из библиотеки Google Фото.
Как сменить основное фото
- Откройте страницу photos.google.com.
- Нажмите на группу по лицам.
- Нажмите на значок «Ещё» выберите Сменить основное фото.
- Выберите другую фотографию.
О моделях лиц
Группировка по лицам происходит в три этапа:
- Сначала система анализирует фотографии и определяет, есть ли на них лица.
- Затем, если функция группировки по лицам включена, в действие вступают алгоритмические модели, которые анализируют сходство разных изображений и оценивают, являются ли два изображения одним и тем же лицом.
- После этого фотографии, на которых с высокой вероятностью представлено одно и то же лицо, объединяются в группу. Вы всегда можете удалить фото из группы, если оно попало туда по ошибке.
Если функция группировки по лицам включена, но распознать лицо невозможно, приложение «Google Фото» может добавить снимок в определенную группу на основе других признаков, таких как время съемки или одежда человека на фото.
Группы по лицам, ярлыки и предоставление доступа
- Ярлыки доступны только в том аккаунте, где они были созданы.
- Группы по лицам не видны другим пользователям, когда вы делитесь с ними фотографиями.
- По умолчанию созданные вами группы по лицам и ярлыки видны только вам.
- Вы можете создать группу по лицам с ярлыком «Я» и разрешить автоматически распознавать вас на снимках в приложении «Google Фото». После этого сервис будет предлагать пользователям из вашего списка контактов поделиться с вами фотографиями, на которых есть вы. Подробнее…
Если функция группировки по лицам включена, это значит, что вы предоставляете нам возможность создать модель вашего лица.
Чтобы удалить модели лиц, установите переключатель Группировать по лицам в положение «выключено».
Как добавить ярлыки к фотографиям с людьми и домашними животными, а также изменить или удалить их
Если определенный снимок в Google Фото попал в неправильную группу по лицам или не попал ни в одну из групп, вы можете удалить его из группы или вручную выбрать правильную.
Эта функция доступна не во всех странах.
Как переместить фото в другую группу по лицам
Если человеку или домашнему животному присвоен неправильный ярлык в Google Фото, вы можете изменить или удалить его. Если ярлыка нет, то его можно добавить.
- Откройте страницу photos.google.com на компьютере.
- Выберите фото.
- Нажмите на значок «Информация» .
- Прокрутите страницу вниз до раздела «Люди» и нажмите на значок «Изменить» .
- Измените, удалите или добавьте ярлык:
- Чтобы удалить ярлык, нажмите на значок «Удалить» рядом с ним.
- Чтобы добавить ярлык, в разделе «Можно добавить» нажмите на значок «Добавить» рядом с ярлыком. Выберите ярлык, который хотите добавить, или нажмите на значок «Добавить» , чтобы создать новый ярлык.
-
Чтобы изменить ярлык:
- Рядом с ярлыком нажмите на значок «Удалить» .
- В разделе «Можно добавить» нажмите на значок «Добавить» рядом с ярлыком.
- Выберите ярлык, который хотите добавить.
- Нажмите Готово.
Группировка фотографий по лицам
Такая функция очень удобна, но сама по себе она уже никого не удивляет, особенно, когда все отдается на откуп нейросетям, которые постоянно все ”шерстят” и анализируют. С фотографиями они тоже способны справиться, но проблема в том, что работает это не в каждой стране.
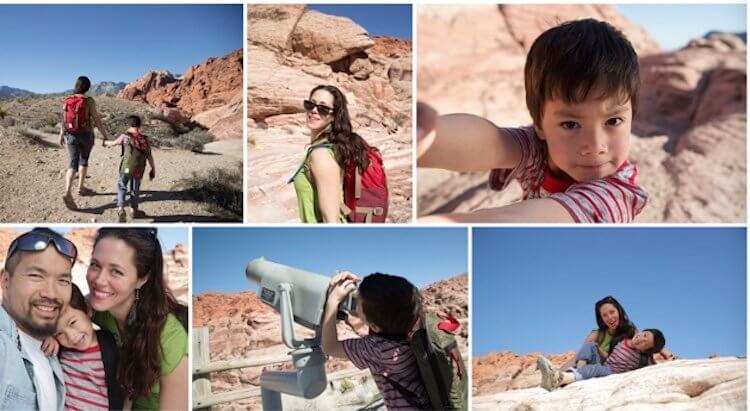
Даже заставка Google Фото намекает, что главное — люди.
Если в вашем случае функция не поддерживается, надо просто включить VPN и выбрать регион США. После этого на странице настроек Google Фото (и в веб-версии, и в мобильной) появится пункт ”Группировка похожих лиц”. Внутри надо будет только дать сервису необходимые разрешения. Дальше VPN можно будет отключить и все будет работать в любом регионе.
Функция очень удобная, но заработает она не сразу. Сервису нужно будет время, чтобы проанализировать все фотографии. Обычно это занимает несколько часов. В зависимости от количества фотографий.
Когда анализ будет завершен, во вкладке ”Альбомы” появится пункт ”Лица”. Там и можно будет найти сгруппированные фотографии. Для каждого найденного человека можно будет задать имя, чтобы потом было проще находить их поиском. Ошибки возможны, но так все равно проще, чем искать все самому вручную, пролистывая бесконечную ленту.
Как установить Google Фото на Android и iPhone
Я настоятельно рекомендую устанавливать Google Фото как на Андроиде, так и на iPhone/ iPad.
Apple Photos хранит фотографии в iCloud, расходуя бесплатные 2 гигабайта. А когда они заканчиваются, вам настойчиво предлагают купить больше места. Полностью удалить Apple Photos не получится. Придется просто отключить загрузку фотографий в iCloud и очищать удаленный контент после того, как альбом камеры синхронизируется с облаком Google.
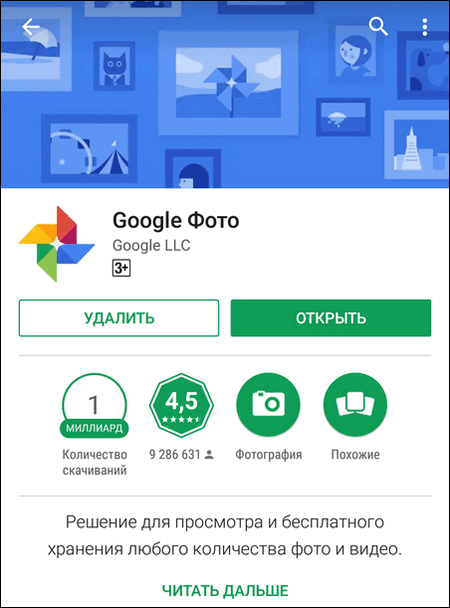
Страница Google Фото в Google Play Маркет:
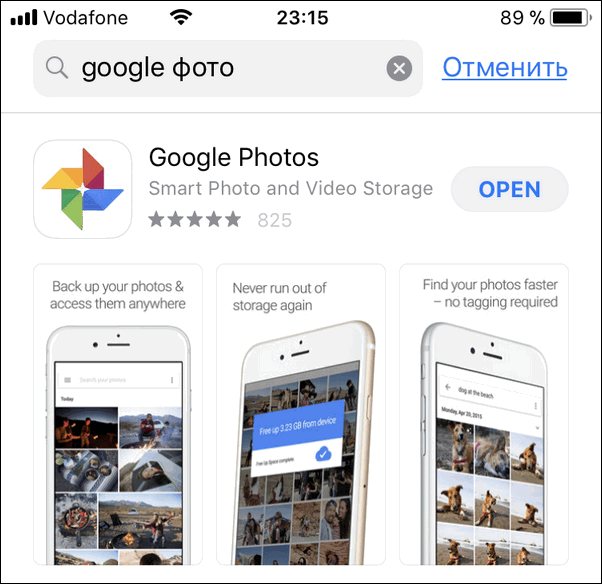
Для установки на Айфон или Айпад, запустите AppStore, в поиске введите «Google Фото» и установите приложение: После установки приложения на Андроид или Айфон все просто — откройте его и используйте вместо стандартной галереи или другого приложения, которое вы использовали ранее. Все ваши снимки с камеры подтянутся в Google Фото и будут загружаться в облако при подключении по Wi-Fi. Если предыдущее приложение возможно удалить — сделайте это. Если оно не удаляется (например, как стандартная галерея в Lenovo и Samsung или как Apple Фото в iPhone), ничего страшного — просто не используйте его, мешать оно не будет.
Вариант 2: Мобильное приложение
На мобильных устройствах под управлением Android и iOS также доступен сервис Google Фото, но уже в качестве отдельного приложения. И хотя интерфейс остается практически без изменений, процедура загрузки в данном случае значительно отличается от предыдущего варианта.
Способ 1: Добавление с устройства
После скачивания и установки ПО из официального магазина, приложение сразу проверяет память устройства на предмет наличия совместимых файлов, и в дальнейшем делает это постоянно даже при выключенной функции синхронизации. Из-за этой особенности программа так или иначе будет использоваться в качестве средства просмотра, при этом предоставляя инструмент загрузки для отдельных снимков.
Одиночная загрузка
- Чтобы добавить какую-то конкретную фотографию в облако, разверните главное меню в левом верхнем углу и в представленном списке выберите раздел «На устройстве».
При появлении списка директорий перейдите к расположению и коснитесь нужного вам файла. В результате изображение откроется в режиме полноэкранного просмотра.
Нажмите по значку с тремя вертикальными точками в правом углу или попросту проведите по экрану вверх для открытия панели управления. Здесь же под областью с изображением нужно воспользоваться значком «Создать резервную копию».
В случае успешного завершения процедуры кнопки под карточкой изменятся и появится новое поле «Добавить описание». Как нетрудно догадаться, с этого момента фото будет храниться в облаке и может быть удалено с устройства.
Массовая загрузка
- По необходимости приложение можно использовать, чтобы копировать сразу большое количество файлов в облачное хранилище. Для этого откройте раздел «На устройстве» через главное меню и выберите нужную директорию.
Коснитесь одной из загружаемых фотографий и удерживайте несколько секунд до появления панели в верхней части экрана. После этого можете выделить остальные снимки одиночным касанием, к сожалению, только вручную.
Завершив работу с выделением файлов, в верхнем правом углу нажмите по трем точкам и выберите «Начать загрузку».
Каждый выделенный снимок без идентичной резервной копии в результате будет загружен, о чем вы узнаете из соответствующего уведомления.
Способ 2: Автоматическая загрузка
В отличие от компьютера, мобильное приложение Google Фото по умолчанию предоставляет средства для автоматического поиска и загрузки совместимых медиафайлов с телефона. Это вполне можно использовать для упрощения процедуры добавления.
- Находясь в приложении, тапните по значку меню в левом углу экрана и выберите «Настройки».
Через представленный список откройте страницу «Автозагрузка и синхронизация» и коснитесь переключателя с идентичной подписью.
При появлении вспомогательных параметров для начала откройте настройки «Размер фотографий» и выберите подходящий вариант, который будет применен ко всем новым загрузкам.
Для запуска синхронизации в блоке «Использовать моб. интернет для загрузки» воспользуйтесь переключателем «Фото».
Спустя некоторое время на той же странице откройте раздел «Папки на устройстве» и включите директории, файлы из которых хотите скопировать в облако.
Представленный метод вполне можно использовать на временной основе, включая и отключая описанные опции. К тому же, делается это буквально за пару минут.
Способ 3: Файловый менеджер
Хранящиеся в памяти устройства снимки можно добавить в Google Photo, используя практически любой файловый менеджер. В качестве примера нами будет задействован достаточно известный ES Проводник.
- Запустив диспетчер файлов и открыв директорию с изображениями, коснитесь нужной карточки и удерживайте несколько секунд до появления галочки. На этом этапе также можете выделить и другие снимки в папке.
На нижней панели приложения воспользуйтесь кнопкой «Еще» и через меню выберите «Отправить». Обратите внимание, нужен именно отмеченный на скриншоте пункт, а не тот, что в начале списка.
Во всплывающем окне с вариантами источников выберите «Загрузить в Google Фото», чтобы перейти к добавлению. Здесь необходимо выбрать аккаунт, если их несколько, и нажать «Загрузить» в нижней части экрана.
До полного завершения процедуры не следует закрывать приложение, чтобы не прервать передачу данных. После этого не забудьте проверить Гугл Фото на предмет появления новых файлов.
Опишите, что у вас не получилось.
Наши специалисты постараются ответить максимально быстро.
Как поделиться фотографиями и видео в обсуждениях
- Откройте страницу photos.google.com на компьютере.
- Войдите в аккаунт Google.
- Наведите курсор на объект и нажмите на значок «Выбрать» .
- Нажмите на значок «Поделиться» .
- Выберите пользователей в разделе «Отправить через Google Фото».
- Чтобы поделиться с одним пользователем, нажмите на его имя.
- Чтобы найти пользователя, нажмите на значок «Найти» . Введите имя, телефон или адрес электронной почты.
- Чтобы открыть доступ группе пользователей, нажмите Создать группу, и выберите несколько пользователей.
- Если хотите, добавьте сообщение.
- Нажмите Отправить.
Примечание. В каждое обсуждение можно добавить не более 20 000 фотографий.
Как создать общий альбом
Важно! Если вы поделитесь альбомом, в который фотографии добавляются автоматически с помощью группировки по лицам, все, у кого есть доступ к альбому, смогут посмотреть снимки, которые в нем появляются
- Откройте страницу photos.google.com на компьютере.
- Войдите в аккаунт Google.
- На панели слева нажмите Фото.
- Наведите курсор на объект и нажмите на значок «Выбрать» .
- В верхней части экрана нажмите на значок «Добавить в альбом/создать новый объект» .
- Нажмите Общий альбом Новый общий альбом.
- Введите название альбома.
- В правом верхнем углу экрана нажмите Поделиться.
- Выберите, с кем вы хотите поделиться альбомом, и нажмите на значок «Отправить» .
Как отправить ссылку на фотографии или поделиться ими с помощью других приложений
Важно! Если вы поделились ссылкой на альбом, любой пользователь, у которого есть ссылка, сможет посмотреть альбом и добавить в него фотографии. Подробнее о том, как средства управления доступом к общим альбомам обеспечивают конфиденциальность ваших фотографий…
- Откройте страницу photos.google.com на компьютере.
- Наведите курсор на объект и нажмите на значок «Выбрать» .
- Чтобы отправить ссылку, нажмите на значок «Поделиться» .
- Выберите, как вы хотите отправить ссылку.
- Чтобы поделиться ссылкой, нажмите Создать ссылку.
- Вы можете выбрать приложение, через которое хотите отправить ссылку.
Как найти альбомы и обсуждения, которыми вы поделились
- Откройте страницу photos.google.com на компьютере.
- В левом верхнем углу нажмите на значок «Общие альбомы» . В открывшемся разделе можно найти альбомы, которыми вы поделились, обсуждения, а также действия в них (например, недавно добавленные фотографии и комментарии).
- Если вы не нашли, что искали, прокрутите страницу вниз и нажмите Ещё.
Как покинуть альбом
Важно! Когда вы покидаете общий альбом, все добавленные вами фотографии, видео, комментарии и лайки удаляются
- Нажмите на нужный альбом.
- В правом верхнем углу нажмите на значок «Ещё» Покинуть альбом.
Как покинуть обсуждение
Важно! Когда вы покидаете обсуждение, все добавленные вами фотографии, видео, комментарии и лайки удаляются
- Нажмите на нужное обсуждение.
- В обсуждении нажмите на значок своего профиля.
- Рядом со своим именем нажмите Выйти.
Как удалить пользователя из альбома
Важно! Удалять пользователей из альбома может только его владелец
- Откройте альбом, из которого нужно удалить пользователя.
- Нажмите на значок «Ещё» Настройки.
- Найдите пользователя, которого нужно удалить.
- Нажмите на значок «Ещё» Удалить.
Что происходит, когда вы делитесь фотографиями и видео
Когда вы отправляете фотографию или видео пользователю из списка контактов через Google Фото:
- Пользователь получает уведомление в приложении и push-уведомление. Если вы делитесь новым альбомом или обсуждением, пользователь получает уведомление по электронной почте.
- Объекты, к которым пользователю предоставлен доступ, появляются на его странице «Общие альбомы».
- Значок профиля пользователя сразу появляется в альбоме или обсуждении, но отображается с приглушенными цветами до тех пор, пока пользователь не откроет альбом или обсуждение.
- Когда пользователь посмотрит альбом или обсуждение, значок его профиля появится в списке действий рядом с просмотренными им фотографиями, комментариями и лайками.
- Когда пользователь присоединится к общему альбому, поставит лайк, оставит комментарий или добавит фотографии в общий альбом или обсуждение, изображение профиля пользователя поменяется на значок профиля.
Что происходит, когда вы добавляете фото или видео в общие альбомы или обсуждения
- Ваш значок профиля появится рядом с последними добавленными вами фотографиями.
- Если вы делитесь видео, которое полностью или частично записано в режиме замедленной съемки, другие пользователи смогут смотреть любую часть этого видео в замедленном режиме в своем видеопроигрывателе.
Делимся своей коллекцией
- В Google Фото есть прекрасные возможности для обмена фотографиями и этот процесс можно автоматизировать. Такая опция пригодится, если вы всегда хотите делиться с кем-то фотографиями конкретного человека — например, отсылать фото ребенка одному из родителей. Просто выберите людей, чьи изображения вы будете автоматически отсылать, и установите дату, с которой начнется обмен фотографии, остальное сделает само приложение. Для установки связи с нужным человеком зайдите в пункт меню «Добавить партнера».
- Странно, но Google Фото не имеет прямой привязки к Gmail, что довольно неудобно для тех, кто хочет быстро прикрепить к письму фотографию из своей коллекции. Но это неудобство можно легко исправить: помните, первый совет про синхронизацию Фото с Google Диском? Именно она вам и поможет.
- Вы можете загружать свои видеоролики из Google Фото на YouTube. Эту опцию вы найдете в настройках загрузки.
- Live Photo от Apple и Motion Photos от Google — довольно интересный формат, но у него есть один недостаток. Когда вы загружаете такие фотографии на несовместимое устройство, у них пропадает анимация. Вот как это можно исправить: когда вы просматриваете анимацию в Google Фото, выберите функцию «Сохранить как видео». Приложение конвертирует анимированные изображения в видеоролик, который будет работать на всех устройствах.
Материалы по теме:
1 Создание аккаунта Google фото
- В первую очередь нужно перейти на портал photos.google.com.
- Далее войдите в свой аккаунт Google.
- Если у вас нет страницы на портале, то ее придется создать, следуя приведенным на нем инструкциям.
Данный процесс, как правило, занимает всего несколько минут, после чего вы сможете начать пользоваться всем функционалом Google Photo, предлагаемым абсолютно бесплатно. Примечательно, что современные смартфоны по умолчанию располагают приложением Гугл Фото, однако далеко не все умеют им пользоваться. Он дает возможность в автоматическом режиме или вручную загружать фотографии на облачное хранилище. Благодаря этому не только освобождается память телефона. Платформы Dropbox, OneDrive или Flickr также отлично подойдут для данных целей, однако на мобильных ОС они представлены в виде не совсем удобных приложений, требующих дополнительной авторизации.
Layout
As Google Photos is not a general purpose cloud storage system the
backend is laid out to help you navigate it.
The directories under show different ways of categorizing the
media. Each file will appear multiple times. So if you want to make
a backup of your google photos you might choose to backup
. (NB is rather slow
at the moment so avoid for syncing.)
Note that all your photos and videos will appear somewhere under
, but they may not appear under unless you’ve put them
into albums.
There are two writable parts of the tree, the directory and
sub directories of the directory.
The directory is for uploading files you don’t want to put
into albums. This will be empty to start with and will contain the
files you’ve uploaded for one rclone session only, becoming empty
again when you restart rclone. The use case for this would be if you
have a load of files you just want to once off dump into Google
Photos. For repeated syncing, uploading to will work better.
Directories within the directory are also writeable and you
may create new directories (albums) under . If you copy files
with a directory hierarchy in there then rclone will create albums
with the character in them. For example if you do
and the images directory contains
Then rclone will create the following albums with the following files in
- images
- images/dir
- images/dir2/dir3
This means that you can use the path pretty much like a normal
filesystem and it is a good target for repeated syncing.
The directory shows albums shared with you or by you.
This is similar to the Sharing tab in the Google Photos web interface.
Работа с фото – просмотр, добавление и удаление снимков
После входа в свой аккаунт пользователю откроется доступ к основной галерее с возможностью предпросмотра снимков. Чтобы увидеть определенное изображение, воспользуйтесь поиском.
Фотоснимки можно найти по названию, отметкам, оставленным пользователем, или по их содержанию
В верхней части стартовой страницы находятся две кнопки – «+Создать», «Загрузить». Нажав первую, можно создать коллаж, альбом и прочее. Другая кнопка позволяет добавить новые файлы с компьютера или перенести снимки с облака.
Для выделения нескольких фотографий нажимайте на круглые значки в левом углу изображений. Это также открывает дополнительное меню для редактирования. С его помощью фотоснимки можно удалить, убрать с определенного альбома, поменять название, сохранить на компьютере или телефоне.
На заметку: Удаленные фотографии хранятся в корзине в течение 60 дней, после чего безвозвратно уничтожаются.
При помощи кнопок в левой части страницы возможен переход галереей, личными и общими альбомами. Также здесь размещается архив, корзина, средства для управления библиотекой.
В настройках можно в любой момент изменить параметры работы сервиса, включить синхронизацию и автозагрузку файлов







