Как войти в аккаунт google
Содержание:
- Как создать аккаунт Google для своих нужд
- Вход на телефоне
- Как удалить email?
- Способ 1. Изменение и добавление входных данных для синхронизации
- Как войти в аккаунт Гугл на Андроиде?
- Как пользоваться Гугл Диском
- А что внутри учётной записи?
- Регистрация
- Как настроить Гугл аккаунт
- Меняем аккаунт Google на другой
Как создать аккаунт Google для своих нужд
Итак, начинаем операцию, чтобы получить аккаунт в Гугле. Регистрация осуществляется на специальной странице, где необходимо заполнить предоставленную там форму, в первой части которой необходимо вписать свое имя, фамилию и логин в составе электронной почты:
Надо иметь ввиду, что в этом случае при регистрации вам придется подтвердить адрес такого эмейла. На указанный ящик придет письмо, где будет содержаться ссылка, по которой вы должны перейти для подтверждения. Но, повторюсь, такие дополнительные телодвижения необходимо совершать только в том случае, если не пожелаете регистрировать почту на GMail.
Однако, на мой взгляд, создаваемая учетная запись Гугл предполагает наличие почтового аккаунта ГМайл хотя бы потому, что это гораздо удобнее при пользовании разнообразными приложениями и сервисами Google
К тому же, интерфейс и настройки здесь постоянно модернизируются и, что самое важное, гугловский почтовый сервис весьма надежен в плане безопасности, о чем я еще расскажу подробнее
Отмечу, что дата рождения не будет общедоступной без вашего на то согласия. Особо нужно отметить необходимость максимально усложнить пассворд, поскольку это напрямую касается безопасности будущего аккаунта. Со своей стороны осмелюсь посоветовать в этой связи генератор и хранитель паролей Кипас, которым я успешно пользуюсь на протяжении уже довольно продолжительного времени. Но продолжим заполнять форму регистрации Гугл:
Сначала нужно вписать номер мобильного телефона и, желательно, дополнительный эмейл. Эта информация не будет лишней в плане повышения уровня безопасности. Например, если забудете пароль либо каким-то образом он будет утерян, то посредством SMS получите данные, необходимые для восстановления доступа к своей учетной записи Google. Запасной адрес электронной почты также вносит свою лепту в дело повышения уровня защищенности аккаунта и может служить в том числе для получения уведомлений.
Дальше вводим капчу в соответствующую строчку «Введите текст» и переходим к заключительной части формы регистрации, где надо выбрать страну (автоматически будет указана та, на территории которой вы проживаете), а также отметить галочкой ваше согласие с условиями использования сервисов Гугла и политикой конфиденциальности:
Следом жмите «Далее», после чего осуществится переход к следующему шагу создания учетной записи. Вам предложат в процессе регистрации загрузить свою фотографию:
Однако, это предложение на данном этапе можно с легкостью проигнорировать и закачать фото позднее. Это можно сделать в любое время, воспользовавшись соответствующими опциями своего профиля. Поэтому можно сразу же щелкнуть по кнопке «Дальше». Результатом этого действа будет осознание того, что вам удалось создать учетную запись Google:
После нажатия «Вперед» вы окажетесь на вебстранице, откуда можно осуществить доступ ко всем приложениям, сервисам, настройкам и другим необходимым службам:
Возможно, для какого-то будет проще усвоить информацию по видео. Поэтому предоставляю видеоролик на тему создания аккаунта в Google:
Ну и учитывая уровень современных технологий не лишним, думаю, будет видеоматериал, рассказывающий о создании учетной записи в Гугл для мобильных устройств на базе Android:
Вход на телефоне
На Андроиде
- Скачивать приложения из Play Маркета (Google Play);
- Синхронизировать данные;
- Работать с почтовым клиентом Gmail и приложением YouTube.
1. В меню телефона откройте раздел «Настройки».
2. В части «Личные данные» выберите «Аккаунты».
3. Нажмите на «Добавить аккаунт».
4. Выберите «Google».
5. В поле «Телефон или адрес эл. почты» напечатайте номер телефона или логин. Нажмите «Далее» для продолжения.
6. В поле «Введите пароль» напечатайте пароль для входа и нажмите «Далее».
7. Прочитайте условия использования и нажмите «Принимаю».
8. Откроется настройка резервного копирования. Нажмите кнопку «Принять» для продолжения.
Резервное копирование – это сохранение контактов, календаря, браузера и других настроек.
9. Вот и всё – учетная запись добавлена в Андроид.
В YouTube
Если вы подключили аккаунт в настройках телефона, то он автоматически добавится и в приложение YouTube. Поэтому данный способ подойдет, в случае если вы не хотите подключать учетную запись через настройки. Или если у вас телефон работает на другой системе – например, на iOS (iPhone).
1. Откройте приложение YouTube.
2. Нажмите на значок «человечка» в правом верхнем углу.
3. Появится окошко, в котором нажмите на «Войти».
4. Выберите «Добавить аккаунт».
5. Откроется форма авторизации:
- Напечатайте телефон или логин от учетной записи.
- Введите пароль.
- Примите условия соглашения.
- Разрешите или отключите сохранение резервной копии и нажмите кнопку «Принять» для завершения.
Подробнее о каждом этапе читайте в .
6. В правом верхнем углу появится значок с буквой. Это означает, что вход успешно выполнен.
Нажав на значок, высветится окошко, через которое можно управлять учетной записью.
Google Chrome
Рассмотрим вход через настройки браузера Chrome. Это нужно, чтобы синхронизировать данные с разных устройств. Например, на телефоне получить закладки, историю и пароли с компьютера.
На заметку. Если вы выполнили вход через настройки Андроид, то в Хроме аккаунт будет уже подключен. Но из него можно выйти или добавить еще один.
1. Откройте браузер Google Chrome.
2. Нажмите на значок «три точки».
3. Появится меню, из которого выберите «Настройки».
4. Нажмите на «Войти в Chrome».
5. Появится окошко с информацией о синхронизации. Нажмите кнопку «Добавить аккаунт».
6. Откроется страница авторизации:
- Введите логин и пароль.
- Примите соглашение.
7. Вход выполнен.
Теперь если открыть сайт google.ru, вверху страницы будет иконка с буквой. Нажав на квадрат рядом с ней, появится меню с настройками и сервисами: Gmail, Диск, YouTube и другие.
Если иконки с именем нет, а есть кнопка «Войти» – нажмите на нее. Учетная запись автоматически загрузится.
В любом браузере
А сейчас рассмотрим, как входить в аккаунт на телефоне в любом браузере, а не только в Chrome.
Покажу на примере Mozilla Firefox, но способ подойдет и для другой программы: Яндекс, Opera, Safari.
1. В браузере перейдите на сайт google.ru.
2. Вверху будет кнопка «Войти» – нажмите на нее.
3. Откроется форма авторизации:
- Напечатайте телефон или адрес электронной почты. Нажмите «Далее».
- Напечатайте пароль и нажмите «Далее».
4. Вход успешно выполнен. Об этом будет свидетельствовать иконка с буквой или кнопка «Выйти» вверху.
Как удалить email?
В Google для удаления почтового ящика можно использовать два способа.
Способ №1: с сохранением аккаунта
Метод позволяет избавиться только от почты на Gmail, но при этом зарегистрированный аккаунт Гугл останется, и его можно будет использовать и дальше. Например, на Youtube.
- Авторизуйтесь. Перейдите на страницу настроек учётной записи – https://myaccount.google.com/?utm_source=OGB&tab=mk1&utm_medium=app&pli=1
- В меню справа выберите «Данные и персонализация».
- В блоке «Скачивание, удаление и планирование» кликните подраздел: «Удаление сервиса или аккаунта» → «Удаление сервиса».
- Введите пароль для входа в учётную запись.
- Если у вас есть важная информация на почте, воспользуйтесь функцией «Скачать данные» для получения резервной копии. Далее щёлкните иконку «Корзина» в строке «Gmail». Подтвердите выполнение операции.
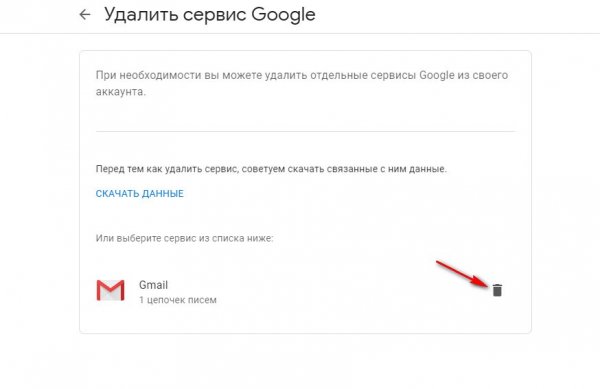
Способ №2: удаление всего аккаунта
Выполнив эту инструкцию, вы удалите не только Gmail, но и весь аккаунт Google. Доступ к сервисам компании через ранее зарегистрированный логин (адрес почты) уже будет закрыт. Если у вас есть какой-то ценный контент в учётке (переписка, фото, документы), сохраните предварительно его копию. Всё необходимое для выполнения этой операции на страничке – https://takeout.google.com/?pli=1
- После входа в профиль перейдите в раздел – https://myaccount.google.com/data-and-personalization
- Откройте: «Удаление сервиса или аккаунта» (в блоке «Скачивание, удаление…») → «Удаление аккаунта Google».
- Введите пароль профиля.
- Ознакомьтесь с информацией по удалению. Подтвердите соглашение: поставьте «галочки» в строках «Я соглашаюсь…», «Да, я хочу…».
- Нажмите кнопку «Удалить аккаунт».
Способ 1. Изменение и добавление входных данных для синхронизации
- Откройте «Настройки» устройства. Изменение формы регистрации Гугл действительно невозможно, так как все существующие учетки, связанные с системой, постоянно синхронизируются. Однако можно выбрать, какая именно регистрация должна синхронизироваться с Android. Найдите значок шестеренки на главном экране или в приложении и нажмите его, чтобы открыть меню «Настройки».
Прокрутите меню вниз и найдите «Учетные записи». На некоторых устройствах это может быть заголовок со списком профилей, связанных со смартфоном. В других случаях вызовите меню опций для получения дополнительной информации.
Выберите «Google» из списка. Затем на экране отобразятся все действующие профили, которые вы связали с мобилкой.
Выберите учетку, которую хотите синхронизировать с вашим устройством. На экране отобразится список параметров, которые могут быть синхронизированы, такие как данные приложения, календарь, контакты и т.д. Справа от этих параметров установлены флажки опций, которые вы хотите синхронизировать с текущим профилем. Если вы хотите синхронизировать все параметры, просто тапните «Синхронизировать сейчас» в нижней части монитора.
Отключите все другие профили. Если вы хотите, чтобы устройство синхронизировалось только с выбранной учеткой, можно отключить возможности синхронизации других профилей.Вернитесь в список профилей Гугл и коснитесь позиции, которую хотите отключить. Снимите все параметры синхронизации Google, чтобы отключить его. Повторите эту операцию для всех других аккаунтов.
Добавьте новый акк Гугл, который хотите использовать. На дисплее «Настройки учетной записи» коснитесь «+ Добавить учетную запись», а затем выберите «Google». На следующем экране выберите «Существующий» или «Создать».
Если вы выбрали «Существующие», введите адрес электронной почты и пароль аккаунта, а затем нажмите стрелку справа внизу. Подождите, пока учетка войдет в систему, а затем нажмите «ОК». Настройте платежную информацию, если хотите (или пропустите ее), а затем выберите, какие параметры синхронизации требуется выполнить.
Обратите внимание
Если выбрать «Создать», появится экран, где нужно ввести свое имя и фамилию. Заполните детали и нажмите стрелку далее. Введите идентификатор электронной почты и перейдите к следующему экрану. Создайте пароль и подтвердите его, чтобы завершить процесс входа.
Как войти в аккаунт Гугл на Андроиде?
Войти в свой Гугл-аккаунт на телефоне или планшете, работающем под операционной системой Андроид, не сложнее, чем установить переадресацию вызовов. Всё, что потребуется пользователю — данные учётной записи и само устройство, подключённое к Интернету.
В «Настройках»
Самый простой способ войти в Гугл-аккаунт, отнимающий гораздо меньше времени, чем поиск лучших приложений для Андроида, — авторизация в системных настройках. Они открыты для владельцев телефонов и планшетов, вне зависимости от наличия прав доступа к корневой папке и других привходящих факторов; пользователю, желающему зайти в учётную запись таким образом, нужно всего лишь:
Открыть меню «Настройки» — чаще всего для этого требуется тапнуть по иконке-шестерёнке на главном экране.
Отыскать раздел «Учётные записи», «Облако и учётные записи» или имеющий аналогичное название — всё зависит от производителя и модели устройства, а также поколения операционной системы Андроид.
Войдя в него, перейти в подраздел «Учётные записи», иногда — «Аккаунты».
Если на телефоне или планшете уже осуществлён вход в профиль Google, текущие данные можно удалить, нажав на соответствующий заголовок.
И выбрав в выпадающем меню пункт «Удалить учётную запись».
Если же авторизация ранее не производилась или пользователь Андроида хочет добавить новый аккаунт Гугл, не трогая старого, нужно пролистать страницу вниз — вплоть до строчки «Добавить учётную запись»; по ней и следует тапнуть.
Теперь владелец телефона или планшета должен выбрать тип добавляемого профиля — понятно, что это будет Google.
И, оказавшись на главной странице формы добавления учётной записи, ввести в единственном текстовом поле свой логин: это может быть номер телефона или адрес электронной почты.
А если пользователь на этом этапе осознает, что профиль ещё не зарегистрирован — ссылкой «Создать аккаунт» внизу страницы.
Нажав на кнопку «Далее», владелец телефона или планшета должен ввести в новом поле придуманный при создании учётной записи пароль — он может содержать цифры, буквы латиницы и некоторые специальные символы.
Снова тапнув по кнопке «Далее», пользователь получит предложение добавить для обеспечения безопасности учётной записи свой сотовый номер.
Если страна определена неверно, достаточно нажать на флажок слева от текстового поля и выбрать нужную.
А затем ввести свой телефон.
Впрочем, владелец смартфона может и проигнорировать добавление сотового номера, тапнув по одноимённой ссылке в левом нижнем углу страницы.
На этом почти всё. Пользователю остаётся согласиться с политикой конфиденциальности Google, прочитав соглашение в новом окне (ознакомиться с ним не сложнее, чем отыскать самый лучший антивирус для Андроида) и нажав на кнопку «Принимаю», на этот раз — в правом нижнем углу.
Через несколько секунд проверки.
Пользователь сможет наконец войти в аккаунт Гугл.
Если учётная запись добавлялась к уже существующей, она будет отображена в общем списке — второй по счёту. Удалить её можно в описанном ранее порядке.
В браузере
Зайти в аккаунт Гугл с помощью браузера Chrome, основного для всех функционирующих под ОС Андроид телефонов и планшетов, можно следующим образом:
Запустить браузер и тапнуть по находящимся в правом верхнем углу трём горизонтальным точкам.
Перейти в открывшемся меню в раздел «Настройки».
На новой странице выбрать нажатием самое верхнее поле «Войдите в Chrome».
Если учётная запись уже была добавлена на телефон или планшет (например, описанным выше способом), выбрать её нажатием на соответствующий заголовок; если нет — воспользоваться кнопкой «Добавить аккаунт».
На первой странице формы авторизации ввести свой логин — адрес электронной почты или сотовый номер, привязанный к профилю.
На второй — ранее заданный пароль.
Нажав «Далее» и ознакомившись с условиями пользования сервисами Гугл, юзер может со спокойным сердцем тапать по кнопке «Принимаю».
И, если учётная запись добавлена к уже существующей, выбирать нужную из открывшегося списка. Если аккаунт Google один, делать этого не понадобится: браузер сразу приступит к синхронизации данных.
Как пользоваться Гугл Диском
Хотя у облачного хранилища, коим выступает Google Disk, интуитивно понятный интерфейс, рекомендуется бегло ознакомится с основами взаимодействия с функционалом.
Следует знать, что:
- У Google Диска есть веб-интерфейс, доступный по адресу https://drive.google.com/drive/
- Для смартфонов на iOS и Android предусмотрено приложение «Google Диск».
Полезно: Как создать ссылку для скачивания файла с Google Disc на ПК и смартфоне
На компьютере
Для компьютера предусмотрены две программы:
- Автозагрузка и синхронизация – для личных целей. Разрешает сохранять резервные копии файлов с накопителя ПК.
- Клиент Google Диска – для бизнеса. Позволяет работать с файлами на ПК без необходимости их скачивать.
Для первого знакомства рекомендуется запустить веб-версию Google Диска и авторизоваться в нем.
Первый запуск
Войдите в свой профиль.
Подробнее: Как войти в свой Google Disc
После авторизации вы поймете, как включить Гугл Диск:
- Приступите к начальным настройкам.
- Выбранные папки с содержимым будут автоматически синхронизированы с профилем. Если ничего не нужно пока синхронизировать, снимите отметки со всех папок и жмите «Далее».
- Настройте папку для полной синхронизации содержимого диска и компьютера. В ней будет находится полная резервная копия данных, записанных в облаке.
- Готово. Можно приступать к работе.
Полезно:
- Как включить синхронизацию Гугл Диска с ПК и телефоном
- Как выйти из Google Disc
Как загрузить файл
Есть несколько способов. Через программу Backup and Sync from Google:
- Откройте папку «GoogleДиск» на компьютере.
- Переместите сюда нужный файл. Активированная функция синхронизации в настройках скинет в облако только что загруженный файл.
Через браузер:
- Перейдите в главное окно Google Диска.
- Нажмите кнопку «Создать» и выберите «Загрузить файлы».
- Подтяните нужный файл.
- Готово.
Как создавать папки
С папками работать так же просто, как и с файлами. Через клиент для компьютера:
- Нажмите на запущенную программу в трее и перейдите по значку «папки» для ее открытия.
- Нажмите ПКМ – «Создать» – «Папку». Тут же можно назвать ее или перетянуть в нее любой файл.
- Файл переместится в папку.
- Программа моментально синхронизирует созданную папку, а затем папку и вложенный файл с облаком.
В веб версии тоже все просто:
- Нажмите «Создать» и выберите «Папку».
- Дайте ей имя или оставьте прежнее.
- Чтобы перенести в нее файл, отыщите его, нажмите ПКМ и выберите функцию «Переместить».
- Используйте навигацию по папкам, чтобы выбрать нужное место и кликайте «Переместить в эту папку».
Скачиваем загруженный файл
Чтобы загрузить файл из облака, находясь в открытом в браузере GoogleДиске нажмите по файлу ПКМ и выберите «Скачать».
Далее выберите место, куда этот файл поместить.
При использовании программы, достаточно в настройках выбрать раздел с нужным файлом и нажать «Синхронзация».
Если же выбрана синхронизация всех объектов, можете сразу поискать нужный файл среди скопированных на комп данных.
Подробнее:
На телефоне
Теперь будет рассмотрено приложение Гугл Диск и как пользоваться им на телефоне Андроид и iPhone.
Устанавливаем приложение
Чтобы Гугл Диск запустить на айфоне, разобраться как пользоваться им, из AppStore или Google Play скачайте и поставьте Google Drive на устройство.
Запускаем Гугл Диск на смартфоне
После установки:
- Используйте свой email и пароль для авторизации (если этого не сделано ранее, во время привязки аккаунта к смартфону).
- Готово. На экране появляется информация по базовым возможностям.
Как загрузить файл в облако
Чтобы залить видео, фото или любой другой файл в облако:
- Нажмите на иконку «Файлы» снизу, затем на «+» и выберите «Загрузить».
- Выберите файл.
- Готово.
Скачиваем загруженный файл на телефон
Для скачивания:
- Долгим тапом выделите нужный файл.
- Нажмите «троеточие» справа вверху и выберите из списка «Скачать».
- Готово. Файл переместится в папку «Загрузки».
Создаем папку в хранилище
Создание папки на айфон или для Андроид полностью идентично, так как дизайн и функционал кроссплатформенного приложения одинаковый:
- Нажмите «+».
- Выберите «Папка».
- Задайте имя.
- Готово.
А что внутри учётной записи?
Интерфейс учётной записи Google содержит внушительное количество настроек и опций по управлению аккаунтом. Они разделены по типу функционального предназначения в меню.
При входе в аккаунт отображается главная страница. На ней размещены блоки для быстрого доступа:
Конфиденциальность и персонализация: пользовательские данные, хранящиеся в профиле, информация для работы с сервисами компании, функции отслеживания действий (выполняемые операции и хронология в учётке).
Уведомление о проблемах безопасности аккаунта: рекомендации по обеспечению защиты профиля.
Данные по файловому хранилищу: сколько осталось Гб на Диске, функции для управления.
Проверка конфиденциальности: информация и статус по ключевым настройкам сохранения пользовательских данных в аккаунте (история приложений и поиска, местоположение, запись голосовых запросов и команд и др.)
Слева на страничке интерфейса учётки пункты меню:
Личные данные: всё то, что вы указывали при регистрации с возможностью редактирования (имя и фамилия, дата рождения, пол, телефон), функция для загрузки фото на аву профиля. Отображается и логин (адрес gmail), но его изменять нельзя.
Данные и персонализация: настройки конфиденциальности (эта же страница, как и при переходе с блока главной).
Безопасность: дата смены пароля, настройка двухэтапной аутентификации, авторизации с помощью телефона, добавление мобильного и резервного почтового ящика, история недавних событий и др.
Настройки доступа: список контактов и информация о них, настройки передачи геоданных, оформление своей страницы https://aboutme.google.com/?hl=ru (ваши личные сведения для публичного доступа).
Кроме базового интерфейса учётной записи Google, для каждого сервиса компании предусмотрен отдельный специализированный профиль, привязанный к текущему логину. Например, на Youtube – разделы видео, подписки, функции для создания собственного канала и загрузки видео.
В хранилище «Диск» есть разделы по типу файлов («Недавние», «Помеченные» и др.), меню операций по работе с контентом (загрузка, копирование, создание директорий).
Регистрация
Для того чтобы создать аккаунт Гугл почты, большой сноровки не нужно, разве что, только внимательность, чтобы правильно указать все необходимые данные. На всё про всё вам понадобится 5-10 минут.
1. Предварительно, перед тем, как зарегистрироваться, перейдите на страничку сервиса:
2. Ну вот вы и на Gmail. Нажмите «Создать аккаунт».
3. Теперь зарегистрируйтесь – укажите в форме все необходимые данные:
Пароль. Проявите смекалку, не ленитесь – создавайте устойчивую к взлому комбинацию. Её длина должна быть не менее 8 символов. Обязательно используйте вперемешку латинские буквы, цифры, спецсимволы. В соседнем поле продублируйте пароль. Это требуется для верификации. И так вы убедитесь, что символы ввели правильно.
4. Проверьте форму. Если всё готово, нажмите «Далее».
5. Следующая страничка – второй этап регистрации. И тут может быть два сценария.
Первый: Если система посчитает нужным, затребует обязательную верификацию вашего телефона. Введите его и выполните СМС-активацию (потребуется добавить код из полученного сообщения). Приступайте к вводу личных данных.
Примечание. Если у вас нет телефона или вы не хотите его указывать (хотя это и не рекомендуется), попробуйте очистить браузер, поменять IP-адрес на ПК и повторить регистрацию. Так возможно обязательная активация не потребуется.
Второй: Без верификации мобильного. Появится форма, но поле для телефона в ней будет как необязательное (то есть можно и не указывать). Введите дату рождения (если выдумываете личность, постарайтесь, чтобы вам было не меньше 16-18 лет, а то могут быть проблемы с возрастными ограничениями!), пол. Нажмите «Далее».
6. Почти всё готово. Согласитесь с условиями пользования сервисом: нажмите «Принимаю».
На тот случай, если вам понадобится создать другой аккаунт на Gmail, ещё один, действуйте по вышеописанной инструкции. Единственное отличие в том, что придётся создавать новый уникальный логин. Адрес первого ящика в повторной регистрации уже использовать не получится. При обнаружении совпадений сервис выдаёт возможные уникальные варианты для логина под полем. Используйте их, если понравились (выбор кликом мышки).
Как настроить Гугл аккаунт
Учетная запись Google располагает целым рядом настроек, которые можно изменить по своему усмотрению. Таким образом, пользователю удастся создать по-настоящему уникальный и удобный аккаунт.
Сначала откройте настройки телефона и перейдите в раздел Google. Если он отсутствует в меню – найдите его в пункте настроек «Аккаунты».
Теперь нажмите кнопку «Управление аккаунтом Google».
Откроется главная страница настроек. Все пункты меню располагаются под аватаром учетной записи. В частности, вы можете перейти в раздел «Личная информация», чтобы изменить имя пользователя, пароль или аватарку.
В разделе «Данные и персонализация» можно отключить отслеживание действий в интернете и сохранение истории посещенных сайтов. Здесь же можно отказаться от персонализированной рекламы.
В поле «Безопасность» допускается выбор способа авторизации. Вы можете еще больше защитить свой аккаунт, если добавите двухэтапную аутентификацию путем ответа на контрольные вопросы.
Наконец, в разделе «Платежи и покупки» можно ознакомиться с последними списаниями с привязанных банковских карт и электронных кошельков, а также изучить список активных подписок на сервисах Гугл.
Это далеко не все параметры, которые изменяются в настройках аккаунта. Внимательно изучите данный раздел и настройте учетную запись для максимально комфортного использования.
Меняем аккаунт Google на другой
- Повторяем первые три пункта из прошлой инструкции и оказываемся в разделе управления аккаунтами;
- Единожды тапаем на работающий Google-аккаунт;
-
Далее в правом верхнем углу нажимаем на кнопку меню (выглядит как три вертикальные точки);
- В выпадающем списке нужно выбрать пункт «Удалить аккаунт»;
- После чего во всплывающем окне нужно подтвердить свои намерения;
- Ну а теперь Вы должны повторить 4-7 пункты прошлой инструкции, чтобы подключить к устройству новый аккаунт.
В случае, если попытка входа в аккаунт не увенчалась положительным результатом, проверьте, включены ли мобильные данные – для этого достаточно потянуть за шторку статус-бара, расположенную сверху. Также проблема может быть в вводе неправильного пароля – проверьте его корректность. Как видите, всё действительно банально и проблема решается за считанные минуты, тем более с использованием нашей пошаговой инструкции.







