Как зарегистрироваться в hamachi, если возникает ошибка. учимся пользоваться программой hamachi
Содержание:
О программе Hamachi
LogMeIn Hamachi – это хост-служба VPN, позволяющая безопасно соединять устройства и сети и обеспечивающая возможность работы в виртуальной ЛВС для мобильных пользователей, распределенных команд и бизнес-приложений. Вы можете легко создавать безопасные виртуальные сети по требованию через публичные и частные сети. Hamachi можно безопасно управлять и поддерживать из любого места через веб-интерфейс.
Иными словами — это виртуальная локальная сеть, которая имитирует физическую, как бы развернутую на базе (условно говоря, поверх) интернет-канала. В чём же её преимущества и вообще зачем оно нам надо?
Рассмотрим два примера использования: Игровой (привет геймерам) и Офисный (для компаний, офисов, корпораций и пр.)
-
Игровой случай: допустим, Вы хотите поиграть в игру вместе (по локальной сети), но находитесь у разных провайдеров или вообще далеко друг от друга, или же в игре попросту нету такого пункта, как «Играть через Интернет», но зато есть возможность «Играть в Локальной сети».
Программа Hamachi как раз и занимается тем, что объединяет Вас в одну сеть (точнее имитирует оное) и даёт определённый IP-адрес (который имеет вид 5.хх.хх.хх для IPv4), таким образом заставляя думать операционную систему, что Вы находитесь в одной физической локальной сети (а не просто пытаетесь подключиться друг к другу за тридевять земель). Дальше всё просто: Вы создаете комнату (сеть), Ваш друг подключается к ней и всё.. Можно играть. -
Офисный случай: у Вас есть несколько компьютеров, раскиданных по всей области. И Вам надо как-то сделать из всего этого локальную сеть, чтобы можно было заходить на компьютеры и пользоваться общими ресурсами (файлами и тп) так, словно Вы сидите в одном офисе.
Программа Hamachi Вам поможет в этом. Вы создаете комнату, добавляете компьютеры в неё и расшариваете (открываете общий доступ) всё, что Вам нужно.
В двух словах и максимально доступно как-то так.
Как играть по сети через Hamachi?
И первым делом давайте рассмотрим игры, в которые можно играть через Хамачи. И сюда относятся все популярные разработки, такие как Майнкрафт, Варкрафт, Террария и другие. В некоторых случаях после создания комнаты нужно открыть мультиплеер – и там уже отобразятся все участники. А иногда приходится вручную подключаться к каждому игроку по IP-адресу. О каждом варианте и настройке мы подробно рассказываем в пошаговом руководстве.
Шаг 1: регистрация и настройка
Сначала нужно создать аккаунт LogMeIn, без которого попросту не получится пользоваться Hamachi. Для этого вам потребуется открыть программу и нажать в появившемся окошке «Регистрация». В открывшейся форме указываем реальный адрес электронной почты, а также дважды вводим надежный пароль (состоящий минимум из восьми символов).
А затем, чтобы играть по сети через Хамачи, выполняем первоначальную настройку:
- Открываем вкладку «Параметры».
- В пунктах «Шифрование» и «Сжатие» выставляем значение «Любой».
- Сохраняем изменения, воспользовавшись кнопкой «Ок».
- Переходим в дополнительные настройки и отключаем использование прокси-сервера. Также активируем разрешение имен по протоколу mDNS и включаем присутствие в сети. А еще не забываем возле строки «Фильтрация сети» выбрать «Разрешить все» – это необходимо, чтобы без проблем играть через Hamachi.
- Подтверждаем настойки, кликнув «Ок».
В конце рекомендуем перезагрузить Hamachi, воспользовавшись специальной кнопкой на главной странице приложения.
Шаг 2: создание сервера
Как играть с другом по Хамачи без созданной комнаты? Правильно – никак, поэтому следующим действием необходимо сделать локальную сеть. Для этого рекомендуем воспользоваться пошаговой инструкцией, подробно объясняющей порядок настройки:
- На главной странице программы кликаем «Создать новую сеть».
- Придумываем идентификатор сети, а также дважды указываем надежный пароль. Все эти данные необходимо вписывать осознанно, так как в противном случае не получится играть друзьями.
- Нажимаем на кнопку «Создать» и подтверждаем действие.
А теперь вам нужно сообщить друзьям идентификатор и пароль от созданной комнаты. И игрокам остается запустить Hamachi на своем компьютере, выбрать «Подключиться к существующей сети» и указать имеющуюся информацию. Как результат – у вас в программе отобразятся IP-адреса всех подключенных к серверу игроков.
А дальше уже все индивидуально. В каких-то играх нужно открыть мультиплеер – и там уже отобразятся все друзья, а в каких-то – вручную добавлять каждого пользователя. Например, второй вариант актуален для Minecraft, где для подключения используется IP-адрес. В принципе, ничего сложного нет – достаточно получить нужный набор цифр.
Таким образом, мы подробно рассмотрели, как пользоваться Хамачи и играть с друзьями по сети. Если будете следовать нашим инструкциям, то никаких проблем с настройкой и подключением точно не возникнет. Есть вопросы по теме материала? Что же, тогда вам в комментарии!
Источник
Использование программы Hamachi
Программа Hamachi — отличный инструмент для создания виртуальных сетей. Достаточно часто ее используют геймеры, желающие создать отдельный сервер для игры с друзьями. Разобраться в данном софте смогут даже новички, однако для этого придется приложить небольшие усилия. В рамках этой статьи мы бы хотели поговорить о работе в Хамачи, представив вспомогательные руководства.
Регистрация
В первую очередь новые пользователи Hamachi сталкиваются с процедурой регистрации. Практически всегда она происходит без проблем, а с заполнением личной информации разберется даже начинающий юзер. Однако иногда во время авторизации возникают непредвиденные проблемы. Узнать всю информацию по поводу регистрации и решения трудностей вы можете в другой нашей статье, перейдя по указанной ниже ссылке.
Настройка для игры по сети
После успешного входа в профиль еще нельзя так просто присоединиться к необходимой сети, ведь сама программа и операционная система до сих пор не настроены правильно. В Windows потребуется изменить параметры адаптера, через «Центр управления сетями и общим доступом», а в Хамачи выставляется шифрование и прокси-серверы. Все это уже детально расписал другой наш автор в материале далее.
Подключение
После успешного запуска и входа в собственный профиль можно подключиться к уже существующей сети. Для этого нажмите на «Подключиться к существующей сети», введите «Идентификатор» (название сети) и пароль (если его нет, то оставляем поле пустым). Часто свои сети есть у крупных геймерских сообществ, а еще обычные игроки делятся сетями в сообществах или на форумах, зазывая людей в ту или иную игру.
В игре достаточно найти пункт сетевой игры («Multiplayer», «Online», «Connect to IP» и так далее) и просто указать свой IP, отображающийся вверху программы. У каждой игры свои особенности, но в целом процесс подключения идентичен. Если вас сразу же выбивает с сервера, значит либо он заполнен, либо программу блокирует ваш брандмауэр, антивирус или межсетевой экран. Запустите используемый софт и добавьте Hamachi в исключения.
Создание собственной сети
Одна из главных задач Hamachi — эмуляция локальной сети, что делает возможным не только прямой обмен данными, но и присоединение к одному локальному серверу в любой игре. Клиентская сеть создается буквально в пару кликов, от юзера требуется лишь указать название и задать пароль. После вся полученная информация передается другим пользователям и они соединяются с созданным сервером. Владелец же обладает всеми нужными параметрами — изменение конфигурации и управление подключенными компьютерами.
Создание сервера компьютерной игры
Как уже было сказано ранее, многие обладатели рассматриваемого софта используют его в качестве локального сервера для игры с друзьями. Тогда, помимо собственной сети, потребуется создать и сам сервер с учетом особенностей необходимой игры. Перед началом обязательно должен быть загружен соответствующий пакет с файлами сервера, где в дальнейшем изменяется конфигурационный файл. Мы предлагаем ознакомиться с этой процедурой на примере Counter-Strike в статье ниже.
Увеличение доступных слотов сети
К сожалению, в Хамачи имеется ограничение на количество доступных слотов в сети. В бесплатной версии одновременно можно подключить только пятерых человек, однако при приобретении определенной версии подписки их количество изменяется на 32 или 256. Конечно, необходимо такое расширение не всем, поэтому разработчики предоставляют право выбора — использовать ПО бесплатно, но с пятью слотами, или приобретать дополнительные места в нужном количестве.
Удаление программы
Иногда надобности в использовании рассматриваемого приложения больше не остается, поэтому многие принимают решение полностью удалить Hamachi из компьютера. Делается это по тому же принципу, как и с другим программным обеспечением, но со своими особенностями, ведь этот софт добавляет ключи в реестр и устанавливает драйвер. Все это тоже потребуется очистить, чтобы полностью избавиться от следов в системе.
Решение частых проблем
Во время работы юзеры могут столкнуться с возникновением различного рода неприятностей. Существует ряд проблем, которые появляются чаще остальных, и для каждой из них есть свое решение
Обратите внимание на представленные ниже материалы, чтобы узнать о перечне ошибок. Возможно, одна из присутствующих инструкций окажется полезной и в вашей ситуации
Выше мы подробно описали использование Hamachi. Остается только самостоятельно выполнить все указанные действия, чтобы закрепить знания об этом ПО.
Регистрируемся в программе Hamachi
Изначально Hamachi распространяется бесплатно, однако если вы хотите получить расширение слотов и дополнительные преимущества, потребуется приобрести одну из доступных подписок. Здесь уже не обойтись без создания личного профиля, на который и будет установлена лицензия. Давайте поочередно разберем два метода регистрации.
Способ 1: Регистрация в бесплатной версии
Окно программы
Установка этого программного обеспечения не займет у вас много времени, а вся процедура выполняется точно так же, как в ситуации с другими приложениями. Сразу по завершении инсталляции можно запустить Hamachi, чтобы выполнить следующие действия:
- При первом запуске отобразится запрос на вход или появится ошибка «Login Error», где нужно нажать на кнопку «Регистрация».
Дождитесь появления нового окна. Здесь вводится электронная почта и указывается пароль.</li>
После появится кнопка «Создать учетную запись».</li>
Обратите внимание, что по умолчанию на указанную почту будут приходить рекламные письма. Если вы не хотите их получать, нажмите на надпись «откажусь от подписки» и отметьте галочкой появившийся пункт.
Когда регистрация будет успешно завершена, на экране отобразятся общие настройки учетной записи, которые можно изменить.</li>
Параллельно на электронную почту придет письмо с подтверждением аккаунта. Необходимо перейти по указанной там ссылке. Если вы не сделаете это в течение недели, профиль будет удален.</li>
</ol>
У некоторых пользователей нет возможности или просто отсутствует надобность использовать саму программу для регистрации. Тогда проведение этой же операции доступно и на сайте, что выглядит следующим образом:
- Перейдите по указанной выше ссылке, чтобы попасть на главную страницу сайта разработчика. Здесь нажмите на кнопку «Sign Up», которая расположена справа вверху.
Введите те же данные, о которых шла речь в предыдущей инструкции. Помимо этого, поддерживается вход через аккаунт Rescue (софта от этого же производителя).</li>
Если у вас есть профиль на Rescue, но вы не вошли в него, сделайте это после автоматического перехода на сайт.</li>
</ol>
Все остальные действия осуществляются так же, как в случае с окном в программе — вы подтверждаете электронный адрес, а затем происходит автоматическое перенаправление на личную страницу, которая откроется на официальном сайте. Там и осуществляются все настройки и управление Hamachi.
Способ 2: Регистрация при приобретении подписки
Если вы собираетесь сразу приобретать одну из подписок Hamachi, то проще будет пройти регистрацию на шаге покупки, чтобы не выполнять дополнительных действий и потратить немного меньше времени. При этом следует сразу же активировать почту, чтобы платеж прошел, поэтому убедитесь в том, что вы можете сейчас войти на используемый почтовый сервис. Далее потребуется следовать такой инструкции:
- На сайте VPN.net перейдите в раздел «Pricing».
Здесь выберите один из тарифных планов, который будет подходить именно вам.</li>
В новой вкладке убедитесь в том, что количество копий и версия указана верно, а затем нажмите на «Продолжить».</li>
Пройдите процедуру регистрации так, как это было показано в методе выше.</li>
Заполните основную платежную информацию и переходите далее.</li>
Выберите доступный способ оплаты. Сейчас присутствует только платежная карта (Visa / MasterCard) или PayPal.</li>
Заполните данные для оплаты и кликните на «Купить».</li>
</ol>
Затем платежку нужно будет подтвердить, что уже зависит от типа используемого банка. Прохождение оплаты обычно осуществляется в течение часа, однако это может затянуться до пяти рабочих дней, что тоже связано с банком. При возникновении каких-либо трудностей сразу же обращайтесь в службу поддержки.
После успешного входа в Hamachi можно смело переходить к использованию. Если вы начинающий пользователь, советуем ознакомиться с кратким руководством, где расписаны основные инструменты и функции, которые пригодятся во время взаимодействия с этим софтом. Там же вы найдете описания решений популярных неполадок, возникающих при запуске или использовании этого приложения.
Подробнее: Как использовать Hamachi
Теперь вы знакомы с методами регистрации в Hamachi. Осталось только подобрать оптимальный вариант, чтобы быстро и без каких-либо проблем создать новую учетную запись. Мы рады, что смогли помочь Вам в решении проблемы.Опишите, что у вас не получилось. Наши специалисты постараются ответить максимально быстро.
Помогла ли вам эта статья?
- http://hamachi-pc.ru/instructions/kak-zaregistrirovatsya-v-hamachi.html
- https://webereg.ru/programmy/hamachi
- https://lumpics.ru/how-to-register-in-hamachi/
Как играть в Майнкрафт по хамачи – подключение к порту
Этот пункт создан для ваших друзей либо если вы сами пытаетесь подключиться к порту Хамачи в игре Майнкрафт:
- Зайдите в программу Хамачи, нажмите вкладку “сеть” и выберите “подключиться к существующей сети”,
- В появившемся окне напишите название и пароль сети, которые придуманы другом в пункте два.
Теперь зайдите в игру, выберите “Сетевая игра”.
- Внизу экрана вы увидите кнопку “по адресу”, это то, что вам нужно.
- Введите туда номер IP, который вам прислал друг.
На этом все шаги подключения выполнены. Если что-либо у вас не получилось, просто начните заново. А для наглядности инструкции посмотрите видео ниже.
Для того чтобы вы с друзьями смогли играть по локальной сети в Майнкрафт через LogMein Hamachi или просто «хамачи» нужно его скачать и установить.
В сети можно без труда найти сайты, откуда его можно скачать.
После скачивания переходим к настройке.
Первым делом отрываем раздел «Сеть» и нажимаем «Создать новую сеть»
Придумываем Идентификатор и Пароль, которые вы сообщите друзьям, чтобы они смогли присоединиться к сети.
Если же мы хотим присоединиться к уже существующей сети, то в том же разделе «Сеть» кликаем «Подключиться к существующей сети» вводим данные, которые вам передали для входа.
Так же для настройки нам потребуется файл Minecraft_Server.exe который можно скачать с сайта minecraft.net
После скачивания файл размещаем в отдельной папке (для нашего удобства) и открываем его. Программа производит проверку. У нас появляются еще несколько новых файлов, из них нам потребуется файл server.properties. Файл открываем для редактирования блокнотом.
Находим значение «online-mode=false» и «false» заменяем на «true». Следующее значение «server-ip=» АйПи из хамачи вводим после знака «равно». Сохраняем файл.
Повторно открываем файл Minecraft_Server.exe и зовем друзей. Помните, что этот файл нельзя закрывать до окончания игры!
Запускаем Майнкрафт, кликаем на сетевую игру. Добавляем IP который был внесен в файл параметров и играем! Не забудьте сообщить ваш АйПи адрес друзьям чтобы они могли присоединиться к игре.
Как же круто играть с друзьями по сети, проходить вместе захватывающие миссии или соревноваться за первенство в битвах, но порой из-за параметров подсоединения к Интернету, юзеры не могут правильно настроить опцию сетевой игры. Для этого разработана полезная утилита Hamachi. Разберёмся детальнее, как играть через хамачи в любое приложение.
Утилита позволяет объединить пользователей из разных сетей
Hamachi представляет собой компактную утилиту, которая предоставляет огромные возможности по созданию VPN . К сети такого типа можно соединиться впятером, что существенно увеличивает наслаждение от процесса игры. VPN обладает теми же параметрами, что и стандартная локальная сеть. Пользователи из разных сетей, установив такой инструмент, смогут играть друг с другом. Информация напрямую передаётся между устройствами.
Другие функции:
- обход защиты приложений, выпущенных более 5 лет назад (выбрасывать средства на покупку ключей лицензии больше не придётся);
- по сети можно играть даже в проекты, для которых не разработано официальных серверов;
- удобный чат;
- неограниченное количество сетей;
- проверка пинга;
- возможность покупки расширенной версии.
Шаг 3: Проброс портов
В тех же самых дополнительных настройках указываем два порта:
- Локальный UDP-адрес – 12122
- Локальный TCP-адрес – 12121
Далее вам нужно зайти в настройки роутера и пробросить эти порты. Проброс нужен для того, чтобы роутер при обращении на выделенный порт перебрасывал на ваш компьютер. Для начала нам нужно выставить статический локальный IP вашего компа, чтобы он не изменился через какое-то время. Можно это конечно сделать через настройки маршрутизатора, но проще это сделать локально на компе:
- Опять нажимаем на кнопки «Win» и «R» и вводим:
- Давайте узнаем IP адрес нашего роутера, для этого вам нужно зайти в «Состояние» того подключения, через которое вы подключены к маршрутизатору. Если это Wi-Fi, то заходим в состояние беспроводной сети. У меня подключение идет по проводу, поэтому я выбрал его.
- Кликаем по кнопке «Сведения» и смотрим в строку «Шлюз по умолчанию» – запомните эти цифры, или куда-то запишите.
- Теперь переходим в «Свойства» этого подключения.
- Кликаем один раз по четвертому протоколу и далее переходим в «Свойства»:
- IP-адрес – первые три цифры устанавливаем как у вашего роутера, далее последнюю можете выбрать любую из диапазона от 10 до 254. Я выбрал 120.
- Маска подсети – просто нажимаем по ней, и она установится автоматом.
- Основной шлюз – вписываем IP роутера.
- DNS – я использовал ДНС от Google: 8.8.8.8 и 8.8.4.4. Вы можете выбрать другие.
- Два раза нажимаем «ОК».
Теперь нам нужно зайти в админку роутера и пробросить два порта, которые мы создали ранее в Хамачи: TCP (12121) и UDP (12122). И обязательно при пробросе указать IP-адрес нашего компа – ведь на него будет идти переадресация.
Для входа в интерфейс вам нужно будет ввести в адресную строку IP или DNS адрес маршрутизатора. Чаще всего используют адреса: 192.168.1.1 или 192.168.0.1. Далее нужно будет ввести логин и пароль от аппарата. Напомню, что все эти данные есть на этикетке под корпусом. Если у вас есть сложности с входом в админку интернет-центра – читаем эту инструкцию.
Старая прошивка
«Переадресация» – «Виртуальный сервер» – нажимаем по кнопке «Добавить».
Вводим «Порт сервера» как 12121, далее вводим IP нашего компа, указываем протокол «TCP» и «Сохраняем параметры». Создаем такой же проброс и для UDP порта со значением порта «12122».
Новая прошивка
«Дополнительные настройки» – «Переадресация NAT» – «Виртуальные серверы» – нажимаем по кнопке «Добавить». Указываем внешний порт, вводим IP адреса вашего компа и указываем протокол. Создаем оба правила для TCP и для UDP. Порты указываем такие же, как в Хамачи.
«Интернет» – вкладка «Переадресация портов» – кликаем по кнопке добавить.
Указываем порт, протокол и IP вашего компа. Напомню, что правило нужно создать для обоих протоколов.
D-Link
На классической прошивке находим «Межсетевой экран» и переходим в «Виртуальные серверы».
В темной прошивке данный раздел находится в «Расширенных настройках».
Кликаем, чтобы добавить правило и вводим все нужные данные. Ещё раз повторюсь, что надо добавить два проброса: TCP и UDP, и не забыть про IP ПК.
Старая прошивка
Нажимаем по щиту, переходим в «Межсетевой экран» и кликаем по кнопке «Добавить правило».
В строку «IP-адрес назначения» – вписываем айпишник компа. Далее ниже указываем протокол и вводим номер порта. Создаем два правила.
Новая прошивка
Переходим в раздел «Переадресация» и кликаем по кнопке «Добавить правило». Нам нужны следующие строчки:
- Выход – тут нужно указать IP адрес компа. Если этого сделать невозможно, то выбираем устройство из списка по названию. Если вы не можете выбрать свой ПК или ввести IP, то нужно зарегистрировать устройство в сети. Для этого переходим в «Список устройств» в разделе «Незарегистрированные устройства», кликаем по вашему ПК, вводим название и нажимам по кнопке «Зарегистрировать».
- Протокол – указываем протокол.
- Тип правила – одиночный порт
- Открытый порт – вводим номер
Добавить нужна два правила для каждого протокола.
«Переадресация» – «Виртуальный сервер» – вводим IP, протокол и указываем внешний номер порта. Создаем два привила.
Переходим в «Applications & Gaming» – «Single Port Forwarding» – указываем параметры как на картинке ниже.
«Расширенные настройки» – «Виртуальный сервер».
Вводим нужные значение и добавляем два правила.
Настройка Hamachi
Теперь нужно осуществить некоторые настройки «Хамачи» для игры по сети. В принципе, достаточно внести программу в список исключений антивируса и брандмауэра операционной системы.
Важно! Всё вышеуказанное необходимо настраивать на всех компьютерах после установки утилиты. Как подключиться? На компьютере, который будет подключаться, в приложении необходимо нажать на «Подключиться к существующей сети…», ввести IP-адрес хоста — компьютера, который является создателем локальной сети, а также пароль и название
Следует быть внимательным с реестром символов: если в пароле есть заглавные буквы, они должны вводиться заглавными, иначе попытка подключиться будет тщетной
Как подключиться? На компьютере, который будет подключаться, в приложении необходимо нажать на «Подключиться к существующей сети…», ввести IP-адрес хоста — компьютера, который является создателем локальной сети, а также пароль и название. Следует быть внимательным с реестром символов: если в пароле есть заглавные буквы, они должны вводиться заглавными, иначе попытка подключиться будет тщетной.
На главном компьютере теперь можно управлять подключенными к сети ПК. Нужно просто нажать на подключенное устройство правой кнопкой мыши.
Локальная сеть через Hamachi
В наш век, когда развитая «мировая паутина» опутывает планету буквально несколькими слоями, локальные сети, казалось бы, отошли на второе место, прочно заняв нишу единения компьютеров крупных компаний – с одним но: большинство программ хоть и обзавелось возможностью соединения через интернет, все еще способны и даже предпочитают локальную сеть. Кроме того, интернет-соединение часто контролируется разработчиками программ, т.к. осуществляется через их сервер – что претит людям, предпочитающим бесплатные программы. Выход?
«Нужно дать возможность создавать людям свои собственные сети» — именно так думали разработчики Hamachi (от нас: «…собственные сети, в обход контроля разработчиков») и сделали сразу обретшую популярность программу. Все, что вам теперь нужно: скачать программу и найти компьютеры своих друзей (в бесплатной версии можно создавать сеть до 16 участников). Приступим!
Так же нужно понимать, что хамачи не подойдет для бизнес решений. Для стабильной работы локальной сети между филиалам необходим полноценный VPN сервер, найтройку и обсулживание которого необходимо доверить профессионалам https://ivit.pro/it-uslugi/obsluzhivanie-serverov/.
Как играть
Пришло время разобраться с тем, как играть в интернет-игры через Hamachi. Здесь все предельно просто, но главное, чтобы игра была точно такой же сборки на всех подключенных ПК. Главный компьютер (хост) заходит в игру и создает лобби. Дальше можно интуитивно разобраться, как подключиться другим игрокам. В разных играх подключение проходит по-разному, но в случае чего можно воспользоваться чатом и во всем разобраться вместе с членами команды.
Важно! На стадии ввода IP-адреса необходимо вводить именно те цифры, которые указаны в главном окне Hamachi. «Хамачи» — универсальное приложение, позволяющее отлично провести время с друзьями, если нет средств на покупку лицензионных игр, а поиграть на выходных в какой-нибудь шутер или RPG хочется
Главное — все верно настроить и исключить возможные проблемы
«Хамачи» — универсальное приложение, позволяющее отлично провести время с друзьями, если нет средств на покупку лицензионных игр, а поиграть на выходных в какой-нибудь шутер или RPG хочется. Главное — все верно настроить и исключить возможные проблемы.
Источник
Как зарегистрироваться в Hamachi
Hamachi — приложение для создания виртуальных локальных коммуникаций на базе технологии VPN-туннелирования. Участники защищённой сетки через интернет-канал обмениваются данными, так же как и в физической «локалке». Подключение к сетям Хамачи осуществляется посредством авторизации: пользователь указывает ID сети (её названия) и пароль для входа. Чтобы создать собственную сеть, необходимо указать логин и пароль от учётной записи в системе Logmein (главном сайте разработчика).
Программа Hamachi особенно популярна в геймерском сообществе. Поскольку предоставляет возможность играть в старые и новые мультиплеерные игры по сети ограниченному кругу людей (только приглашённым).
Чтобы зарегистрироваться в системе Хамачи, выполните приведённую ниже инструкцию:
2. Вверху справа щёлкните ссылку «Sign up».
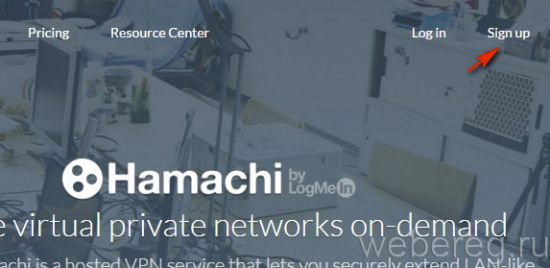
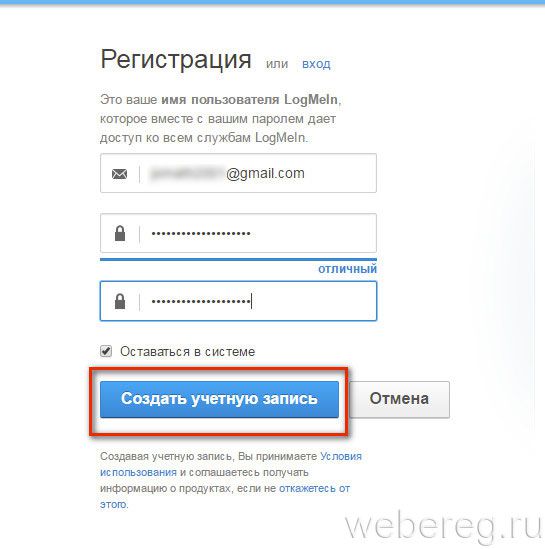
4. Клацните «Создать учётную запись».
5. На новой странице введите личные данные:
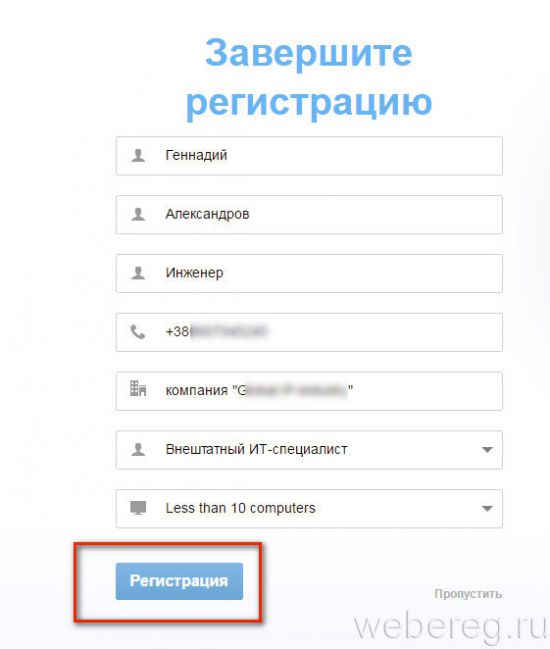
- Имя и фамилия;
- занимаемую должность;
- номер мобильного в международном формате;
- место работы;
- специальность (выберите в ниспадающем перечне подходящий статус);
- предполагаемое количество компьютеров в виртуальной сети.
6. Нажмите «Регистрация».
По завершении создания профиля сервис предложит скачать и установить программное обеспечение LogMein для организации удалённого доступа к компьютеру. Чтобы воспользоваться этой функцией, кликните «Загрузка и установка ПО».
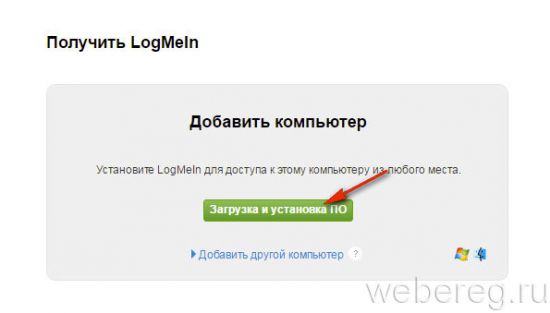
1. Авторизуйтесь в почтовом сервисе, указанном при регистрации.
2. Откройте сообщение LogMeIn.
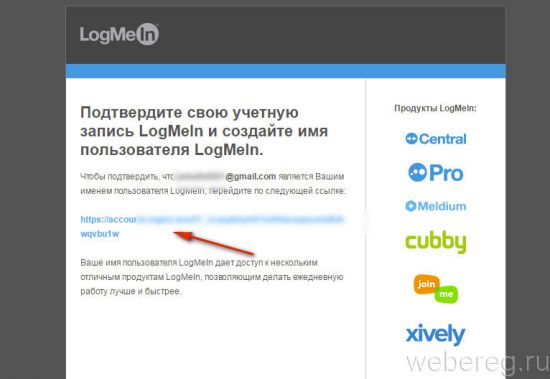
1. На странице vpn.net нажмите зелёную кнопку «Download now».
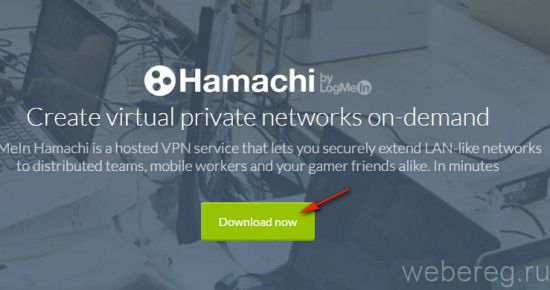
2. Запустите скачанный дистрибутив.
3. При необходимости установите в меню «Choose … language» другой язык интерфейса (по умолчанию — русский). Нажмите «Next».
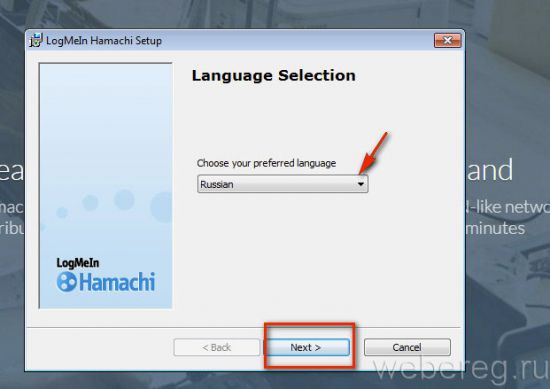
4. В окне «Выбор параметров», если нужно изменить путь установки, посредством кнопки «Обзор» выберите другую директорию. Установите флажок в настройке «Создать ярлык… », чтобы запускать приложение с рабочего стола.

5. Кликните кнопку «Установить».
- Запустите приложение Хамачи.
- Щёлкните на панели иконку «Включение».
- В появившемся окне введите логин и пароль для входа в систему LogMein (см. «Регистрация»). А потом нажмите «Вход».
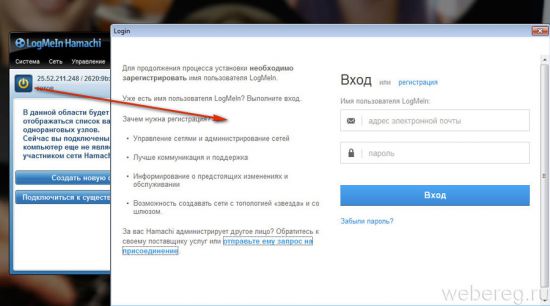
1. Клацните в панели «Создать новую сеть» или выберите одноимённую функцию в разделе меню «Сеть».
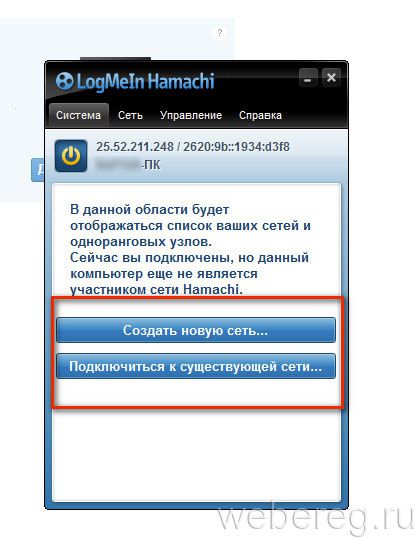
2. В панели «Создание сети» задайте идентификатор сети (произвольное название из английских букв и цифр) и пароль для входа (повторите его 2 раза).
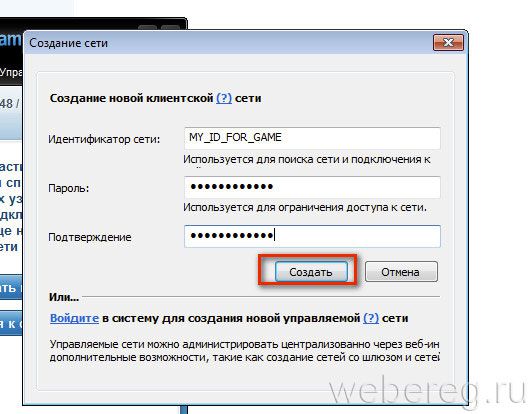
3. Клацните «Создать».
Чтобы другие пользователи смогли подключиться к вашей сети, сообщите им её ID и пароль для входа (не от своего аккаунта в LogMein, а именно пароль, указанный в панели «Создание сети»).
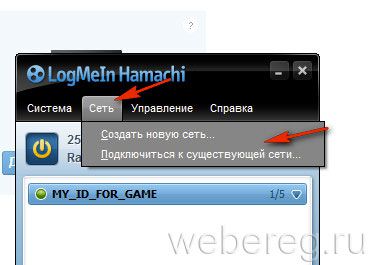
2. В появившемся окне введите Идентификатор (ID) и пароль сети, к которой вы желаете присоединиться.
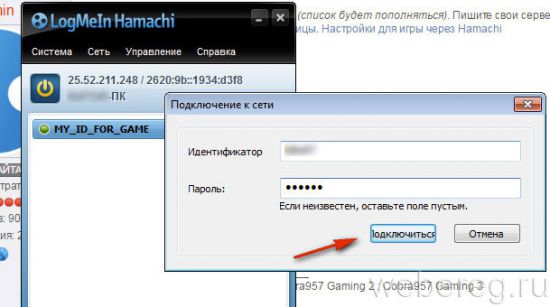
3. Клацните «Присоединиться».
Комфортной и безопасной вам работы в Интернете!
Как создать аккаунт в Xiaomi?







