Создание и настройка локальной сети с программой hamachi
Содержание:
Регистрируемся в программе Hamachi
Изначально Hamachi распространяется бесплатно, однако если вы хотите получить расширение слотов и дополнительные преимущества, потребуется приобрести одну из доступных подписок. Здесь уже не обойтись без создания личного профиля, на который и будет установлена лицензия. Давайте поочередно разберем два метода регистрации.
Способ 1: Регистрация в бесплатной версии
Окно программы
Установка этого программного обеспечения не займет у вас много времени, а вся процедура выполняется точно так же, как в ситуации с другими приложениями. Сразу по завершении инсталляции можно запустить Hamachi, чтобы выполнить следующие действия:
- При первом запуске отобразится запрос на вход или появится ошибка «Login Error», где нужно нажать на кнопку «Регистрация».
Дождитесь появления нового окна. Здесь вводится электронная почта и указывается пароль.</li>
После появится кнопка «Создать учетную запись».</li>
Обратите внимание, что по умолчанию на указанную почту будут приходить рекламные письма. Если вы не хотите их получать, нажмите на надпись «откажусь от подписки» и отметьте галочкой появившийся пункт.
Когда регистрация будет успешно завершена, на экране отобразятся общие настройки учетной записи, которые можно изменить.</li>
Параллельно на электронную почту придет письмо с подтверждением аккаунта. Необходимо перейти по указанной там ссылке. Если вы не сделаете это в течение недели, профиль будет удален.</li>
</ol>
У некоторых пользователей нет возможности или просто отсутствует надобность использовать саму программу для регистрации. Тогда проведение этой же операции доступно и на сайте, что выглядит следующим образом:
- Перейдите по указанной выше ссылке, чтобы попасть на главную страницу сайта разработчика. Здесь нажмите на кнопку «Sign Up», которая расположена справа вверху.
Введите те же данные, о которых шла речь в предыдущей инструкции. Помимо этого, поддерживается вход через аккаунт Rescue (софта от этого же производителя).</li>
Если у вас есть профиль на Rescue, но вы не вошли в него, сделайте это после автоматического перехода на сайт.</li>
</ol>
Все остальные действия осуществляются так же, как в случае с окном в программе — вы подтверждаете электронный адрес, а затем происходит автоматическое перенаправление на личную страницу, которая откроется на официальном сайте. Там и осуществляются все настройки и управление Hamachi.
Способ 2: Регистрация при приобретении подписки
Если вы собираетесь сразу приобретать одну из подписок Hamachi, то проще будет пройти регистрацию на шаге покупки, чтобы не выполнять дополнительных действий и потратить немного меньше времени. При этом следует сразу же активировать почту, чтобы платеж прошел, поэтому убедитесь в том, что вы можете сейчас войти на используемый почтовый сервис. Далее потребуется следовать такой инструкции:
- На сайте VPN.net перейдите в раздел «Pricing».
Здесь выберите один из тарифных планов, который будет подходить именно вам.</li>
В новой вкладке убедитесь в том, что количество копий и версия указана верно, а затем нажмите на «Продолжить».</li>
Пройдите процедуру регистрации так, как это было показано в методе выше.</li>
Заполните основную платежную информацию и переходите далее.</li>
Выберите доступный способ оплаты. Сейчас присутствует только платежная карта (Visa / MasterCard) или PayPal.</li>
Заполните данные для оплаты и кликните на «Купить».</li>
</ol>
Затем платежку нужно будет подтвердить, что уже зависит от типа используемого банка. Прохождение оплаты обычно осуществляется в течение часа, однако это может затянуться до пяти рабочих дней, что тоже связано с банком. При возникновении каких-либо трудностей сразу же обращайтесь в службу поддержки.
После успешного входа в Hamachi можно смело переходить к использованию. Если вы начинающий пользователь, советуем ознакомиться с кратким руководством, где расписаны основные инструменты и функции, которые пригодятся во время взаимодействия с этим софтом. Там же вы найдете описания решений популярных неполадок, возникающих при запуске или использовании этого приложения.
Подробнее: Как использовать Hamachi
Теперь вы знакомы с методами регистрации в Hamachi. Осталось только подобрать оптимальный вариант, чтобы быстро и без каких-либо проблем создать новую учетную запись. Мы рады, что смогли помочь Вам в решении проблемы.Опишите, что у вас не получилось. Наши специалисты постараются ответить максимально быстро.
Помогла ли вам эта статья?
- http://hamachi-pc.ru/instructions/kak-zaregistrirovatsya-v-hamachi.html
- https://webereg.ru/programmy/hamachi
- https://lumpics.ru/how-to-register-in-hamachi/
Что такое «Хамачи»?
Итак, что же это за программа такая, что пользуется небывалой популярностью по всему миру? По сути своей, данное приложение является не только универсальным игровым клиентом, в котором сидит полмира геймеров, а еще и достаточно мощным и, в то же время, простым средством создания сетевых подключений между компьютерами и организации собственного игрового сервера.
Но почему же приложение настолько популярно среди пользователей? Дело в том, что некоторые игры (в том числе и онлайн-версии) иногда не имеют собственных серверов, к которым могли бы подключаться пользователи и организовывать командное прохождение или баталии между одиночными игроками или целыми командами. Программа используется не только для игр, но и для упрощенного создания подключений для объединения компьютеров в домашнюю сеть.
Как пользоваться Hamachi для игр в Сети и не только
Нужно сделать несколько подготовительных действий и учесть некоторые моменты, прежде чем играть с помощью Hamachi.
- необходимо скачать и устанавливать приложение на все компьютеры, которые будут подключены. Один из ПК будет выступать хостом — главной машиной, от которой будет идти подключение к остальным четырем устройствам;
- нужно подготовить систему Windows перед установкой «Хамачи». Как настроить локальную сеть и возможные проблемы будут описаны далее;
- приложение подойдет для игр, которые выпущены до 2011 г. и имеют лицензионную защиту;
- с помощью Hamachi можно создавать не только LAN-подключения, но и локальные виртуальные сети через Интернет. К примеру, компании из нескольких человек необязательно собираться вместе в одном помещении, можно сидеть дома по отдельности и соединить компьютеры между собой с помощью Wi-Fi.
Теперь необходимо создать уникальные ссылки для скачивания приложения для друзей. Для этого следует перейти в: «Сети» — «Мои сети» — кнопка «Развернуть Hamachi», после чего можно копировать ссылки и отправлять их друзьям в соцсетях или на почту.
Использование программы Hamachi
Программа Hamachi — отличный инструмент для создания виртуальных сетей. Достаточно часто ее используют геймеры, желающие создать отдельный сервер для игры с друзьями. Разобраться в данном софте смогут даже новички, однако для этого придется приложить небольшие усилия. В рамках этой статьи мы бы хотели поговорить о работе в Хамачи, представив вспомогательные руководства.
Регистрация
В первую очередь новые пользователи Hamachi сталкиваются с процедурой регистрации. Практически всегда она происходит без проблем, а с заполнением личной информации разберется даже начинающий юзер. Однако иногда во время авторизации возникают непредвиденные проблемы. Узнать всю информацию по поводу регистрации и решения трудностей вы можете в другой нашей статье, перейдя по указанной ниже ссылке.
Настройка для игры по сети
После успешного входа в профиль еще нельзя так просто присоединиться к необходимой сети, ведь сама программа и операционная система до сих пор не настроены правильно. В Windows потребуется изменить параметры адаптера, через «Центр управления сетями и общим доступом», а в Хамачи выставляется шифрование и прокси-серверы. Все это уже детально расписал другой наш автор в материале далее.
Подключение
После успешного запуска и входа в собственный профиль можно подключиться к уже существующей сети. Для этого нажмите на «Подключиться к существующей сети», введите «Идентификатор» (название сети) и пароль (если его нет, то оставляем поле пустым). Часто свои сети есть у крупных геймерских сообществ, а еще обычные игроки делятся сетями в сообществах или на форумах, зазывая людей в ту или иную игру.
В игре достаточно найти пункт сетевой игры («Multiplayer», «Online», «Connect to IP» и так далее) и просто указать свой IP, отображающийся вверху программы. У каждой игры свои особенности, но в целом процесс подключения идентичен. Если вас сразу же выбивает с сервера, значит либо он заполнен, либо программу блокирует ваш брандмауэр, антивирус или межсетевой экран. Запустите используемый софт и добавьте Hamachi в исключения.
Создание собственной сети
Одна из главных задач Hamachi — эмуляция локальной сети, что делает возможным не только прямой обмен данными, но и присоединение к одному локальному серверу в любой игре. Клиентская сеть создается буквально в пару кликов, от юзера требуется лишь указать название и задать пароль. После вся полученная информация передается другим пользователям и они соединяются с созданным сервером. Владелец же обладает всеми нужными параметрами — изменение конфигурации и управление подключенными компьютерами.
Создание сервера компьютерной игры
Как уже было сказано ранее, многие обладатели рассматриваемого софта используют его в качестве локального сервера для игры с друзьями. Тогда, помимо собственной сети, потребуется создать и сам сервер с учетом особенностей необходимой игры. Перед началом обязательно должен быть загружен соответствующий пакет с файлами сервера, где в дальнейшем изменяется конфигурационный файл. Мы предлагаем ознакомиться с этой процедурой на примере Counter-Strike в статье ниже.
Увеличение доступных слотов сети
К сожалению, в Хамачи имеется ограничение на количество доступных слотов в сети. В бесплатной версии одновременно можно подключить только пятерых человек, однако при приобретении определенной версии подписки их количество изменяется на 32 или 256. Конечно, необходимо такое расширение не всем, поэтому разработчики предоставляют право выбора — использовать ПО бесплатно, но с пятью слотами, или приобретать дополнительные места в нужном количестве.
Удаление программы
Иногда надобности в использовании рассматриваемого приложения больше не остается, поэтому многие принимают решение полностью удалить Hamachi из компьютера. Делается это по тому же принципу, как и с другим программным обеспечением, но со своими особенностями, ведь этот софт добавляет ключи в реестр и устанавливает драйвер. Все это тоже потребуется очистить, чтобы полностью избавиться от следов в системе.
Решение частых проблем
Во время работы юзеры могут столкнуться с возникновением различного рода неприятностей. Существует ряд проблем, которые появляются чаще остальных, и для каждой из них есть свое решение
Обратите внимание на представленные ниже материалы, чтобы узнать о перечне ошибок. Возможно, одна из присутствующих инструкций окажется полезной и в вашей ситуации. Выше мы подробно описали использование Hamachi
Остается только самостоятельно выполнить все указанные действия, чтобы закрепить знания об этом ПО
Выше мы подробно описали использование Hamachi. Остается только самостоятельно выполнить все указанные действия, чтобы закрепить знания об этом ПО.
Играем с друзьями с помощью Hamachi
Здравствуйте уважаемые читатели моего блога. Многие из нас, которые любят поиграть на компьютере, зачастую хотят играть с друзьями. Так как гораздо интереснее и веселее проходить кампанию в какой-либо игре или же разделиться и играть друг против друга. В этом нам поможет небольшая, но очень полезная программа.
Hamachi — это программа, позволяющая создавать виртуальную частную сеть (VPN). Таким образом программа позволяет через интернет создать локальную сеть с другим компьютером, как если бы он был подключён к вам напрямую кабелем (локальная сеть). Так вы получаете все возможности локальной сети — можете играть в различные игры с друзьями (даже, если у вас пиратская версия игры), создавать чаты, передавать друг другу файлы и т.д.
Для большинства пользователей Hamachi нужен для того, чтобы играть в компьютерные игры по сети с друзьями. Например, если у вас пиратская версия игры, не позволяющая официально играть через мультиплеер, то вы (и ваш друг, с которым хотите играть) просто устанавливаете Hamachi.
А теперь я вам расскажу как всё осуществить.
Для начала скачиваем программу. Скачав и установив программу, вам предложат придумать логин. Далее вам автоматически присвоят IP. Этот IP будет постоянным, и именно по нему будут вас искать другие игроки в сети.
Далее вам будет необходимо создать новую сеть или подключиться к существующей сети (например к сети вашего друга). Чтобы создать сеть, нужно во вкладке «Сеть» выбрать «Создать новую сеть». В поле идентификатора придумайте и укажите название вашей будущей сети; придумайте и впишите пароль, который потом скажете друзьям.
После того, как вы создали сеть, она появится у вас в списке. Вы сообщаете своим друзьям название сети и пароль, а они подключаются к ней. Чтобы подключиться к сети, необходимо во вкладке «Сеть» выбрать «Подключиться к существующей сети», затем ввести название сети и пароль к ней.
Итак, у вас есть сеть и подключенные к ней ваши друзья. Теперь поговорим о том как играть с друзьями с помощью всего этого. В разных играх по-разному осуществляется процесс создания игрового сервера. В большинстве случаев создать сервер можно прямо в игре.
Когда вы и ваш друг запустите игру, ищите пункт меню: «Мультиплеер», «Онлайн» и т.п. Там ищите названия «LAN или Локальная сеть». Когда вы создадите сервер, то ваши друзья должны будут подключиться к нему, введя ваш IP-адрес (который был вам присвоен в Хамачи при установке).
Если же нет поля ввода IP адреса, т.е сразу происходит поиск сетей, то, возможно что ваша сеть будет не видна. Чтобы она появилась в списке, делаем следующее. Идем в Панель управления\Сеть и Интернет\Центр управления сетями и общим доступом. Нажимаем «Изменение параметров адаптера» в левом меню.
Далее кликаем правой кнопкой мыши на «Hamachi» и переходим в «Свойства». Там выбираем «Протокол интернета версии 4 (IP версии 4)» -> Свойства -> Дополнительно и в «Метрика интерфейса» выставляем значение 10. После этих манипуляций вы должны появиться в списке локальных сетей в игре.
Если вы сделали всё правильно, но вас выкидывает при подключении, то поищите в настройках фаервола/брандмауэра (если он у вас установлен) пункт «Исключения» и укажите вашу игру. Тогда вы подтвердите, что соединение доверенное и вы сможете играть. Если же это не получается, то отключите фаервол/брандмауэр.
При использовании Хамачи, у вас могут возникать ошибки и появляться различные индикаторы. Вот список:
- Если рядом с именем другого пользователя стоит зеленая точка или звезда, то связь с ним установлена.
- Если зеленая точка мигает, то связь в процессе установки.
- Если вокруг зеленой точки появляется светлый круг, это значит, что идет обмен информацией с этим пользователем.
- Если рядом с именем пользователя стоит желтая точка, это значит, что прямое соединение установить не удалось.
- Если рядом с именем пользователя стоит синяя стрелка вниз, это значит, что не удалось установить прямое подключение, и связь идет через сервер Hamachi, что приводит к высокому времени ответа и низкой пропускной способности.
- Если имя пользователя вдруг стало желтеть, а потом и темнеть, это значит, что связь с ним потеряна.
Если у вас какие-либо проблемы, то попробуйте сначала проделать следующее:
- Обновите хамачи. Часто проблемы возникают из-за разных версий.
- Отключите антивирусы и фаерволы. Отключите на время, чтобы проверить.
- Отключите Брандмауэр Windows. Если у вас есть хороший фаервол, то брандмауэр вам вообще не нужен.
- Отключите фаервол на маршрутизаторе (если он имеется).
- Для Windows Vista и 7 необходимо сделать сеть хамачи «домашней сетью».
Скачивание и установка
Для начала ее следует скачать.
Сделать это можно как на сторонних ресурсах, так и с официального сайта разработчиков.
Скачать
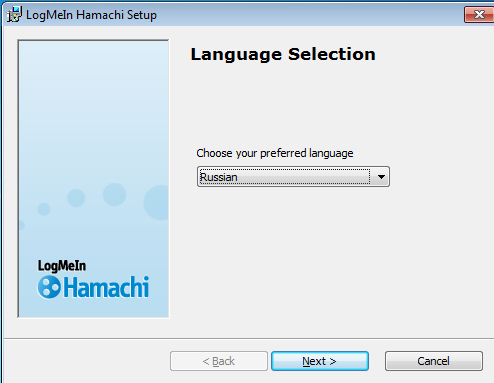
Установка Hamachi
1 Для того, чтобы скачать — перейдите по указанной ссылке и кликните по кнопке
«Download now»
(новая загрузка), после чего начнется процесс
скачивания
2 Сам процесс загрузки занимает всего несколько секунд, а после его завершения появится файл установки программы.
Кликните два раза по нему левой кнопкой мыши, чтобы начать установку Hamachi к себе на компьютер.
3Выбрав язык из раскрывающегося списка, кликните по кнопке «Next» (Далее) для продолжения процесса установки.
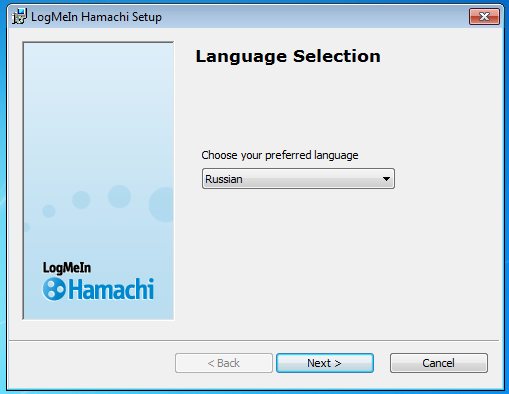
Выбор языка
4Все время кликайте по кнопке «Далее» и принимайте лицензионное соглашение.
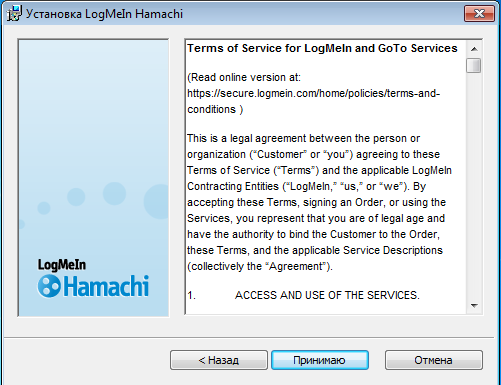
Окно установщика с лицензионным соглашением
5Следующий шаг — выбор папки назначения и названия группы, которое будет отображаться в меню «Программы».
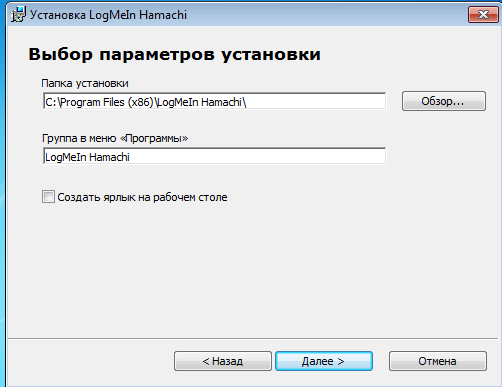
Выбор папки назначения
6 В следующем окне будет предложено установить диспетчер паролей
LastPass
Но если вы этого делать не хотите — снимите галочку установки.
Кликните по кнопке «Установить», чтобы завершить процесс установки.
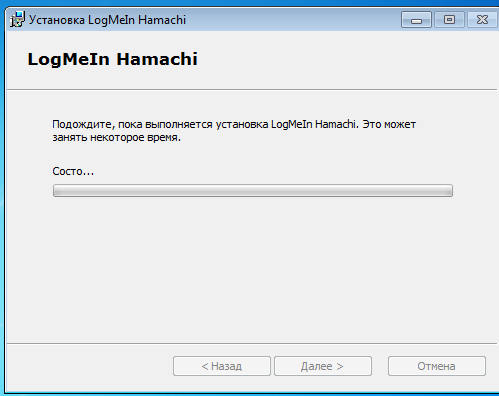
Завершение процесса установки
7 Последнее окно установщика позволит закончить процесс и запустить саму программу.
Для этого вам понадобится лишь нажать на кнопку «Готово».
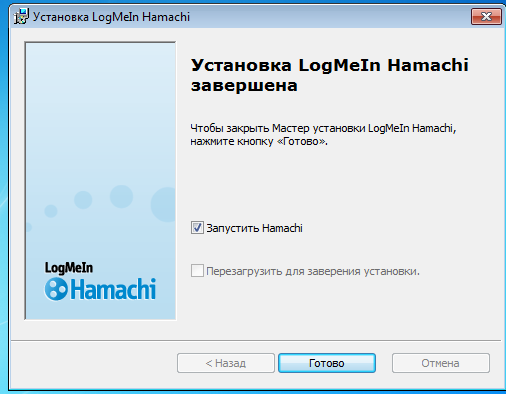
Последнее окно установщика
Установка Hamachi никакой сложности не представляет.
Следующим важным шагом будет запуск и настройка этой программы.
Не запускается hamachi на windows 10
» Windows 10 » Не запускается hamachi на windows 10
Hamachi – удобное приложение для построения локальных сетей через интернет, наделенное простым интерфейсом и множеством параметров. Для того, чтобы играть по сети, необходимо знать ее идентификатор, пароль для входа и осуществить первоначальные настройки, которые помогут обеспечить стабильную работу в дальнейшем.
- Правильная настройка Хамачи
- Настройка Виндовс
- Настройка программы
Настройка Виндовс
1. Найдем значок подключения к интернету в трее. Внизу нажимаем «Центр управления сетями и общим доступом». 2. Переходим в «Изменение параметров адаптера».3. Находим сеть «Hamachi». Она должна стоять первой в списке. Переходим во вкладку «Упорядочить» – «Представление» – «Строка меню». На появившейся панели выберем «Дополнительные параметры».4. Выделим в списке нашу сеть. При помощи стрелок переместим ее в начало столбца и нажмем «ОК».5. В свойствах, которые откроются при клике на сети, правой кнопкой мыши выбираем «Протокол интернета версии 4» и нажимаем «Свойства».6
Введем в поле «Использовать следующий IP-адрес» IP-адрес Hamachi, который можно увидеть возле кнопки включения программы.Обратите внимание, что данные вводятся вручную, функция копирования недоступна. Остальные значения пропишутся автоматически.7
Тут же перейдем в раздел «Дополнительно» и удалим имеющиеся шлюзы. Чуть ниже укажем значение метрики, равное «10». Подтверждаем и закрываем окна.Переходим к нашему эмулятору.
Настройка программы
- 1. Открываем окно редактирования параметров. 2. Выбираем последний раздел. В «Соединения с одноранговыми узлами» вносим изменения.3. Тут же переходим в «Дополнительные настройки». Найдем строку «Использовать прокси-сервер» и выставим «Нет».4. В строке «Фильтрация трафика» выберем «Разрешить все».5. Потом «Включить разрешение имен по протоколу mDNS» ставим «Да».6. Теперь найдем раздел «Присутствие в сети», выберем «Да».7. Если ваше интернет-соединение настроено через роутер, а не напрямую по кабелю, прописываем адреса «Локальный UDP-адрес» – 12122, и «Локальный TCP-адрес» – 12121.8. Теперь необходимо сбросить номера портов на роутере. Если у вас TP-Link, то в любом браузере вводим адрес 192.168.01 и попадаем в его настройки. Вход осуществляется по стандартным учетным данным.9. В разделе «Переадресация» – «Виртуальные серверы». Жмем «Добавить новую».10. Здесь, в первой строке «Порт сервиса» вводим номер порта, затем в «IP Address» – локальный айпи адрес вашего компьютера.Проще всего IP можно узнать, введя в браузере «Узнать свой айпи» и перейти на один из сайтов для тестирования скорости соединения.В поле «Протокол» вводим «TCP» (последовательность протоколов необходимо соблюдать). Последний пункт «Состояние» оставляем без изменений. Сохраняем настройки.11. Теперь точно также добавляем UDP-порт.12. В главном окне настроек, переходим в «Состояние» и переписываем куда-нибудь «MAC-Adress». Переходим в «DHCP» – «Резервирование адресов» – «Добавить новую». Прописываем MAC-адрес компьютера (записанный в предыдущем разделе), с которого будет осуществляться подключение к Хамачи, в первом поле. Далее еще раз пропишем IP и сохранимся.13. Перезагружаем роутер при помощи большой кнопки (не путайте с Reset).14. Для вступления изменений в силу, эмулятор Hamachi также должен быть перезагружен.
На этом настройка Хамачи в операционной системе Windows 7 завершена. На первый взгляд все кажется сложным, но, следуя пошаговой инструкции, все действия можно выполнить довольно быстро.
Мы рады, что смогли помочь Вам в решении проблемы.
Как настроить Хамачи
Для того, чтобы правильно настроить Хамачи для игры по сети, вам необходимо сначала изменить настройки сетевого адаптера в Windows. Подробные инструкции по настройке:
Затем измените параметры самой программы.
Шаг 1
Откройте параметры Хамачи
И в открывшейся вкладке снова зайдите в «Параметры». Там вам необходимо для опций «Шифрование» и «Сжатие» выбрать значение «Любой».
Шаг 2
Зайдите в «Дополнительные настройки».
Здесь необходимо:
- отключить использование прокси-сервера, выбрав для соответствующего параметра значение «Нет».
- Включить разрешение имен по протоколу mDNS.
- Для опции «Фильтрация трафика» выбрать значение «разрешить все».
- И включить присутствие в сети. После – зафиксируйте все изменения, нажав кнопку ОК.
* после изменения всех настроек перезапустите Hamachi с помощью кнопки включения/отключения.
Шаг 3
Если вы подключены к интернету через роутер, то желательно открыть порты через Hamachi.
На этом все, настройка завершена!
Шаг 2: Добавление исключения для брандмауэра
Межсетевой экран Windows 10 не всегда корректно реагирует на действие различных программ, обеспечивающих VPN-подключения. Hamachi тоже может попасть под подозрение, вследствие чего брандмауэром будет заблокирована любая активность ПО. Во избежание появления подобных ситуаций советуем добавить приложение в список исключений, что происходит так:
- Снова перейдите в меню «Параметры».
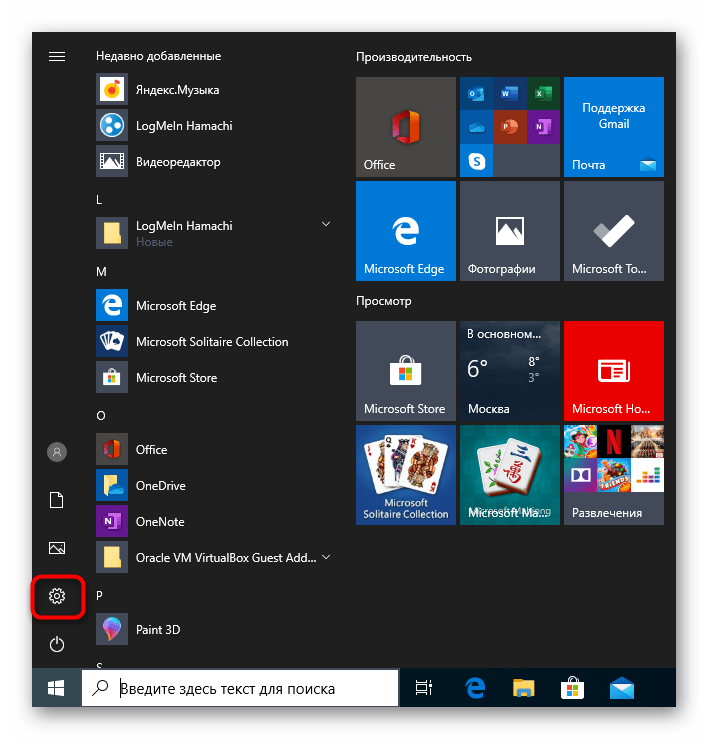
На этот раз здесь выберите раздел «Обновление и безопасность».

Через левую панель переместитесь на «Безопасность Windows».

Нажмите левой кнопкой мыши по строке «Брандмауэр и защита сети».

Щелкните по кликабельной надписи «Разрешить работу с приложением через брандмауэр».

В окне «Разрешенные программы» потребуется нажать по кнопке «Изменить параметры».

После этого активируется кнопка «Разрешить другие приложения», которая и нужна нам сейчас.

В окне «Добавление приложения» перейдите к обзору через стандартный Проводник.
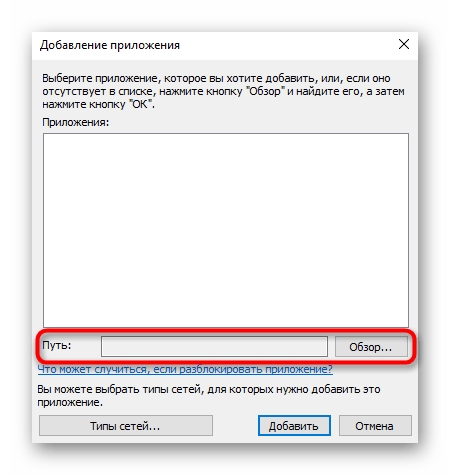
Откройте расположение, по которому была установлена Hamachi, а затем выберите исполняемый файл, отвечающий за запуск программы.
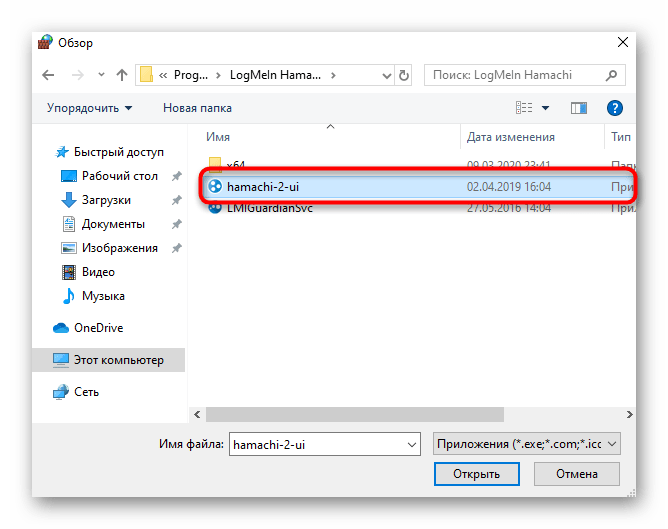
После добавления в таблицу отметьте пункты для частных и публичных сетей галочками и сохраните изменения.

Теперь вы можете быть уверены, что стандартный брандмауэр не заблокирует процессы, выполняемые Hamachi. Если на компьютере параллельно используются сторонние межсетевые экраны, добавьте этот софт в исключения и в этих инструментах.







