Выбираем редакторы html кода
Содержание:
- С чего начинать создание своего сайт
- Brackets
- The WYSIWYG Editor
- Visual Studio + Visual Studio Code
- HTML-редактор Vim
- HTML-редактор Notepad++
- Atom
- Писать HTML используя Блокнот или TextEdit
- How to use the HTML editor?
- How To Use The HTML Editor?
- Руководство по быстрому выбору — Текстовые HTML редакторы (скачать)
- Conclusion
- Privacy Policy
- WebStorm
- The HTML Source Code Editor
- Save and publish the document
- Что такое IDE и зачем она вам
- Reasons to Use an HTML Editor
- Зачем использовать онлайн-редакторы HTML?
С чего начинать создание своего сайт
Если Вы решили создавать свой сайт на HTML, то тогда стоит начать с выбора программы, в которой будет создаваться этот самый сайт. Ведь без программного обеспечения, как известно, сейчас не делается ничего. Самым правильным выбором будет выбрать визуальный HTML редактор.
У каждого вебмастера, есть свой любимый HTML редактор, к которому он привык и который он не обменяет ни на какой другой.
Конечно же, для создания сайтов в редакторе, Вам хотя бы немного нужно знать язык разметки интернет страничек HTML. Считайте, что это самое начало. Без этого никуда. Даже в визуальном редакторе нужно править код HTML.
Что такое HTML страничка? Это простой текстовый файл, сохранённый в формате html или htm. Для редактирования такого файла вполне достаточно простого блокнота, входящего в комплект поставки любого windows. В блокноте (notepad) нет ничего лишнего. Но простому человеку, мало знакомому с языком разметки HTML, без сторонних HTML редакторов не обойтись.
Brackets
Brackets — редактор с открытым исходным кодом, который отлично подойдёт для разработчиков веб-интерфейсов. Доступен для Windows, Linux и macOS. Из коробки поддерживает HTML, CSS и JavaScript, а PHP и Python можно подключить через LSP.
Brackets позволяет редактировать файлы в режиме реального времени: вы можете следить за внешним видом вашего проекта по мере внесения изменений без необходимости перезагрузки страницы.
Также в Brackets есть множество расширений для интеграции с Git, автодополнения кода и других полезных фич.
Хотя Brackets тоже больше относится к редакторам кода, чем к полноценным IDE, он полностью бесплатен и даёт простор для экспериментов: вы можете сами создавать расширения для него или даже переписать исходный код программы под себя.
The WYSIWYG Editor
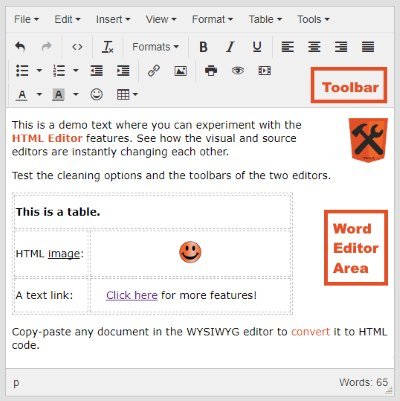 WYSIWYG is the abbreviation for What You See Is What You Get. This word composer can be found on the left side of the screen and this is where you can preview how the document will look when you publish it on a website.
WYSIWYG is the abbreviation for What You See Is What You Get. This word composer can be found on the left side of the screen and this is where you can preview how the document will look when you publish it on a website.
The TinyMCE editor can be used as a word counter as well. See the display in the bottom right corner.
The Visual Editor Toolbar
The toolbar is located above the textarea. I recommend you to parse throuht the offered options and test them. Some of them have a keyboard shortcut with the Ctrl button.
- File – refresh the page or print the content.
- Edit – the undo-redo couple allows to revert the document back to a previous state. The cut-copy-paste works just like for other softwares. When the Paste as text option is checked the paste command strips text styles and adds only the paragraphs. Select all highlights the whole content. The Find and replace tool replaces text snippets.
- View – this item allows you to highlight invisible characters (such as non-breaking spaces), block elements like paragraphs and headings and show visual aids (for example tables cell borders). The Preview displays a screenshot of the actual document while the Fullscreen mode enlarges the WYSIWYG HTML5 Editor to fill the whole monitor.
- Format – style the text with one click. Highlight a section then select the desired style: Bold, Italic, Underline, Strikethrough, Superscript, Subscript or pick one from the Formats dropdown. This contains headings, paragraph, block quote and more. The Tx Clear formatting item removes inline styles from the doc.
- Tools – allows to see the source code. You won’t use this feature too often since the HTML5 code is always visible.
The Shortcut Icons
Some of the features don’t require opening the dropdown in the toolbar. You can access them directly through the dedicated icons.
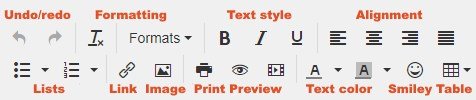
See the image above or hover the icons with your mouse to get a tooltip suggesting what the shortcuts do.
Visual Studio + Visual Studio Code
IDE от Microsoft, Visual Studio, доступна только для операционных систем Windows и macOS. Поддерживает Python, PHP, JavaScript, HTML, CSS и многие другие языки.
Visual Studio обладает всеми преимуществами IDE, включая удалённую отладку. Кроме того, платформа содержит:
— Умное дополнение кода IntelliSense, чтобы ускорить процесс написания программ;
— Инструменты для совместной работы: управление доступами и настраиваемые параметры редактора позволят писать код в едином стиле;
— Интеграцию с Git;
— Простое развёртывание благодаря встроенной интеграции с Azure.
К недостаткам Visual Studio можно отнести стоимость: цены на лицензии Professional, предназначенные для профессиональных команд разработчиков, начинаются от 45 $ в месяц. Корпоративная лицензия обойдётся в 1199 $ за первый год, продление — 799 $ в год.
Есть и хорошие новости: для старта вам вполне подойдёт и бесплатная Community лицензия — но учтите, что у неё есть некоторые ограничения.
Visual Studio Code
В качестве более простого решения можете рассмотреть бесплатный, но очень мощный и популярный редактор Visual Studio Code — он предлагает не так много возможностей, как IDE, зато позволяет писать код более чем на 72 языках и включает функции отладки. VS Code поддерживается не только на Windows и macOS, но и на Linux.
В редакторе есть умное автодополнение IntelliSense, встроенная интеграция с Git, а также огромная библиотека расширений.
А ещё разработчики GitHub собираются встроить VS Code прямо в браузер с помощью инструмента Codespaces, чтобы можно было вносить изменения в проект, не выходя из GitHub. Сейчас Codespaces находится на этапе бета-тестирования.
HTML-редактор Vim
Vim – это профессиональный свободный текстовый редактор, который берет свое начало от семейства старейших юниксовых редакторов. Первый выпуск Vim состоялся 2 ноября, 91 года. Известен, как инструмент для профессиональных программистов, который дает колоссальные возможности по автоматизации работы. Стандартный визуальный интерфейс Vim – консольный, однако существует модификация Gvim, работающая через оконный графический интерфейс.

При работе с Vim существует несколько режимов, переключаясь между которыми изменяются горячие клавиши и их функционал. Изначально Vim начинает свою работу с так называемого «нормального» или «командного» режима. Для него характерны все обычные горячие клавиши, такие как «копирование», «удаление», «вставка». В других режимах производится ввод текста, работа с консолью или вызов визуального режима. Казалось бы, к чему такие сложности? Дело в том, что Vim разрабатывался как инструмент, в котором любое действие рассматривается не с позиции классического «удобства», а как что-то, что требует максимальной оптимизации.
Vim работает очень быстро и почти не тратит ресурсы системы. Что касается сложности изучения, то это точно не инструмент для новичков. Для одной только операции перемещения разработано свыше сотни команд. Разумеется, что не нужно заучивать их все. Каждый выбирает свой собственный стиль программирования и, исходя из него, учит то, что ему нужно. Только для того, чтобы овладеть этим редактором на должном уровне потребуется немалое терпение и время. Однако в награду усердные пользователи получат мощнейший редактор кода из ныне имеющихся. Vim является бесплатным и мультиплатформенным инструментом, работающим на Linux, Mac, Windows и ряде других операционных систем.
HTML-редактор Notepad++
Формально Notepad++ не является редактором HTML, однако его можно использовать для этих целей. В него встроена подсветка синтаксиса языков разметки HTML и XML, большинства популярных языков программирования, часть которых используется и в web-разработке, такие как PHP, Ruby, Perl, Python и множество других.

Есть ряд инструментов, которые помогают редактировать код, например маркеры, сворачивание блоков кода, автодополнение, менеджер проектов, мультистрочное редактирование и выделение, поддержка различных кодировок и многое другое. Еще для Notepad++ существует большое количество плагинов от самых разных разработчиков, что существенно расширяет функционал программы, делая ее серьезным конкурентом для профессиональных HTML-редакторов.
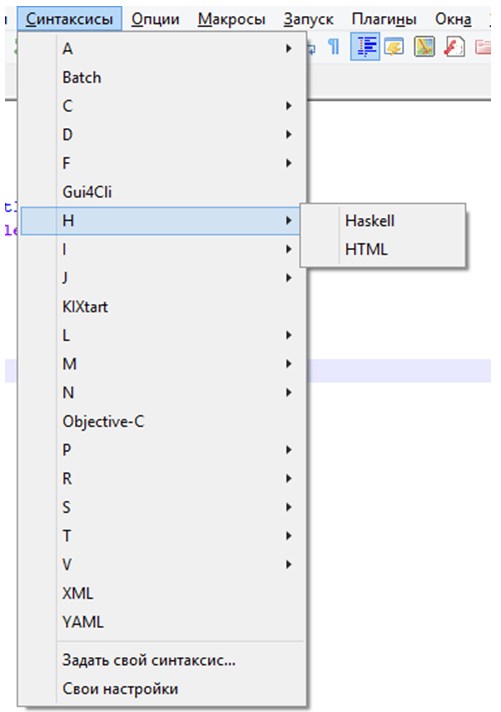
В преимущества текстового редактора Notepad++ входит скорость его работы и малое количество занимаемого места на диске. Кроме того, у программы весьма простой интерфейс, для работы с которым не требуется тратить дополнительное время на обучение. Помимо этого, для Notepad++ постоянно выходят обновления, о которых пользователей уведомляет сама программа, предлагая их установить. Самым главным преимуществом редактора является то, что он распространяется по лицензии GNU GPL 2, которая подразумевает бесплатный свободный софт.
Atom
Продукт, произведённый командой GitHub Inc. Приятный на вид, кроссплатформенный бесплатный редактор. Имеет встроенную интеграцию с Git и GitHub.
Скачать с официального сайта можно здесь.
Расширения для редактора
Для того чтобы установить пакет в Atom, нужно перейти в настройки редактора и выбрать пункт . После этого в поле ввода нужно ввести название интересующего расширения.
Установка расширений в Atom.
Список популярных расширений можно посмотреть на официальном сайте.
Условно плагины можно разделить на несколько типов.
Ускоряющие разработку:
Emmet. Плагин, ускоряющий написание разметки и стилей.
Добавляющие функциональность:
- Minimap. Добавляет поддержку миникарты в Atom.
- PlatformIO IDE Terminal. Встраивает терминал в редактор.
- Atom-Beautify. Форматирует текст по заданным настройкам и приводит его к единообразию.
- Editorconfig. Полезный пакет для настройки параметров редактора.
Проверяющие синтаксис:
Для того чтобы редактор мог подсвечивать найденные ошибки, нужно установить плагин Linter. После этого нужно выбрать плагин, который добавляет проверку для конкретного языка. Например:
- linter-eslint. Проверяет JavaScript-код.
- linter-stylelint. Проверяет CSS.
Изменяющие внешний вид:
- File Icons — заменяет стандартные иконки файлов.
- Кастомные темы для Atom на официальном сайте.
Писать HTML используя Блокнот или TextEdit
Писать HTML код можно, используя стандартные программы Блокнот (на Windows) и TextEdit (на MacOS). Но сейчас существует довольно большое количество разнообразных профессиональных текстовых редакторов, с помощью которых можно писать HTML-код. Хотя для изучения языка HTML рекомендуется сначала писать код как-раз с помощью простых текстовых редакторов — стандартных Блокнота или TextEdit. А научившись писать простой HTML код, после перейти до более профессиональных редакторов.
Выполните четыре шага ниже, чтобы создать свою первую веб-страницу с помощью Блокнота или TextEdit.
Шаг 1: Открыть Блокнот (на Windows)
Windows 8 или более поздней версии:
Откройте начальное меню (символ окна слева внизу на экране). Выберите программу Блокнот.
Windows 7 или более ранней версии:
Нажмите меню Пуск > Программы > Стандартные > Блокнот
Шаг 1. Откройте TextEdit (Mac)
Откройте Finder > Программы > TextEdit.
Также измените некоторые настройки, чтобы программа могла правильно сохранять файлы. В меню Параметры > Формат выберите ‘Обычный текст’.
Потом в разделе ‘Открыть и сохранить’ установите флажок ‘Показывать HTML-файлы как HTML-код вместо форматированного текста’.
Потом откройте новый документ, чтобы разместить код.
Шаг 2. Напишите HTML код
Перепишите или скопируйте данный HTML-код в Блокнот:
<!DOCTYPE html><html><body><h1>My First Heading</h1>
<p>My first paragraph.</p></body></html>
Шаг 3: Сохраните HTML страницу
Сохраните файл на вашем компьютере. Выберите Файл > Сохранить как в меню Блокнота.
Дайте имя файлу «index.htm» и установите кодировку UTF-8 (которая является лучшей кодировкой для HTML файлов).
Вы можете использовать расширение файла .htm или .html. Особой разницы нет, выбор зависит от вас.
Шаг 4. Откройте и посмотрите созданную HTML-страницу в браузере
Откройте сохраненный файл HTML в браузере (дважды щелкните файл или щелкните правой кнопкой мыши — и выберите «Открыть с помощью»).
Результат будет выглядеть примерно так:
How to use the HTML editor?
HTML Editor is the best tool to compose web articles quickly and error-free. See the rich-text content and its source code side by side in this real-time composer. Adjust the content in any of the editors and the changes will apply to the other one automatically.
This online instant HTML Editor is composed of two real-time text areas, where you can preview and access the visual and the source code simultaneously. Change either the on the left or the syntax highlighted soruce code on the right, your adjustments will affect the other one immediately as you’re typing.
Depending on your source document, you can use the HTML editor for two things:
Convert rich-text documents to HTML code
Let’s say you’ve got a PDF document you’d like to publish on a website. Select the souce then copy-paste it in the visual editor on the left side. This will convert the content and show the corresponding source code on the right instantly. Use the forementioned cleaning options or make further changes with either of the editor areas — whichever you’re more familiar with.
Edit and compose HTML code
To compose the document having an existing HTML source as a starting point first you have to copy-paste the code in the right-side area. The preview will show and change in real time and you can further modify your article.
If you don’t have any source doc or code to start with then compose in whichever field you are more comfortable working with. You can jump between them as you wish. The word editor toolbar might come handy above the WYSIWYG area.
How To Use The HTML Editor?
Before you start composing the content for a live website I advise you to experiment populating the work area with a demo text clicking the Quick Tour menu item.
The visual editor works like a regular text composer program, just use the commands above the text area to adjust the content and in the meantime you’ll notice the source editor changing with it. If you’re familiar with HTML code composing then you can adjust the code on the right.
Being a free demonstration for the pro version, this tool has its limitations and it adds unwanted links to the edited documents. You can remove these manually before publishing the article.
Руководство по быстрому выбору — Текстовые HTML редакторы (скачать)
NetBeans
| Хорошая поддержка CSS, включая рефакторинг стилей. Проверка тагов. Кастомизация подсветки синтаксиса. Проверка кода. Автоматическое выставление отступов. Быстрый и мощный. Кастомизация графического интерфейса. Работа с PHP. Экспорт настроек. Хорошая поддержка. Большое количество документации. Кроссплатформенность. | ||
| На первый взгляд достаточно грамоздкий редактор. |
PSPad
| Программный редактор с подсветкой синтаксиса HTML | ||
Рубрики:
- html
- netbeans
- wysiwyg
- редактор
- Лучшие бесплатные программы для поиска и замены текста
- Лучшие бесплатные утилиты для просмотра шрифтов
Conclusion
Whether you are a seasoned developer or a newcomer, HTML editors might come in as a handy solution to develop a website. Using an HTML editor can make coding more comfortable and efficient – saving you time to focus on your content and grow traffic to your website.
Although coding might be daunting at first, the many features in HTML editors will help you to get started. If you’re not comfortable with writing code, there are also many WYSIWYG editors to choose from.
With that in mind, here are our top recommendations of the best HTML editors:
- Atom – one of the best free and open-source HTML editors with advanced features.
- Visual Studio Code – provides extendable functionality with a range of extensions.
- CoffeeCup – a cost-effective solution for a premium HTML editor with robust tools.
All in all, we hope this article has helped you to understand HTML editors better and narrow down your choice. To find the best HTML editor that works for you, we encourage you to try different editors or even consider a CMS instead of HTML.
Feel free to share which HTML editor you like the most in the comments section below.
Privacy Policy
HTML editing and every operation on this website is executed on the client-side and your confidential documents are never sent to our server. We don’t collect personal data but we use Google Analytics to collect anonymous visitor statistics.
We use cookies to save your settings and to check whether this is the first time you visit this website. The editor populates the work area with a welcome message to greet first time visitors. This demo can be used to experiment with the website.
HTML-Editor.Tools might also show ads (AdSense or other platforms) so we kindly ask you to disable ad blockers to keep this service free.
This website is not collecting personal data but we use third party applications that may do. Please verify their privacy policies to find out more: Google Analytics, Google Adsense, Gmail, Facebook, Youtube. We might add new applications to the website at any time without notice. Please check the source code to identify them. Terms and conditions apply.
WebStorm
Продукты JetBrains являются полноценными интегрированными средами для разработки. При минимальной настройке редакторы обладают большим количеством возможностей, на изучение которых нужно время. Базово имеет интеграцию с системами контроля версий, есть отладчик кода, статически анализирует содержимое проекта и в случае ошибок указывает на них.
Продукт платный и доступен к использованию по подписке, установить и оформить подписку можно здесь. Каждый из продуктов отвечает за определённую сферу. WebStorm, к примеру, больше подходит для фронтенд-разработки, а PHPStorm — для написания серверного кода на языке PHP.
Расширения для редактора
Из коробки редактор поддерживает большинство возможностей, которые рассматривались в этой статье. Однако, при необходимости можно обогатить функциональность программы через добавление расширений.
Это можно сделать через . В этом меню отобразятся все плагины, которые установлены в программе.
Установка расширений в WebStorm.
Установить новые можно через пункт . Из интересных можно выделить:
- Editorconfig;
- LiveEdit.
The HTML Source Code Editor
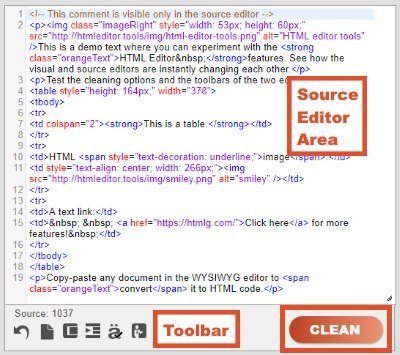 The secondary HTML editor area where you can adjust and fine-tune your markup. Some changes are easier to edit in this area, especially for those who are familiar with HTML coding.
The secondary HTML editor area where you can adjust and fine-tune your markup. Some changes are easier to edit in this area, especially for those who are familiar with HTML coding.
One of the great features of the source editor is the syntax highlighting which provides a better readability through the CodeMirror lybrary. Comments are brown, tags are blue, tag attribute names are red, tag attribute values are purple while the content is black. Place the cursor on an opening tag to see its closing tag highlighted. The same works inverse as well.
The Source Editor Toolbar
Located below the editor area, this section lets you manipulate the source with a few icons. You don’t have to memorize them, you can hover these images to see a hint about what they do.
- Character counter – a number can be seen after the Source: label. While the visual editor is counting the words, here you can keep track of the character count. This will turn red when the document reaches a critical length which might freeze your computer. It’s not recommended to perform source cleaning when this alert is on.
- Undo – Not the same as pressing CTRL+Z on the visual editor. This button reverts the document back to the state before a cleaning option, or a toolbar operation event. You can go back only one step with the undo.
- New page – clears the two editors to start a fresh sheet.
- Compressor – removes comments and new lines to compress the HTML code into one single line.
- Indent – organizes the markup into a tree view to provide a better readability to the block element tag hierarchy inserting consecutive tabs as white spaces. Pressing it twice enters white spaces before inline elements as well, which can cause unwanted spaces.
- Encoding – the british pound can be marked as £ or £. This option allows you to decide which way you’d like to mark the special characters. It’s recommended to leave the encoding enabled.
- Demo – populates the HTML editor with the demo content for you to test its operation.
- Clean – the main cleaning button performs all checked cleaning options toghether. See the next subtitle for details.
Save and publish the document
When you have finished your article and it’s good to go online you can copy the source code from the syntax-highlighted editor. Depending on your CMS there are many ways to publish an article.
To save the content as a .html file, first create a new .txt file on your system. Add the necessary head and body sections to the file (visit the HTML cheat sheet and look for the Blank page template section) finally and paste your code between the opening and closing body tags. Save the file then rename it, changing the extension to .html. Open it in a web browser to see it in action. The cheat sheet (linke above) will help you add other necessary header sections to your file.
WordPress is the most popular website platform. Learn how to write a post here. Contact a webmaster if you’re unsure what system your website is using or if you need help publishing the article.
Что такое IDE и зачем она вам
Существует немало функций IDE, которые вы вряд ли встретите в более простых инструментах, особенно если работаете над созданием веб-приложения или довольно сложного сайта. Вам, скорее всего, пригодятся:
— компилятор: превращает ваш код в исполняемый файл;
— интерпретатор: запускает скрипты, которые не нужно компилировать;
— отладчик: позволяет находить проблемные места и ошибки в коде;
— инструменты автоматизации: помогают автоматизировать сборку проекта и ускорить процесс разработки.
В IDE все эти элементы обычно объединяются в единую платформу.
Несмотря на многие преимущества IDE, на самом деле они нужны не всегда. Если вы занимаетесь в основном разработкой веб-интерфейсов, вполне можно обойтись и стандартным редактором кода. Также IDE не стоит использовать для создания простых статических сайтов, иначе вы можете начать стрелять из пушки по воробьям: более сложные инструменты скорее замедлят процесс, чем сделают его эффективнее.
Reasons to Use an HTML Editor
For beginners and advanced developers alike, building a website can be an overwhelming and complicated process. That is why using an HTML editor might be a good idea. The best HTML editors come with various tools that simplify the web development process.
Here are a few reasons to use HTML editors:
- Create websites faster. Basic features of the HTML editors include syntax highlighting, adding common HTML elements, and split-screen editing, which ensures that your code is functional and clean with less effort. In short, the more features available, the smoother your coding experience will be.
- Helps you learn HTML. Many text editors have color-coding or syntax highlighting features to identify different programming languages, such as HTML, CSS, and JavaScript. They also differentiate various HTML tags from one to another to easily read the code and learn to structure tags properly.
- Optimizes code for SEO. The best HTML editors usually provide built-in functionality for search engine optimization (SEO). For instance, some text editors establish semantic markup that improves search engine’s crawlability.
- Prevents errors in the source code. With features like spell-checking and error detection, HTML editors help spot mistakes in every code. For example, the editor will notify you if you forget to put the end tag “</” in a code element. Most text editors also include auto-completion to prevent mistyping and help you write code faster.
- Easier project management. Each HTML editor offers an easy way to work together in a team or with other developers using various project management tools. Just like Atom, Sublime Text, and Visual Studio Code, some editors can create open-source projects.
Зачем использовать онлайн-редакторы HTML?
Одно из ключевых преимуществ онлайн-редакторов заключается в том, что они могут работать непосредственно в браузере. При использовании отдельных редакторов, таких как Notepad или TextEdit, изменения в написанной разметке приходится сохранять в отдельный файл, загружать его в браузер, просматривать, а затем возвращаться в редактор для внесения изменений, что довольно неудобно. Онлайн-редактор динамически обновляется по мере того, как вы пишете разметку и вносите изменения, поэтому нет необходимости переключаться между окнами. Некоторые отдельные редакторы предлагают возможность просмотра в режиме реального времени, но они не так удобны. К примеру, функция Live Preview в Adobe Brackets позволяет открывать отдельное окно в браузере Chrome, в котором автоматически отобразятся внесенные изменения в коде. Однако функционал все равно требует переключения между окнами и работает только с Chrome.
В свою очередь, онлайн-редакторы можно использовать на любом компьютере при наличии интернет-подключения.







