Перезапуск проводника в windows 7
Содержание:
- Выделяем основные моменты
- Диагностика с использованием чистого режима
- Почему прекращена работа программы проводник?
- Проверка сторонних служб, блокирующих работу проводника на Windows 7
- Решаем проблемы с нерабочим Проводником в Windows 10
- Компьютер с нуля!
- Причины, по которым мышь зависает на экране, и способы их устранения
- Контекстное меню Проводника
- Восстановление системных файлов
- Детальная настройка
- Отображение эскизов
Выделяем основные моменты
В причинах того, почему программа «Проводник» перезапускается, в Windows 7 принято выделять следующие аспекты:
- Проблема в реестре системы или в библиотеке DLL.
- Несовместимое приложение (программа, утилита и т. д.), которые нагружают ваш «Проводник» обновлениями, и он просто начинает запускать их снова и снова.
- Несовместимый драйвер.
- Вредоносный файл или вирусная атака.
Основываясь на вышеперечисленных причинах, можно смело утверждать, что в том случае, когда «Проводник» перезапускается, проблема с операционной системой отсутствует. Таким образом, когда вы в очередной раз осыпаете проклятиями программистов Windows, то стоит задуматься о том, после чего появилась эта ошибка.
Первые три причины — это отчасти дело ваших рук, поскольку сбой происходит из-за некорректной установки или повреждения программного обеспечения, а никак ни из-за самой системы. При этом вероятность того, что именно вирус вызывает эту эпидемию перезапусков, достаточно мала, но и ее учитывать стоит. Так что хорошенько подумайте, что в последнее время вы установили на свое устройство, и что могло повлиять на происходящее. Если вам путем дедуктивных расследований и мозгового штурма удалось прийти к выводу о какой-то конкретной программе, то следует полностью избавиться от нее и посмотреть, как себя поведет система в этом случае.
Диагностика с использованием чистого режима
Загрузитесь в обычном режиме в учетную запись администратора.
Запустите утилиту msconfig.exe.
На вкладке Службы установите галочку Не отображать службы Майкрософт. Галочками включите половину служб. Нажмите ОК
Перезагрузите компьютер.
Если ошибка есть, значит проблема в отмеченных службах. Снимите галочки с половины служб, которые вы отметили в первый раз (галочками). Перезагрузитесь. И так пока не найдете ту службу из-за которой происходит сбой.
Если проблема исчезла, значит необходимо искать в отключенной половине служб вышеописанным способом.
Если службы не причем переходим к Автозагрузке.
Загружаемся в чистом режиме.
Запускаем утилиту msconfig.exe
На вкладке Автозагрузка устанавливаем галочки (включаем) половину служб. Жмем ОК
Перезагружаем компьютер.
Если проблема осталась значит она в выбранных программах. Находим ее так же как с службу.
Если проблемы нет, значит она в выключенных программах. Находим ее так же как с службу.
Когда мы обнаружили программу, из-за которой происходит сбой — удаляем ее. Идем на сайт разработчика и скачиваем последнюю версию утилиты или версию совместимую с вашей операционной системой. Устанавливаем ее и проверяем исчезла ли ошибка. Если не исчезла, читайте заключение.
Почему прекращена работа программы проводник?
Проводник Windows прекращает работу по нескольким причинам, в основном такую реакцию провоцирует отдельная программа. В момент обращения к ней проводником, она не доступна и выступает корнем проблемы. Неисправность может выражаться в одноразовых сбоях, так выбивает проводник нечасто, тогда определить источник довольно сложно. В других случаях каждый раз, когда открывается приложение, возникает и ошибка.
Прекращает работу проводник Windows 7 и других версий такие неисправности:
- Интегрированные элементы контекстного меню;
- Неисправные кодеки, в основном видео кодек;
- Элементы, входящие в состав панели управления;
- Редко, но причина кроется в видеоадаптере;
- Иногда из-за вирусов повреждается процесс проводника.
Любая причина актуальна и может существенно навредить проводнику. Проводить диагностику поломки и устранить её следует поочередно.
Проверка сторонних служб, блокирующих работу проводника на Windows 7
Возможно, все приведенные выше мероприятия не помогли, и пользователь продолжает думать над вопросом: если постоянно перезапускается проводник Windows 7, что делать. В этом случае можно попробовать проверить работу сторонних служб, которые мешают правильному функционированию программы. Чтобы сделать это, необходимо загрузить компьютер в безопасном режиме. Для этого на большинстве устройств применяется горячая клавиша F8.
Однако установить комбинацию горячих клавиш можно самостоятельно:
- Нажать сочетание Win и R.
- В появившейся строке напечатать латинскими буквами misconfig и подтвердить выполнение действия.
- Выбрать вкладку Службы в открывшемся окне системных конфигураций.
- Поставить флажок возле соответствующего пункта, чтобы службы Майкрософт не отражались в поиске.
Теперь будет видна неправильная работа только сторонних приложений, которые не имеют отношения к разработчику софта Майкрософт и были загружены в систему извне. Их нужно восстановить или просто удалить. Для того чтобы удалить такие программы, предусмотрен соответствующий пункт в меню.
Процесс не займет много времени. Нужно выполнить сортировку по двум параметрам, чтобы службы были распределены в две группы: «Работает» и «Остановлена». После этого будет видно, какие из служб работают бесперебойно, а какие прекратили функционировать. Далее следует выбрать отключение всех сторонних приложений, нажать ОК и подтвердить получившиеся изменения.
Затем необходимо выполнить перезагрузку. Пока компьютер будет перезагружаться, произойдут необходимые обновления системы; они нужны, чтобы устранить проблемы. В большинстве случаев, проводник и Explorer после этого начинает работать нормально.
На будущее необходимо запомнить службы, вызвавшие сбой, и по возможности не выполнять их активацию в ближайшее время. После выявления всех проблемных служб они просто удаляются из памяти компьютера. Таким образом, они больше не будут препятствовать правильной и эффективной работе операционной системы.
Сбои проводника — частое явление.
Использование сторонних приложений является одной из самых распространенных причин сбоев в работе проводника. Это вызвано тем, что сторонние приложения не всегда совместимы с операционной системой, а иногда они могут быть устаревшими. Поэтому они могут остановить не только работу проводника, но и выполнение других важных операций (например, значительно затруднить копирование).
В некоторых случаях сбои и серьезные ошибки в работе проводника могут возникать также из-за того, что пользователь хранит большое количество файлов и ярлыков для приложений на рабочем столе, что неизбежно дает большую нагрузку на память устройства, поэтому программа будет медленно отвечать на запросы.
В случае возникновения сбоев файлы с рабочего стола могут безвозвратно пропасть. Поэтому для профилактики возникновения проблем рекомендуется хранить все файлы на специально отведенном для этой цели диске.
К сведению! Удобнее всего использовать для этой цели стандартные папки «Документы», «Изображения», «Музыка», изначально предусмотренные системой на любом компьютере.
Если работа проводника Виндовс неожиданно прекратилась, прежде чем предпринимать какие-либо действия для решения проблемы, необходимо точно выяснить причину сбоев. Самая частая причина — использование программ и приложений, не совместимых с используемой версией операционной системы.
Как правило, разовые прекращения работы легко устраняются и не повторяются в дальнейшем. Компьютер больше не будет выдавать ошибку при запуске проводника. Если же проводник постоянно функционирует не так, как положено, возможно, придется переустановить операционную систему или почистить компьютер от вирусов. Тогда все программы начнут запускаться и работать в обычном режиме.
Решаем проблемы с нерабочим Проводником в Windows 10
Чаще всего случается, что Проводник просто перестает отвечать или не запускается. Связано это может быть с разными факторами, например, программными сбоями или загруженностью системы. Перед началом выполнения всех операций приложение следует запустить самостоятельно, если оно завершило свою работу. Для этого откройте утилиту «Выполнить», зажав комбинацию клавиш Win + R, введите в поле и кликните на «ОК».
Способ 1: Очистка от вирусов
После завершения анализа и удаления вирусов в случае их обнаружения не забудьте перезагрузить ПК и повторить сканирование при запуске, чтобы наверняка избавиться от возможных угроз.
Способ 2: Чистка реестра
Помимо мусора и временных файлов в реестре Виндовс часто возникают и различные ошибки, приводящие к появлению сбоев в системе и общему замедлению работы компьютера. Поэтому иногда нужно проводить его чистку и исправление неполадок любым удобным методом. Развернутое руководство по чистке и наладке функционирования реестра читайте в наших статьях по следующим ссылкам.
Подробнее:Как очистить реестр Windows от ошибокЧистка реестра с помощью CCleaner
Способ 3: Оптимизация работы ПК
Если вы заметили, что не только Проводник перестает на время отвечать, но и уменьшилась производительность всей системы, следует позаботиться о том, чтобы оптимизировать ее, снизив нагрузку на определенные комплектующие. Кроме этого советуем почистить системный блок от пыли, это поможет понизить температуру составляющих и повысит быстродействие. Ниже вы найдете перечень статей, которые помогут разобраться с этими задачами.
Подробнее:Уменьшаем нагрузку на процессорУвеличиваем производительность процессораПравильная очистка компьютера или ноутбука от пыли
Способ 4: Исправление ошибок
Иногда в операционной системе возникают различные ошибки, вызывающие сбои в определенных приложениях, в том числе и в Проводнике. Их диагностика и исправление производится с помощью встроенных или дополнительных средств. Ознакомьтесь с подробным руководством об исправлении неполадок в отдельном материале.
Подробнее: Проверка Windows 10 на наличие ошибок
Способ 5: Работа с обновлениями
Как известно, для Windows 10 достаточно часто выпускаются нововведения. Обычно они загружаются и инсталлируются в фоновом режиме, однако не всегда этот процесс проходит успешно. Мы рекомендуем провести такие действия:
- Откройте «Пуск» и перейдите в меню «Параметры», кликнув на значок с изображением шестеренки.
Отыщите и откройте раздел «Обновление и безопасность».</li>
Убедитесь в том, что отсутствуют какие-либо не установленные обновления. Если они присутствуют, выполните их инсталляцию.</li>
В случае когда новые файлы поставились неправильно, они могут провоцировать сбои в работе ОС. Тогда их следует удалить и установить повторно. Для этого нажмите на ссылку «Просмотреть журнал установленных обновлений».</li>
Кликните на кнопку «Удалить обновления».</li>
Отыщите свежие компоненты, деинсталлируйте их, а после установите повторно.</li>
</ol>
Дополнительные материалы по теме обновлений Виндовс 10 вы найдете по ссылкам ниже.
Способ 6: Ручное исправление
Если вышеперечисленные методы не принесли никакого результата, можно самостоятельно отыскать причину остановки Проводника и попытаться исправить ее. Осуществляется это следующим образом:
- Через меню «Пуск» перейдите в «Параметры».
Здесь в строке поиска найдите приложение «Администрирование» и запустите его.</li>
Откройте инструмент «Просмотр событий».</li>
Через директорию «Журналы Windows» разверните категорию «Система» и вы увидите таблицу со всеми событиями. Откройте то, которое имеет информацию об остановке Проводника, и найдите описание программы или действия, что вызвало его остановку.</li>
</ol>
Если причиной неработоспособности послужил сторонний софт, лучшим вариантом будет его удаление любым удобным методом.
Мы рады, что смогли помочь Вам в решении проблемы.
Опишите, что у вас не получилось.
Помогла ли вам эта статья?
- https://kompukter.ru/zavisaet-provodnik-v-windows-10-kak-ispravit/
- https://windd.ru/kak-ispravit-provodnik-ne-otvechaet-windows-10/
- https://lumpics.ru/how-to-fix-error-explorer-is-not-responding-in-windows-10/
Компьютер с нуля!
Подробнее о сути проблемы: По неведомой причине ни с того ни с сего, при открытии какой-нибудь папки, очистке Корзины, или даже попросту, при нажатии правой кнопки мышки на ярлыке программы, самовольно перезапускается Проводник windows, он же windows Explorer (не путайте пожалуйста с браузером Internet Explorer, хотя суть причины та же). При этом система выдает сообщение наподобие Прекращена работа Проводник, а затем все ярлычки на Рабочем столе на несколько секунд пропадают, и через некоторе время появляются вновь. Ну раз, два в день — это еще терпимо, а вот когда такая «светомузыка» повторяется по сто раз на дню — любой пользователь, даже самый терпеливый, начнет проклинать Майкрософт за ее якобы глючную операционку.
Прекращена работа программы Проводник…
Меж тем хочу заметить, что именно в случае ошибки Прекращена работа Проводник windows то как раз ни в чем и не виновата. Виновником является какая-то сторонняя программа, установленная самим же пользователем на компьютер, и навешавшая на этот самый Проводник windows своих дополнений. Вот эти то дополнения, типа опции, возникающей по нажатию правой кнопки мышки, как раз и вызывают ошибку Прекращена работа Проводник, и перезапуск Проводника.
С причиной мы определились, и самое главное определиться — как «сделать нормально», то есть сделать так, чтобы это безобразие прекратилось?
Сразу предупреждаю — если у вас с английским совсем не лады — лучше не тратьте время, и вызывайте специалиста. Почему я так написал — станет понятно далее.
Чтобы попытаться вычислить ту самую сбойную программку и освободить windows Explorer от сбоев, существует как минимум три метода:
- С помощью удаления абсолютно всех программ из системы (часто это бывает не возможно и сопоставимо разве что с переустановкой всей системы);
- Путем правки реестра windows — не рекомендовал бы начинающим пользователям лезть в реестр и что-то там делать (а опытные знают что делать, поэтому им и не надо объяснять)
- И, с помощью маленькой бесплатной утилитки ShellExView, правда интерфейс ее на английском языке, вот здесь то и пригодится вам заранее выученный язык.
Чтобы не испытывать ваше терпение, перейдем сразу к третьему, самому действенному способу решения проблемы с ошибкой Прекращена работа Проводник, обратившись за помощью к программке ShellExView. Эта небольшая по объему и абсолютно бесплатная программка умеет организовывать расширения различных программ, встраиваемые в Проводник windows а также, при необходимости включает или отключает эти расширения. Вам достаточно посетить сайт разработчика программы ShellExView, выбрать редакцию, соответствующую разрядности вашей windows (32-битная или 64-битная — это можно посмотреть кликнув правой кнопкой мыши на значке Компьютер и заглянув в Свойства). Скачать 32-х битную редакцию программы ShellExView можно отсюда, а 64-битную, соответственно отсюда.
Скачав утилиту, распакуйте ее из архива и запустите с правами Администратора (при этом запускайте не через правую кнопку мышки, чтобы Проводник в очередной раз не сбойнул, а дождитесь пока windows 7 сама спросит разрешение на запуск программы с правами администратора.)
Должно появиться вот такое окно:
Сначала необходимо кликнуть колонке «Company». При этом все расширения Проводника будут сгруппированы по их разработчику. Затем отключите все расширения проводника, которые разработаны не Microsoft. Для этого нужно выделить каждое расширение и нажать красненький кружочек (Еще можно просто нажать клавишу F7).
После того как вы благополучно отключите все сторонние дополнения Проводника windows можно закончить работу с программой ShellExView и перезагрузить компьютер.
Попробуйте поработать в обычном режиме некоторое время… Ошибка Прекращена работа Проводник должна уйти. Через некоторое время, когда удостоверитесь, что ошибка не возникает, можете снова запустить программу ShellExView и включить одно из отключенных дополнений Проводника (если вам оно нужно). И снова попробуйте поработать некоторое время — день-два. Если после включения этого дополнения windows Explorer не глючит — продолжайте в том же духе. А если после включения начались сбои, значит дополнение именно последнего, включенного вами приложения дают сбой Проводника, и вам нужно либо переустановить это приложение, или скачать новую версию, либо отказаться от его использования.
В любом случае переустановить одну программу проще, чем переустанавливать windows целиком. Будут вопросы — задавайте их ниже. Удачи!
Причины, по которым мышь зависает на экране, и способы их устранения
Курсор мыши — это важный и удобный инструмент ввода команд в компьютер. Его зависание может причинять большие неудобства при работе с ПК. Условно причины зависания можно поделить на две категории:
- программные — нестабильность драйверов или программного обеспечения. Также случайно или нарочно могли быть сброшены настройки мыши в одном из апплетов «Панели управления». Это не является зависанием, но может осложнить использование курсора;
- аппаратные — это механические повреждения мыши, провода или порта, к которому крепится адаптер.
При диагностике зависаний при работе мыши первым делом пробуем подключить мышь к другому порту, если такое возможно. Вероятно, курсор заработает нормально, а в негодность пришёл разъем. Если проблема не исчезла, двигаемся дальше.
Необходимо проверить программные причины, в том числе драйвер устройства. Возможно, он повреждён или обновился неудачно. В этом случае необходимо провести обновление ещё раз:
- Открываем «Диспетчер устройств». Для этого нажимаем комбинацию клавиш Win + R и вводим команду devmgmt.msc, нажимаем «OK».
- В окне диспетчера открываем вкладку «Мыши и иные указывающие устройства», щёлкаем правой кнопкой по интересующему девайсу и кликаем по «Обновить драйверы».
Через «Диспетчер устройств» обновляем драйвер зависающего девайса
- Откроется окно мастера обновления драйвера, щёлкаем на «Автоматический поиск драйвера», тем самым запуская процесс. Ожидаем, когда программа закончит работу, и перезагружаем компьютер.
Некоторые компьютерные мыши не могут работать корректно только со стандартным драйвером из библиотек Microsoft. Вполне возможно, что вам нужно скачать особое программное обеспечение на сайте производителя, установить его и настроить под собственное пользование.
Некоторым мышам необходимо особое программное обеспечение для тонкой настройки устройства
Проверяем настройки мыши в «Панели управления».
- Нажимаем комбинацию клавиш Win + R, прописываем команду control и нажимаем «OK».
- Переключаем фильтр «Просмотр» на значки и выбираем элемент «Мышь».
В «Панели управления» выбираем апплет «Мышь»
- В открывшемся окне свойств переходим во вкладку «Параметры указателя», в графе «Перемещение» задаём скорость на более высокую и сохраняем изменения кнопкой «OK».
В свойствах указателя настраиваем скорость перемещения курсора по экрану
Если все описанные выше манипуляции не помогли, скорее всего, причина зависания аппаратная, заключается в проводе или микросхеме устройства. Рекомендуется обратиться к мастеру для ремонта или заменить устройство.
Зависания ОС Windows любой версии — это обыденное дело. Каждый механизм подвержен небольшим повреждениям и «заеданиям». Но если определить причину неполадки, то устранить её сейчас и не допустить в будущем очень просто.
Пользователи все ещё встречаются с проблемами в работе проводника Windows 10. На первый взгляд может показаться что в некорректной работе проводника не может быть виноват пользователь. В большинстве случаев это мнение является ошибочным, так как после чистой установки операционной системы все прекрасно работает.
Данная статья расскажет как исправить ошибку проводник не отвечает в Windows 10. Если не работает проводник, бывает достаточно выполнить перезапуск его процесса, или же запустить средство восстановления целостности системных файлов. Можно предположить почему не отвечает проводник, часто ошибки появляются после установки несовместимых приложений или вовсе драйверов.
Контекстное меню Проводника
Часто проблема с прекращением работы Проводника связана с контекстным меню. Дело в том, что некоторые программы встраивают в него свои дополнительные пункты или пользователь сам сделал это. Например, архиваторы, антивирусы и так далее обычно предлагают их добавить. Это удобно, но если в модуле отвечающем за этот пункт меню есть ошибка или несовместимость с текущей версией Проводника может происходить падение Explorer.
Проверяется довольно просто, надо отключить сторонние пункты в меню, перезагрузить компьютер и проверить работоспособность. Отключить пункты можно как из настроек программ их добавивших, так и воспользовавшись сторонними средствами. Есть очень удобная бесплатная программа ShellExView. С ее помощью это очень легко сделать. Она не требует установки, просто сохраните ее в любую папку, не забудьте выбрать версию с нужной разрядностью.
Запускаете ShellExView и для удобства отсортировываете по столбцу Тип. Нас интересует тип «Контекстное меню» и расширения не от корпорации Microsoft. Отключаете все не родное клавишей F7 или в меню по ПКМ, перезагружаете компьютер или Проводник и проверяете его работу. На скриншоте порядок столбцов изменен для наглядности.
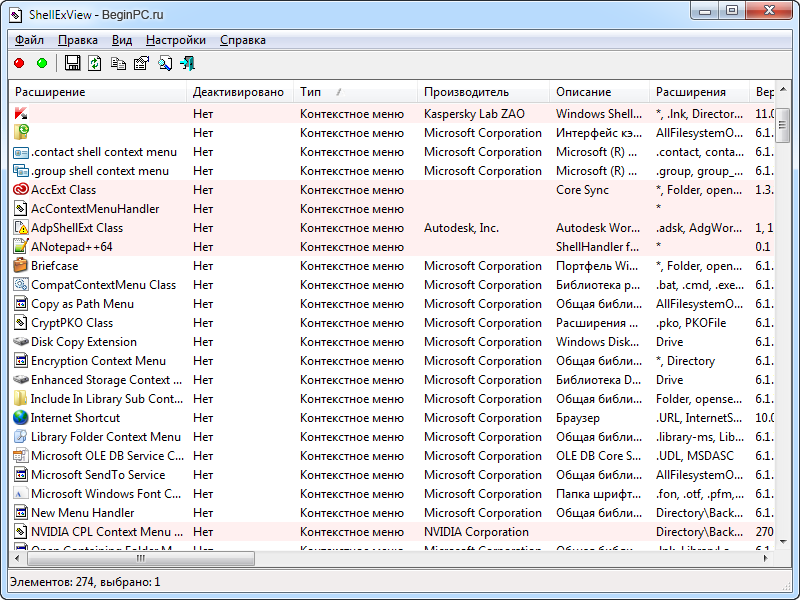
Если ошибка исчезла, значит проблема в одном из пунктов. Включаете их обратно по одному или группами и проверяете результат, пока не найдете виновника. Если ошибка в работе Проводника осталась, отключайте все остальные типы не от Microsoft Corporation по той же схеме. Проблема все равно осталась, переходите к следующим причинам.
Восстановление системных файлов
В некоторых случаях может потребоваться так называемое восстановление системных файлов, поскольку нарушение в их работе может привести не только к ошибкам в программе «Проводник» Windows, но и к неспособности самовосстановления системы даже с определением последней контрольной точки. ОС Windows может выдавать сообщения о том, что жесткий диск нужно проверить на наличие ошибок, хотя сама проблема кроется абсолютно не в этом. Однако тот же вопрос, как исправить «Проводник» Windows 7, может быть решен именно таким способом.
Для того чтобы запустить процесс сканирования и восстановления системных файлов, нужно иметь права Администратора, это обязательное условие. К примеру, в ОС Windows 7 для этого используется последовательность меню «Пуск» / «Все программы» / «Стандартные» / «Командная строка». Если пользователь вошел в систему не с правами Администратора, выход есть. Нажав правой кнопкой мышки на команде, нужно выбрать подпункт «Запустить от имени Администратора» (если потребуется, нужно будет ввести пароль).
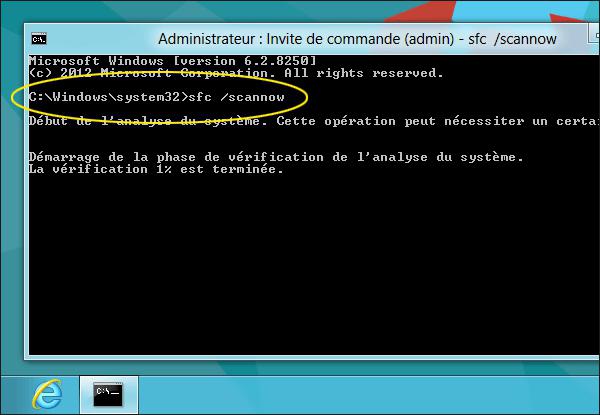
Теперь в возникшем окне вводится системная команда sfc/scannow и нажимается клавиша Enter. В течение нескольких минут система проверит неполадки и выдаст сообщение о восстановлении (если ошибки все-таки присутствовали).
Детальная настройка
Настройка проводника позволяет изменить его внешний вид, функции и стиль группировки файлов, в нем находящихся. Одни параметры проводника можно изменить, используя стандартные его настройки, расположенные в самом проводнике, а другие — через сторонние программы, позволяющие настроить проводник намного детальнее и сильнее изменить его внешний вид.
Стандартные настройки
- Откройте проводник. В левом блоке программы находится область переходов, в которой расположены верхние уровни основных накопителей и основные папки системы, добавленные туда по умолчанию. С помощью этого же блока осуществляется отображение древа папок и переход по нему. Слева находится область переходов
- Вы можете добавить или удалить какие-либо папки или разделы в этом блоке, чтобы в будущем иметь максимально быстрый доступ к важным вам местам. Находясь в папке, которую хотите добавить в область переходом, кликнете правой кнопкой мыши по разделу «Избранное», верхнему разделу в области переходов, и выберите функцию «Добавить текущее расположение в избранное». Используем кнопку «Добавить текущее расположение в избранное»
- Удлинить объект из области переходов можно, раскрыв раздел «Упорядочить», перейдя к подразделу «Представление» и выбрав пункт «Область переходов». Переходим к настройке области переходов через меню «Управление»
- В проводнике присутствует функция «Предпросмотр», позволяющая просмотреть элемент или часть элемента, не открывая его. Удобно применять эту функцию в том случае, если вам нужно найти определенный файл в большом количестве неподписанных файлов, не открывая каждый из них поочередно. Предпросмотр фотографии в проводнике
- Чтобы настроить место, отведенное под быстрый просмотр, в разделе «Упорядочить» выберите подраздел «Представление», а после пункт «Область предпросмотра». Переход к настройке предпросмотра
- Область сведений — это информативный блок о выделенном файле, содержащий всю доступную информацию о нем: размер, дату создания и редактирования, название и прочее. Сведения о файле отображаются в области сведений
- Настройка этого раздела осуществляется в разделе «Упорядочить» — «Представление» — «Область сведений». Переходим к настройки области сведений
- В верхней части проводника расположено его основное меню. Если вы им не пользуетесь, то можете нажать клавишу F10 на клавиатуре, чтобы скрыть его. Для возврата меню используйте ту же клавишу. Включаем или отключаем меню с помощью клавиши F10
- Быстрая смена внешнего общего внешнего вида папок, файлов и их расположения выполняется с помощью иконок в правом верхнем углу проводника. Используем значки для сортировки и изменения внешнего вида
- Некоторые файлы в системе скрыты по умолчанию, то есть, расположены на диске, но при этом не отображаются в проводнике. Скрыты только важные файлы, от работы которых зависит благополучие системы. Чтобы включить отображение скрытых элементов, раскройте меню «Сервис» и перейдите к подпункту «Параметры папок». Выбираем пункт «Параметры папок»
- В открывшемся окошке перейдите к вкладке «Вид». Нажимаем на вкладку «Вид»
- Здесь деактивируйте функцию «Скрывать защищенные системой файлы» и активируйте функцию «Показывать скрытые файлы, папки и диски». Сохраните внесенные изменения, нажав кнопку «Применить». Отключаем функцию «Скрывать защищенные системой файл» и активируем функцию «Показывать скрытые файлы, папки и диски»
- Находясь в этом же разделе «Вид», вы можете снять галочку с функции «Скрывать расширения для зарегистрированных типов файлов», чтобы расширения всех файлов показывалось в их имени после точки. По умолчанию расширения скрываются, но информация о том, в каком расширении находится файл, часто может пригодиться. Включаем функцию «Скрывать расширения для зарегистрированных типов файлов»
Остальные настройки проводника выполняются в нем же, но не несут пользы среднестатистическому пользователю, они нужны для тех, кто более профессионально работает с файлами системы. Но стандартные настройки проводника не достаточно гибки, чтобы настроить внешний вид и другие параметры, поэтому воспользуемся сторонней программой для удовлетворения этих целей.
Дополнительные настройки
Пользоваться будем программой QTTabBar, скачать ее можно бесплатно с официального сайта разработчика, но лучше скачайте ее более стабильную версию с дополнительными файлами для оформления и русификации — http://www.mediafire.com/file/b16sv974i5inlic/QTTabBar_Optimakomp_ru.rar.
Отображение эскизов
Еще одна распространенная причина подобных ошибок — поврежденные видео и изображения. Во время создания, редактирования или загрузки файла мог произойти сбой, который стал причиной повреждения. Такие файлы невозможно открыть.
Во время своей работы Проводник открывает файлы картинок и видео и сохраняет миниатюру изображения, чтобы отобразить ее. Такие миниатюры называются эскизами. Соответственно, если исходник был поврежден, создать эскиз не получится, и программа попытается завершить работу.
В случае подобных проблемы вам потребуется:
- Запустите Проводник с помощью ярлыка «Мой компьютер». Его можно найти в меню «Пуск» на Рабочем столе или на панели быстрого доступа.
- Откройте меню «Упорядочить» с помощью панели инструментов в верхней части окна;
- Перейдите в раздел «Параметры папок и поиска»;
- Откройте категорию «Вид»;
- Уберите отметку напротив опции «Отображать значки файлов на эскизах»;
- Поставьте галку напротив «Всегда отображать значки, а не эскизы»;
- Нажмите Применить и OK ;
Если неполадки были вызваны невозможностью отобразить миниатюры-эскизы — проблема будет решена. Теперь вы сможете в ручном режиме выявить поврежденные медиа-файлы и удалить их. После этого можно будет снова включить отображение эскизов.







