Как убрать лаги в играх?
Содержание:
- Проверка системных требований
- Способ 9: Удаление неиспользуемых горячих клавиш
- Системные требования и настройки в игре
- Рекомендации по обновлению элементов ПК
- Оперативная память
- Системные требования и лаги в играх
- Почему тормозят игры – аппаратное ускорение компьютера
- Какие проблемы с играми могут возникнуть после обновления Windows 10 Creators Update?
- Проверка системных требований
- 3.3. Автозапуск программ
- Почему тормозят игры на ноутбуке?
- Ускорение с помощью CPU Control
- Полезная информация
- Если тормозит звук и голос
- Почему зависают игры на компьютере
- Лаги в Онлайн играх
- Что делать, чтобы игры не тормозили снова?
- Разгон процессора
- Проверка системных требований
- Специальная утилита GameGain
- Работа с Total Commander
- Системные требования и настройки в игре
- Способ 6: Настройка видеокарты для игр
- Проверка системных требований и настройка параметров игры
- Способ 1: Запуск программы от имени администратора
Проверка системных требований
Узнать, будет ли игра работать на вашем компьютере без лагов, иногда можно даже до её установки.
- Если компьютер не соответствует даже минимальным требованиям, лаги будут наверняка;
- При совпадении с основными пунктами этих требований (например, установлено 2 ГБ ОЗУ и требуется не меньше этого объёма памяти) лагов может не быть, но никакой гарантии их отсутствия нет;
- Желательно ориентироваться на рекомендуемые требования или даже на присутствующие иногда на форумах или официальных сайтах игры «максимальные» требования. Обычно так называют параметры, при которых программа не лагает.
Требования для игры, на которые следует ориентироваться
Характеристики на Windows 8, 7 и 10 можно увидеть на вкладке свойств компьютера в пункте «Графика и счётчики производительности».
Здесь же оценивается и система – по нескольким параметрам от 1.0 до 7.9. Чем больше эти цифры, тем лучше.
Нет определённых цифр для каждой игры, но, например, при среднем показателе 3–4 не стоит рассчитывать, что ПК сможет нормально запустить современную программу.
Способ 9: Удаление неиспользуемых горячих клавиш
Этот метод расположен в конце, поскольку помогает лишь малому проценту пользователей и крайне специфичен. На первый взгляд кажется, что сохраненные комбинации клавиш никак не могут влиять на тормоза в Discord, но у некоторых юзеров после удаления ненужных сочетаний зависания сразу же пропадают. Это можно связать с возникновением багов в самой программе, поэтому если у вас есть неиспользуемые горячие клавиши, советуем удалить их.
- В главном окне программы перейдите в «Настройки».
Откройте раздел «Горячие клавиши».
Наведите курсор на блок с ненужной клавишей и нажмите по появившейся кнопке с крестиком для удаления. Сделайте то же самое со всеми остальными пользовательскими сочетаниями.
Опишите, что у вас не получилось.
Наши специалисты постараются ответить максимально быстро.
Системные требования и настройки в игре
Ну, во-первых, к любой игре указываются системные требования. Многие пользователи считают, что если игра удовлетворяет тому, что они прочитали на коробочке с диском – то все отлично. Между тем, на дисках, чаще всего пишутся минимальные требования
Поэтому стоит заострить внимание на небольшую разновидность требований:
– минимальные – требования игры, необходимые для ее запуска при самых низких настройках производительности;
– рекомендуемые – параметры компьютера, которые обеспечат оптимальную (средние настройки) работу игры.
Так вот, если ваш ПК отвечает лишь минимальным системным требованиям – то ставьте в настройках игры минимальные значения: низкое разрешение, качество графики на минимум и т.д. Заменить производительность железки – программой, практически, невозможно!
Далее мы рассмотрим советы, которые помогут вам ускорить игру, каким-бы ни был по мощности ваш ПК.
Рекомендации по обновлению элементов ПК
Для практически гарантированного отсутствия лагов в игре чаще всего следует совершить покупку нескольких комплектующих или всего компьютера в сборе.
Независимо от того, меняете вы эти элементы или устанавливаете, в результате должен получиться системный блок с параметрами не меньше, чем:
- Видеокарта: от 2 ГБ, в зависимости от конкретных требований. Большинство современных игр требует уже 3–4 ГБ для нормального игрового процесса;
- Оперативная память: от 8 ГБ и выше. Иногда достаточно 4–6 ГБ, но лучше брать ОЗУ с запасом;
- Процессор: с 4–8 ядрами. Практически ни одна современная игра не работает на одноядерных процессорах.
Оперативная память
После того, как вы увеличите объем RAM, не забывайте, что сам по себе Minecraft не требует больших ресурсов оперативной памяти для запуска, однако уже в процессе игры объемы, занимаемые ею, растут и теоретически могут забрать все ресурсы ОЗУ, что опять же приведет к зависаниям. Чтобы этого не происходило, нужно установить в Java максимальный объем памяти, который сможет занимать Minecraft. Для этого в основном меню программы Java войдите в раздел View и найдите пункт Runtime Parameters.

По умолчанию этот пункт пустует, и в нем необходимо прописать строку xms256m – xmx****m
. В этой строке число 256 – это минимальной требуемый для запуска Minecraft объем памяти, то есть 256 Мб. А вместо звездочек необходимо написать максимально допустимый объем памяти, например, xmx2048m. Это будет означать, что потолок использования ОЗУ для Minecraft составит 2 Гб, и остальные ресурсы оперативной памяти будут для него недоступны.
Системные требования и лаги в играх
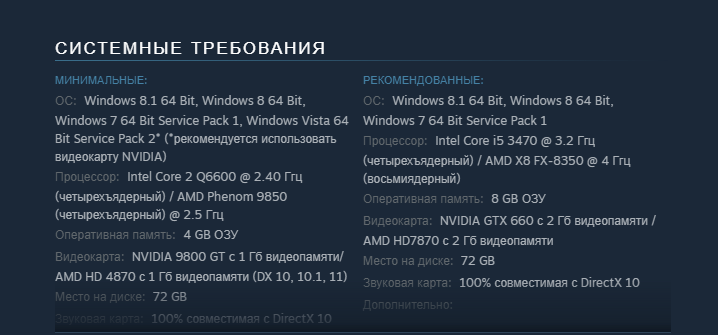
Итак, давайте начнем. Если вы пришли в ПК-гейминг совершенно недавно или особо не вникали в этот довольно тонкий процесс, то вам придется многое узнать и многому научиться. Для начала укажем на то, что абсолютно у каждой игры существуют свои системные требования.
Если ваш компьютер не соответствует им, то, с большой вероятностью, выбранная вами игра будет лагать. Так как же как избавиться от лагов в играх? Все достаточно просто – обновить конфигурацию аппаратной составляющей вашей машины или же, проще говоря, проапгрейдить свой компьютер.
Прикупить побольше оперативки, пошустрее процессор, мощнее видеокарту и вы и глазом моргнуть не успеете, как все лаги в играх на ПК исчезнут. У вас может появиться вполне логичный вопрос: «Что же тогда покупать?». На него мы ответить затрудняемся, так как тут очень много нюансов.
Если вы играете в киберспортивные игры(DOTA 2 или CS S) или что-то казуальное(платформеры или головоломки), то сильное железо вам нужды покупать нет. Но вот если вы любите поиграть в какой-то AAA-проект от студии EA или Ubisoft, то, извольте, потратиться на что-то производительное. В общем, при покупке железа нужно многое учитывать: тип игр, бюджет и т.п.
Если же бюджет не позволяет вам в данный момент выполнить апгрейд, то всегда можно снизить графические настройки. Да, неприятно, но это определенно сможет помочь вам избавиться от лагов и тормозов.
Почему тормозят игры – аппаратное ускорение компьютера
Если видеокарта отображает данные некорректно, рекомендуется включить ускорение аппаратных компонентов. Это позволяет ускорить работу требуемых компонентов.
Загрузите и установите специальное программное обеспечение. После этого графический процессор начнет обрабатывать поступающую информацию отдельными блоками, что ускорит работу игры.
Как включается аппаратное ускорение?
Для этого необходимо выполнить определенные действия:
- установить драйвер;
- перейти в параметры дисплея через окно Персонализации;
- нажать на пункт с дополнительными параметрами;
- провести диагностику установленных программных компонентов;
- установить дополнительное программное обеспечение для автоматического обнаружения и загрузки необходимых драйверов и компонентов.
Отключить этот параметр можно, выполнив описанные действия в обратном порядке. На некоторых компьютерах нет возможности включить эту настройку.
Видео: как включить и отключить аппаратное ускорение?
Для этого рекомендуется ознакомиться с видео. В них пошагово описано процедуру включения и отключения аппаратного ускорения.
Какие проблемы с играми могут возникнуть после обновления Windows 10 Creators Update?
По данным Steam с апреля 2021 года более 50% геймеров используют Windows 10. Поэтому неудивительно, что Майкрософт пытается максимально настроить операционную систему под игры, о чем свидетельствуют новые возможности в обновлении Creators Update, в частности, введение «игрового режима». Но оказывается не все так радужно – с момента выпуска Creators Update для Windows 10 на зарубежных форумах появляется множество дискуссий, в которых геймеры описывают проблемы, возникшие после установки обновления.
Просто введите в Google фразу, например «Creators Update stuttering in games» и сразу же найдете массу записей, комментариев и сообщений, где пользователи пытаются найти ответ, по какой причине лагают игры.
Их несколько. Прежде всего, игра идет с меньшей частотой кадров в секунду, а также постоянно зависает на несколько секунд, тормозит и лагает.
Особенно фриз ощущается во время быстрого поворота камеры. Каждому геймеру известно, что это невероятно раздражает, потому что, даже достигнув «волшебные» 60 FPS игра не будет идти плавно — каждые несколько секунд будут возникать микро торможение.
Кроме того, в некоторых случаях может неправильно работать вертикальная синхронизация (Vsync), когда принудительно активируется так называемая синхронизация с двойным буфером (а не с тройным). Происходит так, что если FPS упадет ниже 60, то частота сразу понижается и блокируется на 30. Если игра обнаружит, что может снова достичь полные 60 FPS, то восстановит полную частоту кадров в секунду. И так снова и снова, в зависимости от того, в каком направлении направите камеру.
Итак, попытаемся разобраться, почему программы лагают и как решить проблему до того, как Microsoft выпустит соответствующее обновление? Самым простым решением является отключение всех надстроек, связанных с играми, которые Майкрософт ввел с обновлением Creators Update.
Проверка системных требований
Узнать, будет ли игра работать на вашем компьютере без лагов, иногда можно даже до её установки.
- Если компьютер не соответствует даже минимальным требованиям, лаги будут наверняка;
- При совпадении с основными пунктами этих требований (например, установлено 2 ГБ ОЗУ и требуется не меньше этого объёма памяти) лагов может не быть, но никакой гарантии их отсутствия нет;
- Желательно ориентироваться на рекомендуемые требования или даже на присутствующие иногда на форумах или официальных сайтах игры «максимальные» требования. Обычно так называют параметры, при которых программа не лагает.

Требования для игры, на которые следует ориентироваться
Характеристики на Windows 8, 7 и 10 можно увидеть на вкладке свойств компьютера в пункте «Графика и счётчики производительности».
Здесь же оценивается и система – по нескольким параметрам от 1.0 до 7.9. Чем больше эти цифры, тем лучше.
Нет определённых цифр для каждой игры, но, например, при среднем показателе 3–4 не стоит рассчитывать, что ПК сможет нормально запустить современную программу.

Примерные показатели производительности среднего компьютера 2011 года выпуска
Большинство компьютеров, выпущенных за последние 5 лет, можно попробовать усовершенствовать, установив новый процессор и видеокарту, или добавив памяти.
Более старые системные блоки часто требуют практически полной замены, начиная от материнской платы.
Однако рассчитывать на то, что на обновлённом ПК будут работать все игры, не стоит. С другой стороны, стоимость полной замены может оказаться слишком дорогой.
3.3. Автозапуск программ
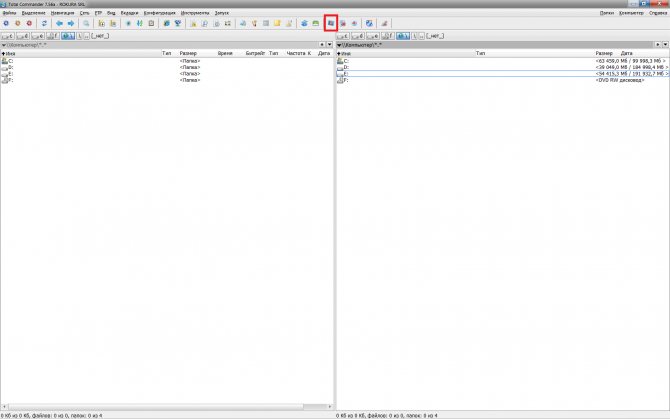
Многие программы, разработчик которых не задумывается о загруженности компьютера из-за автоматически проставляемого автозапуска, запускаются сразу, как вы включите компьютер. И, самое главное, будут незаметно сидеть в правом нижнем углу и загружать ваш процессор задачами. Естественно, что любую программу вы можете включить вручную, а поэтому нужно исправлять ситуацию
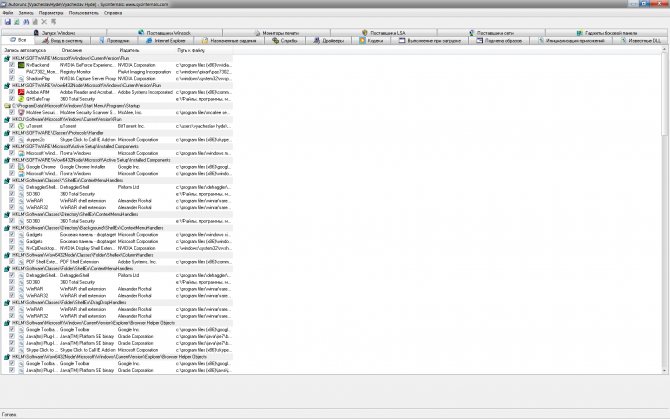
Здесь все тоже довольно просто: нужно убирать галочки рядом с теми процессами, которые вы знаете. Именно для этого разработчик поставил рядом с каждым процессом его ярлык, если тот имеется. Именно по нему и можно определить, какой это процесс. Чаще процессы, которые можно отключать, находятся во вкладке «Вход в Систему». Не убирайте галочки с того, о чем не знаете — это может разрушить систему в корне! Только программы, о которых знаете.
Почему тормозят игры на ноутбуке?
Стоит отметить, что большинство ноутбуков средней и низкой ценовой категории не предназначены для игр. Они способны выполнять несложные задачи, вроде серфинга в интернете, редактирования текста или фото, несложных приложений. Есть и игровые ноутбуки, но их цена существенно выше и встречаются они реже.
Основной причиной торможения игр на ноутбуках является перегрев. Во время игры ноутбук сильно нагревается, что приводит к появлению лагов. Я рекомендую использовать специальные подставки, не ставить ноутбук на мягкие поверхности, и время от времени чистить ноутбук от пыли.
Теперь вы знаете почему могут тормозить игры на компьютере или ноутбуке. Держите ПК в чистоте и порядке, вовремя обновляйте драйвера, перед запуском игры закрывайте другие программы, регулируйте настройки. А если не поможет — возможно, вам стоит задуматься об приобретении нового устройства? Или хотя бы модернизации старого. Желаю удачи.
Ускорение с помощью CPU Control
Максимальное усиление компьютера путем обмана системы — это CPU Control. Не рекомендуется использовать на тех компьютерах, у которых больше 4-ех ядер. Для всех остальных актуально. Как вы знаете, OC Windows использует все ядра для всех процессов, а мы с помощью этой программы можем перекинуть все процессы на одно ядро, а процессы игр — на остальные. (Ссылка)
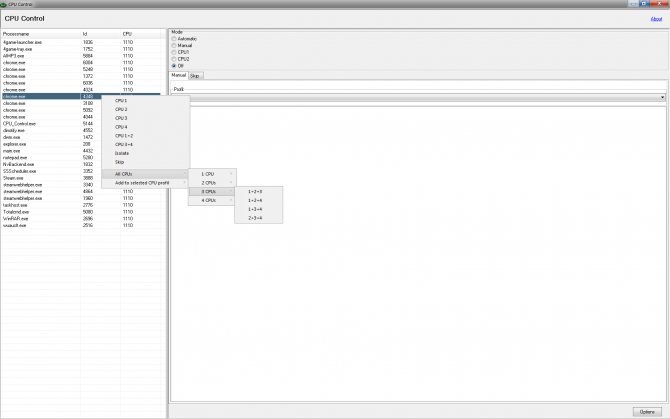
Третий столбик обозначает, сколько ядер использует процесс (1 — используемое ядро, 0 — неиспользуемое). У меня везде три единицы и один ноль, так как у меня трехядерный процессор. Тыкая правой кнопкой мыши по каждому процессу, мы выбираем CPU 1, дабы те нагружали первое ядро. А нажав правой кнопкой мыши по процессу игры, выбирайте все ядра. (Если их больше двух, то сделайте как на скриншоте. Если три ядра — 1+2+3, если четыре — 1+2+3+4). Надеюсь, что все понятно.
Полезная информация
Для начала советуем ознакомиться с полезной информацией, которая пригодится перед и во время устранения лагов в играх на ПК. Первый совет — проверьте совместимость используемых приложений с компьютером. Если окажется, что минимальные системные требования не соответствуют установленным комплектующим, эффективность описанных далее методов значительно уменьшится, если вовсе не потеряет свою актуальность. Поэтому вам необходимо быть уверенным в том, что получится повысить количество кадров в секунду хотя бы на 20%.
Подробнее: Проверка игр на совместимость с компьютером
Подробнее: Программы для мониторинга системы в играх
Дополнительно отметим наличие целого ряда процедур, связанных с проверкой производительности компьютера в целом. Иногда это позволяет понять, что проблема кроется вовсе не в самой игре, а в операционной системе, устаревших или функционирующих с ошибками комплектующих. Развернутую информацию о том, как производятся такие проверки, читайте в материале далее.
Подробнее: Тестируем производительность компьютера
Если тормозит звук и голос
Если звук в Дискорде есть, но он тормозит и сильно искажается, а также дискорд лагает во время игры, то это означает наличие одной или нескольких проблем.
Решение проблем с торможением звука в Дискорде:
- Переполнена оперативная память на компьютере. Ее нужно освободить.
- Обновить драйверы звуковой карты.
- Проверить подключение к Интернету.
- Выйти из Дискорда и войти заново.
- Если никакие меры не помогают-переустановить Дискорда.
Данные меры помогут пользователю избавиться от проблем с зависанием и искажением звука.
Проверка звуковой карты
Звуковая карта также может стать причиной лагания в Дискорде. Не обязательно, чтобы она была неисправной – в большинстве случаев проблема кроется в ее неправильных настройках.
Чтобы проверить работоспособность звуковой карты, пользователь должен проделать следующие действия:
- Открыть раздел «Мой компьютер».
- Перейти в раздел «Свойства» и активировать «Диспетчер задач».
- Откроется список, в котором пользователю нужно отыскать раздел «Звуковая карта». Рядом с ней не должно быть знака «!».
- Если же такой знак появился, то на карту необходимо установить новые драйвера.
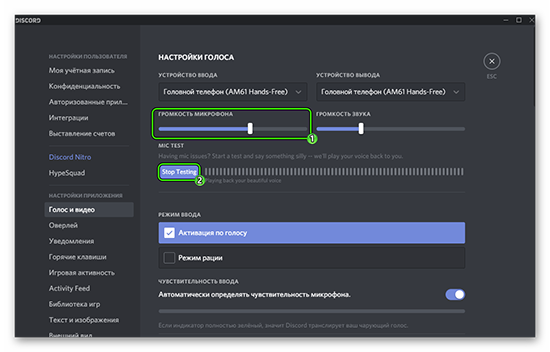
Устаревшие драйвера видео карты могут привести к появлению зависаний и лагов в Дискорде, по этой их необходимо регулярно обновлять. Если же после обновления драйвера ситуация лаги не пропали, то пользователь должен перейти к другим способам устранения зависаний.
Проверьте факт включения микрофона и наушников в программе.
Если все предыдущие шаги не принесли результата, пользователю стоит проверить настройки микрофона и наушников – в некоторых случаях из – за них пропадает или искажается звук в Дискорде.
Чтобы проверить, включены ли они в программе, следует выполнить следующие действия:
- Войти в Дискорд.
- Возле логина пользователя нужно отыскать значок в виде микрофона и наушников.
- Значок не должен быть перечеркнут. Если знак наушников и микрофона зачеркнут красной линией, это означает, что они отключены. Включить их можно, повторно кликнув по иконкам.
Иногда пользователь отключает наушники, или из-за сбоя в работе программы они отключаются. Исправить это достаточно просто.
Проверьте правильность ввода-вывода устройств
Если дискорд лагает, то следует проверить правильность ввода – вывода устройства. Проверить корректность работы устройства нужно в самой программе.
Чтобы это сделать, требуется выполнить несколько несложных действий:
- Перейти в программу, и нажать на шестеренку, расположенную рядом с логином.
- Откроется меню, в котором нужно выбрать пункт «Голос и видео».
- В разделе устройства указать нужное оборудование.
Выполнив эти действия, пользователь должен перезапустить программу и проверить, работает ли звук и не пропали ли лаги. Если же это не помогло, нужно перейти к следующей процедуре.
Подрегулируйте настройки голоса
Если в Дискорде возникли проблемы за звуком, пользователь может изменить настройки голоса. Данный метод помогает в тех случаях, если Дискорд периодически лагает.
Настройка голоса в Дискорде:
Выполнить те же действия, что и при настройке устройства ввода – вывода.
В настройках перейти в раздел «Чувствительность».
Выключить автоматическую регулировку чувствительности микрофона.
Переместить ползунок звука до такого уровня, на котором голос будет звучать без посторонних звуков и искажений.
Нужно обратить внимание на шкалу заполнения.
После того, как шкала достигнет максимума, на этой отметке нужно оставить бегунок.
После пользователю нужно поговорить в микрофон. Если громкость превышает предел, отмеченный бегунком – микрофон настроен правильно.
Данные методы помогут пользователю избавиться от проблем со звуком в Дискорде. Это достаточно надежный и качественный менеджер, но иногда у пользователей, играющих в call of duty modern warfare, в call of duty warzone, rainbow six siege или apex дискорд лагает во время игры. Зная, как устранить их, пользователь может продолжить эффективно играть или стримить.
Почему зависают игры на компьютере
Проблемы возникают из-за:
- системных требований ПК, которые не соответствуют для комфортной работы;
- перегрева;
- проблемы с HDD;
- сбоев драйверов;
- вирусов;
- ошибок в системных файлах игры;
- сбоев ОС.
Windows 10 поддерживается всеми выходящими и старыми играми. Проблема современных игр — высокие системные требования. ПК не хватает мощности. Поэтому они могут зависать, выключаться.
Проверьте температуру при помощи специализированного софта. Уточните какая критическая температура видеокарты в документации или на сайте производителе. Для лэптопа приобретите охлаждающую подставку.
В Windows 10 возможны сбои, приводящие к вылету приложений и игр. Для устранения воспользуйтесь приложением Glary Utilities. Это программный комплекс, включающий модули оптимизации, и восстановления. Установка утилиты простая не вызовет сложности даже у начинающих. После инсталляции откройте приложение
Лаги в Онлайн играх

Теперь давайте рассмотрим уже немного другую тему — лаги в онлайн играх и как от них избавиться. Игры, которые предназначены целиком или частично для сетевых «баталий», могут лагать уже по другим причинам, нежели одиночные игры.
Например, если вы любите поиграть в MMORPG, то тамошние лаги могут являться следствием огромного числа игроков на сервере в одно время или же в одном кадре. Многие из игроков в MMO знают, что игра может подлавать в местах скопления игроков, например, на торговых площадях. Если у вас этот случай, то тут либо ничего не поделать, либо вы можете попробовать снизить настройки графики.
Под лагами может также подразумеваться высокий пинг, из-за которого порой невозможно играть в что-либо. Причинами для высокого пинга может служить медленное Интернет-соединение, местоположение сервера для игры, неполадки с сервером разработчиков и т.п. Соответственно, чтобы избавиться от лагах в играх сетевой направленности, вам требуется проверить свое Интернет-подключение, выбрать сервер с более низким пингом(если есть такая возможность), использовать свой Интернет только для игры.
Однако, бывает и так, что проблема лагов в онлайн игре лежит на плечах самих разработчиков и исправить это нельзя. Наиболее свежим примером халатности разработчиков является For Honor, игра от компании Ubisoft. Игроки постоянно жалуются и по сей день на то, что For Hohor страдает от огромного пинга, обрыва соединения, невозможность найти игроков и тому прочее.
Что делать, чтобы игры не тормозили снова?
Правильно настроить графический ускоритель, файл подкачки виртуальной памяти и характеристики видео в меню игры достаточно один раз. Есть меры, которые придётся применять периодически:
- удалять мусорные файлы и вредоносные программы;
- чистить реестр, исправлять ошибки на жёстком диске с помощью стандартных утилит, CCleaner и Advanced System Care;
- обновлять драйверы;
- дефрагментировать диск;
- чистить ПК от пыли.
Улучшить работу компьютера в целом и избавиться от «тормозов» во время трёхмерных и онлайн-игр можно как с помощью внутренних средств ПК, так и путём использования стороннего софта. Применять программы, главной задачей которых является повышение производительности компьютера, несложно и вполне безопасно — риск того, что вы заразите устройство вирусами при установке такого ПО, минимален.
Разгон процессора
Увеличение частоты процессора – более сложная задача, чем разгон видеокарты. Для этого нужны специальные материнские платы, которые позволяют изменять напряжение работы компонентов системы. Кроме того, разогнать можно не каждый процессор: чипы от Intel имеют заблокированный множитель, который не позволяет увеличить скорость выполнения вычислительных операций.
Важно! Если вы решились на разгон процессора – позаботьтесь об охлаждении. Стандартные кулеры, которые идут в комплекте с процессорами, не подойдут
Необходимо приобрести и установить «башню» с несколькими тепловыми трубками либо систему водяного охлаждения.
Проверка системных требований
Узнать, будет ли игра работать на вашем компьютере без лагов, иногда можно даже до её установки.
- Если компьютер не соответствует даже минимальным требованиям, лаги будут наверняка;
- При совпадении с основными пунктами этих требований (например, установлено 2 ГБ ОЗУ и требуется не меньше этого объёма памяти) лагов может не быть, но никакой гарантии их отсутствия нет;
- Желательно ориентироваться на рекомендуемые требования или даже на присутствующие иногда на форумах или официальных сайтах игры «максимальные» требования. Обычно так называют параметры, при которых программа не лагает.
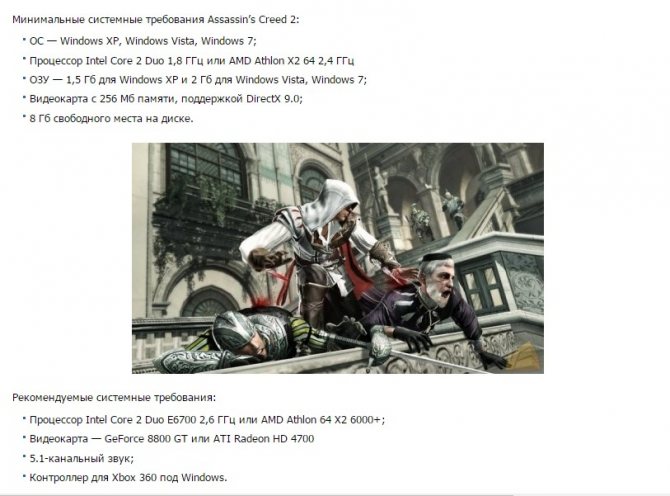
Требования для игры, на которые следует ориентироваться
Характеристики на Windows 8, 7 и 10 можно увидеть на вкладке свойств компьютера в пункте «Графика и счётчики производительности».
Здесь же оценивается и система – по нескольким параметрам от 1.0 до 7.9. Чем больше эти цифры, тем лучше.
Нет определённых цифр для каждой игры, но, например, при среднем показателе 3–4 не стоит рассчитывать, что ПК сможет нормально запустить современную программу.
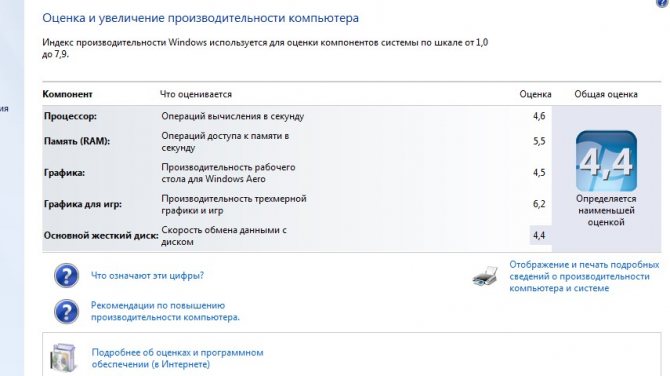
Примерные показатели производительности среднего компьютера 2011 года выпуска
Большинство компьютеров, выпущенных за последние 5 лет, можно попробовать усовершенствовать, установив новый процессор и видеокарту, или добавив памяти.
Более старые системные блоки часто требуют практически полной замены, начиная от материнской платы.
Однако рассчитывать на то, что на обновлённом ПК будут работать все игры, не стоит. С другой стороны, стоимость полной замены может оказаться слишком дорогой.
Специальная утилита GameGain
GameGain
(https://www.pgware.com/products/gamegain/) — утилита для любителей игр. Она может выбрать оптимальные настройки ОС Windows,которые позволят вам ускорить работоспособность игр. Причем, прирост скорости может оказаться значительным, особенно, в купе со всеми другими советами из данной статьи.
После запуска утилиты, вы увидите простое окно, в котором вам предложат выбрать вашу ОС и ваш процессор. По умолчанию, обычно, утилита уже сама правильно определяет ОС и процессор. После выбора вам нужно нажать кнопку «Optimize now» (оптимизировать сейчас), а после этого перезагрузить компьютер.
К слову, утилита поддерживает все современные ОС Windows: 2000, XP, 2003, Vista, 7, 8.
Работа с Total Commander
Я знаю, что многие сайты советуют при борьбе с тормозами качать такие программы, как CCleaner (Что вы и можете сделать при желании), но я не из таких. Мне очень хотелось бы пробить в массы такую полезную программу, как Total Commander. Раньше я думал, что ею пользуется большинство, но это оказалось не так. Многие всё еще колупают «Мой Компьютер», открывая по несколько окон. А это довольно неудобно, согласитесь. Total Commander — это великолепный файловый менеджер, которым я уже пользуюсь много лет и не жалуюсь (Ссылка).
Но это только его главный плюс, как программы. Total Commander умеет очень много того, что понадобится нам для улучшения работы компьютера и игр. Если вам не нравится эта идея, то можете скачать другую программу, но это очень даже зря. К ней легко привыкнуть, правду говорю. Попробуйте. А я перехожу к 4-ем полезнейшим дополнениям TC.
Системные требования и настройки в игре
На сайте игры есть пункт, в котором полностью описаны основные системные требования к компьютеру или ноутбуку. Перед установкой следует внимательно изучить этот перечень. Часто указываются минимальные и оптимальные параметры:
- Минимальные требования. Это те характеристики, которые дают возможность запустить приложения с минимальной производительностью. При этом основные элементы будут функционировать нормально, но графика будет тормозить.
- Рекомендуемые параметры. Эти настройки позволят запустить программное обеспечение на оптимальном уровне без проблем. Все эффекты и функции будут отображены корректно.
Если ваше устройство отвечает минимальным параметрам, следует выставить их, чтобы избежать перегрузки аппаратных компонентов. Программы, ускоряющие работу игр, не всегда способны полностью повысить продуктивность приложения.
Способ 6: Настройка видеокарты для игр
Приступать к этому способу стоит только в том случае, если вы уже обновили драйверы для видеокарты по нашему совету. Сейчас любой современный графический адаптер поддерживает меню «Панель управления», предназначенное для изменения параметров комплектующего. Там можно настроить его производительность, включить некоторые функции от разработчиков или изменить приоритет в сторону производительности, а не графики. О том, как правильно настраивать видеокарты для игр, рассказано в других наших инструкциях.
Подробнее:Настройка видеокарты AMD для игрОптимальные настройки видеокарты NVIDIA для игр

Проверка системных требований и настройка параметров игры
Прежде чем покупать и устанавливать игрушку, прочитайте ее системные требования. Если у вас мощный компьютер – прекрасно, можете пропустить этот пункт. Но если ноутбук подходит лишь под минимальные требования, то глупо ожидать, что игрушка пойдет на высоких настройках.
Если хотите поиграть, надо выставлять минимальные параметры. Отключите освещение, размытие и прочие «бесполезные» фишки. Они сильно грузят ноутбук, и FPS падает ниже 30 кадров в секунду. Возможно, даже придется снизить разрешение – например, поставить не родное 1366х768, а 1280х720 пикселей. Да, графика станет хуже, зато игрушка перестанет тормозить.
Вы должны понимать, что если ПК или ноутбук слишком слаб и подходит лишь под минимальные требования, то оптимизация Windows для игр сильно не поможет. Ведь никакие программы не заменят новую видеокарту или процессор.
Способ 1: Запуск программы от имени администратора
Начнем с самых простых, но не всегда эффективных методов. Их реализация занимает несколько секунд и не вносит глобальных изменений в Windows или сам Дискорд, поэтому и проверить их нужно в первую очередь. Попробуйте запустить мессенджер от имени администратора, нажав по его значку или исполняемому файлу ПКМ. Из контекстного меню выберите пункт «Запуск от имени администратора» и подтвердите действие в появившемся окне контроля учетных записей. Есть и множество других вариантов открытия софта с повышенными полномочиями, если вдруг этот вам не подходит.
Подробнее: Запуск программ от имени администратора
Не у всех получится использовать повышенный уровень привилегий из-за ограничений учетных записей или отсутствия доступа к определенным функциям. Тогда понадобится войти в Windows как администратор, о чем написано в другой статье на нашем сайте.
Подробнее: Используем учетную запись «Администратора» в Windows







