Как исправить лаги и торможение игр на компьютере с windows 10
Содержание:
- Этап 6: Проверка и устранение вирусных угроз
- Отключаем компоненты системы
- Как почистить ноутбук, чтобы он не тормозил
- Чистим жесткий диск от ненужных файлов (своих)
- Когда прирост скорости нужен срочно: убираем спецэффекты
- Пути решения проблем
- Основные причины «тормозов» Windows 10
- Программы в автозагрузке — самая частая причина медленной работы
- Причина вторая почему ноутбук медленно работает — жесткий диск
- Тупит ноутбук Windows 10: что делать
- Подводим итоги
Этап 6: Проверка и устранение вирусных угроз
Создатели вирусов в очередной раз переживают золотой век: в последние годы очень популярными стали программы для скрытого майнинга криптовалют (так называемые майнеры), которые потребляют значительное количество ресурсов компьютера, отчего и могут наблюдаться тормоза в работе ноутбука. Ранние версии подобного софта было нетрудно вычислить – чаще всего через упомянутый ранее «Диспетчер задач» – но сейчас зловреды научились хорошо маскироваться, в том числе и под системные компоненты. Один из наших авторов написал статью с детальным алгоритмом действий при подозрениях на заражение, поэтому следует ею воспользоваться, если при использовании лэптопа наблюдаются замедления и/или разнообразные аномалии.
Подробнее: Борьба с компьютерными вирусами
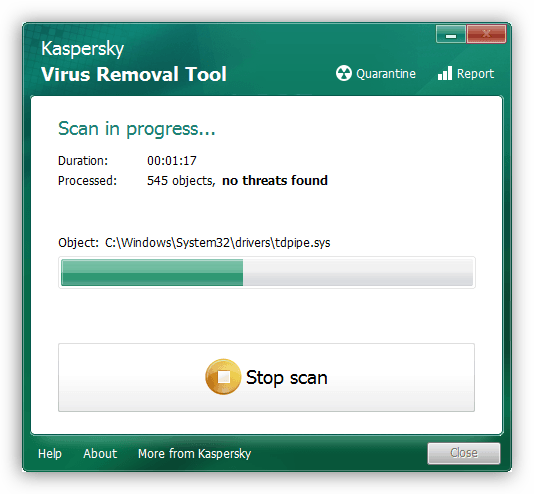
Отключаем компоненты системы
Еще одна причина того, что компьютер тормозит после обновления до Windows 10, — это работающие, но не используемые компоненты системы. Чтобы было понятнее: зачем держать запущенной службу печати, если у юзера нет принтера? Зачем нужен включенный модуль Hyper-V, если установка и использование виртуальных машин не предусматриваются вообще? И это далеко не все, что можно отключить.
Для отключения используем раздел программ и компонентов, вызываемый из меню правым кликом на кнопке «Пуск». В основном окне настроек будут указаны все элементы. Выбираем то, что не нужно, и снимаем с них метки. После этого, опять же, потребуется перезагрузка.
Как почистить ноутбук, чтобы он не тормозил
Под чисткой ноутбука я понимаю не только чистку его от физического мусора и пыли, но и чистка операционной системы от ненужных файлов, вирусов и тяжелых программ. О том, как почистить ноутбук от пыли, чтобы он не тормозил, ниже.
Чистка ноутбука от пыли — это процедура, которую я рекомендую своим клиентам и читателям делать не менее одного раза в полгода. Здесь не нужно ждать, пока техника начнет зависать и тормозить, так как быстродействие не самая большая проблема, которую может вызвать скопление грязи. В худшем случае устройство может перегреться и сгореть.
Понять, что проблема кроется именно в пыли очень просто:
- ноутбук сильно греется;
- спустя некоторое время после работы, ноутбук начинает зависать и тормозить;
- устройство сильно шумит;
- через некоторое время ноутбук самостоятельно выключается и спустя некоторое время включается снова.
Что можно сделать, если ноутбук перегревается – почистить и поменять термопасту. На личном опыте могу сказать, что сделать это самостоятельно вполне реально, но если есть некоторые сомнения в успехе, то лучше обратиться к специалистам. Как правило, это занимает меньше времени, чем самостоятельно все разобрать и собрать, ведь для чистки потребуется снять все детали и потом поставить на место. Проверить качество чистки и эффективность можно с помощью многочисленных программ, способных измерять температуру работы процессора и видеокарты. С их помощью можно отследить, какая температура была до чистки устройства и стала после нее.
Примером таким программ могут являться:
- HWMinitor – бесплатная утилита, которая может работать в полноценном и портативном режиме (без установки), определяет температуру всех основных компонентов;
- Core Temp – еще одна бесплатная программа, которая отображает только информацию о процессоре, но при этом показывает нагрев по каждому ядру и загруженность в режиме реального времени, хороша при полноценном сканировании устройства;
- Speccy – показывает не только температуру процессора, видеокарты жесткого диска и материнской платы, но и отображает полноценную информацию обо всем железе;
- AIDA64 – хорошая утилита не только для получения информации о нагреве и характеристиках железа, но и дает отличную возможность настроить автозагрузку, драйвера и многое другое;
- SpeedFan – регистрирует нагрев компонентов и позволяет менять скорость вращения кулеров.
Нормальные показатели работы устройств:
- процессор — в режиме простоя около 50-55 градусов, при нагрузках до 65;
- видеокарта – от 50 до 70 градусов;
- жесткий диск – 25-40, допускается до 50 градусов, если устройство долго работает без выключения.
Чистим жесткий диск от ненужных файлов (своих)
Если у вас вместительный винчестер на несколько терабайт, и на нем еще куча свободного места — вам этот совет не нужен. Но если компьютер старый, а жесткий диск — «доверху забит», это может очень сильно тормозить Windows. Если свободного места осталось менее 20-30 процентов, сложности с быстродействием практически гарантированы.
Конечно, все это требует времени, но при маленьком и захламленном винчестере усилия того стоят: каждые высвобожденные 5-10% помогут ощутимо ускорить работу ПК на Windows 10.
- Как подступиться к делу? Потихоньку. Просмотрите все файлы на компьютере: наверняка вы найдете массу непонятных архивов и папок, которые много лет не открывали, кучу фильмов, тяжелых сериалов, старых установщиков и пр. Для удобства можно отсортировать все по размеру: так вы наглядно увидите, что «съедает» больше всего места.
Если вы пока не готовы менять винчестер, придется решительно удалить все ненужное. Ценные, но тяжелые вещи можно частично «распихать» по флешкам, внешним дискам и различным облачным сервисам.
- Еще один совет: никогда не сохраняйте личные файлы на диске «С» — из-за этого слабый компьютер на Windows 10 будет тормозить практически гарантированно. Если сейчас там что-то лежит, перенесите файлы на соседние диски, например, на «D». Не забудьте про:
- рабочий стол (если надо, лучше создавать ярлыки),
- библиотеки (мои видео, мои изображения и т.п.)
- и обязательно проверьте папку «Загрузки» (в ней часто скапливаются тонны давно забытых файлов).
Когда прирост скорости нужен срочно: убираем спецэффекты
Упрощаем графику
Если компьютер тормозит уж очень сильно, можно радикально ускорить работу Windows 10, пожертвовав «крутой» графикой. Конечно, графическая оболочка ОС станет совсем простенькой, превратившись в что-то среднее между семеркой и раритетной Win 98. Но серьезный прирост производительности на старых компьютерах того стоит — все высвобожденные ресурсы будут направлены в правильное русло.
- Правой кнопкой кликаем «Пуск» далее заходим в «Система».
- Заходим в меню «Дополнительные параметры».
- Во вкладке «Дополнительно» в верхнем разделе «Быстродействие» нажимаем на «Параметры».
- Если не хотите возиться с ручными настройками, в «Визуальных эффектах» просто задайте «Обеспечить наилучшее быстродействие» / «OK». Система сама отключит все лишнее.
- Можете вместо этого выбрать «Особые эффекты» и поэкспериментировать с ними сами: убирайте галочки с того или иного эффекта, а наиболее привычные (например, сворачивание окон и т.п.) можете оставить.
Особенно хорошего результата в плане оптимизации Windows 10 здесь можно ожидать на слабых ПК и ноутбуках, имеющих до 4Гб ОЗУ.
Теперь отключаем анимацию
- Жмем кнопку со значком Win (в нижнем левом углу клавиатуры) + клавишу I.
- Отправляемся в «Специальные возможности».
- Оттуда в «Другие параметры».
- Убираем функцию «Воспроизводить анимацию».
Выключаем прозрачность меню
Эта деталь смотрится эффектно, конечно, но тоже тратит драгоценную память.
- В меню «Пуск» находим строчку «Параметры».
- Оттуда идем в «Персонализацию».
- Слева в колонке выбираем пункт «Цвета».
- В строчке «Сделать меню «Пуск», панель управления и центр уведомлений прозрачными» смещаем рычажок в положение «Выкл.»
Пути решения проблем
Существует несколько решений проблемы:
- Недостаточная мощность центрального процессора. Если Windows 10 тормозит, то определяющей причиной может стать недостаточно мощный процессор или его «усталость». Имеется ввиду, что он просто не может обеспечить нормальной работой операционную систему. Выявить данную проблему можно просто, включив любой видеоролик с максимальным разрешением. Далее необходимо определить, насколько загружен центральный процессор. Для этого нужно перейти в диспетчер задач и выбрать вкладку «Быстродействие», оценить процентный показатель загруженности. В случае, если цифра большая, то причина кроется именно здесь, и поэтому тормозит компьютер.Решение: его необходимо заменить на новую и более мощную модель. При этом нужно оценивать его совместимость со всеми составляющими.
- Нестабильная работа жесткого диска (винчестера). Фактор может возникать при его неполадках. Наличие поврежденных кластеров или секторов приводит к медленной передаче данных по системе. Исправлением данной проблемы может стать приобретение нового винчестера, но не стоит торопиться. Для начала нужно сделать проверку на ошибки. В этом может помочь базовая программа Windows. Выполняется переход в основное меню, в строку поиска вводится «Дефрагментация диска» и выполняем запуск. Далее выбирается диск, который подлежит проверке, и запускается анализ. Необходимо дождаться его окончания. Длительность анализа зависит от размера винчестера и может достигать нескольких часов. Во время проверки недопустимо ее отключение или прерывания работы ПК.
- Недостаточный объем оперативной памяти (ОЗУ). Как правило, именно это является основной причиной торможения системы. Со временем каждый цифровой продукт становится очень требовательным к комплектации компьютера или ноутбука и, как результат, необходим больший объем оперативной памяти. Решение: доукомплектовать ваш ПК дополнительным размером памяти.
- Недостаточный объем файлов подкачки. Фактор напрямую зависит от предыдущего. Он также может провоцировать медленность работы ОС.Решение — увеличить объем подкачки. Выполняется следующим образом — правый щелчок мыши по ярлыку «Мой компьютер», выбирается «Свойства», потом «Дополнительно», «Быстродействие», «Параметры» и переход во вкладку «Виртуальная память». Необходимо изменить данный параметр на 2 или 3 гигабайта. Этого должно хватить для стабилизации работы системы. И, как итог, кнопка «Ок».
- Перегружен автоматический запуск, при этом тормозит ноутбук? Эта проблема появляется с установкой многих программ, которые прописываются в автозапуске, что может приводить к тому, что Windows начинает тормозить.Решение находится следующим образом: кнопка «Пуск», в строке пишется «MSCONFIG» и выполняется переход во вложение «Автозапуск». Далее нужно выключить все программы, которые вы считаете ненужными в работе. Очистка автоматического запуска выполняется с помощью дополнительного программного обеспечения, которое можно бесплатно скачать в интернете.
- Наличие вирусов и шпионских программ. Вирусы способствуют возникновению разного рода проблем с работой компьютера. В случае, если Windows 10 устанавливался без форматирования жесткого диска, вполне вероятно, что вирусы могли остаться и продолжать свою деятельность по дестабилизации работы. Решение: покупка хорошей антивирусной утилиты. Рекомендуется устанавливать ее сразу после установки операционной системы.
- Сложности в работе браузеров. Если браузер стал работать медленно, необходимо убедиться в том, что используется последняя версия поисковика. Также не будет лишним обратиться к Диспетчеру задач для определения, какой именно процесс берет на себя слишком много ресурсов. Если нужно, то выполнить очистку истории и кэша. Это можно сделать в браузере или воспользоваться дополнительными бесплатными программами.
Еще почему тормозит компьютер? Не стоит забывать, что нестабильная работа браузеров тесно связана с атаками хакеров. Довольно часто они с помощью дополнительных программ могут завладеть вашими данными с целью получения прибыли. Именно из-за этого возникает медленность в работе. С этой проблемой может справиться антивирус, даже тот, который устанавливается вместе с Windows 10.
Причиной могут быть устаревшие или несовместимые драйверы сетевого адаптера. В случае, если обновление Windows 10 произошло недавно, то вполне вероятно, что имеющийся драйвер способен работать только со старой версией. Для этого рекомендуется выполнить проверку на наличие актуальной версии драйвера.
Основные причины «тормозов» Windows 10
Прежде чем лезть в дебри настроек, необходимо определиться, в чем может быть возможная причина потери производительности компьютера. Может быть все гораздо проще, чем кажется – несовместимые драйверы, или вообще их отсутствие, накопившейся «мусор» на жестком диске, несоответствие системным требованиям, неисправность комплектующих. Например, при пересыхании термопасты на процессоре тоже возникают «тормоза» похожего характера. Проверить это можно почти любой утилитой для тестирования комплектующих – например, AIDA64, CPUID HWMonitor, HWInfo и так далее. Если температура на процессоре высокая или сильно разнится на ядрах – это и есть та самая причина. Также владельцам небольшого количества оперативной памяти можно посоветовать увеличить объем виртуальной.
Для оптимальной работы Windows 10 необходимо хотя бы 2 гигабайта ОЗУ, а лучше 4. Существует также и файл подкачки, с помощью которого можно «помочь» системе с нехваткой памяти. И этот файл подкачки можно увеличить. Для этого следует открыть «Этот компьютер», перейти на вкладку «Компьютер» и далее в «Свойства системы».
В открывшемся окне слева есть вкладка «Дополнительные параметры системы». После перехода по ней откроются «Свойства системы», где в разделе «Быстродействие» необходимо выбрать «Параметры». Здесь же также настраиваются и визуальные эффекты, отключив которые, можно еще немного разгрузить память.
На вкладке «Дополнительно» есть раздел «Виртуальная память» и кнопка «Изменить». Щелкнув по ней, откроется искомое окно. После снятия галочки «Автоматически выбирать файл подкачки» и щелкнув «Указать размер», можно установить свое значение.
Обычно исходное значение составляет полтора объема оперативной памяти, а максимальное – два. То есть, если оперативки установлено 2 гигабайта — значения будут 3 и 4 Гб.
Это были общие советы, если же причину устранить не удалось – поможет данная статья. Начиная от простого к сложному, причины возникновения «тормозов» в системе можно классифицировать следующим образом:
Программы в автозагрузке — самая частая причина медленной работы
Одна из самых часто встречающихся причин медленной работы Windows 10, как, впрочем, и предыдущих версий ОС у пользователей — те программы, которые запускаются автоматически при входе в систему: они не только увеличивают время загрузки компьютера, но и могут негативно влиять на производительность уже во время работы.
Многие пользователи могут даже не подозревать, что у них что-то есть в автозагрузке, либо быть уверенными, что все там находящееся необходимо для работы, однако в большинстве случаев это не так.
Ниже — примеры некоторых программ, которые могут запускаться автоматически, потреблять ресурсы компьютера, но не приносить особенной пользы при постоянной работе.
- Программы принтеров и сканеров — почти у всех, у кого есть принтер, сканер или МФУ, автоматически загружаются и различные (штуки по 2-4) программы от их производителя. При этом, в большинстве своем, ими (программами) никто не пользуется, а печатать и сканировать эти устройства будут и без запуска этих программ — в ваших привычных офисных и графических приложениях.
- Программы для скачивания чего-либо, торрент-клиенты — если вы не заняты постоянно загрузкой каких-либо файлов из Интернета, то нет необходимости держать uTorrent, MediaGet или еще что-то подобное в автозагрузке. Когда понадобится (при скачивании файла, который должен открываться через соответствующую программу), они запустятся сами. В то же самое время, постоянно запущенный и раздающий что-то торрент-клиент, особенно на ноутбуке с обычным HDD, может приводить к действительно заметным тормозам системы.
- Облачные хранилища, которыми вы не пользуетесь. Например, в Windows 10 по умолчанию запускается OneDrive. Если вы его не используете, в автозагрузке он не нужен.
- Неизвестные программы — может оказаться, что в списке автозагрузке у вас находится значительное количество программ, о которых вы ничего не знаете и никогда ими не пользовались. Это могут быть программы производителя ноутбука или компьютера, а может быть и какой-либо скрытно устанавливаемый софт. Поищите в Интернете, что это за программы по их имени — с большой вероятностью их нахождение в автозагрузке не является необходимым.
Подробно о том, как посмотреть и удалить программы в автозагрузке я недавно написал в инструкции Автозагрузка в Windows 10. Если вы хотите сделать, чтобы система работала быстрее, держите там только то, что действительно необходимо.
Кстати, помимо программ в автозагрузке, изучите список установленных программ в разделе «Программы и компоненты» панели управления. Удалите то, что вам не нужно и держите на компьютере лишь то ПО, которое вы используете.
Причина вторая почему ноутбук медленно работает — жесткий диск
Во многих случаях жесткий диск очень влияет на операционную систему и все программы. О том, что с ним что-то не так, узнают в самом начале системы — это можно сделать диагностикой или выпрыгиванием множества странных уведомлений.
Как исправить? можно заменить на новый, но причин такого положения может быть две. Либо диск имеет механический сбой, либо проблема в программном обеспечении.
Когда речь идет о различных типах повреждений, они могут возникать не только из-за падения или сильного удара ноутбука, но также из-за частого перемещения его при включении системы.
Это в основном относится к жестким дискам (HDD), конструкция которых основана на движущихся частях. В результате вибраций и других нагрузок, возникающих во время передачи, их работа может быть нарушена, и часто возникает неисправность. В этом случае единственным выходом из ситуации станет покупка нового жесткого диска.
Вторая ситуация, о которой я говорил, может быть лучше для нас. Зачастую жесткий диск срывается в результате установки программ, ненужных изменений в системе или просто вредоносного программного обеспечения. Есть как минимум несколько способов справиться с такими проблемами.
Восстановление системы — как я уже упоминал, источник работы с диском может лежать на стороне изменений, которые мы внесли в систему. В этом случае стоит сделать возврат.
Перейдите на «панель управления», запустите ее и выберите раздел «Система». Затем слева «Защита системы», а далее «Восстановить систему». Конфигуратор проведет вас через все этапы этого процесса — самое главное — восстановить систему до того времени, когда она нормально функционирует.
Диагностика — если проблема сохраняется, вы должны проверить жесткий диск на наличие так называемых «плохих секторов» — это поврежденное дисковое место, с которого данные не могут быть загружены.
Для этого в поиске введите команду «cmd» — программа «командная строка» отобразится в списке.
Щелкните ПКМ по ней и выберите «Запуск от имени администратора». Когда вашим глазам показывают характерное черное окно, вам нужно вызвать Check Disk, который проверит ваш жесткий диск.
Введите следующую команду: «chkdsk c:», где «c» — буква диска, на котором установлена система. Программа запустит диагностику и покажет результаты, из которых мы можем узнать, присутствуют ли эти плохие сектора.
Если их много, диск можно заменить. Мы можем выполнить аналогичную диагностику, используя специальные программы, такие как HD Tune.
Ремонт жесткого диска — не только плохие сектора могут вызвать эти проблемы с работой диска. Часто причины менее серьезные. Средство проверки диска может справиться с ними, выполнив процесс исправления различных типов ошибок.
Как это сделать? Как и диагностика, за исключением того, что строка теперь должна быть введена в командной строке другая команда — «chkdsk c: / f».
После выполнения нескольких шагов вы будете проинформированы о том, что программа не может быть запущена в системе. Вас спросят, должна ли вся операция выполняться при следующем запуске системы.
Мы подтверждаем это, вводя буквы T или Y (в зависимости от языка), а затем перезагружаем компьютер. Когда вы загрузите систему, программа восстановления запустится. Все это может занять несколько, дюжину или даже несколько дюжин минут, так что наберитесь терпения.
Сканирование диска — во многих случаях источником проблемы являются различные типы вирусов. Чтобы избавиться от них, запустите полную проверку диска в антивирусной программе (если она у нас есть), а затем укажите, какие зараженные файлы должны быть удалены или помещены на карантин.
Тупит ноутбук Windows 10: что делать
Существует несколько способов устранения зависаний. Самые распространённые и эффективные из них будут представлены далее.
Окно параметров операционной системы Виндовс 10
Настройка системы через средство «Параметры»
Чтобы понять, тормозит ноутбук Windows 10 что делать, нужно ознакомиться со следующим алгоритмом:
- Перейти в меню свойств ПК, кликнув ПКМ по значку приложения «Мой компьютер» на рабочем столе и выбрав из списка пункт «Свойства».
- Тапнтуть по строке «Дополнительные параметры» в графе значений слева меню.
- В открывшемся меню надо переключиться на раздел «Дополнительно», а затем левой клавишей манипулятора нажать по слову «Параметры» в графе «Быстродействие».
- В следующем окошке поставить тумблер напротив строчки Обеспечить наилучшее быстродействие и кликнуть по Применить, а потом ОК.
Как увеличить файл подкачки, если тормозит Виндовс 10
Размер оперативной памяти можно визуально расширить. Это делается по алгоритму:
- Аналогичным образом зайти в окно дополнительных параметров системы.
- Во графе «Быстродействие» нажать на кнопочку «Изменить».
- В отобразившемся меню «Виртуальная память» необходимо снять галочку со строки «Автоматически выбирать объём файла подкачки». После этого, параметры, расположенные ниже, станут доступны для изменения.
- Заполнить строчки «Исходный размер» и «Максимальный размер».
Дополнительная информация! В разделе «Максимальный размер» рекомендуется выставлять не более 5 ГБ, иначе жёсткий диск или SSD-накопитель будет подвергаться серьёзным нагрузкам.
Окно для увеличения файла подкачки ОЗУ на Windows 10
Фоновые процессы в оперативной памяти
В OC Windows 10 может быть много ненужных процессов, которые замедляют работу ПК. Для их отключения рекомендуется сделать следующее:
- Запустить «Диспетчер задач», прописав название приложения в поиске меню «Пуск».
- Переключиться на раздел «Процессы».
- В графе память необходимо найти процессы, которые расходуют большое количеств ОЗУ.
- Деактивировать выбранные процессы, выбрав в контекстном меню пункт «Завершить процесс».
Обратите внимание! Перезапускать ноутбук необязательно. Внесённые изменения примутся автоматически
Износ жёсткого диска
Частая проблема, из-за которой Windows 10 тормозит или полностью отказывается работать. При этом может появляться синий экран. В сложившейся ситуации рекомендуется скачать приложение Crystal Disk Mark и проверить ЖД на наличие битых секторов, целостность. В некоторых ситуациях битые сектора можно исключить из процесса работы диска, чтобы предотвратить проблемы с зависанием ПК. Если этого сделать не получается, то устройство подлежит замене.
Внешний вид жёсткого диска для ноутбука
Служба Superfetch и ее влияние на жесткий диск
Это одна из самых затратных служб операционной системы, которая сильно загружает жёсткий диск. Это приводит к тому, что тормозит компьютер Windows 10. Для деактивации Superfetch необходимо выполнить несколько простых шагов:
- Зайти в диспетчер задач Виндовс по рассмотренной выше схеме.
- Переключиться на вкладку «Службы». Данный раздел располагается на последнем месте в окне.
- Найти в списке параметр Superfetch и выключить его.
- Производить данную процедуру необходимо каждый раз после включения ноутбука.
Важно! Служба Superfetch всегда запущена в фоновом режиме. Она загружает как оперативную память, так и процессор
Забитая автозагрузка
Программы, скачанные из сети, могут автоматически попадать в автозагрузку, стартовать со стартом системы и работать в фоновом режиме, расходуя тем самым ресурсы ПК. Чтобы понять, что делать тормозит ноутбук Windows 10, надо убрать из раздела автозагрузки следующим образом:
- Войти в диспетчер задач Windows.
- Переключиться на раздел «Автозагрузка».
- Деактивировать ненужные компоненты. Для этого нужно кликнуть по названию софта правой кнопкой мыши и из списка выбрать пункт «Отключить».
- Перезагрузить компьютер и удостовериться, что в автозагрузке нет ничего лишнего.
Меню автозагрузки в диспетчере задач на Виндовс 10
Перегрев аппаратных компонентов
В ПК обычно перегревается либо процессор, либо видеокарта. Чтобы узнать текущие температуры данных комплектующих, надо загрузить программу «CPU Z» с простым интерфейсом. Здесь представлены подробные характеристики ПК. Если температура процессора без нагрузки превышает 55 градусов, то лучше поменять термопасту. То же самое касается и видеоадаптера. Здесь же можно посмотреть процент загрузки комплектующих. После этого можно проверить, пропали ли жуткие лаги.
Дополнительная информация! Замену термопасты не рекомендуется производить самостоятельно. Лучше обратиться в сервисный центр, чтобы исправить ситуацию.
Подводим итоги
Подробно изучив десятки отзывов о «тормозах» после обновлений, мы не нашли какой-то главной причины этой неисправности.
Мы описали одну специфическую проблему – неисправность аудиодрайвера Intel. Но в остальных случаях пользователям, специалистам и службе поддержки Microsoft не удалось найти конкретных причин.
Положительные результаты в большинстве случаев давали:
- проверка жесткого диска на предмет ошибки;
- сканирование системы на целостность файлов;
- обновление всех драйверов до последней версии.
Таким образом, вам нужно проделать для начала все универсальные шаги, описанные в первой части этой статьи. В большинстве случаев один из способов дает положительный результат.
Много пользователей просто боятся устанавливать последние обновления операционной системы. Так как ходит много слухов об значительном понижении производительности компьютера после обновления Windows 10. Действительно после чистой установки операционной системы с образа загруженного с официального сайта производительность системы будет немного повыше.
Данная статья расскажет что делать, если у Вас после обновления Windows 10 тормозит компьютер
Первым делом стоит обратить внимание на оригинальность сборки системы, работу драйверов устройств, наличие ненужных файлов на системном диске. Зачастую пользователи после очистки системного диска наблюдают не значительный прирост производительности системы







