Установка панели управления графикой intel®
Содержание:
- Исправление ошибки
- Как открыть панель управления для графики Intel®
- Как отключить встроенную графику Intel
- Исторический обзор Intel HD Graphics
- Отключение или удаление программ, требующих много ресурсов.
- Как открыть настройки видеокарты: AMD, nVidia, Intel (не могу найти панель управления графикой)
- Intel Intel(R) Graphics Control Panel Драйверы
- Возможности и новые драйверы для Intel HD Graphics
- Нет значка видеодрайвера Intel HD, nVidia или AMD Radeon в трее рядом с часами и на рабочем столе. Что делать?
- Возможности и новые драйверы для Intel HD Graphics
- Не открывается панель управления hd графикой Intel
- Исправление ошибки
- Intel HD Graphics Control Panel — что это такое?
- Настройка экрана ноутбука
Исправление ошибки
- Для начала следует удалить приложение Панель управление графикой Intel, оно больше не поддерживается. Для этого переходим в меню «ПУСК», находим приложение «Intel Graphics Control Panel», нажимаем на нем правой кнопкой мыши и выбираем «Удалить»;
- Далее, правой кнопкой мыши кликаем по кнопке «ПУСК», выбираем «Диспетчер устройств»;
- В открывшемся окне находим пункт «Видеоадаптеры», щелкаем по нему правой кнопкой мыши и выбираем «Удалить устройство»
- После удаления, перезапустите систему;
- Снова перейдите в «Диспетчер устройств» как указано в пункте «2»;
- Нажмите правой кнопкой мыши на «Intel HD Графический адаптер» (может отображаться как «Базовый видеоадаптер (Майкрософт)») и выберите «Обновить драйвер»;
- В сплывшем окне выберите «Автоматический поиск обновленных драйверов». Обновление Windows произведет поиск и установит последний графический драйвер, проверенный для вашего компьютера. После чего снова перезапустите систему;
- В меню «ПУСК» должно появиться приложение под названием «Центр управления графикой». Оно полностью заменяет старую панель управления;
Если приложение не установилось автоматически
- Зайдите в «Microsoft Store» с меню «ПУСК»;
- В поиске введите «Центр управления графикой», кликните по результату и установите данный продукт.
После правильно проделанных манипуляций у вас появится рабочая панель управления в меню «ПУСК».
] Поддерживаемые устройства-[
| Intel(R) Display Audio | HDAUDIOFUNC_01&VEN_8086&DEV_2809 |
| Intel(R) Graphics Control Panel | HDAUDIOFUNC_01&VEN_8086&DEV_2809&SUBSYS_80860101 |
| Intel(R) Grfx VK binaries | HDAUDIOFUNC_01&VEN_8086&DEV_280A |
| Intel(R) HD Graphics | HDAUDIOFUNC_01&VEN_8086&DEV_280A&SUBSYS_80860101 |
| Intel(R) HD Graphics 610 | HDAUDIOFUNC_01&VEN_8086&DEV_280B |
| Intel(R) HD Graphics 615 | HDAUDIOFUNC_01&VEN_8086&DEV_280B&SUBSYS_80860101 |
| Intel(R) HD Graphics 620 | HDAUDIOFUNC_01&VEN_8086&DEV_280C |
| Intel(R) HD Graphics 630 | HDAUDIOFUNC_01&VEN_8086&DEV_280C&SUBSYS_80860101 |
| Intel(R) HD Graphics P630 | HDAUDIOFUNC_01&VEN_8086&DEV_280D |
| Intel(R) Iris(R) Plus Graphics 635 | HDAUDIOFUNC_01&VEN_8086&DEV_280D&SUBSYS_80860101 |
| Intel(R) Iris(R) Plus Graphics 640 | HDAUDIOFUNC_01&VEN_8086&DEV_280F |
| Intel(R) Iris(R) Plus Graphics 650 | HDAUDIOFUNC_01&VEN_8086&DEV_280F&SUBSYS_80860101 |
| Intel(R) Iris(R) Plus Graphics 655 | HDAUDIOFUNC_01&VEN_8086&DEV_2810 |
| Intel(R) Media SDK binaries | HDAUDIOFUNC_01&VEN_8086&DEV_2810&SUBSYS_80860101 |
| Intel(R) UHD Graphics | HDAUDIOFUNC_01&VEN_8086&DEV_2811 |
| Intel(R) UHD Graphics 600 | HDAUDIOFUNC_01&VEN_8086&DEV_2811&SUBSYS_80860101 |
| Intel(R) UHD Graphics 605 | HDAUDIOFUNC_01&VEN_8086&DEV_2812 |
| Intel(R) UHD Graphics 610 | HDAUDIOFUNC_01&VEN_8086&DEV_2812&SUBSYS_80860101 |
| Intel(R) UHD Graphics 615 | INTELAUDIOFUNC_01&VEN_8086&DEV_2809 |
| Intel(R) UHD Graphics 617 | INTELAUDIOFUNC_01&VEN_8086&DEV_2809&SUBSYS_80860101 |
| Intel(R) UHD Graphics 620 | INTELAUDIOFUNC_01&VEN_8086&DEV_280A |
| Intel(R) UHD Graphics 630 | INTELAUDIOFUNC_01&VEN_8086&DEV_280A&SUBSYS_80860101 |
| Intel(R) UHD Graphics P630 | INTELAUDIOFUNC_01&VEN_8086&DEV_280B |
Devid.info 2020Contact form |
- African
- Albanian
- Arabic
- Armenian
- Azerbaijani
- Basque
- Belorussian
- Bulgarian
- Catalan
- Chinese
- Chinese simplified
- Croatian
- Czech
- Danish
- English
- Estonian
- Faroese
- Finnish
- French
- Galacian
- Georgian
- German
- Greek
- Hebrew
- Hindi
- Hungarian
- Icelandic
- Indonesian
- Irish
- Italian
- Japanese
- Kazakh
- Korean
- Lettish
- Lithuanian
- Luxembourgish
- Macedonian
- Malay
- Maltese
- Mongolian
- Netherland
- Norwegian
- Persian
- Polish
- Portuguese
- Romanian
- Russian
- Serbian
- Slovak
- Slovenian
- Spanish
- Swahili
- Swedish
- Tagalog
- Tatar
- Thai
- Turkish
- Ukranian
- Urdu
- Uzbek
- Vietnamese
- Welsh
- Yiddish
- https://www.intel.ru/content/www/ru/ru/support/articles/000055711/graphics.html
- https://www.intel.com/content/www/us/en/support/articles/000055711/graphics.html
- https://lenovo-smart.ru/ustranenie-problemy-s-zapuskom-prilozheniya-intel-graphics-control-panel.html
- https://devid.info/ru/468168/intel-r—graphics-control-panel
Как открыть панель управления для графики Intel®
Тип материала Установка и настройка
Идентификатор статьи 000005596
Последняя редакция 16.03.2020
Вы можете открыть панель управления графикой Intel с помощью трех различных способов.
Перед продолжением: Подтвердите, что в вашей системе установлена панель управления графикой Intel. Если она не установлена в вашей системе, обратитесь к этим инструкциям по установке.
Способ 1. меню «Пуск» Windows
В меню «Пуск» Windows выполните поиск панели управления графикой Intel. Дважды нажмите значок панели управления графикой Intel .
Способ 2: режим настольного ПК
В режиме настольного ПК щелкните правой кнопкой мыши на рабочем столе. Затем выберите настройки графики Intel
| Примечание | Функция настройки графики Intel больше не доступна при использовании драйверов ДЧ Graphics (описательное аппаратное обеспечение) для Windows. Найти дополнительную информацию. |
Способ 3. горячая клавиша
Вы можете открыть панель управления графикой Intel, используя сочетание горячих клавиш. Нажмите клавиши CTRL+ALT+F12на клавиатуре одновременно.
| Примечание | Изготовители оборудования (OEM) могут отключить определенные функции для горячего ключа. |
Если описанные выше методы не работают, ознакомьтесь с приведенной ниже информацией.
- Панель управления графикой Intel доступна только в системах, в которых используются графические контроллеры intel с правильными установленными драйверами.
- Подтвердите, что в вашей системе установлена панель управления графикой Intel. Панель управления графикой Intel уже не включена в пакет установки драйвера с графическими драйверами Windows ДЧ. Однако после установки драйверов ДЧ панель управления графикой Intel должна загружаться и устанавливаться автоматически из Microsoft Store. Если она не устанавливается автоматически в вашу систему, обратитесь к этим инструкциям по установке. Для получения дополнительной информации о драйверах графики для ДЧ см. вопросы по теме.
- Производители оригинального оборудования (OEM) могут изменить способы доступа к панели управления графикой Intel. Если вы не можете найти настройкиIntel , используя описанные выше способы, обратитесь к OEM-производителю , чтобы узнать, не изменились ли эти варианты работы в вашей системе. Убедитесь, что ваш компьютер использует графический контроллер intel и оснащен новейшим драйвером Intel Graphics , прежде чем обращаться к ним.
источник
Как отключить встроенную графику Intel
Современные процессоры Intel оснащаются графическим ядром. Встроенная и дискретная видеокарты могут конфликтовать: вместо картинки пользователь увидит черный экран. Если после замены процессора, материнской платы или графического ускорителя столкнулись с такой ситуацией или хотите избежать ее – отключите встроенную графику Intel.
Интегрированная графика – это микросхема, встроенная в центральный процессор (или материнскую плату), дискретная видеокарта – отдельное устройство, подключаемое через интерфейс PCI-E. Встроенное видеоядро потребляет оперативную память системы объемом до 5%. В этой статье мы рассмотрим как отключить встроенную графику intel.
1. Диспетчер устройств
Кликните правой клавишей по Пуску и выберите Диспетчер устройств.
Разверните ветку адаптеры. Кликните правой клавишей мыши по пункту Базовый видеоадаптер Microsoft или Intel(R) HD Graphics XX00 и выберите Отключить.
Подтвердите деактивацию устройства.
2. Консоль управления
Ещё отключить intel hd graphics на ноутбуке можно через консоль управления. Откройте ее через контекстное меню объекта Этот компьютер и выберите Управление.
Разверните ветку Служебные программы, кликните по пункту Диспетчер задач и переходите ко 2-му шагу предыдущей инструкции.
После перезагрузки компьютера интегрированное видео перестанет функционировать.
3. Параметры видеокарты
Для устройств от Nvidia откройте Панель управления Nvidia через контекстное меню рабочего стола.
Кликните Управление параметрами 3D и в ветке Программные настройки выберите вариант Высокопроизводительный процессор.
4. BIOS/UEFI
Способ отключить встроенную видеокарту intel для каждой материнской платы и ноутбука может сильно отличаться. Основной принцип – зайти в настройки периферийных устройств или расширенные настройки Advanced и деактивировать интегрированный графический адаптер. В случае с версией UEFI аналогичной нашей проделайте следующие действия.
Перезагрузить компьютер и зайти в настройки BIOS/UEFI – нажать клавишу Del во время отображения заставки после самотестирования оборудования. Часто меню вызывается кнопками F2, F10, F12, смотрите инструкцию по эксплуатации или на сайте разработчика оборудования. При включенной быстрой загрузке при помощи горячей клавиши в BIOS не зайти, это делается из операционной системы. Откройте Параметры и перейдите в Обновление и безопасность.
В подразделе Восстановление щелкните Перезагрузить сейчас.
В окне Выбор действий перейдите в меню Диагностика, затем – в Дополнительные параметры.
Кликните по иконке с надписью Параметры встроенного ПО UEFI, затем – Перезагрузка.
После попадете в BIOS. Перейдите в настройки материнской платы Settings и кликните по пункту меню Дополнительно.
Зайдите в раздел с настройками интегрированной видеокарты Конфигурация встроенной графики.
Выберите Инициация графического адаптера.
В выпавшем списке укажите вариант PEG – первой инициируется внешняя видеокарта, подключённая через интерфейс PCI-E-E. В зависимости от типа и версии BIOS/UEFI, вместо PEG опция может называться: PCI, PCI Slot, PCIE, PEG/IGD, PCI/IGD. PEG/PCI и PCI/PEG.
Выйдите из меню с сохранением настроек – обычно клавиша F10.
После включения компьютера изображение будет обрабатываться дискретной видеокартой, встроенная не задействуется. Включить видеоядро процессора intel можно тоже через BIOS.
, пожалуйста, выделите фрагмент текста и нажмите Ctrl+Enter.
Исторический обзор Intel HD Graphics
Интегрированной Intel HD Graphics предшествовала Intel GMA/EG. Когда графический функционал был интегрирован в ЦП, производительность графической подсистемы резко выросла. Низкое энергопотребление и высокая производительность поставили графику от Интел, получившую название Intel HD Graphics, на один уровень со встроенной графикой от Nvidia и AMD/ATI. Программное обеспечение также было существенно переработано и постоянно дорабатывается, поэтому производитель рекомендует пользователю обязательно обновить драйвера Intel HD Graphics от 3000/2000 до 650-630/P630/620/615/610 и других чипов. Также можно воспользоваться ссылками с безопасного ресурса https://drajvery.ru не регистрируясь.
В 2010 году вышли десктопные Clarkdale и портативные Arrandale микропроцессоры, с ядром процессора — по 32 нм, а графической частью — по 45 нм техпроцессу и шейдерной архитектурой.
В 2011 году появились Sandy Bridge, где ЦП, чипсет и графика располагались на 32 нм кристалле. Чип Intel HD Graphics 2000 имел 6 исполнительных устройств (далее ИУ), а Intel HD Graphics 3000 — 12 ИУ и мощность порядка 100 GFLOPS. В тесте 3DMark Cloud Gate видеоускоритель HD3000 показал результат в 3221, а UnigineHeaven — 213 баллов.
В 2012 году появились Ivy Bridge, имевшие «на борту» 22 нм кристаллы. Видеоадаптер 2500 получил 6 ИУ, а 4000 — 16 ИУ и производительностью 200 GFLOPS. Данные GPU получили совместимость с актуальными версиями DirectX 11 и OpenGL 3.3, безупречное качество 2D изображения, поддержку относительно современных игр, например, Battlefield 3, Fifa 2012, Metro 2033, возможность воспроизведения видео в высоком Full HD и 4K разрешении.
В конце 2012 года ЦП Haswell оснащались видеоадаптерами серий 4600, 4400, 4200 с 20 ИУ, 80 шейдерными процессорами с поддержкой DirectX 11.1 и OpenGL 4.0. Игры Battlefield-3, Dota 2, Crysis-2, F1-2011, Counter-Strike: Global Offensive, Torchlight 2, World of Warcraft, Metro-2033, DiRT Showdown, Tomb Raider и другие запускались в нормальном качестве.
Начиная с 2013 года ЦП Broadwell-K оснащались GPU пятого поколения. Видеокарта 5300 имела 24 ИУ, работающих на 900 МГц. Ядро 5500 — 24 ИУ на 950 МГц. Ядро 5600 — 24 ИУ на 1050 МГц. Ядро 6000 — 48 ИУ на 1000 МГц. Ядро 6100 — 48 ИУ на 1100 МГц. Iris 6200/P6300, GT3e получили 48 ИУ со 128 МБ кэша памяти eDRAM и работали на 1150 МГц.
Центральные микропроцессоры Skylake получили шестое поколение Интел Хай Дефинишн Графикс. Младшая Intel HD Graphics 510 с 12 ИУ работала на 950 МГц. Ядра 515, 520 и 530 с 24 ИУ работали на 1, 1,05 и 1,15 ГГц, соответственно. Ядра 540 и 550 с 48 ИУ работали на 1,05 и 1,1 ГГц, соответственно. Iris 580 GT4e имел 72 ИУ, 128 МБ кэша памяти eDRAM.
Отключение или удаление программ, требующих много ресурсов.
Некоторые программы начинают свою работу во время загрузки системы, об этом пользователь иногда даже и не подозревает. Необходимо отключить автозагрузку таких программ, это значительно увеличит производительность системы. Также, очень много ресурсов требуется для антивирусов, утилит для загрузки файлов из интернета, программ, используемых для общения (скайп, разнообразные клиенты). Эти все программы, по возможности, также отключаются, во время игры, для повышения быстродействия.
Ну, и, нельзя не отметить, что существует множество программ, которые разработаны специалистами специально для разгона видеокарт. Главное подобрать оптимальный вариант, который действительно увеличит производительность, а не приведет к нестабильной работе системы и снизит ее быстродействие.
И еще один немаловажный фактор, устанавливая игру, убедитесь, что ваш ноутбук соответствует системным требованиям этой игры. Так как, принудить его работать быстрее, чем у него получается, не сможет ни обычный пользователь, ни продвинутый в этом деле специалист.
Надеемся, что прочитав эту статью, вы разобрались, как настроить Intel HD Graphics под игры, и сделать это не так сложно, как кажется на первый взгляд.
https://youtube.com/watch?v=xOdzHo7zl3w
Источник
Как открыть настройки видеокарты: AMD, nVidia, Intel (не могу найти панель управления графикой)
Сегодняшняя заметка основана на десятках вопросов, на которые так или иначе приходится отвечать — и как показывает мой взгляд со стороны, открыть панель управления графикой/видеокартой, получается далеко не у всех.
А ведь понадобиться это может в самых разных случаях: например, при попытке ускорить видеокарту или при необходимости откл. определенные параметры, изменить разрешение и т.д.
Заметка будет универсальная и подойдет вам вне зависимости от модели вашей карты (AMD, nVidia, Intel). Единственный момент: нижесказанное актуально для современных версий Windows (XP — к ним не относится. ).
И так, ближе к теме.
Intel Intel(R) Graphics Control Panel Драйверы
-
Имя оборудования:
Intel(R) Graphics Control PanelТип устройства:
ДругиеManufactures:
IntelВерсия драйвера:
24.20.100.6169Дата выпуска:
18 Jun 2018Размер файла:
715.9KBСистема:
Windows 10, Windows 11 64-bitИдентификатор оборудования:
SWC\24.20.100.6169_VEN8086_GFXUI -
Имя оборудования:
Intel(R) Graphics Control PanelТип устройства:
ДругиеManufactures:
IntelВерсия драйвера:
24.20.100.6195Дата выпуска:
20 Jun 2018Размер файла:
684.4KBСистема:
Windows 10, Windows 11 64-bitИдентификатор оборудования:
SWC\100.6195_VEN8086_GFXUI -
Имя оборудования:
Intel(R) Graphics Control PanelТип устройства:
ДругиеManufactures:
IntelВерсия драйвера:
24.20.100.6291Дата выпуска:
27 Aug 2018Размер файла:
711.0KBСистема:
Windows 10, Windows 11 64-bitИдентификатор оборудования:
SWC\100.6291_VEN8086_GFXUI -
Имя оборудования:
Intel(R) Graphics Control PanelТип устройства:
ДругиеManufactures:
IntelВерсия драйвера:
25.20.100.6374Дата выпуска:
18 Nov 2018Размер файла:
706.4KBСистема:
Windows 10, Windows 11 64-bitИдентификатор оборудования:
SWC\100.6374_VEN8086_GFXUI, SWC\100.6374_VEN8086_GFXUI_YANGRA -
Имя оборудования:
Intel(R) Graphics Control PanelТип устройства:
ДругиеManufactures:
IntelВерсия драйвера:
25.20.100.6471Дата выпуска:
10 Dec 2018Размер файла:
639.7KBСистема:
Windows 10, Windows 11 64-bitИдентификатор оборудования:
SWC\100.6471_VEN8086_GFXUI, SWC\100.6471_VEN8086_GFXUI_YANGRA -
Имя оборудования:
Intel(R) Graphics Control PanelТип устройства:
ДругиеManufactures:
IntelВерсия драйвера:
25.20.100.6519Дата выпуска:
09 Jan 2019Размер файла:
660.5KBСистема:
Windows 10, Windows 11 64-bitИдентификатор оборудования:
SWC\100.6519_VEN8086_GFXUI, SWC\100.6519_VEN8086_GFXUI_YANGRA -
Имя оборудования:
Intel(R) Graphics Control PanelТип устройства:
ДругиеManufactures:
IntelВерсия драйвера:
25.20.100.6577Дата выпуска:
07 Feb 2019Размер файла:
1.8MBСистема:
Windows 10, Windows 11 64-bitИдентификатор оборудования:
SWC\100.6577_VEN8086_GFXUI, SWC\100.6577_VEN8086_GFXUI_YANGRA -
Имя оборудования:
Intel(R) Graphics Control PanelТип устройства:
ДругиеManufactures:
IntelВерсия драйвера:
25.20.100.6617Дата выпуска:
08 Mar 2019Размер файла:
648.6KBСистема:
Windows 10, Windows 11 64-bitИдентификатор оборудования:
SWC\100.6617_VEN8086_GFXUI, SWC\100.6617_VEN8086_GFXUI_YANGRA -
Имя оборудования:
Intel(R) Graphics Control PanelТип устройства:
ДругиеManufactures:
IntelВерсия драйвера:
25.20.100.6618Дата выпуска:
08 Mar 2019Размер файла:
660.5KBСистема:
Windows 10, Windows 11 64-bitИдентификатор оборудования:
SWC\100.6618_VEN8086_GFXUI, SWC\100.6618_VEN8086_GFXUI_YANGRA -
Имя оборудования:
Intel(R) Graphics Control PanelТип устройства:
ДругиеManufactures:
IntelВерсия драйвера:
26.20.100.6709Дата выпуска:
11 Apr 2019Размер файла:
689.4KBСистема:
Windows 10, Windows 11 64-bitИдентификатор оборудования:
SWC\100.6709_VEN8086_GFXUI, SWC\100.6709_VEN8086_GFXUI_YANGRA -
Имя оборудования:
Intel(R) Graphics Control PanelТип устройства:
ДругиеManufactures:
IntelВерсия драйвера:
26.20.100.6890Дата выпуска:
17 May 2019Размер файла:
698.8KBСистема:
Windows 10, Windows 11 64-bitИдентификатор оборудования:
SWC\100.6890_VEN8086_GFXUI, SWC\100.6890_VEN8086_GFXUI_YANGRA -
Имя оборудования:
Intel(R) Graphics Control PanelТип устройства:
ДругиеManufactures:
IntelВерсия драйвера:
26.20.100.6911Дата выпуска:
28 May 2019Размер файла:
686.2KBСистема:
Windows 10, Windows 11 64-bitИдентификатор оборудования:
SWC\100.6911_VEN8086_GFXUI, SWC\100.6911_VEN8086_GFXUI_YANGRA -
Имя оборудования:
Intel(R) Graphics Control PanelТип устройства:
ДругиеManufactures:
IntelВерсия драйвера:
26.20.100.6912Дата выпуска:
28 May 2019Размер файла:
706.5KBСистема:
Windows 10, Windows 11 64-bitИдентификатор оборудования:
SWC\100.6912_VEN8086_GFXUI, SWC\100.6912_VEN8086_GFXUI_YANGRA -
Имя оборудования:
Intel(R) Graphics Control PanelТип устройства:
ДругиеManufactures:
IntelВерсия драйвера:
26.20.100.7000Дата выпуска:
27 Jun 2019Размер файла:
707.8KBСистема:
Windows 10, Windows 11 64-bitИдентификатор оборудования:
SWC\100.7000_VEN8086_GFXUI, SWC\100.7000_VEN8086_GFXUI_YANGRA -
Имя оборудования:
Intel(R) Graphics Control PanelТип устройства:
ДругиеManufactures:
IntelВерсия драйвера:
26.20.100.7158Дата выпуска:
23 Aug 2019Размер файла:
699.0KBСистема:
Windows 10, Windows 11 64-bitИдентификатор оборудования:
SWC\100.7158_VEN8086_GFXUI, SWC\100.7158_VEN8086_GFXUI_APP_YANGRA, SWC\100.7158_VEN8086_GFXUI_YANGRA
Возможности и новые драйверы для Intel HD Graphics
В настоящее время Intel HD Graphics стала полноценной графической подсистемой ноутбука, нетбука и даже стационарного персонального компьютера. Пользователь ПК с интегрированным видеочипом от компании Интел получает качественную 2D и 3D картинку в любом компьютерном приложении, возможность полноценно играть в компьютерные игры и просматривать видео в форматах высокого разрешения Full HD (1920×1080 пикселей), 4К (3840х2160 пикселей), 5К (5120х2880 пикселей), 360-градусного видео и другие возможности. Дополнительными преимуществами по сравнению с видеокартами NVIDIA и AMD являются повышенное время работы устройства от батареи, меньшее тепловыделение и отсутствие артефактов и других проблем.
Рекомендуем оценить целесообразность приобретение ноутбука или нетбука со встроенным в центральный процессор видеочипом от корпорации Интел. А если такой девайс уже приобретен, то обязательно необходимо бесплатно скачать драйвер Intel HD Graphics для Windows 7, 8, 8.1 и 10 (32-bit и 64-bit) с защищенного Интернет-ресурса https://drajvery.ru даже если все уже работает.
Нет значка видеодрайвера Intel HD, nVidia или AMD Radeon в трее рядом с часами и на рабочем столе. Что делать?
Александр, подскажите пожалуйста с одной проблемой. Я никак не могу настроить видеодрайвер (у меня видеокарта Intel HD 620, интегрированная). Значка на панель управления в системном трее (рядом с часами) — нет, по правому клику на рабочем столе — тоже ничего нет.
Драйвера уже установил прямо с сайта Intel (два раза перепроверил). Что делать, как вернуть панель управления? Отчаялся.
Да, в последнее время Intel «усложнила» жизнь пользователям (впрочем, подобная «проблема» случается и у обладателей AMD Radeon и nVidia видеокарт) . Как я понял, последние версии драйверов от Intel получили возможность в опциях не показывать этот значок, и в ряде случаев он отключен по умолчанию.
Как бы там ни было, рассмотрим проблему в пошаговом режиме (и для разных производителей видеокарт) .
Возможности и новые драйверы для Intel HD Graphics
В настоящее время Intel HD Graphics стала полноценной графической подсистемой ноутбука, нетбука и даже стационарного персонального компьютера. Пользователь ПК с интегрированным видеочипом от компании Интел получает качественную 2D и 3D картинку в любом компьютерном приложении, возможность полноценно играть в компьютерные игры и просматривать видео в форматах высокого разрешения Full HD (1920×1080 пикселей), 4К (3840х2160 пикселей), 5К (5120х2880 пикселей), 360-градусного видео и другие возможности. Дополнительными преимуществами по сравнению с видеокартами NVIDIA и AMD являются повышенное время работы устройства от батареи, меньшее тепловыделение и отсутствие артефактов и других проблем.
Рекомендуем оценить целесообразность приобретение ноутбука или нетбука со встроенным в центральный процессор видеочипом от корпорации Интел. А если такой девайс уже приобретен, то обязательно необходимо бесплатно скачать драйвер Intel HD Graphics для Windows 7, 8, 8.1 и 10 (32-bit и 64-bit) с защищенного Интернет-ресурса https://drajvery.ru даже если все уже работает.
Не открывается панель управления hd графикой Intel
Вопрос от пользователя
Здравствуйте.
Александр, подскажите пожалуйста с одной проблемой. Я никак не могу настроить видеодрайвер (у меня видеокарта Intel HD 620, интегрированная). Значка на панель управления в системном трее (рядом с часами) — нет, по правому клику на рабочем столе — тоже ничего нет.
Драйвера уже установил прямо с сайта Intel (два раза перепроверил). Что делать, как вернуть панель управления? Отчаялся…
Здравствуйте.
Да, в последнее время Intel «усложнила» жизнь пользователям (впрочем, подобная «проблема» случается и у обладателей AMD Radeon и nVidia видеокарт). Как я понял, последние версии драйверов от Intel получили возможность в опциях не показывать этот значок, и в ряде случаев он отключен по умолчанию…
Как бы там ни было, рассмотрим проблему в пошаговом режиме (и для разных производителей видеокарт) …
Как исправить панель управления графикой Intel HD
НАКОНЕЧНИК: Click here now to repair Windows faults and optimize system speed
Панель управления Intel HD Graphics обычно вызвано неверно настроенными системными настройками или нерегулярными записями в реестре Windows. Эта ошибка может быть исправлена специальным программным обеспечением, которое восстанавливает реестр и настраивает системные настройки для восстановления стабильности
Если у вас есть панель управления графикой Intel HD Graphics, мы настоятельно рекомендуем вам Загрузить (Intel HD Graphics Control Panel) Repair Tool.
This article contains information that shows you how to fix Intel HD Graphics Control Panel both (manually) and (automatically) , In addition, this article will help you troubleshoot some common error messages related to Intel HD Graphics Control Panel that you may receive.
Примечание: Эта статья была обновлено на 2020-05-21 и ранее опубликованный под WIKI_Q210794
Май Обновление 2020:
We currently suggest utilizing this program for the issue. Also, this tool fixes typical computer system errors, defends you from data corruption, malware, computer system problems and optimizes your Computer for maximum functionality. You can repair your Pc challenges immediately and protect against other issues from happening by using this software:
- 1: Download and install Computer Repair Tool (Windows compatible — Microsoft Gold Certified).
- 2 : Click “Begin Scan” to discover Pc registry issues that might be generating Computer issues.
- 3 : Click on “Fix All” to fix all issues.
Панель управления графикой Intel HD — это имя ошибки, содержащее сведения об ошибке, включая причины ее возникновения, неисправность системного компонента или приложения, вызвавшую эту ошибку, и другую информацию.
Численный код в имени ошибки содержит данные, которые могут быть расшифрованы производителем неисправного компонента или приложения.
Ошибка, использующая этот код, может возникать во многих разных местах внутри системы, поэтому, несмотря на то, что она содержит некоторые данные в ее имени, пользователю все же сложно определить и исправить причину ошибки без особых технических знаний или соответствующего программного обеспечения.
Исправление ошибки
- Для начала следует удалить приложение Панель управление графикой Intel, оно больше не поддерживается. Для этого переходим в меню «ПУСК», находим приложение «Intel Graphics Control Panel», нажимаем на нем правой кнопкой мыши и выбираем «Удалить»;
- Далее, правой кнопкой мыши кликаем по кнопке «ПУСК», выбираем «Диспетчер устройств»;
- В открывшемся окне находим пункт «Видеоадаптеры», щелкаем по нему правой кнопкой мыши и выбираем «Удалить устройство»
- После удаления, перезапустите систему;
- Снова перейдите в «Диспетчер устройств» как указано в пункте «2»;
- Нажмите правой кнопкой мыши на «Intel HD Графический адаптер» (может отображаться как «Базовый видеоадаптер (Майкрософт)») и выберите «Обновить драйвер» ;
- В сплывшем окне выберите «Автоматический поиск обновленных драйверов». Обновление Windows произведет поиск и установит последний графический драйвер, проверенный для вашего компьютера. После чего снова перезапустите систему;
- В меню «ПУСК» должно появиться приложение под названием «Центр управления графикой». Оно полностью заменяет старую панель управления;
Если приложение не установилось автоматически
- Зайдите в «Microsoft Store» с меню «ПУСК»;
- В поиске введите «Центр управления графикой», кликните по результату и установите данный продукт.
После правильно проделанных манипуляций у вас появится рабочая панель управления в меню «ПУСК».
источник
Intel HD Graphics Control Panel — что это такое?
Панель управления встроенной видеокартой в процессоре Intel.
Соответственно слово Service в конце — говорит о том, что у проги также есть служба.
Большинство процессоров Intel имеют встроенное видеоядро, которое прекрасно справляется в роли видеокарты для офисных ПК, или чтобы посмотреть фильмы. Конечно для игр вряд ли подходит, лучше купить отдельную NVIDIA или AMD видеокарту.
Вот примерно так выглядит эта панель:

Чтобы открыть эту панель, то обычно нужно нажать правой кнопкой по рабочему столу и выбрать нужный пункт:
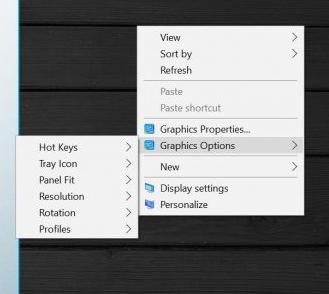
Также у вас будет значок Intel Graphics Settings в панели управления:
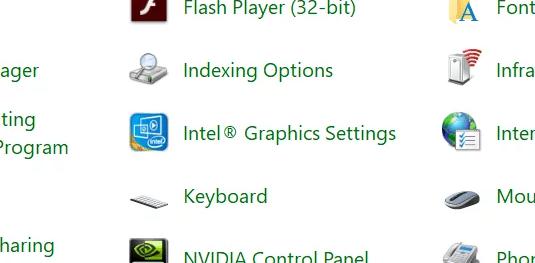
И как вы уже понимаете, у этой программы есть служба — Intel HD Graphics Control Panel Service, возможно нужна для корректной работы, кстати как видите служба работает под процессом igfxCUIService.exe:
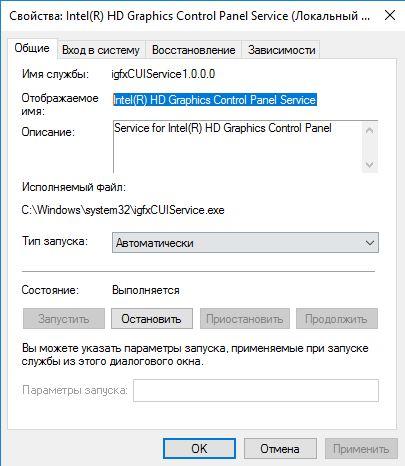
PS: важная деталь, если будете смотреть службы, то ищите по отображаемому названию, а вот например чтобы службу удалить или отключить из командной строки, то нужно уже использовать просто имя службы (не отображаемое).
Настройка экрана ноутбука
В процессе установки операционной системы Windows 10 на ноутбук устанавливаются и входящие в ее состав драйвера видеокарты, но это еще не означает, что сразу же после установки вы получите идеальное изображение и отличную производительность. Всегда есть вероятность, что система ошибется и выставит не то разрешение, которое нужно, и это приведет к нечеткости изображения. В этом случае настройку экрана ноутбука необходимо будет выполнить вручную через приложение «Параметры» или панель управления графикой.
При наличии соответствующих драйверов и специальных утилит вы можете также настроить и другие параметры, например, яркость, контрастность, цветовую температуру, глубину цветности и частоту, выполнить при необходимости калибровку. Сначала посмотрим, какие настройки экрана ноутбука с Windows 10 можно выполнить средствами самой системы. Где найти настройки экрана на ноутбуке? В приложении Параметры, а также через панель управления графикой Intel, NVidia или AMD. Здесь мы рассмотрим только настройки, доступные в параметрах и панели управления графикой Intel.







