Как отключить интегрированную видеокарту на ноутбуке?
Содержание:
- Как переключить видеокарты на ноутбуке
- Переключение через диспетчер устройств
- Выбираем дискретную видеокарту
- Использование BIOS или UEFI
- Как отключить встроенную видеокарту Intel
- Как поменять видеокарту на ноутбуке?
- Выключение в диспетчере устройств
- Как отключить дискретную видеокарту?
- Через БИОС или UEFI
- Как отключить дискретную видеокарту
- Как снять видеокарту с компьютера
Как переключить видеокарты на ноутбуке
Проблема, как в биосе переключить видеокарту, может стать актуальной и для ноутбука. Здесь всё несколько проще, так как в большинстве случаев, система автоматически будет переключать видеокарты — в зависимости от требуемой производительности.
Переключить видеокарту на ноутбуке вручную можно используя BIOS или Диспетчер устройств.
Переключение в BIOS
Переключение между картами выполняется в разделе «Peripherals». Учитывая то, что материнские платы выпускаются разными производителями, названия разделов BIOS могут отличаться.
Важная информация! Параметры настроек для переключения карты, могут быть различными. В некоторых случаях — достаточно выбрать пункт «Disabled» («Отключение»), в других случаях — нужно вручную переместить карту, которая будет использоваться, на первое место в списке
Если переключить карту на ноутбуке при помощи BIOS не удалось, попробуйте сделать это через Диспетчер устройств. Об этом — далее.
Переключение GPU при помощи Диспетчера устройств
Также ответ, как в биосе переключить видеокарту, можно решить при помощи Диспетчера устройства. Если в нём отображаются сразу две видеокарты (например — Radeon в качестве дискретной, а Intel — в виде интегрированной), необходимо просто кликнуть по одной из карт и выбрать пункт «Disabled» («Отключение»).
Вышеуказанные способы переключения видеоадаптера не вызовут затруднений даже у начинающих пользователей. Если же возникают сложности — лучше обратиться за консультацией к тому, кто хорошо разбирается в BIOS
Последний способ, который мы ещё не рассмотрели подробнее — это специализированные утилиты и другое программное обеспечение.
Переключение видеокарт на ноутбуке с помощью утилит и специализированного ПО
Специализированные утилиты для переключения видеокарт, делают выбор необходимого видеоадаптера более наглядным и быстрым.
Если используется видеокарта Radeon, то для переключения видеоадаптера можно использовать утилиту AMD VISION. Порядок действий следующий:
- Запустить утилиту AMD VISION.
- Выбрать пункт «Производительность».
- Открыть раздел Dual Graphics.
- Отключить неиспользуемую карту и сохранить внесённые изменения.
Переключить видеокарту NVIDIA можно при помощи родной утилиты. Так решается проблема, как в биосе переключить видеокарту — всё просто и быстро.
Источник
Переключение через диспетчер устройств
Если ноутбук работает на встроенной видеокарте на постоянной основе, а пользователю нужно переключиться на более производительное дискретное устройство, единственный способ сделать это – отключить интегрированную видеокарту полностью.
В этом случае операционная система ноутбука всегда по умолчанию будет выбирать дискретное устройство.
Для этого нужно запустить диспетчер устройств, найти и выбрать в нем пункт «Видеокарты». В списке выбирают нужную деталь, кликают на нее правой кнопкой мышки, и жмут «Отключить». Для сохранения внесенных изменений ноутбук перезагружают.
Выбираем дискретную видеокарту
Первое, что нужно сделать перед покупкой дискретной видеокарты — это определиться с задачами, стоящими перед ней.
Вторым по важности фактором выступает цена на устройство, которая в последние год-два взлетела в два раза относительно рекомендуемой. Ну и на третье остается проверка совместимости дискретки с компонентами компьютера (корпус ноута или ПК, блок питания и т.п.)
Видеокарта для настольного ПК
Современные офисные машины, на практике, лишены внешнего видеоадаптера из-за ограниченного характера работы. Для обработки массивов данных, набора текстовой информации, просмотра роликов и презентаций в разрешении HD и Full HD, запуска браузера с визуальными эффектами целесообразно установить модель Nvidia GeForce GT 1030 или AMD Radeon RX550.
Nvidia GeForce GT 1030 — оптимальное решение для офисных компьютеров
AMD Radeon RX550 позволит просматривать видео в формате Full HD
Все что выше — выходит за рамки повседневных задач. Все что ниже — находится на уровне встроенной графики.
Геймерам без особых амбиций и с малым бюджетом можно попытать счастье на б/у рынке в поисках выгодного и производительного решения. Иной вариант — купить новый «компромиссный» видеоконтроллер.
Сейчас самым выгодным предложением «с рук» является AMD Radeon RX 570/580 объемом 4 Гб и Nvidia GeForce GTX 1060 на 3 Гб либо их устаревшие аналоги.
В магазине по относительно адекватной цене можно найти Nvidia GeForce GTX 1650 Super 4 Гб, которой достаточно для игры во все современные тайтлы в Full HD на высоких настройках графики.
Желающие играть в разрешении 2К и 4К с ультра-настройками придется раскошелиться на предтоповые решения.
Одним из сбалансированных вариантов в соотношении цена/производительность на момент лета 2021 года является AMD Radeon RX 6700XT с памятью 12 Гб на борту.
AMD Radeon RX 6700XT с памятью 12 Гб
И решение от Nvidia — GeForce RTX 3070 на 10 Гб. Это предельный вариант для массового потребления.
Nvidia GeForce RTX 3070 с 10 Гб памяти
Для тех, кто не ищет компромиссов, и не ограничен в финансах существует две топовых карты AMD Radeon RX 6900XT с 16 Гб и монструозная Nvidia GeForce RTX 3090 с памятью GDDR6X на 24 Гб.
AMD Radeon RX 6900XT с 16 Гб
Nvidia GeForce RTX 3090 с памятью GDDR6X на 24 Гб
Целесообразность покупки такого устройства есть, разве что, в сфере создания 3D-моделей или для монтажа видеоконтента в 4К. Также это выбор геймеров, имеющих 8K монитор с поддержкой HDR и желание играть с технологиями DLSS, Ray Tracing.
Кому точно нужна дискретная видеокарта
Изменчивый дефицит комплектующих на полках магазинов и высокий спрос на карты из-за «криптовалютной лихорадки» вынуждает подавляющее большинство людей довольствоваться только интегрированными решениями.
Такие пользователи рассчитывают на стабилизацию цен и пополнение ассортимента видеокарт в будущем, чтобы купить дискретную графику. Такой подход имеет смысл, учитывая, что свежие решения ЦП+ГПУ не сильно уступают своим собратьям без графических ядер.
Например, целесообразно приобрести 6-ядерный 12-поточный процессор Intel Core i5-10400 или AMD Ryzen 3 4300G на 6 ядер и 8 потоков, дабы пересидеть дефицит, играя в нетребовательные игры (или в современные проекты, но на минимальных настройках). Докупив к нему Nvidia GeForce RTX 3060, со временем пользователь соберет хорошую сборку для Full HD и 2К-гейминга.
Nvidia GeForce RTX 3060
Кому точно не нужна дискретная графика
Внешняя видеокарта может быть лишней по двум причинам:
- Первая — если перед человеком стоят утилитарные офисные задачи, просмотр сериалов и общение в интернете. Для этих целей прекрасно подойдет ноутбук Lenovo IdeaPad 3 на AMD Ryzen 4300U и экраном разрешением 1920×1080 с диагональю 15.6″. Производительности Radeon Vega 5 с лихвой хватит погонять на танчиках и пострелять в CS GO в свободное время, не нуждаясь в дискретке.
- Вторая причина — слабый процессор. Допустим, имеется образцовый офисный системный блок: материнская плата на бюджетном A 320 (A 420) чипсете с процессором AMD Athlon 3000G и низкочастотной памятью DDR4 8 Гб. Покупать низкобюджетную карту (пусть будет Асус Nvidia GeForce GT 1030) в такую сборку будет невыгодным занятием — скорость графических вычислений Vega 3 в ЦПУ не сильно отстает от значений дискретки.
Установив более мощный графический ускоритель, юзер не сможет использовать его возможности в полной мере. В вышеуказанном процессоре всего 2 ядра и 4 потока, что недостаточно для подготовки кадров отрисовки в играх 2021 года. Разумнее оставить систему без дискретного GPU.
Использование BIOS или UEFI
Некоторые модели ноутбуков позволяют выключить интегрированное графическое ядро с помощью настроек BIOS. Также можно такое провернуть и тем, кто использует UEFI Boot Secure. Но последний менее податлив.
Главная проблема заключается в том, что универсальной инструкции быть не может, так как все БИОСы разные. Все зависит от производителя и материнской платы лэптопа. А у некоторых даже и нет такой опции по отключению встроенной графики.
Однако общие пункты (и даже их названия) вполне могут быть схожими. Так что общие рекомендации по отключению интегрированного графического адаптера в BIOS или UEFI можно дать. А сделать требуется следующее.
- Сначала полностью выключаем лэптоп
- Затем включаем и нажимаем кнопку входа в BIOS (отличается в зависимости от устройства)
- В БИОСе ищем пункт «Graphics Configuration» в разделе «Main»
- Там выбираем тип видеокарты «Discrete Graphics»
- Нажимаем «F10» и сохраняем изменения
- Перезагружаем машину
Теперь после рестарта должна будет работать исключительно дискретная видеокарта. Интегрированная должна отключиться.
В вашем БИОСе нужный пункт может находиться во вкладке «Advanced» или «Config». Так что придется поискать. В любом случае, если вы его не найдете, то есть возможность разобраться с проблемой программно. И об этом мы сейчас поговорим.
Как показывает практика, встроенный графический процессор довольно редко приводит к проблемам на настольных ПК, и чаще всего от неполадок страдают ноутбуки, где гибридное решение (два GPU, встроенный и дискретный) иногда работает не так, как предполагается.
Собственно отключение можно провести несколькими методами, которые отличаются надёжностью и количеством затраченных усилий. Начнём с самого простого.
Способ 1: «Диспетчер устройств»
Самое простое решение рассматриваемой задачи – деактивация встроенной графической карты через «Диспетчер устройств». Алгоритм следующий:
- Вызовите окно «Выполнить» сочетанием Win+R, затем введите в его текстовое поле слова devmgmt.msc и нажмите «OK».
После открытия оснастки найдите блок «Видеоадаптеры» и раскройте его.
Начинающему пользователю порой трудно отличить, какое из представленных устройств является встроенным. Рекомендуем в таком случае открыть веб-браузер и воспользоваться интернетом для точного определения нужного девайса. В нашем примере встроенным является Intel HD Graphics 620.
Выделите нужную позицию, кликнув один раз левой кнопкой мыши, затем щёлкните правой кнопкой для вызова контекстного меню, в котором воспользуйтесь пунктом «Отключить устройство».
Интегрированная видеокарта будете отключена, поэтому можете закрыть «Диспетчер устройств».
Описанный метод самый простой из возможных, но и самый неэффективный – чаще всего встроенный графический процессор так или иначе включается, особенно на ноутбуках, где функциональность интегрированных решений управляется в обход системы.
Способ 2: BIOS или UEFI
Более надёжный вариант отключения встроенного GPU заключается в использовании BIOS или его UEFI-аналога. Через интерфейс низкоуровневой настройки материнской платы можно полностью деактивировать интегрированную видеокарту. Действовать нужно следующим образом:
- Выключите компьютер или ноутбук, и при следующем включении зайдите в BIOS. Для разных производителей материнских плат и ноутбуков методика отличается – руководства для самых популярных находятся по ссылками ниже.
Подробнее: Как зайти в БИОС на Samsung, ASUS, Lenovo, Acer, MSI
Как отключить встроенную видеокарту Intel
Интегрированная в центральный процессор графика отключается несколькими способами. Вот основные из них:
1. Диспетчер устройств
Кликните правой клавишей по Пуску и выберите Диспетчер устройств.
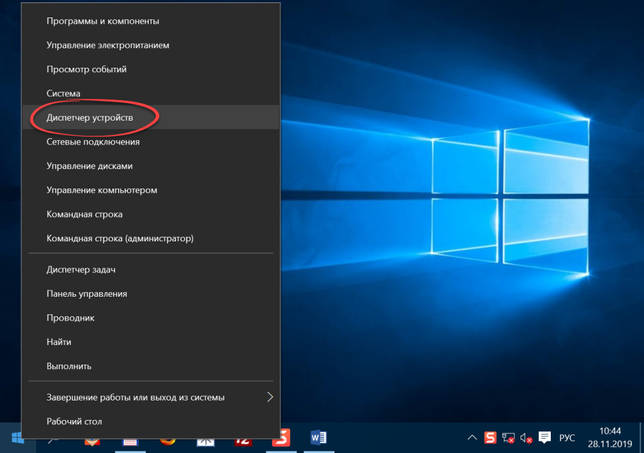
Разверните ветку Видеоадаптеры. Кликните правой клавишей мыши по пункту Базовый видеоадаптер Microsoft или Intel(R) HD Graphics XX00 и выберите Отключить.
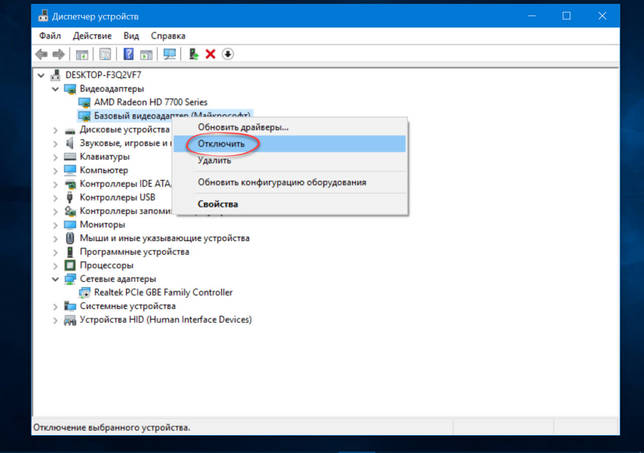
Подтвердите деактивацию устройства.

2. Консоль управления
Ещё отключить intel hd graphics на ноутбуке можно через консоль управления. Откройте ее через контекстное меню объекта Этот компьютер и выберите Управление.

Разверните ветку Служебные программы, кликните по пункту Диспетчер задач и переходите ко 2-му шагу предыдущей инструкции.

После перезагрузки компьютера интегрированное видео перестанет функционировать.
3. Параметры видеокарты
Для устройств от Nvidia откройте Панель управления Nvidia через контекстное меню рабочего стола.

Кликните Управление параметрами 3D и в ветке Программные настройки выберите вариант Высокопроизводительный процессор.

4. BIOS/UEFI
Способ отключить встроенную видеокарту intel для каждой материнской платы и ноутбука может сильно отличаться. Основной принцип – зайти в настройки периферийных устройств или расширенные настройки Advanced и деактивировать интегрированный графический адаптер. В случае с версией UEFI аналогичной нашей проделайте следующие действия.

В подразделе Восстановление щелкните Перезагрузить сейчас.
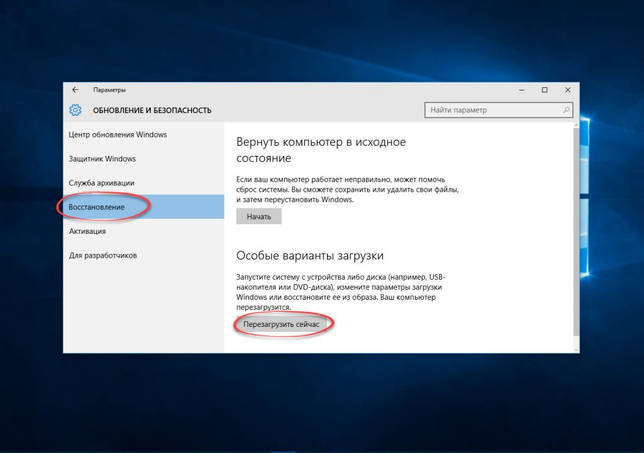
В окне Выбор действий перейдите в меню Диагностика, затем – в Дополнительные параметры.
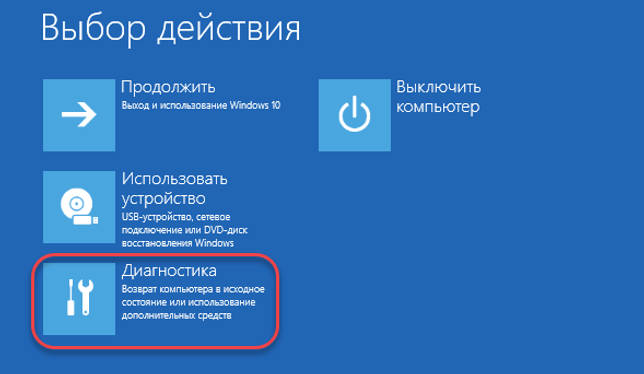

После попадете в BIOS. Перейдите в настройки материнской платы Settings и кликните по пункту меню Дополнительно.
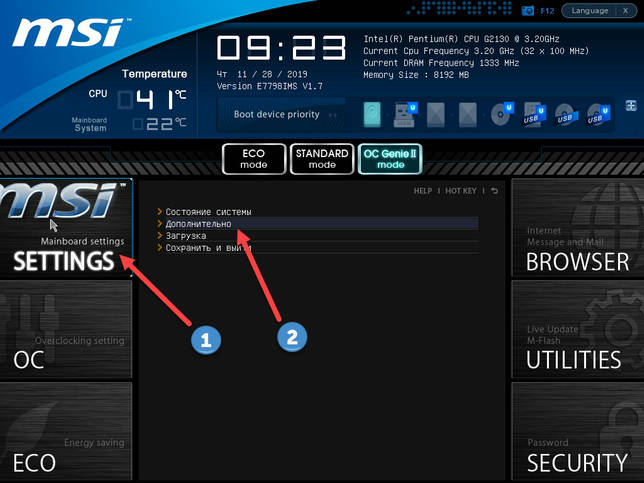
Зайдите в раздел с настройками интегрированной видеокарты Конфигурация встроенной графики.
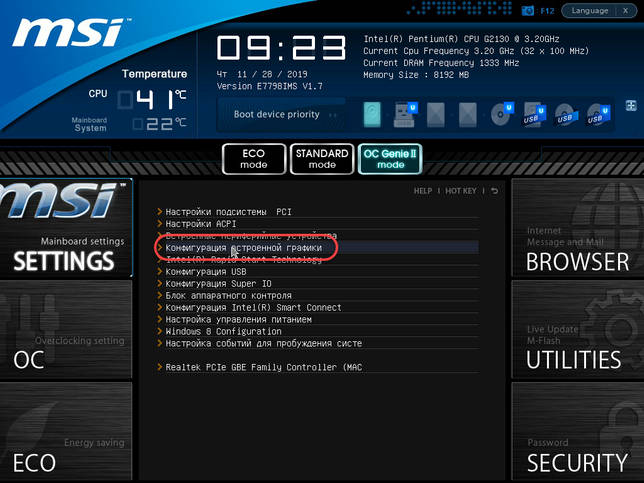
Выберите Инициация графического адаптера.
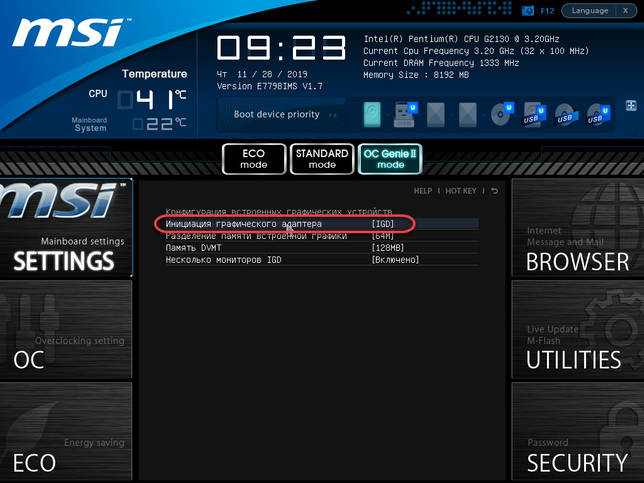
В выпавшем списке укажите вариант PEG – первой инициируется внешняя видеокарта, подключённая через интерфейс PCI-E-E. В зависимости от типа и версии BIOS/UEFI, вместо PEG опция может называться: PCI, PCI Slot, PCIE, PEG/IGD, PCI/IGD. PEG/PCI и PCI/PEG.
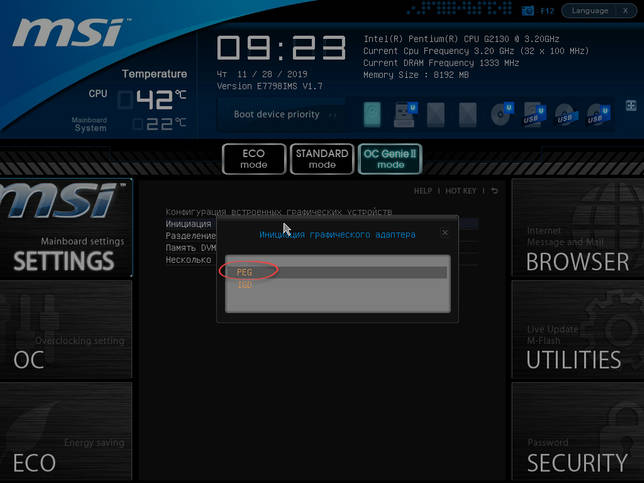
Выйдите из меню с сохранением настроек – обычно клавиша F10.
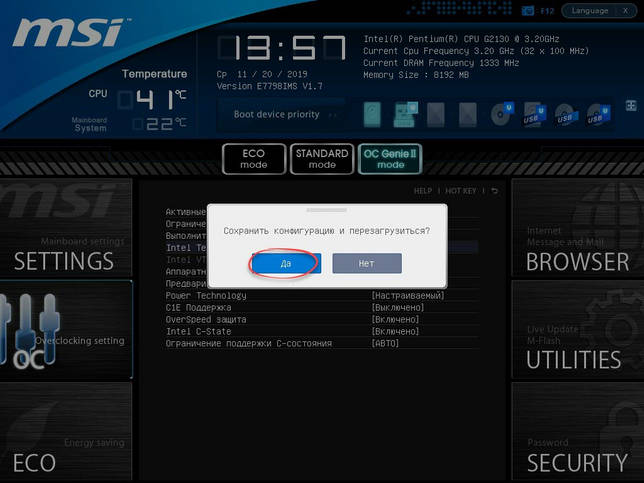
После включения компьютера изображение будет обрабатываться дискретной видеокартой, встроенная не задействуется. Включить видеоядро процессора intel можно тоже через BIOS.
Как поменять видеокарту на ноутбуке?
Пошаговые инструкции замены
-
Скачайте и запустите данную программу. Перед вами откроется окно, где слева будет большой список действий. Следует выбрать вкладку «Видео Windows».
-
После нажатия программа покажет подробную информацию по поводу установленной на ноутбуке видеокарты и всех взаимосвязанных с ней компонентов.
Отключите ноутбук. Отсоедините все провода.
Положите ноутбук в горизонтальное положение на ровную поверхность. Снимите батарею.
Открутите винты с задней крышки ноутбука с помощью крестовой отвертки
Винты складывайте в ёмкость, чтобы не потерять.
Если отсеков несколько, то обратите внимание на тот, что у торцевой решетки радиатора. Изучите схему строения ноутбука, используя инструкцию
Если таковой нет под рукой, сперва найдите кулер (вентилятор)
Изучите схему строения ноутбука, используя инструкцию. Если таковой нет под рукой, сперва найдите кулер (вентилятор)
Он является элементом системы охлаждения вместе с радиатором и термотрубками, которые идут к процессору и видеокарте для их охлаждения.
Снимите систему охлаждения, чтобы добраться до видеокарты. Открутите винты у вентилятора, потом перейдите к снятию теплоотводящих площадок процессора и видеокарты. Крепежи у каждой площадки пронумерованы. Отвинчивайте их в обратном порядке, т. е. 4-3-2-1.
Отсоедините штекер питания вентилятора. Снимите кулер.
Аккуратно схватитесь за теплоотводящую площадки, и придерживая за термотрубку, снимите деталь.
Возьмите видеокарту за край, поднимите и потяните её на себя, чтобы снять из слота.
Установите новую карту в защитный кожух. Нанесите термопасту на видеочип тонким слоем толщиной не более 1 мм (не толще).
Если вы используете в установке бывшую в употреблении карту, то предварительно очистите её от прошлой термопасты салфеткой, пропитанной спиртом. Также заодно рекомендовано заменить термопасту и на процессоре.
Установите вентилятор, подсоедините штекер.
Протрите теплоотводящие площадки ватным диском, пропитанным спиртом, чтобы удалить старую засохшую термопасту.
Уложите термотрубки обратно и закрепите их винтами в порядке 1-2-3-4.
Зафиксируйте заднюю крышку ноутбука винтиками.
Установка драйверов
-
Откройте меню пуск. Нас интересует строка поиска.
-
Введите в поисковой строке «Диспетчер устройств» и нажмите на результат поиска дважды.
-
В появившемся окне выберите пункт «Видеоадаптеры».
-
Нажмите на треугольничек в начале данной строки. В выпадающем списке вы увидите свою видеокарту. Правой кнопкой мыши нажмите на название своей видеокарты для вызова контекстного меню. Нажмите на кнопку «Удалить устройство» и потом на «ОК».
Если в контекстном меню нет данной строки, то нажмите на доступный видеоадаптер два раза левой кнопкой мыши для вызова его свойств.
В появившемся окне выберите вкладку «Драйвер». Нажмите «Удалить» внизу окна.
Или же «Удалить устройство», потом поставить галочку напротив «Удалить программы драйверов…» и закончить действие.
- Вставьте диск в дисковод.
- Ознакомьтесь с информацией и нажмите пункт «Установить драйвера».
- По окончанию установки нужно перезагрузить ноутбук, после чего он будет готов к использованию.
Док-станция
- Полностью выключите ноутбук.
- Подсоедините к станции кабель питания и включите его в сеть.
-
Подключите устройство к ноутбуку через порт Thunderbolt: воткните коннектор в соответствующие разъемы.
- Настройте задержку сигнала с помощью переключателя и приступайте к работе.
Внутренний разъем mPCI-E
Выключите ноутбук, и выньте вилку из розетки тоже. Снимите батарею.
Демонтируйте заднюю крышку ноутбука с помощью отвертки.
Отсоедините плату WI-FI модуля. Сперва открутите винт, который удерживает плату.
Далее снимите клемы (два провода), а потом выньте плату из разъема.
Возьмите кабель, который идёт в комплекте с EXP GDC (у него на концах штекеры mPCI-E и HDMI)
Подключите этот кабель в соответствующие разъемы.
Обратите внимание, mPCI-E вставляется в ноутбук на место Wi-Fi платы!
Установите видеокарту в слот на EXP GDC.
Используйте второй провод из комплекта в качестве дополнительного питания видеокарты. Он имеет 6-пиновый коннектор с одной стороны и двойной – 6 и 6+2 (т
е. 8-пиновый) с другой.
Конец с 6-пиновым коннектором вставьте в соответствующий разъем на EXP GDC, а другой конец (6 или 8-пиновый) подсоедините к видеокарте.
Подключите блок питания, который входит в состав комплекта. Он имеет 8-питовый коннектор.
Вставьте штекер блока питания в нужное гнездо на EXP GDC, а его вилку в розетку.
Подключите батарею ноутбука и пользуйтесь видеокартой.
Не забудьте, что теперь на ноутбуке нет Wi-Fi, поэтому подключите сетевой кабель в LAN разъем на роутере, а второй его конец вставляем в сетевую карту ноутбука.
Выключение в диспетчере устройств
Если в диспетчере устройств отображается два графических адаптера (не на всех ноутбуках есть такая возможность), то можно быстро вырубить встроенную видеокарту.
- Откройте диспетчер устройств.
- Раскройте раздел «Видеоадаптеры».
- Щелкните правой кнопкой по встроенной плате Intel выберите «Отключить».
Если вы не можете понять, какой видеоадаптер интегрированный, то забейте по очереди модель в поисковую систему Google или Яндекс и посмотрите описание оборудования. Но обычно встроенной бывает видеокарта Intel.

Если отключить на ноутбуке сразу две видеокарты, то для возврата работоспособности придется искать внешний графический адаптер, подключаемый через USB, поэтому лучше не рисковать лишний раз. Более того, проблемы могут возникнуть даже в том случае, если вы в диспетчере устройств отключите только встроенную видеокарту. На ноутбуке погаснет экран, так как автоматическое переключение на другой адаптер не произойдет.
Исправить возникшую неполадку обычно помогает перезагрузка, но порой приходится подключать внешний монитор и настраивать через него параметры отображения. Поэтому лишний раз встроенную видеокарту на ноутбуке лучше не отключать.
Как отключить дискретную видеокарту?
Привет. У меня такая беда — умерла дискретная видеокарта на ноутбуке. Но есть же интегрированная еще!
Модель — Samsung NP305V5A
ЦП — AMD A8-3530MX
Видео — AMD Radeo HD 6630M/6650M/6750M
Я находил платы на авито с отключенными виделкартами, но программно это нельзя сделать — в диспетчере устройств если отключить, то другая не работает.
Дайте пожалуйста инфу, а то с телефона сидеть совсем не кайф
Чтобы отключить дискретную видеокарту на ноутбуке, необходимо:
1. При запуске ноутбука, нажатием клавиши «Delete» или «F2» войти в BIOS.
2. В меню BIOS открыть раздел Video Options. В зависимости от производителя и модели, данный пункт может иметь другое название. Далее необходимо найти пункт PCI Video и определить ему параметр «Disable». Данная операция отключает дискретную видеокарту.
3. В некоторых случаях происходит автоматическое переключение на интегрированную карту. Если перехода не было, то необходимо нажать клавишу «F10» (сохранение параметров) и перезагрузить ноутбук.
4. Если вышеуказанные действия не помогли и при перезагрузке экран не загорается, то следует обнулить BIOS. Делается это либо механическим путем (вытаскивается батарейка BIOS’а), либо, когда меню отображается — программно. Для возвращения к заводским настройкам BIOS выберите пункт «Use Default» и подтвердите действия.
Обратите внимание! Старые модели ноутбуков не поддерживают вышеописанные пункты меню BIOS. Для них необходимо обновить до последней версии драйвера процессора и видеокарты
С файлами драйвера установится программное обеспечение, которое понадобится в дальнейшем. После установки новых версий программного обеспечения необходимо перезагрузить ноутбук. О подобном ПО для ноутбука Samsung читайте тут.
5. Запустите установленное ПО. В большинстве случаев это программы Nvidia Control Panel и ATI Vision Control.
6. В меню программы найдите пункт, где указаны все видеоадаптеры и выбирите интегрированную видеокарту.
7. Для полной автоматизации можно настроить автоматическое переключение графических адаптеров. При работе с мощными, ресурсоемкими приложениями будет включаться дискретная видеокарта, а при «легких» программах работать интегрированная.
Через БИОС или UEFI
Помимо Диспетчера устройств отключить видеокарту можно в интегрированном разработчиком наборе микропрограмм BIOS. Он есть практически на всех устройствах, но может иметь различный интерфейс и функции.
UEFI – более современный аналог БИОСа, у него есть графический интерфейс и в нем можно работать мышкой. Однако процесс отключения видеокарты, что в биосе, что в UEFI одинаковый.
- Вход в программу осуществляется в момент запуска (перезагрузки) девайса – еще до загрузки логотипа ОС нужно нажать одну из клавиш: F1/2/9/10 или DEL, Esc. Каждый производитель выбирает свой вариант:
- на ноутбуке ASUS, так же как и Acer – нажать и удерживать F2, пока не появится окно BIOS;
- если у вас hp – сначала удерживать F1 до входа во внутреннее меню ОС, только после того нажать F10 для входа в БИОС; иногда, вместо F2 нажимается Esc; в очень редких случаях можно пробовать нажимать F6, F8, F2 или Del.
- производитель lenovo для активации БИОС предусмотрел несколько вариантов: F2, F1 (например, в линейке ThinkPad) или одну из них в сочетании с Fn; а в некоторых моделях БИОС просто отсутствует;
- на ноутбуке msi – это Del и F2.
- Далее нужно найти раздел, отвечающий за графику. Это может быть Intergation Video, Primary Video Controlle ил любое другое, содержащее слово Video.
- Теперь нужно активировать съемный видеоадаптер – переместить его название в начало.
- Дезактивируем встроенное устройство отображения видео: на названии карты нажимаем Disabled («Выключено»).
- Сохранить новые данные, выйдя из BIOS. Компьютер перезагрузится в автоматическом режиме, и все настройки вступят в силу.
Если проведенные манипуляции не помогли, значит, ваша программа не поддерживает функцию отключения видеоадаптера. В таком случае придется скачивать стороннюю программу.
Как отключить дискретную видеокарту
В данной теме также можно выделить несколько методов. Если работать опять же с БИОС, то понадобится исполнение шагов:
- Когда будет идти загрузка, нажмите на «delete».
- Потом разверните раскладку «Video Options» и укажите «PCI Video». Перед ним же имеет смысл указать «Disabled». Такой показатель переведёт в пассивное состояние описанный элемент.
- Скорее всего, произойдёт автоматический переход на другую карту. Тогда дополнительно нужно зажать «F10» и перезапустить нотбук.
Если ничего не поменялось, то попробуйте выбрать «Use Default» и подтвердить шаг. На крайний случай можно обратиться к ПО. При этом необходима реализация следующих этапов:
- Для начала надо произвести запуск установленного обеспечения. В качестве него зачастую эксплуатируются Nvidia Control Panel или же ATI Vision.
- В меню остаётся отметить галочкой то, что указывает на элемент.
- В автоматизации лучше настроить автопереключение.
Как снять видеокарту с компьютера
Среди всех комплектующих современного компьютера, видеокарты устаревают быстрее всего. Поэтому если вы любитель компьютерных игр, то вам придется обновлять свою видеокарту как минимум каждые 2 года. В данной пошаговой инструкции мы расскажем о том, как правильно снять видеокарту с компьютера для ее последующей замены.
Шаг № 1. Подготовка системного блока.
Перед тем, как приступать к снятию видеокарты с компьютера, нужно подготовить системный блок. Во-первых, вам нужно выключить компьютер и полностью его обесточить. Для этого отключите от системного блока кабель, который входит в блок питания. Также нужно отключить от системного блока и все остальные кабели, поскольку они будут мешать дальнейшей работе.
Во-вторых, с системного блока нужно снять боковую крышку. Для установки или снятия видеокарты достаточно снять только одну из крышек корпуса, а именно левую, если смотреть на корпус спереди. Крышка обычно фиксируется в задней части с помощью двух винтом. Поэтому, откручиваем эти два винта и снимаем крышку аккуратно сдвигая ее немного назад.
После того как от системного блока отключены все кабели и снята боковая крышка, его нужно положить на бок, таким образом, чтобы у вас был удобный доступ к его внутренностям.
Шаг №. 2. Отключаем дополнительное питание видеокарты.
Если ваша видеокарта имеет дополнительное питание, то его нужно отключить еще до снятия видеокарты. Кабели дополнительного питания подключаются в правой части видеокарты. На кабеле дополнительного питания есть специальные рычаг, который фиксируется на видеокарте. Поэтому, для того чтобы отключить дополнительное питание, нужно нажать на этот рычаг и одновременно с этим потянуть вверх за разъем на кабеле.
Кабели дополнительного питания должны сниматься с видеокарты достаточно легко. Если этого не происходит, то возможно рычаг все еще фиксирует разъем. Нажмите на рычаг немного сильнее и снова попробуйте отключить кабель дополнительного питания.
Шаг № 3. Откручиваем фиксирующие винты.
Также нужно открутить винты, с помощью которых видеокарта фиксируется на корпусе компьютера. Обычно это один или два винта, которые находятся в левой части видеокарты. Для их откручивания вам понадобится обычная крестовая отвертка.
Шаг № 4. Снимаем видеокарту с материнской платы.
После выполнения всех описанных выше шагов, можно приступать к снятию видеокарты с компьютера. Для этого нужно освободить небольшой фиксатор, который удерживает видеокарту в разъеме на материнской плате, и аккуратно потянуть видеокарту на себя.
Что касается фиксатора, то он находится в правой части разъема PCI Express. При этом на разных материнских платах этот фиксатор имеет различную конструкцию и работает по-разному. Например, он может выглядеть так, как на фотографии вверху. Если у вас такой фиксатор, то для освобождения видеокарты его нужно немного сдвинуть вверх (в сторону процессора) и одновременно с этим потянуть видеокарту на себя.
Создатель сайта comp-security.net, автор более 2000 статей о ремонте компьютеров, работе с программами, настройке операционных систем.
Я пытался снять видеокарту, но она упирается в материнку и не выходит, что делать
Она не может упираться в материнскую плату, видимо вы не освободили фиксатор на плате, который удерживает видеокарту. Фиксатор может работать по разному, обычно для освобождения его нужно либо нажать либо отодвинуть.
Тронуть фиксатор физически не возможно, как достать, если «левую» часть видеокарты могу достать, а «правую» нет? Видеокарта 1660 super.
Нужно изловчиться и подлезть. Иногда с этим бывает сложно.
Левая часть достаётся, а правая — нет. На материнке фиксатора как на фото выше нет, но есть что-то похожее, НО это «что-то» никак не двигается и при этом удерживает видеокарту… Материнка Asus Prime B350M-K
10 минут стучался… Достал.
На этой плате фиксатор нужно прижать материнской плате.
Нажимаю на фиксатор, а кабель доп. питания всё равно не выходит. Видеокарта Geforce GTX 1060
Попробуйте применить немного силы, нажимаете на фиксатор и тяните на себя. Можно немного пошатать коннектор со стороны в сторону. Только тяните не за сам кабель, а за коннектор на кабеле. Ниже добавил поясняющую картинку.
Источник







