Аппаратная виртуализация
Содержание:
- Как мне не повезло с виртуализацией или проверяйте всё! / Intel corporate blog / Habr
- Virtualization Technology
- Intel Virtualization Technology: включать или нет
- How to enable virtualization technology (VT-X) in UEFI-based computers
- Intel VT (Intel Virtualization Technology)
- Как проверить поддерживает ли ваш процессор аппаратную виртуализацию Intel VT-x/VT-d и AMD-V
- Эмуляция BIOS на виртуальных машинах VMware Workstation
- Важное предупреждение
- Шаг 2: Включение виртуализации в опциях процессора Intel / AMD
- Включение виртуализации в БИОСе
- Включаем виртуализацию в операционной системе Windows 10
- Преимущества аппаратной виртуализации над программной
- Включение технологии аппаратной виртуализации
- Нужна ли VT-x обычному пользователю ПК?
- Какие виртуальные машины предпочитают использовать сегодня?
- Разновидности технологий
Как мне не повезло с виртуализацией или проверяйте всё! / Intel corporate blog / Habr
Естественно Windows Vista была тут же снесена, на ее место установлена Windows 7, загружены файлы Windows XP Mode и запущена встроенная виртуальная машина.
— Не могу запуститься на этом барахле, — сказала мне виртуальная машина.
— Каком барахле? — опешил я. Компьютеру было чуть больше года. Intel Core 2 Duo E7200, 4 Gb памяти…
— Ваш компьютер – только на свалку годится, — продолжала виртуальная машина.
— Ага, на свалку… На нем столько всего было сделано, делается сейчас и будет сделано, что на свалку ему рановато, — не сдавался я.
— Да посмотри, на любом другом компьютере я заработаю без проблем, только не на этом, — виртуальная машина была непреклонна.
— А вот это мы сейчас и проверим, — сказал я.
И пошел проверять другие рабочие машины с помощью специальной утилиты HAV Detection Tool от Microsoft, которая проверяет, будет ли работать виртуальная машина на компьютере или нет. Первой проверена была новенькая машина с четырьмя ядрами и восемью гигабайтами памяти.
— Ну вот, а говорили, что нет нормального компьютера, — радостно запустившись, поведала виртуальная машина.
Затем я проверил компьютер, которому было около трех лет.
— Да, и здесь я могу работать, — продолжала виртуальная машина.
Наконец, я проверил компьютер, которому толи четыре, толи пять лет.
— Никаких проблем с работой на этой прекрасной системе у меня не будет!, — продолжала издеваться надо мной виртуальная машина.
То есть на всех компьютерах (включая старинные) виртуальная машина работала, а на моем относительно современном (которому год всего) – не работала. Конечно, можно использовать Virtual PC 2007 вместо Windows XP Mode, и все будет работать… Но хотелось именно Windows XP Mode.
Исследования показали, что на моем прекрасном компьютере процессор не поддерживает технологию виртуализации (Intel Virtualization Technology). А Windows XP Mode как раз хочет эту технологию. Ребята из Microsoft обещают выпустить патч, который разрешить использовать Windows XP Mode на процессорах без этой штуки, но пока я остался без новых виртуальных машин.
Зачем это все в блоге Intel? Ну процессор-то у меня от Intel :-). Так что если вам нужны виртуальные машины из Windows XP Mode и вы под это дело планируете купить процессор Intel, то проверьте здесь, поддерживает ли нужная модель Intel Virtualization Technology. Ну и еще ресурс по теме: Intel vPro Expert Center.
Virtualization Technology
Термин звучит, как название какой-нибудь секретной лаборатории, изобретающей адские машины для порабощения человечества, для дальнейшей интеграции его в Матрицу. В случае с процессором, это гораздо скучнее – всего лишь предоставление части вычислительной мощности, под конкретную задачу или несколько сразу.
Особенность в том, что под них создается специальная среда – своего рода «песочница», процессы в которой никак не могут повлиять на систему в целом, но могут обращаться к процессору напрямую, минуя посредников в виде основной ОС и все сопутствующие службы.
Сегодня, область практического применения, это технологии, развиваются по трем направлениям:
Виртуализация представлений
Терминальный сервер предоставляет свои мощности пользователю, и он же выполняет клиентское приложение, а на устройстве юзера отображаются только результаты расчетов. Это удобно тем, что существенно снижаются требования к программно-аппаратному обеспечению клиента и повышается безопасность.
В качестве терминального оборудования, можно использовать даже бюджетный смартфон. Недостаток в том, что существенно возрастают аппаратные требования к серверам, так как им приходится вести больше вычислений. Самый известный пример такого способа использования этой технологии – браузерные многопользовательские игры.
Виртуализация устройств
Так называется имитация аппаратной части компьютера, со строго заданными параметрами. На такой виртуальный компьютер можно установить собственную ОС и запускать с ее помощью приложения.
Технология широко используется для тестовых целей: перед релизом, программу всегда проверяют на разных устройствах, при необходимости оптимизируя и фикся баги.
Виртуализация приложений
Программа запускается в изолированной среде и никак не контактирует с «внешним миром», поэтому не конфликтует и не наносит вреда другим приложениям. Таким же способом можно запустить разные версии одной и той же программы.
Пример использования технологии – безопасные браузеры, которые часто идут в программном пакете как дополнения к многим антивирусам. Даже при посещении вредоносных сайтов, расплодившаяся там зараза не может попасть в операционную систему.
Intel Virtualization Technology: включать или нет
Что произойдет если пользователь активирует виртуализацию, а делается это достаточно просто:
- Вход в БИОС компьютера.
- Установка параметра «Enabled» напротив названия функции.
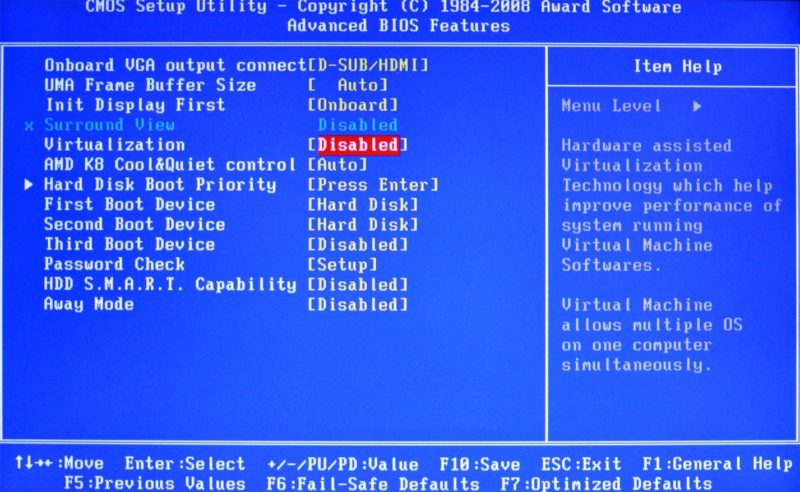
После перезагрузки устройства опция будет подключена, но никаких изменений по мощности и скорости отклика на ПК не произойдет. Одновременно с этим, наличие активированной, но не используемой опции может негативно сказываться на работе оперативной системы в целом, поэтому:
- Если перед вами не стоят профессиональные задачи по запуску нескольких виртуальных платформ.
- Вы не являетесь профессиональным IT-технологом, повышающим гибкость имеющейся сетевой инфраструктуры.
Функция Intel Virtualization Technology на обычном домашнем компьютере просто не нужна. Если вы все равно зашли на страницу БИОС, перед выходом убедитесь, что она по-прежнему находится в отключенном состоянии.
Для общего развития и на случай, если технологии создания виртуальных машин вас серьезно заинтересовали хотелось бы добавить, что функция их создания имеется в наличии не только у процессоров Intel, но и AMD с практически одноименным названием «AMD-V». Возможен ли запуск виртуального компьютера без данной функции? Да, вполне возможен, но скорость его работы будет настолько медленной, что заставит достаточно быстро оказаться от подобного «упрощения» задачи.
How to enable virtualization technology (VT-X) in UEFI-based computers
On a UEFI-based computer, you don’t have to press a key when the computer starts. Instead, you need to hold down the Shift key and click Restart to reboot directly from the Advanced Startup options to the UEFI firmware settings.
Once you enter the setup menu, you can start looking for options labeled “Intel VT-x,” “Intel Virtualization Technology,” “Virtualization Extensions,” “Vanderpool,” or similar. When this option is enabled, press F10 to save the settings changes and reboot the PC.
Typically, you can under the Processor submenu. This submenu can be located somewhere under the “Chipset,” “Northbridge,” “Advanced Chipset Control,” or “Advanced CPU Configuration” menus.
Note: CPU virtualization has a different name depending on the CPU manufacturer.
Intel CPUs, this feature is called Intel Virtualization Technology or Intel VT, while for AMD CPUs, it is called AMD-V. Whatever it is called, each virtualization technology generally provides the same functionality and benefits to the operating system.
Intel VT (Intel Virtualization Technology)
VT-x
Intel Core i7 (Bloomfield) CPU
Ранее известная под кодовым названием «Vanderpool», VT-x представляет собой технологию виртуализации Intel на платформе x86. 13 ноября 2005 года Intel выпустила две модели Pentium 4 (модели 662 и 672), которые стали первыми процессорами, поддерживающими VT-x. Флаг поддержки VT-x — «vmx»; в Linux проверяется командой , в Mac OS X — .
По состоянию на 2015 год не все процессоры Intel поддерживают VT-x, что используется компанией Intel для сегментирования своего рынка. Поддержка VT-x может различаться даже между различными версиями (которые идентифицируются по sSpec Number) одной и той же модели. Полный список можно посмотреть на сайте Intel. Даже в мае 2011 года процессор Intel P6100, используемый в ноутбуках, не поддерживает аппаратную виртуализацию.
На некоторых материнских платах пользователи должны вручную включить виртуализацию VT-x в настройках BIOS.
Intel начала включать технологию виртуализации Extended Page Table (EPT) для страничных таблиц, начиная с процессоров архитектуры Nehalem, выпущенных в 2008 году.
В 2010 году в архитектуру Westmere была добавлена технология «неограниченного гостя», заключающаяся в поддержке логического процессора в реальном режиме и требующая для работы EPT.
Начиная с архитектуры Haswell, объявленной в 2013 году, Intel начала включать затенение VMCS — технологию, ускоряющую вложенную виртуализацию гипервизоров. VMCS — структура управления виртуальной машины (virtual machine control structure) — структура данных в памяти, существующая в точности в одном экземпляре на одну виртуальную машину и управляемая гипервизором. С каждым изменением контекста выполнения между разными ВМ структура данных VMCS восстанавливается для текущей виртуальной машины, определяя состояние виртуального процессора ВМ. Если используется больше одного гипервизора или используются вложенные гипервизоры, необходимо многократное затенение VMCS. Аппаратная поддержка затенения делает управление VMSC более эффективным.
VT-d
VT-d (Virtualization technology for directed I/O) — технология виртуализации ввода-вывода, созданная корпорацией Intel в дополнение к её технологии виртуализации вычислений (VT), известной под кодовым названием Vanderpool. Виртуализация ввода-вывода позволяет пробрасывать (pass-through) устройства на шине PCI (и более современных подобных шинах) в гостевую ОС, таким образом, что она может работать с ним с помощью своих штатных средств. Чтобы такое было возможно, в логических схемах системной платы используется специальное устройство управления памятью ввода-вывода (IOMMU), работающее аналогично MMU центрального процессора, используя таблицы страниц и специальную таблицу отображения DMA (DMA remapping table — DMAR), которую гипервизор получает от BIOS через ACPI. Отображение DMA необходимо, поскольку гипервизор ничего не знает о специфике работы устройства с памятью по физическим адресам, которые известны лишь драйверу. С помощью DMAR он создает таблицы отображения таким образом, что драйвер гостевой ОС видит виртуальные адреса IOMMU аналогично тому, как бы он видел физические без него и гипервизора.
Intel Virtualization Technology for Directed I/O (VT-d) — это следующий важный шаг на пути к всеобъемлющей аппаратной поддержке виртуализации платформ на базе Intel. VT-d расширяет возможности технологии Virtualization Technology (VT), существующей в IA-32 (VT-x) и Itanium (VT-i), и добавляет поддержку виртуализации новых устройств ввода-вывода.
Поддержка аппаратным обеспечением
- Виртуализация ввода-вывода впервые появилась в чипсете Q35, и на сегодняшний день поддерживается всеми материнскими платами, поддерживающими технологию Intel vPro.
- Для использования Intel Virtualization Technology необходим компьютер с процессором Intel, BIOS, монитором виртуальных машин (VMM), а для некоторых моделей с определенным программным обеспечением с поддержкой этой технологии. Функциональные возможности, производительность и другие характеристики могут различаться в зависимости от аппаратного и программного обеспечения и могут потребовать обновления BIOS.
- i7-920 поддерживает технологию VT-x, про VT-d на оф. сайте не указано.
Поддержка программным обеспечением
- Гипервизор Xen поддерживает DMAR начиная с версии 3.3 для аппаратно-виртуализуемых доменов. Для паравиртуальных доменов отображение DMA не требуется.
- В ближайшем будущем заявлена поддержка технологии ПО Oracle VirtualBox.
- Ядро Linux экспериментально поддерживает DMAR начиная с версии 2.6.28, что позволяет встроенному гипервизору (kvm) давать доступ виртуальным машинам к PCI-устройствам.
Как проверить поддерживает ли ваш процессор аппаратную виртуализацию Intel VT-x/VT-d и AMD-V
На сегодняшний день известно, что поддержка аппаратной виртуализации Intel VT-x/VT-d и AMD-V необходима для работы виртуальных машин, таких как VirtualBox и VMware Workstation, а также для работы так называемых программ эмуляторов мобильных операционных систем, например для ОС Android.
В наше время почти все современные компьютеры имеют поддержку данной технологии, но есть конечно и такие которые не поддерживают. И для того чтобы узнать, имеет ли наш процессор поддержку данной технологии, мы для начало зайдем в
BIOS нашего компьютера и посмотрим есть ли там интересующая нас настройка. Я добавил в статью несколько примеров того как выглядит пункт включения виртуализации в разных версиях BIOS.
В основном включение этого параметра находится на вкладке advanced, далее как видно на картинке ниже, под названием intel virtualization technology и скрывается доказательство того, что данный компьютер поддерживает эту технологию.
В данной версии BIOS переходим во вкладку advanced BIOS features, где так же видим в пункте virtualization поддержку данной технологии.
И здесь в пункте advanced BIOS features видно, что аппаратная виртуализация поддерживается процессором.
Ну и последний вариант, где во вкладке advanced в пункте secure virtual machine mode, мы также может включить данную технологию.
После запуска, программа сразу покажет информацию о том поддерживает или не поддерживает технологию виртуализации ваш процессор. Увидеть это можно в третьем по счету блоке. Как вы уже догадались, если стоит надпись yes значит поддержка есть.
Если написано Locked OFF, это значит что, поддержка данной технологии есть, но её надо включить. А включается она, как мы уже знаем, в BIOS-е нашего компьютера.
Ну и если блок имеет надпись NO, значит технология аппаратной виртуализации не поддерживается вашим процессором.
Оставляйте своё мнение о данной статье, ну и конечно же задавайте свои вопросы, если у вас что-то вдруг пошло не так.
Спасибо за внимание!
Эмуляция BIOS на виртуальных машинах VMware Workstation

Виртуальные машины являются программными площадками для экспериментов с возможностями операционных систем, но не только. Они также позволяют изучить взаимодействие виртуальных операционных систем с виртуальной BIOS.
Гипервизор VMware Workstation – программа, реализующая в среде Windows работу с виртуальными машинами – в числе возможностей своих машин предусматривает эмуляцию BIOS. Причём эмуляцию как классического типа Legacy, так и современного UEFI.
Как именно в машинах VMware реализована эмуляция BIOS, какие возможности для экспериментаторов она может предложить, как перевести виртуальную машину с типа BIOS Legacy на UEFI и наоборот? Во всех этих вопросах попытаемся разобраться ниже.
Выбор эмулятора BIOS
Тип эмулятора BIOS, на котором будет базироваться виртуальная машина, при выборочном создании последней мы указываем на одном из этапов мастера создания. Этот этап называется «Тип микропрограммы», и в нём нам необходимо указать тип прошивки:
• Либо обычная BIOS, т.е. Legacy, которая обусловит работу с виртуальными дисками машины со стилем разметки MBR; • Либо UEFI, которая обусловит работу с виртуальными дисками GPT. И на такую машину, соответственно, можно будет установить только гостевые операционные системы, способные взаимодействовать с GPT-дисками. А это 64-разрядные версии десктопной линейки Windows – Vista, 7, 8.1, 10, серверной линейки Windows Server – 2008, 2008 R2, 2012, 2016, 2019.
При выборе UEFI VMware Workstation предлагает ещё и эмуляцию протокола безопасной загрузки, известного также как Secure Boot – функция UEFI, созданная с целью предотвращения запуска на компьютере несертифицированного программного обеспечения.
Кому, к примеру, нужно протестировать записанный на флешку UEFI LiveDisk, может проверить его запуск в условиях активности функции Secure Boot. Виртуальная машина даст понять, сертифицированное ли программное обеспечение находится на таком LiveDisk’е, т.е. загрузится или нет этот LiveDisk на реальном компьютере с включённым Secure Boot.
Выбранный изначально при создании виртуальной машины тип эмуляции BIOS – Legacy или UEFI – впоследствии можно сменить. Делается это в параметрах машины. Если мы хотим исследовать возможности Windows или каких-то сторонних программ по конвертированию стиля разметки диска из MBR в GPT и наоборот, нам нужно при выключенном состоянии виртуальной машины нажать опцию изменения настроек.
Далее переключаемся на вкладку «Параметры», идём в раздел «Дополнительно». И здесь меняем тип микропрограммы. Здесь же можем включать/отключать для UEFI безопасную загрузку.
Как войти в BIOS виртуальной машины VMware
Войти в BIOS виртуальной машины (вне зависимости это Legacy или UEFI) можно с помощью клавиши F2 при запуске машины. Принцип точно такой же, как и у механизма входа в BIOS реальных компьютеров. Но это очень неудобный способ входа.
Так, чтобы клавиша F2 сработала, за то малое время до запуска гостевой операционной системы нужно прежде войти в виртуальную машину курсором мыши, и потом уже жать F2. Если на машине установлены гостевые Windows 8.1 и 10, сделать это будет непросто из-за реализации в современных версиях систем от Microsoft механизма их ускоренного запуска.
В разы проще использовать одну из опций питания виртуальной машины – «При включении войти в BIOS». Эта опция доступна только при выключенном состоянии машины.
Эмулятор BIOS Legacy
Эмулятор BIOS Legacy – это урезанный вариант BIOS Phoenix, где можно поиграться со сменой системных даты и времени, включить/выключить окно диагностики при запуске компьютера, установить BIOS-пароль, исследовать немногие параметры раздела «Advanced». роль эмулятора BIOS – это реализация приоритета загрузки устройств в разделе «Boot».
Здесь можем указывать устройства запуска виртуальной машины – CD-ROM, нужный жёсткий диск, если их подключено несколько, сеть. У машин VMware нет возможности смены устройств загрузки в параметрах, как это реализовано в VirtualBox и Hyper-V. Всё, так сказать, максимально приближено к естеству.
Эмулятор BIOS UEFI
Прошивка UEFI виртуальных машин VMware не эмулирует среду UEFI с графическим интерфейсом, как на материнских платах ПК. Это аскетичный BIOS UEFI консольного типа с реализацией в основном приоритета загрузки устройств. В отличие от эмулятора BIOS Legacy, эмулятор UEFI позволяет настраивать запуск виртуальных машин с подключённых к машине загрузочных флешек UEFI.
BIOS, Виртуальные машины, Руководства
Важное предупреждение
Изначально желательно убедиться, есть ли у вашего компьютера поддержка виртуализации. Если её нет, то вы рискуете просто зря потратить время, пытаясь произвести активацию через BIOS. Многие популярные эмуляторы и виртуальные машины предупреждают пользователя о том, что его компьютер поддерживает виртуализацию и если подключить этот параметр, то система будет работать значительно быстрее.
Если у вас не появилось такого сообщения при первом запуске какого-нибудь эмулятора/виртуальной машины, то это может значить следующее:
- Технология «Intel Virtualization Technology» в БИОСе уже подключена по умолчанию (такое бывает редко);
- Компьютер не поддерживает этот параметр;
- Эмулятор не способен произвести анализ и оповестить пользователя о возможности подключения виртуализации.
Включение виртуализации на процессоре Intel
Воспользовавшись этой пошаговой инструкцией, вы сможете активировать виртуализацию (актуальна только для компьютеров, работающих на процессоре Intel):
- Перезагрузите компьютер и войдите в BIOS. Используйте клавиши от F2 до F12 или Delete (точная клавиша зависит от версии).
- Теперь вам нужно перейти в пункт «Advanced». Также он может называться «Integrated Peripherals».
- В нём нужно перейти в «CPU Configuration».
- Там необходимо найти пункт «Intel Virtualization Technology». Если данного пункта нет, то это значит, что ваш компьютер не поддерживает виртуализацию.
Если он есть, то обратите внимание на значение, которое стоит напротив него. Должно быть «Enable»
Если там другое значение, то выберите данный пункт при помощи клавиш со стрелочками и нажмите Enter. Появится меню, где нужно выбрать корректное значение.
Теперь можно сохранить изменения и выйти из BIOS с помощью пункта «Save & Exit» или клавиши F10.
Включение виртуализации на процессоре AMD
Пошаговая инструкция выглядит в этом случае похожим образом:
Войдите в BIOS. Перейдите в «Advanced», а оттуда в «CPU Configuration»
Там обратите внимание на пункт «SVM Mode». Если напротив него стоит «Disabled», то вам нужно поставить «Enable» или «Auto»
Значение меняется по аналогии с предыдущей инструкцией.
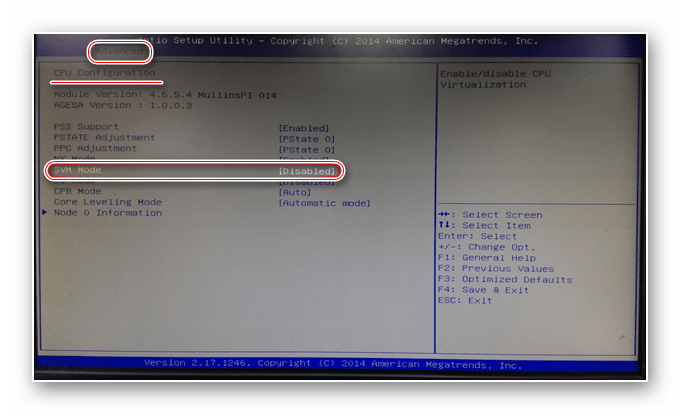
Сохраните изменения и выйдите из BIOS.
Включить виртуализацию на компьютере несложно, для этого нужно лишь следовать пошаговой инструкции. Однако если в BIOS нет возможности включить эту функцию, то не стоит пытаться это сделать при помощи сторонних программ, так как это не даст никакого результата, но при этом может ухудшить работу компьютера.
Источник
Шаг 2: Включение виртуализации в опциях процессора Intel / AMD
После входа в UEFI или BIOS нужно найти и включить функцию виртуализации. Во многих случаях она находится в разделе «Дополнительные параметрами» (Advanced Settings), в настройках конфигурации процессора (CPU Configuration). В некоторых случаях она размещена на вкладке разгона (ОС).
Для процессоров Intel аппаратная виртуализация активируется опцией Intel Virtualization Technology.
Если установлен процессор AMD нужно включить SVM Mode или SVM Support.
Чтобы включить параметр, измените значение с «Disabled» на «Enabled». Сохраните изменения и выйдите из настроек, компьютер загрузится в обычном режиме.
Источник
Включение виртуализации в БИОСе
Итак, как включить виртуализацию в БИОСе? Для включения или выключения виртуализации в BIOS существует специальная опция Virtualization Technology. Обычно данную опцию вы можете найти в разделах BIOS Chipset или Processor.
Как правило, установка значения Enabled позволяет включить аппаратную виртуализацию, а значения Disabled – выключить. Следует иметь в виду, что включение опции влияет лишь на производительность виртуальных машин, работающих в рамках гипервизора, и никак не сказывается на производительности обычных программ операционной системы. Подробнее опцию Virtualization Technology мы рассматривали в соответствующей статье.
Включаем виртуализацию в операционной системе Windows 10
В десятой версии самой популярной операционной системы есть опция, позволяющая включать виртуализацию и без долгих манипуляций с настройками BIOS.
Шаг 1
Вызываем командную строку одновременным нажатием клавиш WIN и R. В появившемся окне пишем слово control и нажимаем Enter.
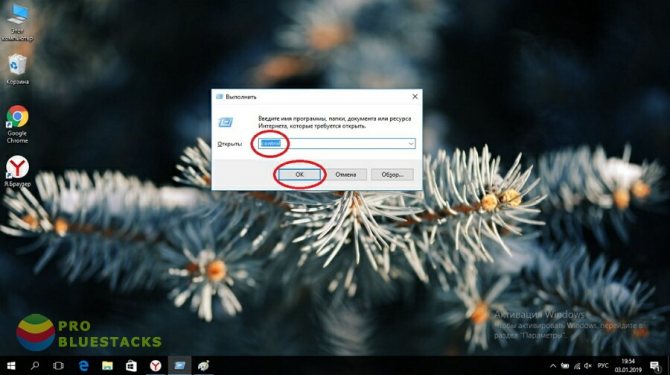
Шаг 2
Если все было сделано правильно, сразу после нажатия вводной клавиши перед нами откроется панель управления ОС. В ней нужно последовательно отыскать пункты «Программы и компоненты» и «Включение и отключение компонентов Windows».
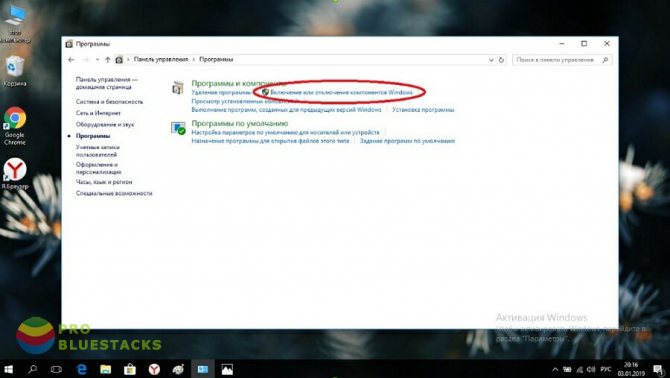
В первых же строчках появившегося списка вы увидите пункт Hyper-V – это и есть необходимая нам утилита. «Раскройте» ее, нажав на значок в виде плюса, и проставьте галочки во всех свободных окошках.
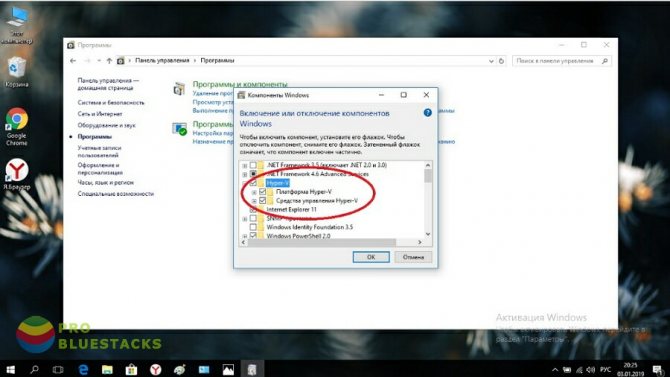
После этого сохраните сделанные изменения и выйдите из панели управления.
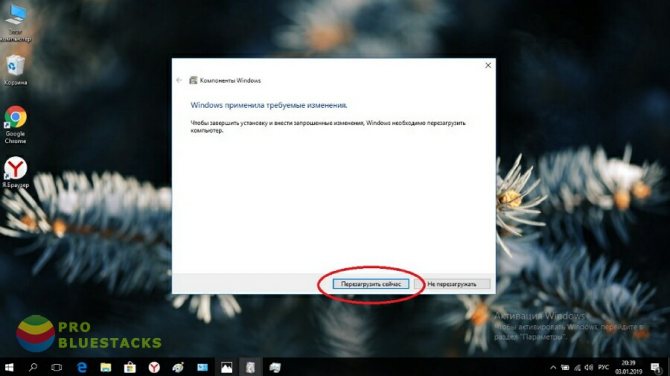
Если все было сделано правильно, Hyper-V сразу же по окончании манипуляций будет доступна в меню программ.
Преимущества аппаратной виртуализации над программной
Программная виртуализация в данный момент превалирует над аппаратной на рынке технологий виртуализации ввиду того, что долгое время производители процессоров не могли должным образом реализовать поддержку виртуализации. Процесс внедрения новой технологии в процессоры требовал серьезного изменения их архитектуры, введения дополнительных инструкций и режимов работы процессоров. Это рождало проблемы обеспечения совместимости и стабильности работы, которые были полностью решены в 2005—2006 годах в новых моделях процессоров. Несмотря на то, что программные платформы весьма продвинулись в отношении быстродействия и предоставления средств управления виртуальными машинами, технология аппаратной виртуализации имеет некоторые неоспоримые преимущества перед программной:
- Упрощение разработки платформ виртуализации за счет предоставления аппаратных интерфейсов управления и поддержки виртуальных гостевых систем. Это способствует появлению и развитию новых платформ виртуализации и средств управления, в связи с уменьшением трудоемкости и времени их разработки.
- Возможность увеличения быстродействия платформ виртуализации. Поскольку управление виртуальными гостевыми системами производится с помощью небольшого промежуточного слоя программного обеспечения (гипервизора) напрямую, в перспективе ожидается увеличение быстродействия платформ виртуализации на основе аппаратных техник.
- Возможность независимого запуска нескольких виртуальных платформ с возможностью переключения между ними на аппаратном уровне. Несколько виртуальных машин могут работать независимо, каждая в своем пространстве аппаратных ресурсов, что позволит устранить потери быстродействия на поддержание хостовой платформы, а также увеличить защищенность виртуальных машин за счет их полной изоляции.
- Отвязывание гостевой системы от архитектуры хостовой платформы и реализации платформы виртуализации. С помощью технологий аппаратной виртуализации возможен запуск 64-битных гостевых систем из 32-битных хостовых системах, с запущенными в них 32-битными средами виртуализации.
Включение технологии аппаратной виртуализации
Виртуальные машины используются для тестирования операционных систем, тестовых программ в среде песочницы (Sandbox) и для экспериментов с системными функциями, не беспокоясь о каких-либо последствиях. Есть часть популярных программ, например, VirtualBox, которые могут работать без этой функции, но тогда не сможем рассчитывать на слишком хорошую производительность. Включение аппаратной виртуализации сделает действия виртуальных машин гораздо мощнее.
Технологии аппаратного ускорения, встроенные в процессоры AMD и Intel, известны как «AMD-V» и «Intel VT-X». Во многих случаях виртуализация по умолчанию отключена. При попытке включить виртуальную машину функция выбрасывает предупреждение об ошибке, информирующее пользователя о том, что для работы программного обеспечения требуется аппаратное ускорение, которое в текущий момент отключено.
Функцию виртуализации можно включить или отключить по желанию и все, что нужно сделать, — это получить доступ в BIOS или UEFI.
Нужна ли VT-x обычному пользователю ПК?
Суть Intel Virtualization Technology заключается в том, что технология позволяет создавать на обычном персональном компьютере так называемые виртуальные машины. И все. То есть, ни о каком ускорении, повышении производительности речи совершенно не идет.
Естественно, сразу же возникает вопрос – а пользуется ли обычный пользователь ПК этими самыми виртуальными машинами. Да, чаще всего их используют различные узкопрофильные специалисты, которые занимаются программированием, наладкой и другими процессами. Но и обычному обывателю такая ВМ может пригодиться. Для чего? Вот только несколько, самых популярных примеров:
- Установка и полноценное использование на одном персональном компьютере сразу несколько различных операционных систем. Например, ОС Виндовс и Линукс. Удобно, когда требуется запустить какую-то специфическую программу, ради которой нет необходимости полностью менять операционку;
- Использование программного обеспечения, благонадежность которого, по каким-либо причинам вызывает подозрения. Возможно, в них сидят вирусы, различные программы-шпионы или взлома. И запускать такое ПО на обычном компе очень нежелательно. А использование виртуальной машины позволит гарантировать, что основная система не пострадает. И одновременно получить желаемый результат;
- Тестирование ПО. Иногда для этого необходимо создавать специальные условия. Например, иметь на ПК определенное количество ядер в процессоре, конкретную частоту ЦП, объем памяти и так далее. Использование ВМ позволяет легко выставить нужную конфигурацию и проверить результат. И не надо для этого физически что-то менять в оборудовании. Например, человек хочет запустить и часто использовать какую-то программку. Но характеристик его ПК недостаточно. Требуется апгрейд оборудования. Изначально можно подобрать оптимальную конфигурацию системы таким образом, а только затем – отправиться в магазин и приобрести все необходимое.
Есть множество программ, которым требуется определенная версия операционной системы. Особенно это касается достаточно старых продуктов. Например, у вас стоит Десятка или Семерка Виндовс, а очень хочется запустить какое-то ПО (например, игру), которое нормально функционирует только в XP или в более ранних версиях. Установите ВМ и проблема будет быстро решена.
Еще один интересный вариант – работа с сайтами. Да, ВМ позволяет создавать эмуляцию сети. Представьте ситуацию:
- Вы – неопытный пользователь, который очень хочет иметь собственный сайт. Но не имеет опыта в их создании;
- Денег на это особо нет, чтобы привлекать сторонних специалистов. Плюс очень хочется научиться всему самому.
Можно пойти классическим путем:
- Обратиться к хостинг-компании;
- Заплатить за домен и оплату услуг удаленного сервера;
- А затем – приняться за создание личного интернет-ресурса.
А если не получится? Или в процессе создания перехочется? Получается, что деньги были потрачены зря?
Установив виртуальную машину, можно спокойно создать эмуляцию сети и в полностью идентичном реальному режиму приступить к созданию прототипа своего сайта. И, если все получится и устроит человека – повторить все уже классическим способом.
Какие виртуальные машины предпочитают использовать сегодня?
Их достаточно большое количество. Но наиболее популярными вариантами считаются следующие:
VirtualBox
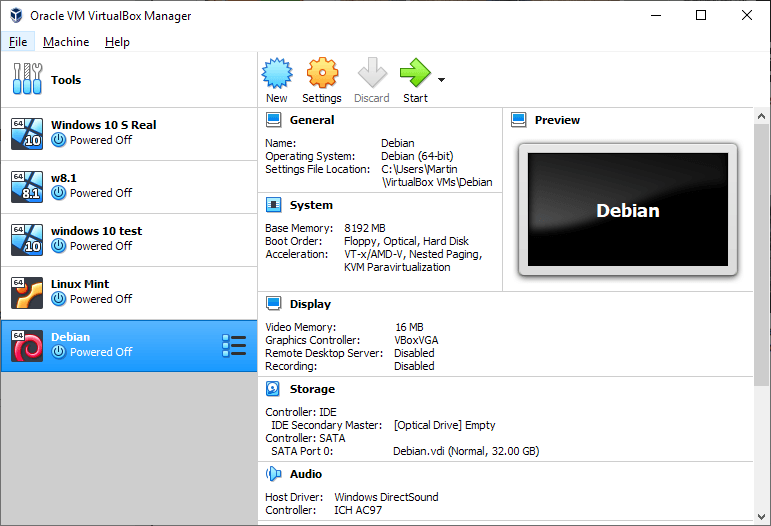
Этот продукт легко интегрируется с практически со всеми современными операционными системами. То есть, его можно запускать, если изначально на компе стоит Виндовс, Линукс, ОС Мак и так далее.
Поддерживает как 32-разрядную, так и 64-рязряднуцю систему.
VMware
Считается одним из лучших вариантов VM на сегодняшний день. Поддерживает все основные современные технологии. Например, спокойно работает с USB 3.0.
Единственный недостаток – она платная. Можно пользоваться и бесплатным вариантом, но в нем основной функционал будет изрядно урезан.
Microsoft Virtual PC

Полностью бесплатная оболочка. Правда, исходя из названия, сразу же можно выявить один недостаток. А именно, возможность работы только с ОС Microsoft Windows. Никаких Linux или Mac установить таким образом не получится.
Разновидности технологий
Если кто не знает, технологии виртуализации были созданы ведущими производителями процессоров — корпорациями Intel и AMD, которые и сегодня не могут поделить пальму первенства в этой области. На заре эпохи созданный гипервизор (программное обеспечение для управления виртуальными машинами) от Intel не отвечал всем требованиям по уровню производительности, поэтому-то и начались разработки поддержки виртуальных систем, которые должны были быть «зашиты» в самих процессорных чипах.
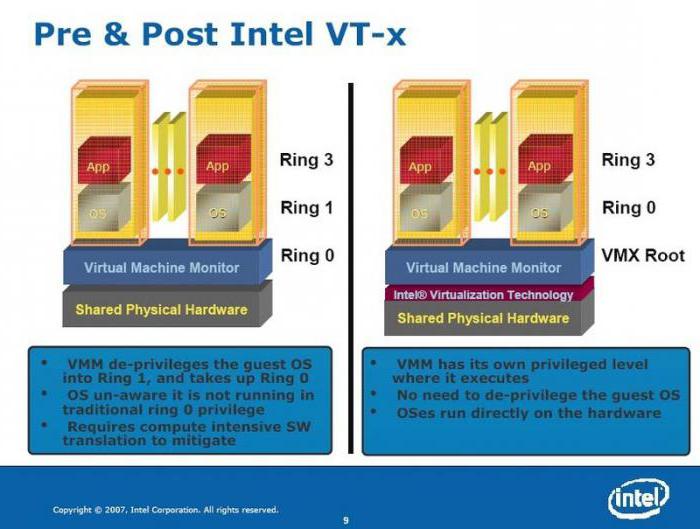
У Intel данная технология получила название Intel-VT-x, а у AMD – AMD-V. Таким образом, поддержка оптимизировала работу центрального процессора, не влияя на основную систему.
Само собой разумеется, что включать данную опцию в предварительных настройках BIOS следует только в том случае, если на физической машине предполагается использование машины виртуальной, например, для тестирования программ или прогнозирования поведения компьютерной системы с различными «железными» компонентами после установки той или иной операционной системы. В противном случае такую поддержку можно и не задействовать. К тому же по умолчанию она вообще выключена и, как уже говорилось, на производительность работы основной системы не оказывает абсолютно никакого влияния.







