Как запустить виртуализацию hyper-v в windows 10 для запуска виртуальных машин
Содержание:
- Как выполнить вход в BIOS
- Как выключить функцию аппаратной виртуализации
- Основные преимущества
- Установка
- Как включить аппаратную виртуализацию в Windows 10
- Поздравляем! Вам удалось настроить Hyper-V в Windows 10. Что делать дальше?
- Вопрос 2. Как запустить виртуализацию на процессоре AMD?
- Включение виртуализации в БИОСе
- Как ее включить?
- Запуск виртуальной машины и установка Windows на нее
- Разбираемся с виртуализацией
- Как определить, поддерживает ли процессор виртуализацию?
- Требования к системе
- Как создать виртуальную машину с помощью Hyper-V
- Включение виртуализации в БИОС/UEFI компьютера или ноутбука
- Виды виртуализаций
Как выполнить вход в BIOS
Система BIOS или успешно ее заменившая UEFI устанавливаются на каждом ПК или ноутбуке, при этом совершенно неважно, какие комплектующие на них установлены. характеристики железа
В зависимости от изготовителя ПК или версии BIOS вход в систему может быть выполнен целым рядом различных способов. Обычно для этого нужно нажать и удерживать кнопку Del после того, как ПК или ноутбук запускается. В ряде случаев для открытия БИОС используются иные кнопки — F2, F12 и т.д
характеристики железа. В зависимости от изготовителя ПК или версии BIOS вход в систему может быть выполнен целым рядом различных способов. Обычно для этого нужно нажать и удерживать кнопку Del после того, как ПК или ноутбук запускается. В ряде случаев для открытия БИОС используются иные кнопки — F2, F12 и т.д.
Как выключить функцию аппаратной виртуализации
Будучи включенной, аппаратная виртуализация никак не мешает работе операционной системы и других программ, тем не менее, вы можете ее отключить, если не используете. Деактивируется она точно так же, как и включается – в соответствующем разделе BIOS. Что касается того, как выключить виртуализацию Hyper-V в Windows 10 на программном уровне, тут тоже всё просто. Снимаем галочку с пункта «Hyper-V» в разделе «Программы и компоненты», либо выполняем в PowerShell указанную на скриншоте ниже команду.
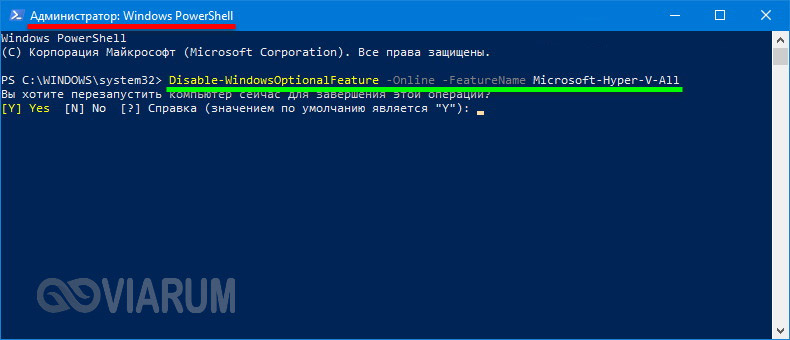
Важный момент – отключать компонент Hyper-V в любой версии Windows обязательно нужно в случае использования других гипервизоров, дабы избежать возможных конфликтов в работе программного обеспечения.
Основные преимущества

Чем хороша виртуализация? Вот ее основные преимущества:
- Повышается эффективность использования аппаратной части.
- Уменьшаются материальные затраты.
- Оптимизируется распределение ресурсов.
- Безопасность работы становится выше.
- Более упрощенное администрирование.
- Повышенная надежность.
Для того чтобы создавать виртуальные системы, используется специальное программное обеспечение, которое называется гипервизором. Но из-за некоторых особенностей старых процессоров, построенных на архитектуре Intel, гипервизор не мог использовать их вычислительные мощности максимально эффективно для того, чтобы создавать виртуальные машины.
Поскольку виртуализация на сервере связана с несколькими операционными системами параллельно, устаревшие процессоры вряд ли подходят для этого приложения. Эти процессы сложны и значительно замедляют работу. Эти кольца используются для управления процессами, которым разрешен доступ к отдельным областям процессора. Операционная система сервера работает в самом внутреннем кольце, так называемом кольце 0. Все процессы операционной системы выполняются в так называемом режиме ядра. Все приложения и пользовательские процессы не имеют права доступа к этому кольцу.
По этой причине ведущие компании, занимающиеся разработкой процессоров для персональных компьютеров, создали технологию аппаратной виртуализации. Она способна оптимизировать работу процессоров так, чтобы в значительной мере увеличить эффективность программного обеспечения для этого процесса. Технология поддержки аппаратной виртуализации от Intel называется Intel-VT, а у компании AMD она же носит название AMD-V.
Включение виртуализации в BIOS
Приложения используют пользовательский режим для колец. 1 Процессы в отдельных кольцах не могут влиять на процессы других колец. Это значит, что вредоносные приложения не смогут сбой операционной системы. Часто операционная система также использует кольцо 1, которое напрямую связано с кольцом 0. Особенно при использовании решения для виртуализации кольцо 1 используется в дополнение к кольцу 0 операционной системы. В этом случае многие функции операционной системы работают в кольце 1. В кольце работает гипервизор, т.е. уровень виртуализации, что позволяет решению виртуализации управлять несколькими параллельными операционными системами на сервере.
Установка
Hyper-V является компонентом операционной системы. Его нельзя скачать и поставить отдельно. Можно только включить использование в среде Windows. Рассмотрим несколько вариантов подключения Microsoft Virtual Machine.
Графический режим
Начнем с использования графического режима, как наиболее привычного пользователям.
- Сочетанием клавиш Win+ R вызываем диалоговое окно «Выполнить» и вводим в текстовое поле команду «control» как показано на скриншоте.
- Результатом наших действий станет появление классической панели управления Windows. Ищем указанный пункт и открываем его.
- В этом окне воспользуемся навигационным меню, отвечающим за работу с компонентами операционной системы.
- Включаем Hyper-V. Разворачиваем ветку «Гипер» и убеждаемся, что галочки установлены напротив всех ее компонентов. Завершаем работу в этом разделе нажатием кнопки «ОК».
- Windows выполняет внутренний поиск и установку заказанных компонентов.
- Завершив внесение изменений в программную конфигурацию, система предложит выполнить перезагрузку.
На этом установка заканчивается и ПК готов к использованию встроенных средств виртуализации.
Командная строка
Установку компонентов гипервизора также можно выполнить, используя возможности командной строки.
- Открываем меню Power User и запускаем PowerShell или оболочку CMD от имени администратора.
- Вводим в открывшемся окне следующую строку:
Enable-WindowsOptionalFeature -Online -FeatureName:Microsoft-Hyper-V –All
- Windows обрабатывает полученную команду на установку дополнительных компонентов.
- В завершение нам будет предложено подтвердить внесенные изменения и выполнить перезагрузку. Вводим английскую букву «Y» в любом регистре.
Компьютер немедленно выйдет из графического режима и отобразит стандартное окно работы с обновлениями. Запустится система с включенным Hyper-V.
Использование DISM
Последний способ подразумевает использование средства развертывания и управления образами Windows.
- Запускаем командную строку с административными правами. Вводим следующую строку:
DISM /Online /Enable-Feature /All /FeatureName:Microsoft-Hyper-V
- Система обрабатывает полученную команду.
- Выполнив установку компонентов, DISM запрашивает подтверждение.
Ввод буквы «Y» приводит к немедленной перезагрузке PC, в ходе которой выполняется начальная настройка Hyper-V.
Как включить аппаратную виртуализацию в Windows 10

На Windows 10 Активировать аппаратную виртуализацию возможно в пару кликов, но, быть может, придется немного покопаться настройках ПК и даже залезть в BIOS – все зависит от сборки компьютера.
Однако не стоит пугаться. Следуем инструкции ниже, и активация пройдет быстро и гладко. По коням!
Правой кнопкой мыши жмем на панель «Пуск», в открывшейся вкладке выбираем «Диспетчер задач». После кликаем на значок «Подробнее» в самом низу диспетчера.

Активируем вкладку «Производительность». Находим строчку с параметром виртуализации. Дальше два пути: либо она включена, и мы молодцы, либо нет. Тогда – к третьему пункту.
Теперь нужно узнать поддерживается ли виртуализация наши процессором.
Там же копируем характеристики ЦП (кликаем правой кнопкой мыши и в контекстном меню выбираем «Копировать»)


Во вкладке «Усовершенствованные технологии» ищем «Технологию виртуализации».
«Нет» будет означать, что наш процессор не поддерживает виртуализацию. Ее никак не включить. Те, у кого «Да», переходим к пункту 6.

Нужно зайти в BIOS. Для этого выключаем компьютер, затем вновь запускаем. Внимательно следим за экраном: скоро внизу должна появиться надпись типа «Del to enter Setup». Если «Del», то эту клавишу и нажимаем. Если другая, тогда другую. Вот пример загрузочного экрана.

BIOS также у всех выглядит по-разному. Однако найти технологию виртуализации проще будет по словам «Virtual» и «VT-D».
Последнее бывает не на всех платах, поэтому не стоит переживать, если долго искали и не нашли. Вот примеры экранов BIOS.


Активируем виртуализацию: выбираем «Enabled». Затем сохраняем изменения и перезагружаем компьютер.

Если аппаратная виртуализация все равно не включилась, тогда заходим в «Панель управления».

Выбираем «Программы и компоненты».

Далее жмем на «Включение и отключение компонентов Windows».

Появилось новое окно. Отключаем пункты «Hyper-V» и «Песочница Windows».
Жмем на «Ок» и перезагружаемся. Должно заработать.

Если нет, тогда запускаем «Командную строку» в строчке поиска. Сделать это нужно от имени администратора.
В появившееся окно вставляем вот эти значения с пробелами: bcdedit /set hypervisorlaunchtype off – других манипуляций не нужно. Затем перезагружаем компьютер.
Поздравляем! Вам удалось настроить Hyper-V в Windows 10. Что делать дальше?
Теперь, когда вам удалось включить Hyper-V в Windows 10 и сделать первый шаг в мире виртуализации Windows, ознакомьтесь с нашим руководством по установке Docker в Windows 10 для другой разновидности виртуализации. С помощью Docker вы можете легко установить Sonarr с помощью Docker для автоматической загрузки ТВ-шоу. Вы также можете установить Transmission с помощью Docker для загрузки через торрент. Если мне удалось повысить ваш интерес к Docker, узнайте больше из нашей статьи, что такое Docker: Docker vs VirtualBox. Перепроверьте скоро для большего количества статей Hyper-V!
Источник записи: https://www.smarthomebeginner.com
Вопрос 2. Как запустить виртуализацию на процессоре AMD?
Отметим сразу, что процедуры запуска и настройки виртуализации на процессах AMD и Intel принципиально схожи — разница заключается только в терминологии и названиях разделов, которые необходимо задействовать.
В обоих случаях для начала следует войти в системные настройки — BIOS. Сделать это можно двумя способами:
- Перезагрузите компьютер. В момент, когда на экране появится фирменный логотип, нажмите «горячую» клавишу для вашей модели. В зависимости от компании, которая изготовила ваше рабочее устройство, клавиша может быть разной: так, на компьютерах и ноутбуках фирмы Acer требуется нажать F8, фирмы Asus — F12, Lenovo — Delete и так далее. Если все сделано верно, вместо стандартного экрана загрузки появится синий экран с настройками BIOS.
- Откройте окно параметров компьютера (запускается через панель управления) и найдите в нем пункт «Обновление и безопасность». Далее последовательно нажмите: «Восстановление» — «Особые варианты загрузки». Подождите, пока компьютер выполнит перезагрузку, и на появившемся синем экране выберите пункты «Диагностика» + «Дополнительные параметры» – «Параметры встроенного ПО UEFI». Если все сделано правильно, то компьютер вновь перезапустится, но вместо стандартного экрана загрузки откроется экран BIOS.
Чтобы запустить виртуализацию на процессоре AMD, найдите в настройках сроку «SVM Mode». Напротив нее будет указано значение параметра — по умолчанию он будет
обозначаться как Disable. Щелкните по нему левой клавишей мыши и смените значение на Enable. После этого сохраните внесенные изменения и снова перезапустите компьютер.
Включение виртуализации в БИОСе
Итак, как включить виртуализацию в БИОСе? Для включения или выключения виртуализации в BIOS существует специальная опция Virtualization Technology. Обычно данную опцию вы можете найти в разделах BIOS Chipset или Processor.
Как правило, установка значения Enabled позволяет включить аппаратную виртуализацию, а значения Disabled – выключить. Следует иметь в виду, что включение опции влияет лишь на производительность виртуальных машин, работающих в рамках гипервизора, и никак не сказывается на производительности обычных программ операционной системы. Подробнее опцию Virtualization Technology мы рассматривали в соответствующей статье.
Как ее включить?
Гипервизор Hyper-V является частью ОС, поэтому не требует установки. Его нужно только включить в устройстве, применив один из трех способов.
Графический режим
Этот способ считается одним из самых популярных, подходит также для новичков. Чтобы воспользоваться графическим режимом, нужно:
Вызвать командную строку.

Ввести значение: control.

Найти «Программы и компоненты», нажать по пункту.

Выбрать слева «Включение или отключение компонентов Windows».
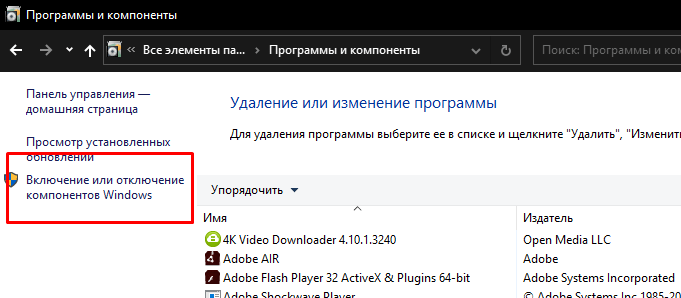
Включить Hyper-V, убедиться, что метки установлены напротив всех компонентов.

Завершить работу, нажать кнопку выхода.
После выполнения всех пунктов программа выполнит поиск и установку требуемых компонентов. Пользователю останется перезагрузить гаджет.
Командная строка
Через консоль также можно выполнить установку компонентов гипервизора. Для этого потребуется:
- Зайти в «Пуск».
- Выбрать пункт «Windows PowerShell».

Ввести в строку: Enable-WindowsOptionalFeature -Online -FeatureName:Microsoft-Hyper-V –All.
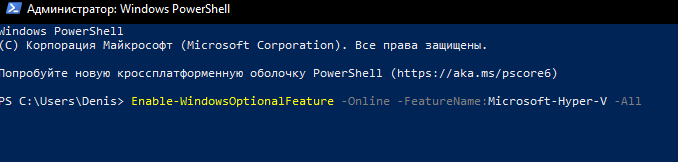
- ОС проведет обработку данных, предложит подтвердить действия.
- Ввести «Y» в любом регистре.
По завершению устройство выйдет из графического режима, откроется окно работы с обновлениями. Движок заработает с включенным гипервизором.
Использование DISM
Чтобы воспользоваться данной утилитой, потребуется следовать пошаговой инструкции:
- Вызвать строку запроса.
- Ввести в поле: DISM /Online /Enable-Feature /All /FeatureName:Microsoft-Hyper-V.
- ОС обработает запрос.
- Выполнится установка компонентов, подтвердить действия.
- Ввести значение «Y».
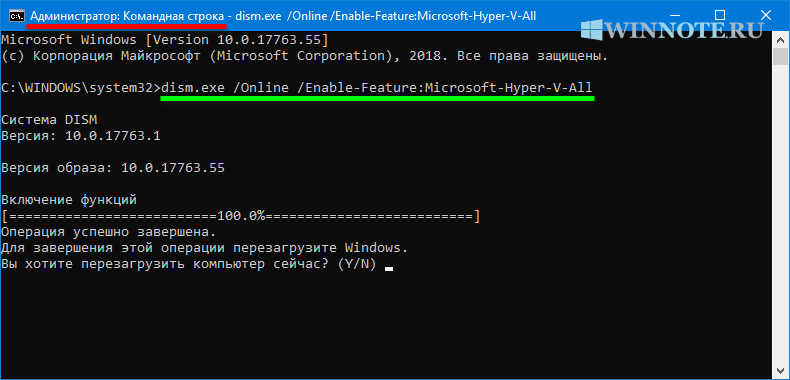
Последняя команда приведет к незамедлительной перезагрузке компьютера. В результате выполнится настройка Hyper-V.
Запуск виртуальной машины и установка Windows на нее
Здесь тоже все просто, но немного непривычно для тех, кто ранее не сталкивался с Hyper-V.
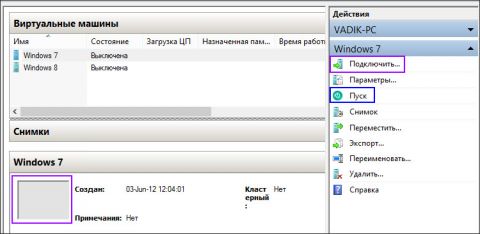
В диспетчере Hyper-V:
- для запуска виртуальной машины нажмите «Пуск»
- для взаимодействия с ней нажмите «Подключить» или дважды щелкните эскиз машины
Когда в параметрах машины указан загрузочный ISO-образ Windows, вы увидите на экране знакомую надпись Press any key to boot… Дальше вы уже сами справитесь, но если вам нужны пошаговые инструкции по установке, они есть у моего коллеги для Windows 7 и 8.
Начиная с Windows 7, операционные системы Microsoft не требуют установки компонентов интеграции при развертывании в виртуальной среде, поэтому дополнительных телодвижений не требуется.
Разбираемся с виртуализацией
ШАГ 1: поддерживает ли ее ЦП
И так, для начала стоит сказать, что если у вас относительно новый ПК — скорее всего ваш процессор поддерживает аппаратную виртуализацию (так называемые технологии Intel VT-X и AMD-V (более подробно на Википедии)).
Но тем не менее, прежде чем разбираться с эмуляторами, “рыскать” по BIOS и “искать” оное — не помешало бы уточнить этот момент. (тем более, что в BIOS номинально строка может быть, а по факту… она будет “пустой”)
Для этого необходимо узнать точную модель своего ЦП. Сделать это можно, например, с помощью сочетания Win+R, и команды msinfo32 (см. скрин ниже ).
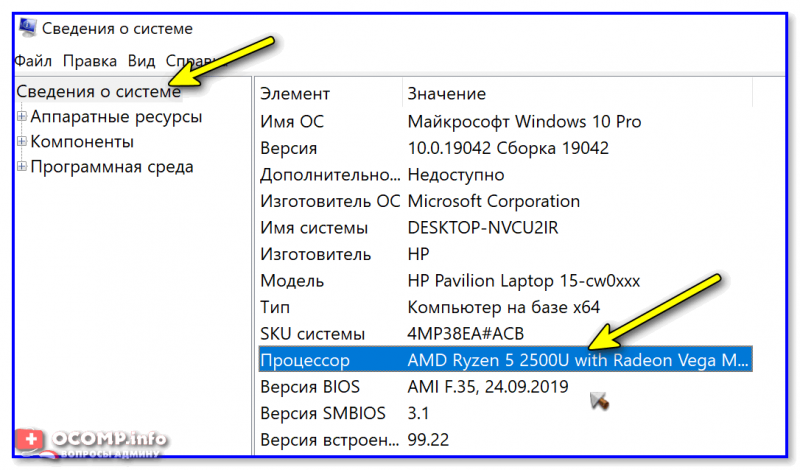
Сведения о системе — что за ЦП
После, зная модель ЦП, найдите спецификацию к нему (Google ), и посмотрите, есть ли в разделе с технологиями (инструкциями) искомая строка (Intel VT-X и AMD-V ).

Спецификация к ЦП от AMD и Intel
ШАГ 2: проверяем, задействована ли она (Windows 10)
В Windows 10 довольно просто и быстро узнать, включена ли виртуализация. Для этого достаточно:
- запустить диспетчер задач — Ctrl+Alt+Del (или Ctrl+Shift+Esc);
- перейти во вкладку “Производительность / ЦП” и посмотреть строку “Виртуализация”;
-
в моем примере ниже — она отключена! Чтобы включить ее, необходимо будет воспользоваться настройками BIOS…
Виртуализация — отключено!
ШАГ 3: включаем виртуализацию (настройка BIOS)
1) Первое действие — входим в настройки BIOS (на всякий случай привел ссылку на инструкцию с подробным описанием, как это можно сделать).
2) Второе, необходимо найти вкладку с расширенными настройками системы — обычно она именуется примерно, как “System Configuration” или “Advanced Mode” (зависит от версии BIOS / UEFI). Пару примеров ниже.
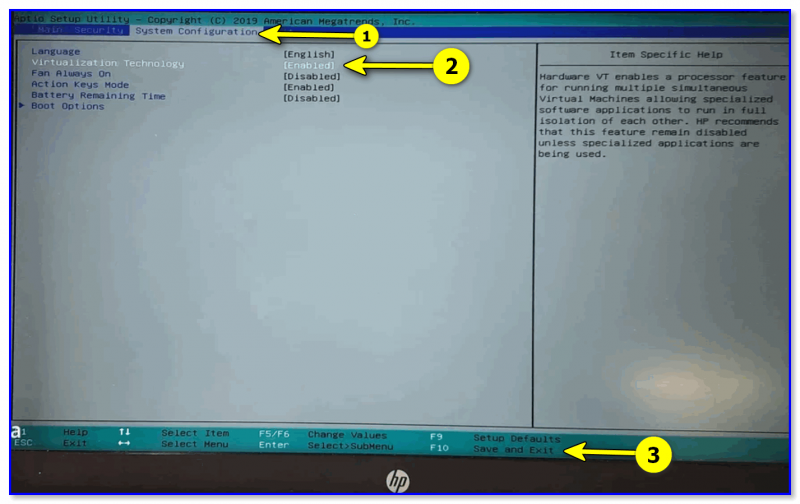
Virtualization Technology (Enabled — значит включено!)

UEFI (Asus) – Advanced Mode / кликабельно
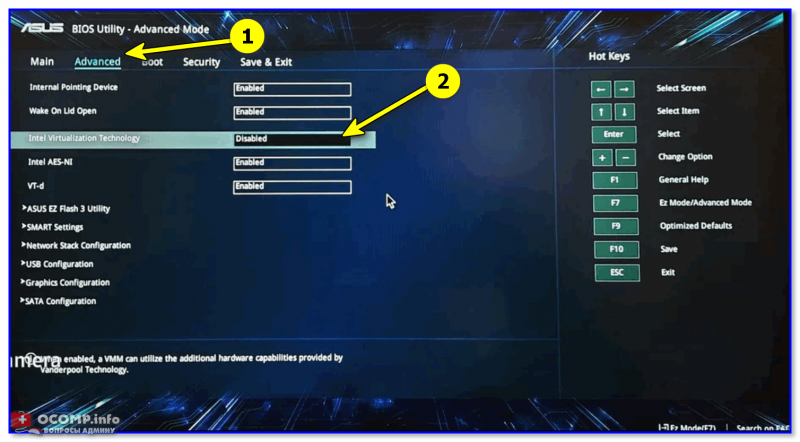
Intel Virtualization Technology – Disabled / кликабельно
3) Не забудьте, что после изменения настроек в BIOS — их необходимо сохранить (чаще всего клавиша F10 — Save and Exit).
Кроме этого, обратите внимание, что в Windows 10 по умолчанию компонент Hyper-V отключен (а он может понадобиться, при использовании некоторого ПО, связанного с виртуализацией…). Чтобы включить этот компонент:
Чтобы включить этот компонент:
- нажмите сочетание Win+R;
- в окно “Выполнить” выставьте команду optionalfeatures и нажмите Enter;
- в открывшемся окне с компонентами Windows — найдите оный и включите его. Нажмите OK!

Hyper-V — включено!
PS
У меня на блоге было несколько заметок, посвященных настройке и использованию виртуальных машин. Возможно, пробежавшись по этим инструкциям, вам удастся быстрее настроить виртуальную машину и решить свою задачу. Ссылочки ниже.
Дополнения по теме – будут кстати!
Всего доброго!
Полезный софт:
- Видео-Монтаж Отличное ПО для создания своих первых видеороликов (все действия идут по шагам!). Видео сделает даже новичок!
- Ускоритель компьютера Программа для очистки Windows от “мусора” (удаляет временные файлы, ускоряет систему, оптимизирует реестр).
Как определить, поддерживает ли процессор виртуализацию?
Несмотря на то, что эта технология, как мы успели выяснить раньше, весьма полезная и нужная, ее поддерживают далеко не все персональные компьютеры. Чтобы проверить, относится ли ваша «рабочая лошадка» к их числу, следует выполнить несколько простых действий.
Для начала узнайте, какой у вашего компьютера процессор. Сделать это можно при помощи диспетчера задач. Когда на экране появится соответствующее окошко, перейдите во вкладку «Производительность», а оттуда в раздел «ЦП» («Центральный процессор»). Искомое обозначение найдется в правом верхнем углу.

Если у вас установлен процессор Intel, для дальнейших изысканий вам нужно будет скачать программу под названием Intel Processor Identification Utility. Сделать это можно на официальном сайте производителя. Мы настоятельно не рекомендуем вам использовать какие бы то ни было сторонние ресурсы — под видом необходимой утилиты там могут распространяться вирусы и друге вредоносное ПО.
Для владельцев процессоров системы AMD путь аналогичный — только программа будет называться не Intel Processor Identification Utility, а просто AMD-V.
Перейдя на страничку настройки, найдите в представленном списке модель вашего процессора и приступайте к загрузке.
Когда все будет готово, откройте установленную программу, перейдите во вкладку CPU Technology и посмотрите, входит ли виртуализация в число поддерживаемых технологий. Если да — отлично, можем приступать к следующему пункту. Если нет — что ж, остается только менять процессор на более современный и мощный. Обновления и модификации здесь совершенно бесполезны.
Требования к системе
Разработанный Microsoft гипервизор под названием Hyper-V входит в состав системы как дополнительный компонент. Использовать его можно только в x64 bit OS Windows 10 Enterprise или Pro. В корпоративной среде Microsoft рекомендует даже конкретные ноутбуки HP и Lenovo. Пользователям редакции «Домашняя» и всех x32 bit систем такая возможность недоступна.
- Быстро узнать параметры установленной Windows можно воспользовавшись клавиатурным сочетанием Win + X . В развернувшемся меню выбираем отмеченный рамкой пункт.
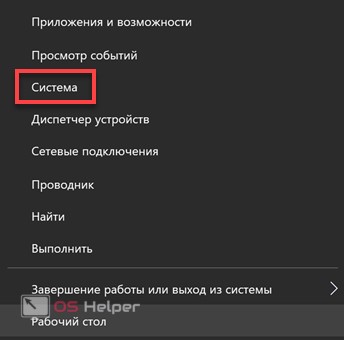
Открывшееся окно содержит два блока сведений. В первом смотрим объем установленной памяти и разрядность. Hyper V требует наличия не менее 4 Gb RAM
Во втором блоке обращаем внимание на выпуск ОС

- По системным параметрам компьютер подходит для установки и запуска ВМ Майкрософт. Дополнительно для Hyper-V требуется, чтобы процессор поддерживал вложенный пейджинг по технологии SLAT. Intel реализовал ее в линейке Core i3/5/7, а AMD начиная с первых 64-битных Opteron. В характеристиках устройства модель процессора указана, поэтому необходимости проверять ее в БИОС или UEFI нет. Убедиться в поддержке технологий «Хайпер» мы сможем с помощью командной строки. Вводим команду «systeminfo» и ищем обозначенный на скриншоте блок данных.

Как видим, все необходимые требования выполнены и проверку мы произвели без выхода в БИОС. Убедившись, что аппаратная конфигурация подходит для использования виртуалки, можем переходить к установке.
Как создать виртуальную машину с помощью Hyper-V
Теперь, когда вы выполнили все необходимые шаги для настройки параметров и создали виртуальный коммутатор для управления виртуальными машинами, вы можете перейти к созданию Windows Virtual PC.
- В окне Диспетчера Hyper-V перейдите на вкладку «Действия», нажмите «Создать» и нажмите кнопку «Виртуальная машина».
- В Мастере создания виртуальных машин нажмите Далее и пропустите страницу «Приступая к работе».
- На следующей странице дайте виртуальной машине новое имя и нажмите кнопку Далее, чтобы продолжить процесс.
- Когда вы попадёте на страницу определения поколения. Вы должны выбрать параметры генерации, которые поддерживают гостевую операционную систему, которую вы установите на виртуальной машине. Проверить этополное руководство чтобы узнать, какой вариант генерации лучше всего подходит для поддержки вашей гостевой ОС.
- После того, как вы выбрали поколение, нажмите Далее, чтобы перейти на следующую страницу. В этом окне вы должны выделить объём памяти для вашей новой виртуальной машины.
- После того, как вы закончите распределение пространства, следующий шаг – выбрать виртуальный коммутатор, который вы ранее создали, и нажмите Далее.
- На следующей странице внимательно просмотрите параметры подключения виртуального жесткого диска (измените, если необходимо) и нажмите кнопку Далее.
- Откроется страница параметров установки. Просто выберите вариант «Установить операционную систему из файла загрузочного образа» и нажмите кнопку «Обзор», чтобы выбрать образ ISO → затем нажмите Далее.
- Проверьте настройки и нажмите кнопку Готово, чтобы завершить работу мастера создания новой виртуальной машины.
- Если вы правильно выполнили шаги, вы сможете успешно создать новую виртуальную машину. Вы можете увидеть её в диспетчере Hyper-V.
- Щелкните только что созданную виртуальную машину Windows из списка и нажмите кнопку Подключиться, расположенную справа.
- В следующем диалоговом окне нажмите кнопку «Пуск», чтобы запустить виртуальную машину. Установите ОС на вашу виртуальную машину; аналогично вы поступили бы на своём реальном оборудовании.
Включение виртуализации в БИОС/UEFI компьютера или ноутбука
Основное действие для включения виртуализации — включить соответствующую опцию в БИОС/UEFI. Эта опция может носить название Virtualization, Intel Virtualization Technology, Intel VT-x, AMD-v и находиться в слегка разных разделах настроек БИОС, но логика действия всегда будет одной и той же:
А теперь несколько примеров, где именно может находиться включение виртуализации на разных марках материнских плат и ноутбуков. По аналогии вы, вероятнее всего, сможете найти и у себя:
Логика расположения необходимого пункта для включения виртуализации у всех производителей похожа и, зная обычные пути включения опции, вы найдете нужный пункт даже на материнской плате другого производителя.
Виды виртуализаций
Технологии виртуализации — это результат работы двух известных компаний AMD и Intel, разрабатывающих и выпускающих процессоры и другое компьютерное оборудование.
Все началось с того, что программное обеспечение от Intel под названием гипервизор, используемое для работы с виртуальными системами, не обеспечивало требуемую производительность. В связи с этим корпорации начали поиск путей обхода возникшего затруднения и приступили к выпуску поддержки виртуальных машин, которая размещалась непосредственно в процессорах. Компания Intel назвала свою технологию Intel-VT-x, у AMD она получила имя AMD-V. Благодаря новым возможностям поддержка виртуальных систем благоприятно повлияла и улучшила функционирование главного процессора, без воздействия на центральную систему.
Использовать функцию виртуализации и включать ее в BIOSe необходимо лишь тогда, когда требуется установить и использовать на физическом ПК виртуальную машину.
Это может потребоваться для тестирования программного обеспечения или наблюдения за поведением компьютера с разнообразными комплектующими после инсталляции операционных систем разных видов.
Если необходимости в установке виртуальной системы нет, функция виртуализации не будет использоваться и включать ее нет необходимости. Также нужно учитывать, что изначально в BIOS она отключена и не оказывает никакого воздействия на работоспособность устройства.







