История поиска google
Содержание:
- Как изменить или удалить отдельные записи из хронологии Google Карт
- Удаление истории браузера
- В каких сферах жизни замечен IT-гигант?
- 7
- Устройства на Андроиде
- Способ №1: в настройках Gmail
- Как изменять информацию о посещенных местах
- Пренебрегая мудростью Стива Джобса
- История всех запросов в Гугл Хроме
- Главные уроки
- Через тернии к звёздам
- Как включить дополнительную авторизацию для доступа к странице «Мои действия»
- Как отключить сохранение данных о действиях
- Как временно отключить сохранение информации о действиях
- Как устранять неполадки
- Как посмотреть другие действия
- Как отключить отслеживание
- Как выглядят веб-истории в Google
- 6
- Как посмотреть
Как изменить или удалить отдельные записи из хронологии Google Карт
В данной статье я использую Android, но шаги для iOS точно такие же. Чтобы получить доступ к хронологии запустите Google Карты и сделайте свайп вправо или нажмите на три полосы в верхнем левом углу, чтобы открыть меню. Выберите «Хронология».
Представление по умолчанию — это мини-карта в верхней части экрана и просмотр Ваших последних мест внизу. Чтобы отредактировать (или удалить) любое из этих местоположений, просто нажмите на запись.
Отсюда Вы можете отредактировать запись, нажав кнопку «Изменить», что позволит Вам изменить время и указать точное местоположение, если оно неточно.
Чтобы удалить запись нажмите на иконку корзины в правом верхнем углу. Появится всплывающее окно в котором необходимо подтвердить удаление записи.
Как остановить (и удалить все) отслеживание истории местоположений в Google Картах
Вам не обязательно удалять каждую запись отдельно. Вы можете удалить все Ваши данные из хронологии.
Находясь в «Хронологии» нажмите три точки в правом верхнем углу, затем выберите «Настройки».
На самом деле довольно сложно полностью отключить хронологию, потому что это может негативно повлиять на другие аспекты навигации. Но если Вы хотите убрать записи из хронологии, то перейдите к нижней части страницы настроек хронологии и отключите опцию «История местоположений включена».
Вы можете отключить историю местоположений для конкретного устройства или совсем — просто нажмите соответствующий переключатель. Верхний переключатель отключит отслеживание истории местоположений на всех устройствах, а переключатель рядом с именем устройства просто отключит его на этом конкретном устройстве.
Вы также можете удалить свою историю местоположений, если хотите. Это можно сделать двумя способами: «Удалить всю историю местоположений» или «Удалить часть истории местоположений». Это два последних параметра на странице настроек хронологии.
Чтобы удалить всю историю местоположений нажмите на этот пункт. Появится предупреждение о том, что это действие нельзя отменить, и это может повлиять на приложения, которые используют Вашу историю местоположений. Если Вы согласны, то поставьте галочку в поле «Да, удалить» и нажмите «Удалить».
Если Вы хотите удалить историю местоположений только за период, то выберите пункт «Удалить часть истории местоположений». Укажите дату начала периода и дату окончания и нажмите «Продолжить».
Снова появится предупреждение, поставьте галочку в поле «Да, удалить» и нажмите «Удалить».
Как удалить историю навигации
Удаление истории навигации немного сложнее, потому что нет возможности удалить все одним нажатием — Вы можете удалять только отдельные записи.
Сначала запустите Google Карты. Откройте меню, сделав свайп вправо или нажав три полоски в левом верхнем углу. Прокрутите меню вниз, там Вы увидите пункт «Настройки», нажмите на него.
Здесь найдите и нажмите на пункт «История».
Здесь Вы увидите все маршруты, которыми пользовались при навигации. Невозможно сразу очистить все данные, поэтому Вам придется удалять их по отдельности, нажимая X с правой стороны.
После нажатия на X Вы получите небольшое предупреждение о том, что эта запись будет удалена из истории Карт. Подтвердите удаление, нажав на кнопку «Удалить».
Если вы владелец смартфона на платформе Android, то наверняка знаете, что Google умеет распознавать ваше текущее месторасположение. Соответственно, Google может следить за вашими перемещениями на местности, составляя историю посещенных мест и трекинг-карту. Кому-то такая возможность покажется очень удобной и интересной, а кому-то — слишком навязчивой и опасной.
Сегодня я вам расскажу, как составляется история местоположения Google и как отключить этот «опасный» сервис. Поделюсь собственным опытом. Не так давно я совершенно случайно обнаружил, что Google Maps пишет историю моих перемещений по городу. В тот момент меня возмутило только одно, — что я об этом совершенно не знал. С другой стороны мне показалось интересным, что Google сохранил данные о моих поездках неделю, месяц и год назад. Тогда я еще не планировал отключать историю местоположений Гугл. Знаменитая интернет-компания постоянно утверждает, что карта перемещений остается конфиденциальной и доступна только владельцу аккаунта.
Удаление истории браузера
Зачем мне нужно удалять историю просмотров в веб-браузере? Думаю, у каждого будут на это свои причины. Возможно, кто-то банальный захочет очистить браузер (или даже весь компьютер) от ненужных файлов, чтобы освободить место на жестком диске. А некоторым нравится, что все на их компьютере всегда идеально чистое. Но самая частая причина – желание скрыть свои увлечения и интересы от посторонних глаз. Даже поговорка только что вышла:
На самом деле у каждого есть свои секреты, которые мы не хотим раскрывать. Значит вам нужно очистить историю браузера и поставить пароли на телефон, ведь они вам не нужны!)))
Как очистить историю в Яндекс браузере?
Очистить историю в Яндекс браузере можно двумя способами: аккуратно удалить отдельные записи и полностью очистить всю историю. На самом деле тот же прием применим и к остальной части браузера, за исключением некоторых нюансов в производительности.
Чтобы очистить всю историю, нажмите «Очистить историю», как показано на скриншоте.
Как очистить историю в яндекс браузере?
Выбирайте период, за который хотите «замести следы» и вперед! Кроме того, вы можете немедленно очистить кеш браузера и историю загрузок.
Но иногда бывает необходимо указать историю, чтобы никто даже не догадался, что вы убрали некоторые записи в истории. Техника ниндзя! Для этого наведите курсор мыши на сомнительный элемент. Справа от него появится черный треугольник. Нажмите на нее, и вы увидите 2 варианта действий. Вы можете удалить эту запись (только ее) или найти всю историю посещений этого сайта, что иногда тоже может пригодиться.
Если вы перейдете в историю загрузок, нажав кнопку «Загрузить» в верхнем меню, вы также можете указать веб-браузеру выборочно «забыть», что вы загрузили определенный файл.
Как удалить историю браузере Хроме (Google Chrome)?
Опять же, историю можно очистить полностью (отнести все к черту) или выборочно. Чтобы удалить его полностью, вам нужно перейти в историю (вы уже знаете, как это сделать), и там вы увидите сообщение «Очистить историю». Так что все по-прежнему – выберите период, и вы можете установить флажки на тех местах, которые вы все еще хотите очистить.
Есть и другой способ. То же дерьмо, только в профиль. Щелкните по меню, затем наведите курсор мыши на пункт «Дополнительные инструменты», затем в открывшемся меню нажмите на пункт «Удалить данные на отображаемых страницах…» или просто нажмите комбинацию клавиш «Ctrl + Shift + Дель “и там ты попадешь в рай.
Если вы хотите выборочно удалять записи о посещенных сайтах, находясь в истории, обратите внимание на мини-меню справа от каждой записи. Нажмите это меню, затем нажмите «Удалить из истории» и аллилуйя – никто не узнает, что вы были правы на сайте, вы не хотите, чтобы кто-то знал, что вы были на сайте!)))
Как очистить историю в браузере Мозила Фаерфокс (FireFox — лисичка)
Продолжаем действовать по той же знакомой схеме, друзья, которую мы описали выше. Но что, если все браузеры как 5 капель воды?
Как удалить историю в Mozilla Firefox?
Чтобы очистить историю в FireFox, вам нужно быть прямо в ней. Щелкните любой период, показанный слева. Кстати, удобно, что полностью убрать можно любой день, например, предпоследнее воскресенье. Для этого выберите период (сегодня, вчера, на прошлой неделе, август…) и в верхней части панели нажмите кнопку «Проверить». Перед вами откроется список действий. Выберите «Удалить». Или сразу после выбора периода (или дня) нажмите кнопку «Canc». Вот, друзья мои!
Как удалить историю браузера в Опере (Opera)?
Кстати, вы заметили, что браузер Opera стал довольно шустрым? Попробуйте, если вы давно не пользовались им.
Но не в этом дело. Сейчас для нас главное – почистить дорожки. Итак, если вы унаследовали и хотите замести следы в браузере Opera, то вам нужно (не удивляйтесь!) Войти в историю, как мы описали выше. Кроме того, если вы хотите удалить выборочную запись, наведите на нее курсор мыши и найдите крестик справа от записи. Это решит вашу проблему.
Если вы хотите полностью и безвозвратно удалить всю историю (разумеется, с возможностью возврата), посмотрите справа кнопку «Очистить историю просмотров» в браузере Opera. Вы справились с задачей? Снимите пряники с полки. Я, конечно, шучу. Если бы мне на каждое такое действие давали имбирный пряник, я бы поправилась!)))
В каких сферах жизни замечен IT-гигант?
Как и предполагалось, бренд Google – не только интернет технологии. С 2007 г. компания занимается вопросами экологии – поиском альтернативных источников энергии. В 2009 г. стартовал проект по поддержке талантливых разработчиков под названием Google Ventures.
Корпорация уделяет должное внимание своему имиджу. Google известен всему миру, как заботливый работодатель – ежедневно рабочие будни сотрудников сопровождают не только бесплатные ланчи, но и досуг в виде спортзалов, комнат отдыха, боулинга и так далее
Офисы компании расположены в более чем 40 странах по всему миру. Уже мечтаете работать в Google?
Офис Google в Москве
Где Google не смог преуспеть: разработки мессенджеров
В большинстве ниш компания действительно занимает лидирующие позиции. Однако ни один мессенджер Google так и не стал мега популярен. Google Talk (Chat), Google+, Hangouts, Duo, Allo – продукты, о которых некоторые пользователи мало знают или вовсе ими никогда не пользовались.
7
Google хотели купить «Яндекс»
15 лет назад, в 2003 году, Брин и Пейдж были в Москве и зашли к своим коллегам. После встречи они около года вели переписку и предлагали «Яндексу» стать частью Google. Первоначально речь шла о контракте в $30 млн, однако к концу переговоров эта сумма выросла до $130 млн.
Когда юристы Google, наконец, приехали в Россию, чтобы заключить соглашение, выяснилось, что американская компания хотела произвести поглощение, а не слияние и сделать основателей «Яндекса» наемными сотрудниками. Очевидно, после такого поворота переговоры были прекращены и Google еще долго не могли подружить свою поисковую машину с русским языком.
Устройства на Андроиде
Начнем со смартфонов, работающих на Андроиде. Чтобы разобраться, как удалить историю поиска, нужно понять, что на вашем устройстве сохраняется 2 истории (2 разных места):
- Непосредственно в браузере Chrome от Google.
- В самом аккаунте Google.
Разберем оба способа очистки.
Очистка браузера

- Запустить на телефоне браузер Chrome.
- В правом верхнем углу браузера нажать на 3 точки.
- В открывшемся меню выбрать «История».
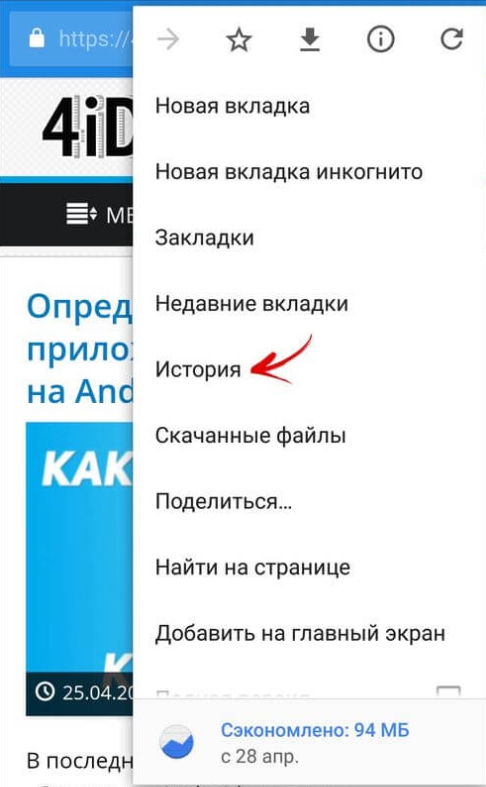
Перед вами откроется вся история поиска Гугл ваших запросов и просмотренных Интернет-ресурсов. Напротив каждой страницы есть крестик, позволяющий удалить только эту конкретную ссылку.
Если вы хотите удалить всю информацию интернет-посещений в браузере, тогда выбирайте «Очистить историю».
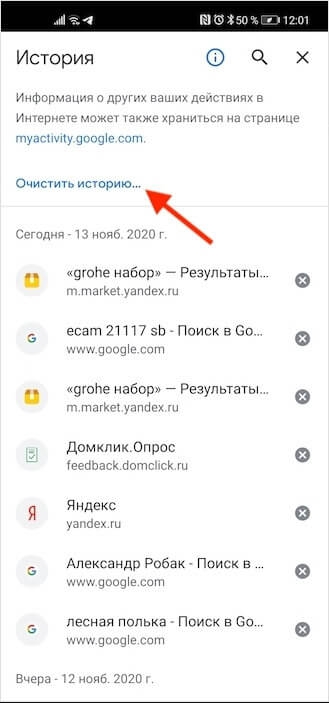
В основных настройках браузер предложит вам следующий выбор:
- Удалить всю историю браузера.
- Удалить файлы cookie и данные сайтов.
- Изображения и другие файлы, сохраненные в кэше.
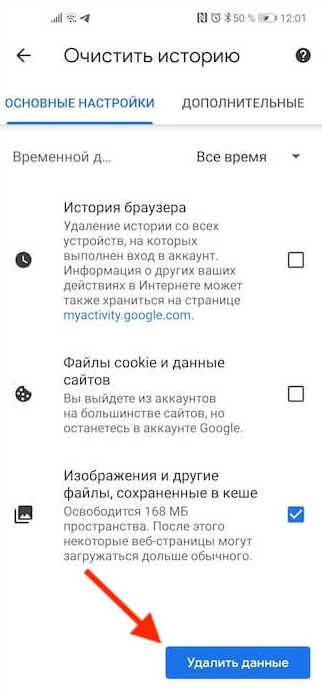
Также вам будет доступен выбор временного режима, который вы хотите почистить.
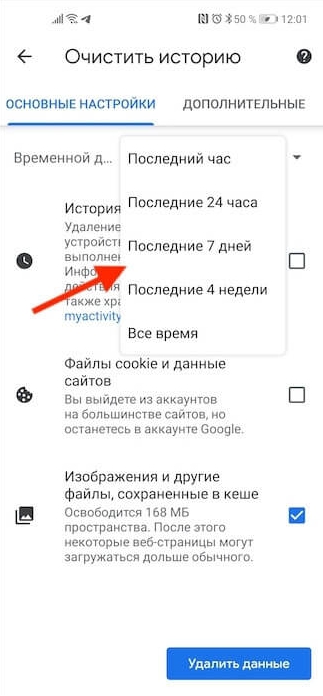
Кроме этого, можно воспользоваться дополнительными настройками.
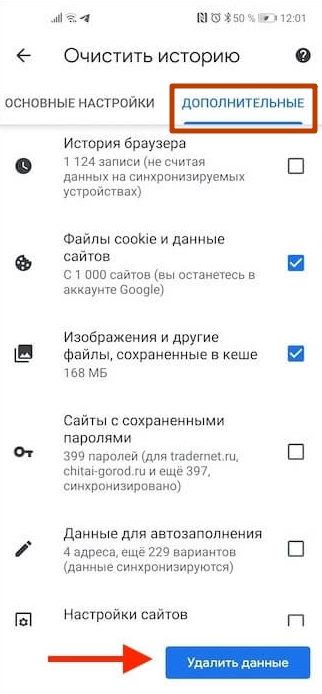
Проставив галочки напротив нужных вам разделов для очистки, нажмите «Удалить данные».
Очистка аккаунта
Алгоритм действий с аккаунтом:
- Кликаем на поиск Google на рабочем столе смартфона.

- В открывшемся окне в правом нижнем углу нажимаем на 3 точки.

- В новой вкладке выбираем «История поиска».
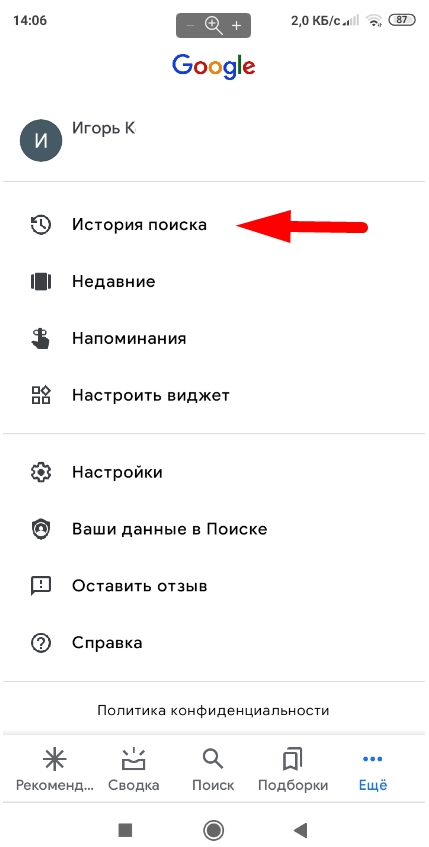
- Пролистнув немного вниз, находим кнопку «Удалить». Нажимаем на нее.
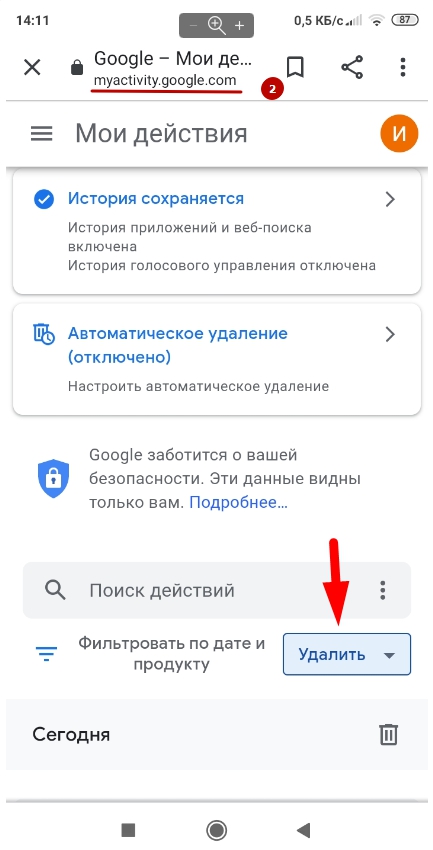
- Выбрав нужный временной интервал, нужно кликнуть по нему.

Вся информация по поиску удалится автоматически.
Способ №1: в настройках Gmail
Способ поможет узнать дату, если не изменялись первоначальные настройки протокола POP в почте. В противном случае, данных не будет или же отобразится число и месяц изменения параметров.
Важно! Инструкция подходит для компьютеров с ОС Windows, Linux, Mac OS. Чтобы посмотреть информацию:
Чтобы посмотреть информацию:
1. Авторизуйтесь на Gmail: вход на странице – https://www.google.com/intl/ru/gmail/about/#. Кликните «Войти». Затем введите логин и пароль.
2. В правой части верхней панели (под иконкой профиля) щёлкните кнопку «шестерёнка».
3. В списке выберите раздел «Настройки».
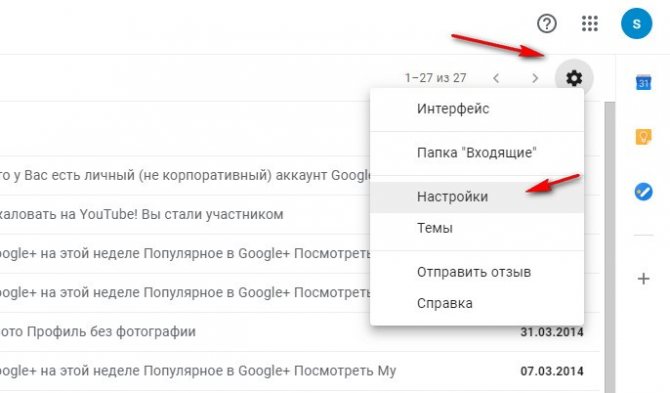
4. Перейдите в раздел «Пересылка и POP/IMAP».


Как изменять информацию о посещенных местах
Если в хронологии неправильно указано место или дата его посещения, вы можете изменить эти данные, выполнив указанные ниже действия. При этом у вас должна быть включена история приложений и веб-поиска.
Примечание. Если история приложений и веб-поиска отключена, вы не сможете изменять места и действия в хронологии, но сможете удалить историю местоположений за день или за все время.
- Откройте приложение «Google Карты» на устройстве Android.
- Нажмите с вашим значком профиля «Хронология» .
- Найдите неправильно указанное место и выберите его.
- Нажмите Изменить.
- В нижней части экрана выберите правильное место или воспользуйтесь поиском. Прокрутите вниз и нажмите Искать.
- Чтобы изменить дату посещения, нажмите на нее.
Примечание. Если история приложений и веб-поиска отключена, вы не сможете изменять места и действия в хронологии, но сможете удалить историю местоположений за день или за все время.
Пренебрегая мудростью Стива Джобса
Как до, так и после выхода на IPO, у Google было желание и возможности расширяться по мере надобности. В числе попыток расширения были запуск Gmail, создание Google Maps, оцифровка книг, покупка операционной системы Android и YouTube. В 2011 году компания запустила Google+. Разумеется, какие-то проекты были более успешными, какие-то — менее.
Пейджу приходилось спорить со Стивом Джобсом, который считал, что Google хватается за всё подряд. Брин на этот счёт отвечал: «Мы инвестируем во все потенциально выгодные для нас компании. Я понимаю, что это рискованно, можно тысячу раз просчитаться, ведь только часть из проектов окупается. Но чем больше ставок — тем больше шансов».
История всех запросов в Гугл Хроме
История просмотров
- Содержит список сайтов и время использования.
- Просмотреть можно за все время.
- Использовать можно, чтобы найти интересующий Вас сайт, который когда-то просматривали и забыли сохранить в закладках.
Если Вы решите удалить историю просмотров, то ранее просмотренные ресурсы станут недоступны для быстрого поиска.
История скачиваний
- История загрузок сохраняет информацию о скачанных файлах и ссылки на них.
- Посмотреть можно за все время, удаляется только пользователем.
- Использовать можно для перехода к файлу, нажав на него дважды левой кнопкой мыши.
Чем удобен раздел «Загрузки»? Всегда можно увидеть, что скачивал, когда и тут же открыть, не рыская по всем папкам: а ведь там может быть ни один и даже не десять файлов. При очистке Вы лишитесь этой возможности.
Изображения и другие файлы, сохраненные в кэше
- В кэше все хранится, пока не удалится пользователем, все это время информация доступна пользователям для просмотра.
- Сайты, медиафайлы которых сохраняются локально на компьютере, быстрее открываются, подтягивая эту информацию.
При удалении этих данных ускорится работа устройства, увеличится свободное пространство, но сайты заново будут загружать все данные и, как следствие, произойдет увеличение времени загрузки страницы. Поэтому если посещаются одни и те же сайты постоянно, то стоит ли это делать слишком часто?!
Пароли
Сохраненные пароли могут использоваться для автоматического входа и запоминания редко используемых аккаунтов.
При удалении этих данных будут недоступны автозаполнение регистрационных данных при входе на сайты, велика вероятность забыть пароль и навсегда потерять доступ к аккаунтам.
Среди этих данных могут быть: авторизация, корзина, персональные данные. Эта информация может использоваться для автоматического входа пользователя, а сайты иногда применяют конфиденциальные сведения для подбора рекомендаций контента и рекламы.
При очистке истории и удалении куки рекомендации сервисов станут общими, а не персонализированными; будет недоступен автовход в сервисы.
Данные для автозаполнения
Эти сведения помогают упростить Вашу жизнь, подставляя ранее использованные данные в подходящие блоки.
При удалении пропадает возможность упростить свою жизнь и сэкономить время автоматическим введением всех Ваших данных на сайтах.
Главные уроки
- На первом месте – пользователь. Ещё в самом начале своего пути Пейдж и Брин заявили, что главной миссией их компании становится систематизация мировой информации, её доступность и полезность для каждого. Этот принцип сопровождает бренд по сегодняшний день. Монетизация бизнеса стала для его основателей второстепенным фактором.
- Хочешь сделать хорошо – сделай сам. У руля компании были и остаются её основатели. Им удалось самое сложное – получить инвестиции, не потеряв своих прав на развитие бренда и новых стартапов.
- Мощнейшее оборудование. Такой техникой, которая используется в Google, не владеет ни одна IT-компания. Сегодня в работе успешно задействован “искусственный интеллект”, например, в дата-центрах системы охлаждения настраиваются умной машиной.
- Стань частью жизни своих пользователей. Навязчивая реклама давно не работает, а в Google она в принципе и не использовалась. Руководство компании создало имидж, взаимодействуя со своей аудиторией, а именно, предоставив сервисы и функции, которыми люди хотят пользоваться и будут предлагать их другим. Дополнительно бренд организовывает фестивали, конкурсы, совместные проекты с развлекательными стартами и многое другое.
Хотите больше узнать о бренде с мировым именем? В 2015 г. была переведена на русский язык книга Дэвида Вайза «Google. Прорыв в духе времени». Помимо того, что автор книги постоянно упоминает о мощности и превосходстве Google, в ней всё же можно найти массу полезных вещей: как нестандартно подойти к ведению своего бизнеса, как правильно построить корпоративную культуру и мотивировать сотрудников.
Поделиться
Через тернии к звёздам
Под конец 1998 года компании удалось попасть в список 100 лучших сайтов по версии PC Magazine. Представители последней отметили «поразительную способность обеспечивать результаты поиска с высокой релевантностью».
Согласно законам логики, размеры штата увеличивались, и, соответственно, площади гаража для сотрудников стало недостаточно. В свой первый собственный офис в Маунтин-Вью Google переехал в августе 1999 года.
Вскоре компания обзавелась новыми сотрудниками. К примеру, получить должность шеф-повара можно было в результате нелёгкого состязания при судействе её 40 сотрудников. Похоже, производитель уже тогда тщательно относился к деталям.
Как включить дополнительную авторизацию для доступа к странице «Мои действия»
Если вашим устройством пользуется кто-то ещё, рекомендуем включить дополнительный этап проверки личности для доступа к странице «Мои действия».
- Откройте страницу activity.google.com.
- Над списком действий нажмите Настроить проверку для доступа к истории моих действий.
- Включите или отключите дополнительную проверку.
Как отключить сохранение данных о действиях
Вы можете управлять почти всеми настройками сохранения информации о ваших действиях.
- Откройте страницу Аккаунт Google.
- В левой части экрана выберите Данные и конфиденциальность.
- В разделе «Настройки истории» выберите функцию, для которой вы не хотите сохранять данные.
- Отключите параметр «История приложений и веб-поиска» Приостановить ОК.
Примечание. могут не отображаться в списке.
Как временно отключить сохранение информации о действиях
Чтобы история поисковых запросов и посещения сайтов не сохранялась, перейдите в браузере в режим инкогнито.
Примечание. Если в режиме инкогнито вы войдете в аккаунт Google, ваша история поиска может сохраниться.
Как устранять неполадки
Вы не можете найти информацию о своих действиях
Убедитесь, что выполнены следующие условия:
- Вы вошли в аккаунт. Ваши действия сохраняются, только если вы вошли в аккаунт.
- Устройство подключено к интернету. Действия, выполняемые в офлайн-режиме, не будут отображаться на странице «Мои действия», пока не появится подключение к интернету.
- Вы включили нужные настройки. Чтобы проверить, так ли это, перейдите на страницу Отслеживание действий.
- Вы вошли только в один аккаунт. Если вы вошли сразу в несколько аккаунтов в одном браузере или на одном устройстве, действия могут сохраняться в аккаунте, установленном по умолчанию.
Примечание. Некоторые сервисы Google не поддерживают сохранение данных о выполненных действиях в вашем аккаунте.
Вы совершили их на сайтах и в приложениях, использующих сервисы Google
Некоторые сайты и приложения используют сервисы Google, например Поиск, Карты или Рекламу. Если вы посетите эти сайты и приложения на устройстве, где выполнен вход в аккаунт Google, ваши действия могут появиться на странице «Мои действия». Если вашим устройством пользуется кто-то ещё или вы вошли в несколько аккаунтов, на этой странице также может сохраняться информация о действиях в другом аккаунте.
Некоторые сайты и приложения предоставляют Google доступ к сведениям о подобных действиях.
Мы сохранили информацию о спрогнозированных действиях
Иногда мы пытаемся угадать ваш следующий запрос и готовим подходящий контент заранее.
Если в вашем аккаунте YouTube включено автовоспроизведение видео, в списке «Мои действия» могут оказаться видео, запущенные автоматически.
Другие причины
Вы можете видеть незнакомые действия по следующим причинам:
- Вы вошли сразу в несколько аккаунтов в одном браузере или на одном устройстве. В таком случае здесь могут быть сохранены действия из другого аккаунта.
- Вы работали на общедоступном устройстве и забыли выйти из аккаунта.
- На устройстве неправильно установлены дата и время. В этом случае будут показаны неточные данные о том, когда было совершено действие.
- Кто-то получил доступ к аккаунту без вашего разрешения.
Если вы считаете, что действия в вашем аккаунте совершил кто-то другой, примите меры безопасности.
Как посмотреть другие действия
На странице «Мои действия» собрана не вся история ваших действий, сохраненная в аккаунте Google. Например, история местоположений, если вы ее включили, сохраняется в хронологии Google Карт.
Чтобы посмотреть другие действия, следуйте этим инструкциям:
- Откройте страницу Аккаунт Google.
- В левой части экрана нажмите Данные и конфиденциальность.
- В разделе «Настройки истории» выберите Мои действия.
- В строке поиска действий нажмите на значок «Ещё» Другие действия в Google.
- Выберите нужную опцию под действием, которое вы хотите посмотреть.
Подробнее о том, какие данные мы собираем и для чего их используем…
Как отключить отслеживание
На компьютере
При желании можно самостоятельно настроить аккаунт и выбрать ту информацию, которой Вы хотели бы поделиться с разработчиками.
Пользователь имеет право настроить сохранение истории в некоторых сервисах Гугл. К ним относятся:
- Ютуб.
- Браузер ГуглХром.
- Поиск Гугл.
При этом повысится комфорт работы и безопасность использования.
Чтобы увидеть какие данные сохраняются, нужно перейти в раздел «Отслеживание действий»:
- Нажать на пункт с девятью точками «Сервисы».
- Выбрать «Аккаунт».
- Далее перейти в раздел «Конфиденциальность».
- Затем нажать на пункт «Личная информация».
- Пролистать вниз до раздела «Отслеживание действий»
Здесь можно выбрать данные, которые впоследствии гугл сможет сохранить, а также и вовсе отключить сбор персональной информации.
Для редактирования нажмите «Проверить настройки отслеживания действий».
Что с ней можно сделать: отключить, нажав на или кликнуть «Управление историей» и настроить персонализированно.
На телефоне
Чтобы на мобильном устройстве увидеть историю использования аккаунта и удалить:
- Зайти в браузер.
- Нажать в правом углу.
- Выбрать «Настройки».
- Кликнуть на свое имя вверху под надписью.
- Выбрать «Отслеживание»
- В каждом пункте есть символ для включения и выключения сохранения данных.
Как выглядят веб-истории в Google
Создайте веб-историю
Поскольку веб-истории – это разновидность веб-страниц, они должны соответствовать правилам и рекомендациям, которые относятся к обычным веб-страницам. Создать веб-историю можно одним из двух способов:
- С помощью одного из редакторов веб-историй (при этом вам не придется писать код).
- С помощью инструментов для работы с AMP (если вы обладаете достаточной квалификацией). Чтобы проверить, корректно ли отображается ваша веб-история на разных устройствах, рекомендуем использовать .
Чтобы избежать проблем при показе веб-историй, изучите рекомендации по созданию веб-историй.
Убедитесь в том, что веб-история отвечает требованиям к AMP-формату
После создания истории проверьте ее на соответствие спецификациям AMP. Такая история допускается к показу с помощью AMP Cache, быстро загружается и привлекательно выглядит. Проверить веб-историю можно с помощью следующих инструментов:
- Проверка AMP-страниц. Инструмент позволяет проверить веб-историю на наличие ошибок.
- Инструмент проверки URL. С его помощью вы можете убедиться, что ваша веб-история корректна и соответствует требованиям к этому формату, а также проверить статус индексирования URL роботами Google.
- AMP Linter. Этот инструмент позволяет проверять веб-истории в процессе их разработки, используя командную строку.
Проверьте метаданные
К показу в результатах поиска и рекомендациях Google допускаются веб-истории, для которых приведены метаданные, позволяющие этим историям появляться в режиме предварительного просмотра.
- Изучите .
- Убедитесь, что ваша веб-история корректно отображается в режиме предварительного просмотра в инструменте Проверка AMP-страниц.
Напоминаем, что каждая веб-история должна содержать следующие поля: , , и .
Проверьте, проиндексирована ли веб-история
Убедитесь, что роботы Google проиндексировали вашу веб-историю. Проверьте отдельные URL с помощью инструмента проверки URL или узнайте статус проверки в отчете об индексировании или отчете по файлам Sitemap. Если веб-история не проиндексирована, выполните следующие действия:
- Чтобы роботам Google было проще находить ваши веб-истории, разместите ссылки на них на своем сайте или добавьте URL веб-историй в файл Sitemap.
- Все веб-истории должны быть каноническими страницами. Убедитесь, что каждая веб-история содержит элемент , ссылающийся на эту историю. Пример:
- Проверьте, не запрещен ли роботу Googlebot доступ к URL веб-истории с помощью файла robot.txt или директивы .
6
Искусственный интеллект охлаждает дата-центры Google
Охлаждение центра обработки данных (ЦОД) – одна из ключевых статей расходов на обслуживание этих конструкций. Гигантские здания, в которых стоят десятки и сотни тысяч шкафов с оборудованием, вырабатывают колоссальное количество тепла, отвод которого стоит безумных денег.
Системы охлаждения в них настолько сложные, что проектированием и обслуживанием занимаются только очень опытные инженерные бригады. Однако в дата-центрах Google решили попробовать настроить эти системы с помощью искусственного интеллекта. В результате машина смогла подобрать такие параметры, что эффективность системы охлаждения в одном из ЦОДов повысилась на 40 %. Это позволяет компании экономить несколько миллионов долларов в год.
Как посмотреть
На компьютере
Чтобы получить доступ к просмотру нужно зайти на страницу «Мои действия». Там можно увидеть историю поиска с аккаунта в разных устройствах, где он активен и синхронизируется; обнаружить список последних действий: скачивание и обновление приложений, использование сервисов, создание документов и поиск места, построение маршрута, просмотр видео на youtube и активность канала, если есть.
При желании все это можно удалить и самостоятельно выбрать ту информацию, которой Вы хотели бы поделиться с разработчиками.
Пользователь имеет право настроить сохранение истории в некоторых сервисах Гугл. К ним относятся:
- Ютуб.
- Браузер ГуглХром.
- Поиск Гугл.
При этом повысится комфорт работы и безопасность использования.
Чтобы увидеть какие данные сохраняются, нужно перейти в раздел «Отслеживание действий»:
- Нажать на пункт с девятью точками «Сервисы».
- Выбрать «Аккаунт».
- Далее перейти в раздел «Конфиденциальность».
- Затем нажать на пункт «Личная информация».
- Пролистать вниз до раздела «Отслеживание действий»
Здесь можно выбрать данные, которые впоследствии гугл сможет сохранить, а также и вовсе отключить сбор персональной информации.
Для редактирования нажмите «Проверить настройки отслеживания действий».
Что же здесь доступно?
- Поиска и использования сервисов.
- Геолокация.
- Информация с других мобильных устройств.
Что с ней можно сделать: отключить, нажав на или кликнуть «Управление историей» и настроить персонализированно.
На телефоне и планшете способ просмотра зависит от операционной системы, но похож на Windows и Android.







