Как управлять историей поиска
Содержание:
- Как посмотреть историю запросов в Гугле
- История в браузере: что это, как работает, какая информация доступна
- Открытие страницы «История Chrome»
- Как удалить изображение из результатов поиска Google
- Как посмотреть историю Chrome
- Просмотр истории на телефоне и настройка отслеживания активности
- Как включить или отключить историю приложений и веб-поиска
- Как происходит удаление данных
- Способы открыть и посмотреть
- Удаление истории просмотров интернет страниц
- Что происходит с вашими данными
- Какие данные сохраняются в истории приложений и веб-поиска
- Как очистить историю на смартфоне
- Как устранять неполадки
- Как управлять историей поиска, сохраненной на устройстве
- Очистка журнала
Как посмотреть историю запросов в Гугле
Что касается браузера Google Chrome, то процедура поиска и удаления истории поиска аналогична процессу в браузере Яндекс. Помимо истории вашего браузера, у Google есть история работы с поисковой системой, которая напрямую связана с вашей учетной записью. То есть вам не нужно использовать Chrome для просмотра истории поиска Google. Для этого нажмите «Настройки» в правом нижнем углу и выберите «История». Система попросит вас ввести свой электронный логин и пароль для подключения к сервису.
- История местоположений: если вы использовали Google и его услуги, например, в кафе с помощью мобильного устройства, этот тип истории предоставит адрес и контактную информацию учреждения.
- Информация с устройств: Google будет брать данные с вашего телефона или планшета для более удобного использования различными службами. Это могут быть заметки, контакты, приложения.
- История голосового управления: чтобы улучшить качество системы распознавания голоса, вы можете записывать голосовые сообщения, которые вы используете регулярно.
- Поиск на YouTube и история просмотров – это два отдельных действия. Он направлен на поиск новых видео, соответствующих сохраненным запросам пользователя.
Чтобы получить доступ к настройкам вышеупомянутых типов истории, вам необходимо щелкнуть вкладку «Действия мониторинга». Сама история может быть представлена в виде блоков и действий. Блок содержит действия, выполняемые на определенном сайте.
Категория действий, в свою очередь, предоставляет серию подробных действий (сайт открыт – поиск – просмотр).
Чтобы удалить блок или действие, щелкните вертикальное многоточие в правом углу.
Чтобы выполнить массовое удаление, вам необходимо щелкнуть вкладку «Выбрать параметр удаления». В этом разделе вы можете выбрать очистку на желаемый период и тип истории поиска (запросы, новости, YouTube, реклама и т.д.).
Такой инструмент мониторинга, как «Мои действия» от Google, – не только помощник, но и плохой заговорщик. Если вы не доверяете свои данные интернет-сервисам, отключите отслеживание всех действий или настройте только некоторые из них в соответствии с вашими потребностями.
История в браузере: что это, как работает, какая информация доступна
История в Google Chrome отображает список сайтов, которые посетил пользователь. Данные о просмотрах сохраняются автоматически при условии, что эта функция не отключена. Журнал отображает названия страниц в интернете, URL-адрес, время посещения. Помимо сайтов, история содержит сведения о поисковых запросах.
Для обеспечения приватности журнал просмотров в Хроме нужно периодически очищать от собранных данных. Это также требуется по причине того, что информация о посещенных страницах занимает память устройства, негативно отражается на быстродействии телефона, особенно если речь идет об устаревшей модели.
Открытие страницы «История Chrome»
- Нажмите меню Chrome на панели инструментов браузера.
- Выберите История.
Советы по использованию страницы «История»
- Легко удаляйте элементы на странице «История».
- Используйте окно поиска вверху страницы или адресную строку для поиска в истории.
- Для просмотра страницы, которые вы посетили во время текущего сеанса, нажмите и удерживайте стрелки вперед и назад рядом с адресной строкой.
- Для просмотра часто посещаемых сайтов, откройте страницу новой вкладки.
Пользуетесь устройством Chrome на работе или в учебном заведении? Ваш администратор может отключить историю веб-просмотра – тогда на странице «История» не отображается список сайтов, которые вы недавно посетили.
Как удалить изображение из результатов поиска Google
Мы понимаем, что вам может быть необходимо убрать изображение из результатов поиска как можно скорее, но этот процесс занимает некоторое время.
Шаг 1. Свяжитесь с владельцем сайта и попросите удалить изображение
Ниже указаны способы связи с владельцем сайта:
- Специальный раздел сайта. На многих сайтах есть раздел «Контакты» или указан адрес электронной почты, по которому можно связаться с владельцем. Такая информация зачастую размещена на главной странице сайта.
- Поиск контактной информации с помощью протокола WHOIS. Вы можете найти информацию о владельце сайта в базе данных WHOIS, используя Google Поиск. Для этого откройте страницу google.ru и введите запрос вида whois www.example.com. Адрес электронной почты владельца может быть указан в разделе Registrant Email (Адрес электронной почты регистранта) или Administrative Contact (Контакты администратора).
- Обращение в хостинговую компанию сайта. Результат поиска WHOIS, как правило, содержит информацию о хосте сайта. Если вам не удается связаться с владельцем сайта, обратитесь к хостинг-провайдеру.
Примечание. Если вы не хотите обращаться к владельцу сайта или уже получили от него отрицательный ответ, посмотрите, в каких ещё случаях .
Советы по удалению изображения с сайта
Чтобы удалить из результатов поиска Google изображение, загруженное в социальную сеть, например Facebook или Твиттер, сначала необходимо удалить этот контент из социальной сети.
- Если у вас есть доступ к нужному аккаунту, удалите изображение.
- Если у вас нет доступа к аккаунту, обратитесь к администрации социальной сети.
Воспользуйтесь справкой социальной сети
У большинства социальных сетей есть справочные ресурсы, где описаны правила удаления изображений.
- Воспользуйтесь справкой социальной сети. Ниже приведены ссылки на некоторые популярные платформы:
- Справочный центр Facebook
- Справочный центр Твиттера
- Справочный центр Instagram
- Справочный центр Pinterest
- Используйте поиск по ключевым словам, например:
- «Удалить фотографию».
- «Пожаловаться на фотографию».
- «Выдача себя за другое лицо» или «фальшивый аккаунт».
- «Правила удаления изображений».
Удаление изображения, размещенного на вашем сайте
Если вы не хотите, чтобы контент вашего сайта появлялся в результатах поиска, воспользуйтесь инструкциями из этой статьи.
Удаление изображения, загруженного вами в сервис Google
Вы можете удалить изображение, которое загрузили в сервис Google, из архива альбомов или Google Фото. Если вы удалите фотографию из своего архива альбомов, она исчезнет из всех продуктов Google, например из Blogger, Hangouts и Google Фото.
- Откройте свой архив альбомов.
- Выберите фотографию, которую хотите удалить.
- В правом верхнем углу экрана нажмите на значок «Ещё» Удалить фото .
- Если вы не видите этой функции, нажмите Открыть Google Фото и удалите фотографию в этом приложении.
Подробнее о том, как удалить фотографию из Google Фото…
Шаг 2. Попросите нас убрать удаленное изображение из результатов поиска
Если владелец сайта удалит с него изображение, оно со временем исчезнет из Google Поиска, поскольку мы регулярно обновляем наш индекс. Кроме того, вы можете запросить удаление изображения из результатов поиска.
Запрос на блокировку удаленного изображения из Google Поиска
Этап 1. Скопируйте ссылку на изображение
- Найдите нужное изображение на images.google.com.
- В результатах поиска нажмите на изображение правой кнопкой мыши и выберите Скопировать адрес ссылки
Примечание. В разных браузерах эта команда может называться по-разному.
.
Этап 2. Запросите удаление изображения из результатов поиска Google
- Нажмите кнопку Создать запрос ниже.Создать запрос
- Нажмите Создать запрос Изображение.
- Выберите Введите скопированный URL страницы Google с результатами поиска картинок.
- В поле «URL со страницы результатов поиска» вставьте скопированную ссылку.
- Нажмите Отправить.
На странице Удаление устаревшего контента можно также проверить статус вашего запроса.
Как посмотреть историю Chrome
Механизм действий включает в себя несколько этапов:
- Открыть Chrome и левой кнопкой мыши вызвать меню (трехточечный значок в правом верхнем углу).
- Выбрать пункт «История», где можно просмотреть информацию о посещаемых ресурсах, загруженных с интернета файлах и картинках.
Процесс удаления истории в Гугл Хроме на компьютере
Сама процедура очистки веб поиска несложная, и один раз выполнив ее, в дальнейшем при необходимости юзер легко сможет уничтожать «личные» просмотры сайтов:
- Для начала следует запустить браузер и открыть выпадающее меню путем нажатия на трехточечную иконку.
- Найти пункт «Дополнительные инструменты», и нажав на него, в новом выпадающем блоке кликнуть на «Удаление данных о просмотренных страницах».
- В открывшемся окне выбрать, за какой промежуток времени требуется очистка – удалить историю просмотров в Хроме можно за последний час, 24 часа, неделю, месяц или за все время. Чтобы избавиться полностью от компромата, целесообразно указать именно последний вариант. Обязательно нужно поставить галочку на варианте «История просмотров», ведь это позволит убрать с обозревателя информацию о посещаемых за указанное время ресурсах.
- Далее подтвердить действие, нажав на «Удалить данные».
В разделе «Удаление данных о просмотренных страницах» во вкладке «Дополнительные» также есть возможность очистить браузер Хром от истории загруженных файлов, сохраненных паролей, данных авторизации на различных сайтах, настроек контента, данных размещаемых приложений, лицензий на контент. Здесь же время от времени рекомендуется чистить кэш браузера для повышения его производительности.
Открыть страницу, где хранятся сведения о просмотрах, возможно и таким образом: нажать на трехточечный значок настроек, далее выбрать «История» — «История».
Процесс удаления истории в Хроме на Андроиде
На гаджете с ОС Android очистить веб поиск не составит труда:
- Открыть Chrome и нажать на иконку в виде трех точек, которая находится в правом верхнем углу.
- Выбрать соответствующий пункт меню «История». Здесь можно увидеть, где пользователь серфинговал в последнее время. Нажатие на крестик позволит убрать конкретный сайт.
- Чтобы полностью удалить историю запросов в Хроме, следует нажать на «Очистить историю». Данный пункт расположен или в конце, или в начале списка (в зависимости от версии Android).
- В открывшемся окне во вкладке «Основные настройки» выбрать временной диапазон, за который необходимо убрать все данные, а также куки, лицензии на контент, кэш. Во вкладке «Дополнительные» предлагается более детальный выбор для очистки.
Выборочное удаление истории сайта в Хроме
Бывает, что необходимости в полной очистке обозревателя от веб-запросов нет, даже наоборот, в некоторых ситуациях это может вызвать подозрения у других пользователей устройства. В такой ситуации следует убрать данные посещения одного или нескольких ресурсов.
Как описано выше, зайти в меню настроек и управления обозревателя и выбирать пункт «История». Поставить галочки напротив конкретных сайтов. Клацнуть на «Удалить» вверху страницы.
Как удалить историю поиска в Хроме самым простым способом
Chrome может не сохранять информацию о посещаемых страницах, если включить специальный режим – инкогнито. Для этого:
- Запустить обозреватель.
- Открыть меню настроек, клацнув на иконку в виде трех точек в правом верхнем углу страницы.
- Выбрать «Новое окно в режиме инкогнито».
- Готово. И проблема того, как удалить историю запросов в Гугл Хром после серфинга по интернету, не будет больше беспокоить.
Режим инкогнито вызывается также комбинацией клавиш: Ctrl + Shift + N.
Просмотр истории на телефоне и настройка отслеживания активности
Android
Для владельцев смартфонов на этой платформе просмотр истории в обозревателе происходит по тому же принципу, что и на компьютере или ноутбуке:
- Запускаете Хром, кликаете на иконку с многоточием для вызова главного меню настроек.
- Кликаете «История».
- Список перед Вами. Как и на ПК, Вы можете выбирать нужные страницы, открывать в новых окнах, добавлять в закладки, удалять.
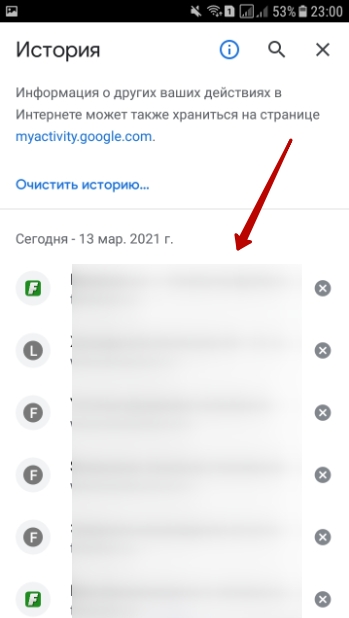
На смартфоне также можно активировать отслеживание веб-активности. Для этого:
- Зайдите в Настройки – Гугл.
- Кликните «Управление аккаунтом».
- Дальше путь «Конфиденциальность» — «История приложений». Нажмите на эту опцию.
- Установите ползунок в положение ON, чтобы он стал синим, и все готово.
Iphone
На гаджетах от Apple просмотр истории осуществляется по тому же принципу. Либо вызываете журнал через настройки Хрома, либо вводите в строку адреса команду chrome://history. Ничего нового здесь нет.
Как включить или отключить историю приложений и веб-поиска
- На телефоне или планшете Android откройте приложение «Настройки» Управление аккаунтом Google.
- Нажмите Данные и персонализация.
- В разделе «Отслеживание действий» выберите История приложений и веб-поиска.
- Включите или отключите историю приложений и веб-поиска.
- Когда история приложений и веб-поиска включена, вы можете:
- Установить флажок «Также сохранять историю Chrome и данные о действиях на сайтах, в приложениях и на устройствах, которые используют сервисы Google». Если вы установите этот флажок, вы также сможете выбрать, нужно ли сохранять историю ваших действий в приложениях на этом устройстве. Для этого включите или отключите параметр Сохранять сведения о действиях в приложениях, установленных на этом устройстве.
- Установить флажок «Сохранять аудиозаписи».
Примечание. В некоторых браузерах и на отдельных устройствах могут использоваться дополнительные настройки, которые влияют на отслеживание действий.
Как происходит удаление данных
Когда вы удаляете данные о своих действиях вручную или это происходит автоматически на основе заданных вами настроек, мы сразу же приступаем к их удалению из самого сервиса и всех наших систем.
Прежде всего мы исключаем любую возможность просмотра данных и их использования для персонализации работы с сервисами Google.
Далее мы запускаем процедуру безопасного и полного удаления данных из наших систем хранения.
Однако мы не только поддерживаем удаление данных вручную и автоматически. Информация о некоторых ваших действиях может удаляться раньше заданного вами срока. Это происходит, когда она перестает быть полезной для повышения удобства вашей работы с сервисами.
В определенных целях, например коммерческих или юридических, мы можем хранить некоторые типы данных в течение более длительного времени.
Способы открыть и посмотреть
Через меню браузера
Запускаете Хром, вызываете главное меню, а в нем смотрите раздел «История». Если навести на него курсор, появится окно со списком последних открытых вкладок. Чтобы восстановить данные о более раннем временном периоде, кликните на опцию «История» вверху этого перечня.
Применение комбинации клавиш
Кстати, есть еще более простой способ зайти в это меню – воспользоваться горячими кнопками. Разверните окно Хрома и зажмите одновременно комбинацию клавиш Ctrl и H. Так Вы доберетесь до истории буквально за секунды.
Через специальную ссылку chrome://history/
Для каждого важного раздела создатели обозревателя от Google сделали короткие адреса. Напишите в строке адреса ссылку chrome://history и система мгновенно перенаправит Вас в нужном направлении
DB Browser for SQLite
Причины использования
Файл, содержащий историю Хром, можно открыть с помощью специальных программ. Они работают с базами данных. Такой способ придется впору, если у Вас нет возможности зайти в Chrome или он не запускается. Чтобы сведения о посещении сайтов не пропали, воспользуйтесь программой DB Browser.
Инструкция по применению программы
Следуйте такому алгоритму:
- Зайдите на страницу разработчика, скачайте подходящую для ОС компа версию программы.
- Инсталлируйте ее и запустите.
- Перейдите в уже знакомую папку Default, где хранится файл History. Перетяните его на рабочее окно программы.
- Перейдите на вкладку «Данные». Бегунком снизу скролльте вправо, пока не увидите название столбика tab_url. Там представлена история недавно посещаемых Вами страниц. Можете скопировать адрес правой кнопкой и вставить в строку обозревателя.
Через сайт Гугл «Действия»
Есть еще один способ просмотреть историю посещения сайтов. Всего лишь нужно зайти в свою учетную запись Гугл, если Вы еще не в ней.
После авторизации введите в строку адрес, указанный на скриншоте.
Обратите внимание на синюю галочку и слово «Включено» возле графы «История приложений и веб-поиска». Проскроллив вниз, Вы увидите ее.. При нажатии слева на кнопку «Показать блоки» посещенные страницы будут поделены на тематические блоки: работа, игры, спорт и т
д
При нажатии слева на кнопку «Показать блоки» посещенные страницы будут поделены на тематические блоки: работа, игры, спорт и т. д.
Этим же способом можно посмотреть историю другого устройства. Главное, чтобы на нем была включена синхронизация с учетной записью Гугл.
Удаление истории просмотров интернет страниц
Историю браузера Google Chrome можно удалить.
Очистка всей истории Хрома
- Нажмите меню Chrome на панели инструментов браузера.
- Выберите Дополнительные инструменты.
- Нажмите Удаление данных о просмотренных страницах…
- В диалоговом окне установите флажок Очистить историю веб-просмотра.
- В раскрывающемся меню выберите объем данных, которые необходимо удалить. Выберите весь период, чтобы очистить всю историю веб-просмотра.
- Нажмите Очистить историю.
При очистке истории браузера удаляются следующие данные:
- веб-адреса посещенных веб-страниц, перечисленных на странице «История»;
- кэшированные тексты посещенных страниц;
- снимки страниц, посещаемых чаще, на странице новой вкладки;
- все IP-адреса, которые заранее загружаются с посещаемых страниц.
Удаление определенных элементов по истории браузере
- Нажмите меню Chrome на панели инструментов браузера.
- Выберите История.
- Наведите курсор мыши на элементы, которые нужно удалить.
- Установите флажки этих элементов.
- Нажмите кнопку Удалить выбранные элементы под синей панелью вверху страницы.
- Нажмите OK, когда появится окно подтверждения.
Типы удаляемых данных
-
История просмотра: очистка истории посещенных страниц удалит эти данные:
- посещенные веб-адреса, перечисленные на странице История;
- миниатюрные скриншоты страниц, которые отображаются на странице новой вкладке;
- IP-адреса загруженных ранее страниц.
- История загрузки: будет очищен список файлов, загруженных в Google Chrome, но сами файлы останутся на компьютере.
-
Файлы cookie и данные сайтов и подключаемых модулей:
- Файлы cookie: файлы, которые сохраняются на вашем компьютере, когда Вы посещаете веб-сайты. Эти файлы содержат пользовательскую информацию, такую как настройки сайта и данные профиля.
- Данные сайта: тип хранилищ с поддержкой HTML5, в том числе кэши приложений, данные Web Storage, данные Web SQL Database и данные Indexed Database.
- Данные плагинов: все данные, сохраняемые на стороне клиента через плагины, которые используют API NPAPI ClearSiteData.
- Изображения и файлы в кэше: браузеры сохраняют фрагменты страниц, чтобы загружать их быстрее в следующий раз при открытии. С компьютера будут удалены текст и изображения веб-сайтов, которые были открыты в Google Chrome.
- Пароли: будут удалены записи с паролями.
- Автозаполнение данных форм: будут удалены все записи автозаполнения и записи с текстом, введенным вами в веб-формах.
- Данные установленных приложений: удаляются данные приложений из Chrome Web Store, которые установлены в вашем Chrome, например, локальные данные Gmail при использовании в автономном режиме.
- Лицензии содержания: в плагине Flash Player вы не сможете использовать защищенные файлы (например приобретенные фильмы и музыку). Если вы захотите продать или передать кому-то свой компьютер, рекомендуется отменить авторизацию лицензий для содержания.
Удаление истории браузера в адресной строке
Чтобы избежать совпадений с вашей историей браузера в адресной строке, выполните указанные выше действия для очистки всей истории браузера.
Также можно отключить службу предсказания для адресной строки, чтобы Google Chrome не помогал завершать поисковые фразы и ссылки при вводе текста в адресной строке.
Удаление истории браузера со страницы новой вкладки
На странице новой вкладки отображается список наиболее посещаемых сайтов. Чтобы удалить определенный эскиз, наведите курсор мыши на изображение. Нажмите значок ×, который появится в правом верхнем углу рамки. Можно нажать и перетащить эскиз в корзину «Удалить из Chrome».
Удаленные эскизы больше не отображаются на странице. Чтобы на странице отображались лишь пустые эскизы, очистите всю историю веб-просмотра.
Удаление данных просмотра на Android
- Откройте браузер Chrome.
- Нажмите кнопку → Настройки.
- В разделе Дополнительно нажмите Конфиденциальность → Очистить данные просмотра.
- В верхней части нажмите список в разделе Очистить данные.
- Выберите период, например, за последний час или за последний день. Чтобы удалить всё, выберите с начала.
- Выберите тип информации, которую Вы хотите удалить.
- Нажмите Очистить данные.
Что происходит с вашими данными
Данные, которые можно удалить
Основные
-
История браузера. При очистке истории браузера удаляются следующие данные:
- адреса веб-сайтов, которые вы посетили (перечислены на странице «История»);
- ярлыки веб-страниц на странице быстрого доступа;
- подсказки в адресной строке для этих сайтов.
-
Файлы сookie и данные сайтов.
- Файлы cookie – это файлы, создаваемые веб-сайтами, которые вы посетили. Они делают работу в Интернете проще и удобнее.
- Данные сайтов – это информация в хранилищах с поддержкой HTML5, к которым относятся кеш приложений, веб-хранилища, базы SQL и индексированные базы.
- Медиалицензии – лицензии для защищенного контента HTML5, например аудио- и видеофайлов, которые вы воспроизводили или скачивали, удаляются.
- Изображения и другие файлы, сохраненные в кеше. Chrome сохраняет элементы веб-страниц, чтобы быстрее загрузить их в следующий раз. Удаляются тексты и изображения со страниц, просмотренных в Chrome.
Дополнительные
Этот раздел включает основные типы данных, а также:
- Пароли. Сохраненные пароли удаляются.
- Данные автозаполнения. Удаляются все записи автозаполнения, включая адреса и банковские карты. При этом карты из аккаунта Google Pay будут сохранены.
- Настройки сайтов. Удаляются настройки сайтов, а также предоставленные им разрешения (например, на использование JavaScript, камеры или данных о местоположении).
Данные, которые удалены не будут
Существуют другие типы данных, связанные с работой в Интернете. Их можно удалить отдельно:
История поиска и другие действия в сервисах Google. Поисковые запросы и другие действия сохраняются в аккаунте. Подробнее о том, как удалить из аккаунта данные о действиях в Google…
Если вы собираетесь передать устройство другому человеку, удалите данные о работе в браузере и выйдите из Chrome.
Какие данные сохраняются в истории приложений и веб-поиска
Информация о поисковых запросах и других действиях на сайтах, в приложениях и сервисах Google
В истории приложений и веб-поиска сохраняется следующая информация:
- поисковые запросы и другие действия в различных сервисах Google, например в Картах и Google Play;
- информация о вашем местоположении, языке, IP-адресе, URL перехода, а также сведения о том, каким образом вы просматривали страницы – через браузер или в приложении;
- данные о тех объявлениях, на которые вы нажали, или данные о покупках на сайте рекламодателя;
- информация с вашего устройства, например приложения, которыми вы недавно пользовались, или контакты, которые вы недавно искали.
Примечание. Эти данные могут сохраняться даже в офлайн-режиме.
Информация о просмотре сайтов и других действиях в приложениях, на сайтах и устройствах, которые используют сервисы Google
Если история приложений и веб-поиска включена, вы можете также сохранять в ней дополнительные данные:
- сведения о ваших действиях на сайтах и в приложениях рекламных партнеров Google;
- сведения с сайтов и из приложений, которые используют сервисы Google (включая данные, которые они отправляют в Google);
- историю браузера Chrome;
- сведения о диагностике и использовании устройства Android, например о заряде батареи и системных ошибках.
Чтобы разрешить Google сохранять эту информацию:
- Включите историю приложений и веб-поиска.
- Установите флажок «Также сохранять историю Chrome и данные о действиях на сайтах, в приложениях и на устройствах, которые используют сервисы Google».
История Chrome сохраняется, только если вы вошли в аккаунт Google и включили синхронизацию Chrome. Подробнее о синхронизации Chrome…
Примечание. Если вашим устройством пользуется кто-то ещё или вы используете несколько аккаунтов, действия могут быть сохранены в аккаунте, который по умолчанию используется в браузере или на устройстве.
Аудиозаписи
Если история приложений и веб-поиска включена, вы можете сохранять в ней аудиозаписи ваших голосовых запросов и команд в Поиске, Ассистенте и Картах. Подробнее об аудиозаписях…
Чтобы разрешить Google сохранять эту информацию:
- Включите историю приложений и веб-поиска.
- Установите флажок «Сохранять аудиозаписи».
Как очистить историю на смартфоне
В мобильной версии Chrome также легко скрыть данные просмотров. Это можно сделать как с помощью стандартных опций браузера, так и с использованием вспомогательных приложений. Конкретный способ зависит от версии обозревателя и операционной системы смартфона.
Android
На таких смартфонах и планшетах можно почистить журнал посещений частично либо полностью. Но также как и на ПК, Вы можете указать нужный временной диапазон, что избавиться от ненужных записей и оставить те, которые могут понадобиться.
Поштучно
- Запустите приложение, вызовите меню и выберите пункт «История».
- Найдите адрес необходимой страницы в списке и нажмите на крестик справа, в результате чего запись из журнала исчезнет.
По периоду времени
Практически идентичный алгоритм действует для частичной очистки журнала с учетом периода. Для этого войдите в историю браузера через соответствующий пункт в меню приложения, нажмите «Очистить», выберите временной диапазон и подтвердите операцию в следующем окне.
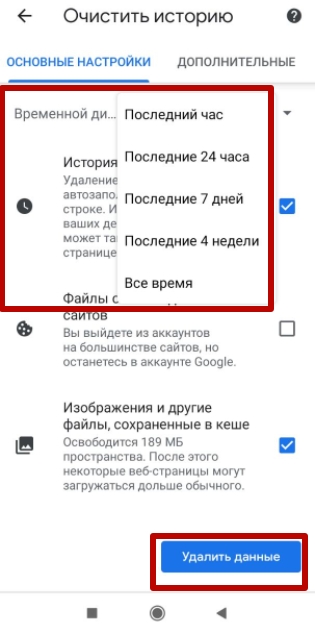
Всю
Чтобы скрыть все данные о посещениях, при выборе диапазона дат нужно указать «Все время». В этом случае из памяти устройства исчезнут все записи из журнала просмотра независимо от того, когда они были сохранены.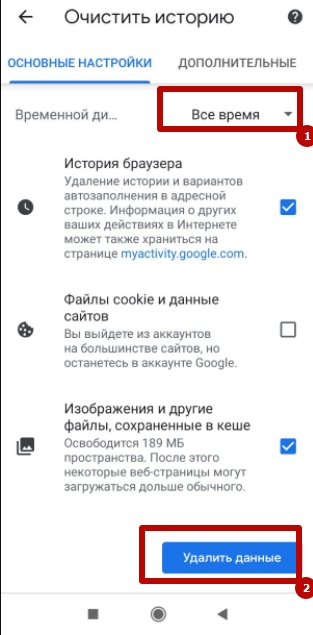
IOS
На смартфонах и планшетах Apple можно скрыть данные посещений через стандартные функции приложения. Интерфейс Chrome на iPhone и iPad немного отличается от устройств Android, поэтому и порядок процедуры неодинаков.
Поштучно
Запустите Chrome на Вашем устройстве, откройте меню и перейдите в раздел «История». Выберите нужный Вам сайт, зажмите на его названии и в появившемся контекстном меню выполните команду «Удалить».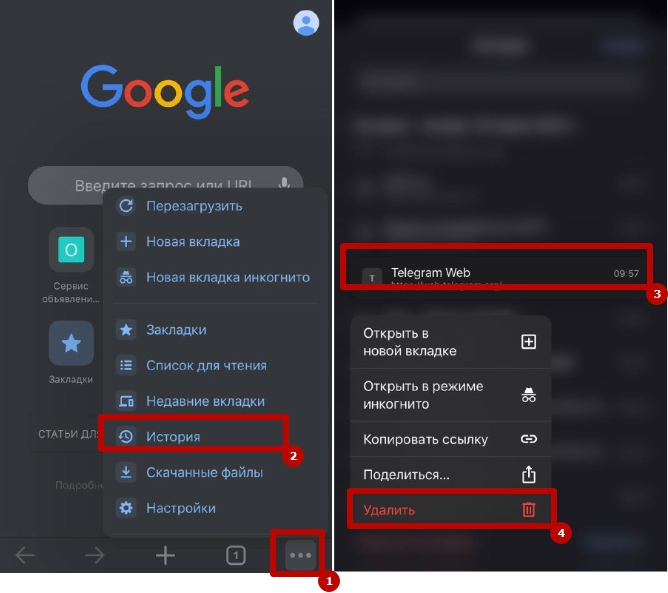
По периоду времени
Перейдите в журнал просмотров в мобильной версии программы, внизу откройте «Очистить историю». Задайте необходимый диапазон из предложенного списка. Выполните удаление, нажав на соответствующую команду внизу экрана.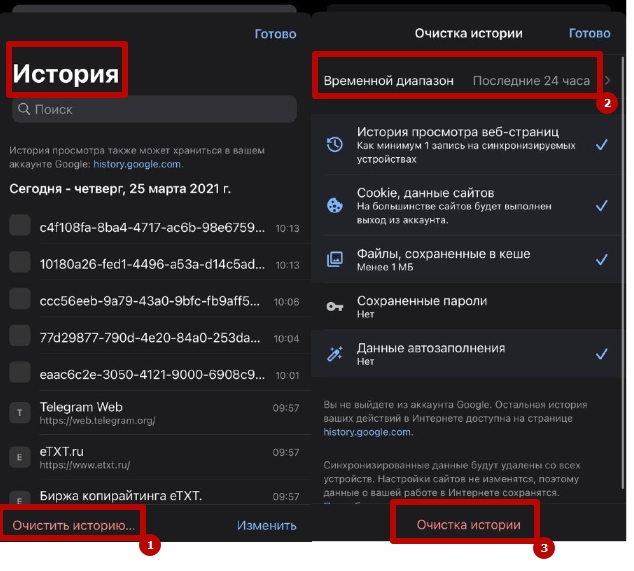
Всю
Аналогичным образом можно убрать журнал просмотров целиком. При выборе временного диапазона нужно выбрать «Все время» и подтвердив операцию, нажав на соответствующую команду внизу экрана.
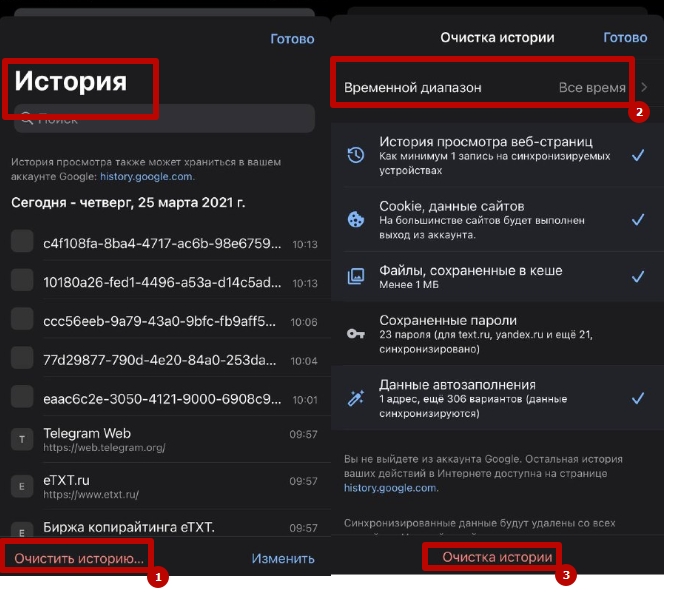
Специальные приложения для чистки
На смартфонах с ОС Android можно также использовать сторонние инструменты. Чтобы стереть данные просмотров, избавиться от временных файлов, засоряющих память устройства, воспользуйтесь мобильным приложением CCleaner или History Eraser.
Для удаления через CCleaner достаточно войти в приложение, запустить сканирование и затем выполнить быструю очистку.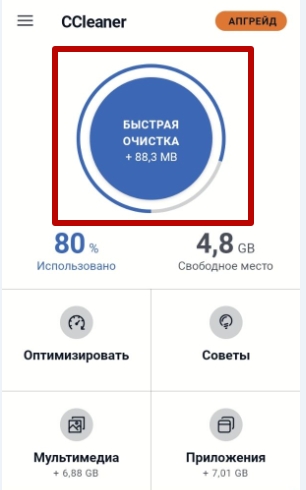
В History Eraser необходимо поставить флажок напротив «Google Chrome», при необходимости выбрать другие приложения в списке и нажать на команду «Очистить».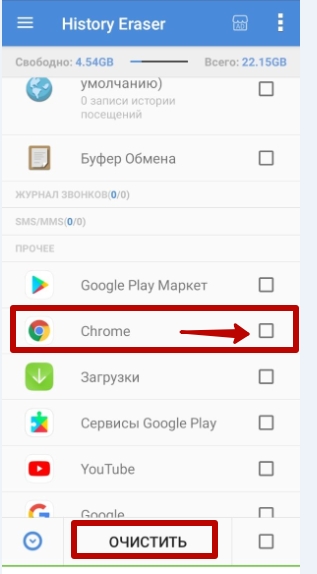
Как устранять неполадки
Вы не можете найти информацию о своих действиях
Убедитесь, что выполняются следующие условия:
- Вы включили нужные настройки. Чтобы проверить, так ли это, перейдите на страницу отслеживания активности.
- Устройство подключено к Интернету. Офлайн-действия не будут отображаться на странице Мои действия, пока вы не подключитесь к Интернету.
- Вы вошли в свою учетную запись. Ваши действия сохраняются только в том случае, если вы вошли в свою учетную запись.
- Вы вошли только в одну учетную запись. Если вы вошли в несколько учетных записей одновременно в одном браузере или на одном устройстве, действия могут быть сохранены в учетной записи по умолчанию.
Примечание. Некоторые сервисы Google не поддерживают хранение данных о действиях, выполненных с вашей учетной записью.
Вы совершили их на сайтах и в приложениях, использующих сервисы Google
Некоторые сайты и приложения используют сервисы Google, такие как Поиск, Карты или Реклама. Если вы посещаете эти сайты и приложения на устройстве, на котором вы вошли в свою учетную запись Google, ваши действия могут отображаться на странице «Мои действия». Если ваше устройство использует кто-то другой или вы вошли в несколько учетных записей, на этой странице также может храниться информация о действиях в другой учетной записи.
Некоторые сайты и приложения предоставляют Google информацию об этих действиях.
Мы сохранили информацию о спрогнозированных действиях
Иногда мы стараемся угадать ваш следующий запрос и заранее подготовить подходящий контент.
Если в вашей учетной записи YouTube включено автоматическое воспроизведение видео, автоматически запускаемые видео могут появиться в списке «Мои действия.
Другие причины
Вы можете увидеть неизвестные действия по следующим причинам:
- Дата и время на устройстве установлены неправильно. В этом случае будут показаны неточные данные о том, когда было выполнено действие.
- Вы работали на общедоступном устройстве и забыли выйти из системы.
- Вы вошли в несколько учетных записей одновременно в одном браузере или на одном устройстве. В этом случае здесь можно сохранить действия другой учетной записи.
- Кто-то получил доступ к вашей учетной записи без вашего разрешения.
Если вы думаете, что кто-то что-то сделал с вашей учетной записью, примите меры безопасности.
Как управлять историей поиска, сохраненной на устройстве
Как удалить недавние действия в строке поиска
- Откройте приложение Google на устройстве iPhone или iPad.
- Нажмите на строку поиска и найдите запросы, которые хотите удалить.
- Проведите по ним влево и нажмите «Удалить» .
Как удалить историю браузера
Даже если история поиска не сохраняется в аккаунте Google или вы удалили ее на странице «Мои действия», информация может храниться в браузере.
Вот как удалить историю браузера:
- Chrome. Узнайте, как удалить историю и другие данные о работе в браузере.
- Другие браузеры. Изучите инструкции для вашего браузера.
Как удалить поисковые запросы, сохраненные при использовании приложения Google без входа в аккаунт Google
Если вы используете приложение Google, не выполняя вход в аккаунт Google, приложение сохраняет историю поиска на вашем устройстве.
Примечание. Если вы удалите историю поиска в приложении Google, она все равно может сохраняться в аккаунте Google. Чтобы удалить историю поиска, сохраненную в аккаунте Google, перейдите на страницу «Мои действия».
Чтобы удалить историю поиска на устройстве, выполните следующие действия:
- Откройте приложение Google на устройстве iPhone или iPad.
- В правом верхнем углу экрана нажмите на значок профиля Настройки Конфиденциальность и безопасность История История приложения.
- Если на экране появится история поиска, нажмите Удалить всю историю.
Чтобы удалить запросы из строки поиска, выполните следующие действия:
- Откройте приложение Google на устройстве iPhone или iPad.
- Нажмите на строку поиска Показать все
Если над заголовком «Недавние запросы» есть настройка «Управление историей», вы вошли в аккаунт Google.
.
- Чтобы удалить недавний запрос, проведите по нему влево и нажмите «Удалить» .
- Чтобы удалить все запросы, выберите Очистить Очистить историю на устройстве.
Как перестать использовать историю поиска, когда вы не вошли в аккаунт Google
- Откройте приложение Google на устройстве iPhone или iPad.
- В правом верхнем углу экрана нажмите на значок профиля Настройки Конфиденциальность и безопасность История Поиск без входа в аккаунт.
- Отключите настройку История поиска без входа в аккаунт.
Очистка журнала
В каждом веб-обозревателе есть встроенная функция очистки журнала посещённых сайтов. Порядок её запуска может отличаться в десктопной и мобильной версии. Необязательно удалять все записи. Вы можете стирать только отдельные сайты, нажимая на значок корзины рядом с их адресами.
Google Chrome
Чтобы удалить журнал посещений на компьютере:
- Раскройте главное меню Chrome.
- Наведите курсор на раздел «История». Выберите одноимённый пункт.
- Щёлкните «Очистить».
- Выберите период, за который нужно удалить записи.
- Отметьте данные, которые нужно стереть.
- Подтвердите удаление.
На Android и iOS порядок аналогичный. В меню обозревателя есть раздел, через который вы можете посмотреть и очистить журнал.
Mozilla Firefox
Для удаления в десктопной версии:
- Раскройте главное меню и выберите раздел «Библиотека».
- Перейдите на вкладку «Журнал».
- Нажмите «Удалить» и выберите период времени.
В мобильной версии нажмите на кнопку в виде трёх точек и перейдите в раздел «История» или выберите одноимённую вкладку на главном экране.
Opera
Для удаления данных в десктопной версии Opera:
- Откройте меню, перейдите в «Настройки».
- Выберите вкладку «История» и кликните по пункту «Очистить».
- Укажите период, который нужно стереть.
В мобильном веб-обозревателе Opera откройте меню и выберите раздел «История». Нажмите на кнопку с тремя точками и тапните «Очистить».
Internet Explorer
Чтобы выполнить быструю очистку данных, кликните на шестерёнку и раскройте раздел «Безопасность». Внутри вы увидите пункт «Удалить журнал».
Убедитесь, что опция «Журнал» отмечена, и щёлкните «Удалить».
Microsoft Edge
Найдите на верхней панели значок в виде трёх полосок или звёздочки (зависит от сборки Windows 10) и нажмите на него. Перейдите на вкладку «Журнал».
Удаляйте записи по одной или нажмите «Очистить» и сотрите всю информацию за определённый период.
Safari
Чтобы стереть данные из журнала посещений в Safari на macOS, откройте раздел «История» в строке меню и выберите пункт «Очистить». Выберите период, за который нужно удалить данные.
Для удаления истории на iPhone или iPad, откройте настройки iOS, выберите раздел Safari и нажмите на пункт «Очистить историю и данные сайтов».
Chromium
В десктопной версии Chromium выполняются те же действия, что и в Google Chrome. В главном меню есть раздел «История», после открытия которого можно увидеть список посещённых сайтов. Чтобы стереть отдельные записи, нажимайте на значок корзины рядом с адресом. Для удаления всех записей за определённый период кликните «Очистить».
Яндекс.Браузер
В десктопной версии Яндекс.Браузера:
- Откройте главное меню, раскройте раздел «История» и выберите одноимённый пункт.
- Нажмите «Очистить».
- Укажите период времени.
- Подтвердите очистку.
В мобильной версии вызовите главное меню и откройте «Настройки». В поле «Конфиденциальность» нажмите «Очистить данные». Отметьте пункт «История» и подтвердите очистку.
Амиго
В десктопной версии:
- Откройте главное меню.
- Перейдите в «Историю».
- Щёлкните «Очистить».
- Выберите период, который нужно стереть.
- Подтвердите очистку.
Для удаления записей в мобильном Амиго откройте главное меню, выберите раздел «История». Нажмите на кнопку с тремя точками и выберите пункт «Очистить».







