Как загрузить фото в инстаграм с телефона
Содержание:
- Как сохранить свою или другого человека Историю
- Добавить в полном размере
- Как загрузить фото в Инстаграм с компьютера?
- Как добавить фото в Инстаграме – пошагово
- Правила создания
- Android
- Что делать, если при загрузке поста появляется «Ошибка»
- Как отредактировать видео для сторис в других приложениях
- Как скачать видео с Инстаграма?
- Функционал редактора в сторис
- C помощью подручных средств браузера
- Хештеги
- Как загрузить фото в Instagram в полном размере без потери качества
Как сохранить свою или другого человека Историю
Сохранить Сторис в Инстаграме можно через стандартный скриншот – в отличие от Директа, владельцу аккаунта уведомление не поступит.
Есть и другие способы, как скачать фотографию или видео:
- установить плагины или расширения для браузера;
- использовать приложения из Play Market или AppStore;
- сторонние сервисы: сайты для скачивания фото и видео.
Сохранить видео из Сторис в Инстаграме возможно через запись экрана. Такой способ подходит, если страница откуда нужно скачать – закрыта. Из приложений для видеозаписи подойдет ScreenRecorder и Mobizen. Пользователю остается обрезать ненужные части, скрыть никнейм через настройки видеоредакторов и добавлять видео в свою Историю не рекомендуется.
На Айфон
На мобильных устройства, сбоку на корпусе расположены клавиши для создания скриншотов. С их помощью можно сохранить чужую Историю в Инстаграме на телефон. Для видео – только сторонние приложения с записью экрана.
Как сделать скрин на iOS:
- Зайти в Инстаграм – авторизоваться.
- Выбрать в Ленте чужую Stories.
- Запустить – зажать кнопки: «Домой» и «Выкл».
- Дождаться, пока на экране появится надпись: «Скриншот создан».
Чтобы скопировать видео – скачать и установить приложение DU Recorder. В его функции входит съемка экрана в «реальном времени».
Как записать и сохранить видео с чужой Сторис с iPhone:
- Скачать и установить приложение из App Store.
- Открыть – указать параметры: «Название» и качество записи.
- Свернуть – перейти в Инстаграм.
- Открыть Историю – перейти в «Панель управления».
- Выбрать: «Запись экрана» — указать приложение: «Du Recorder».
- Начать съемку.
Медиафайл будет сохранен в Фотопленке, как и фотографии. Недостаток в том, что запись начинается с «Панели управления» и кнопки включения приложения, из за чего придется обрезать начало ролика.
На Андроид
На мобильных устройствах под управлением Android также доступно создание скриншотов. Кроме этого, есть функция скачивания своих Историй после публикации или перемещения в Архив.
На возможность сохранить фото из Сторис Инстаграма не влияет тип аккаунта (приватный, личный или бизнес) и настройки по перемещению файлов в Галерею.
Инструкция, как сохранить свои фото и видео после публикации в Stories:
- Зайти в Инстаграм – нажать «Моя страница».
- Нажав по аватарке, перейти в список уже опубликованных временных записей.
- Над Историей появится значок «Загрузка» — выбрать его.
- Дождаться окончания скачивания.
Скачивать повторно свои фото и видео из Сторис не придется, если владелец страницы указал автоматическое сохранение в Галерею:
- Открыть Сторис – значок «шестеренки» сверху.
- Сохранение – В Галерею и Архив.
- Выйти из раздела.
После размещения Инстаграм создаст копию фото или видео, которые были опубликованы в Истории.
Добавить в полном размере
Чтобы загрузить фото в полном размере в Инстаграм и не ухудшить его, необходимо подготовить изображение заранее, подогнать его под размеры, требуемые инстаграмом. Для этого подойдет программа «No Crop», которая доступна как в Play Market, так и в App Store. Работать с ней просто:
- Установите приложение на смартфон.
- Запустите приложение.
- Тапните по трем линиям, чтобы вызвать меню.
- Выберите пункт «Сохранить размер».
- Выберите первый пункт, так как именно 1080 на 1080 поддерживает Инстаграм.
- Выйдите из меню, нажмите кнопку «Edit» в меню главного окна приложения.
- Выберите подходящее изображение из галереи устройства.
- Оно появится в специальном окне. Подгоните его под размеры, для этого можно использовать жесты масштабирования. Картинка должна полностью заполнить поле. Если она превышает, тогда уменьшайте ее так, чтобы влезли все части. Неиспользуемое пространство останется заполнено прозрачным фоном, который не будет видно.
- Сохраните отредактированное фото в специальной кнопкой.
- Опубликуйте его в Instagram.
Как загрузить фото в Инстаграм с компьютера?
Есть несколько способов загрузить фотографию в Инстаграм через компьютер:
Способ I
Пользуемся браузером
1. Откройте свой браузер и зайдите в свой аккаунт в Инстаграме.
2. Нажмите сочетание клавиш Ctrl+Shift+i и вам откроется окно разработчика. Это окно также можно открыть, нажав мышкой правую кнопку в любом месте экрана и в меню выбрав «Просмотр кода элемента» или «Просмотреть код».
3. Найдите иконку мобильных устройств (для Chrome иконка с планшетом и смартфоном в верхнем левом углу, для Firefox иконка справа по центру) и кликните на неё. Можно выбрать любую модель мобильного устройства. Теперь вы активировали имитацию смартфона и внизу экрана появилась кнопка для добавления фото с компьютера.
Способ II
Пользуемся приложением Gramblr (Windows, Mac OS)
Вот, что позволяет делать это приложение:
2. Редактировать изображения с помощью более 50 фильтров.
3. Планировать посты.
Как пользоваться приложением
1. Скачайте приложение с официального сайта и установите его.
2. Внимательно прочитайте инструкции. Вам нужно перенести фотографию, а потом можете её редактировать.
Способ III
Пользуемся приложением BlueStacks
1. Скачайте приложение
.
Это приложение имитирует систему Андроид на компьютере. Просто скачайте и установите программу. Можете пройти программу обучения.
2. Войдите в свой аккаунт Google.
Нажмите «Продолжить» и войдите в свой аккаунт Google. Далее можно убрать все галочки и нажать «Далее» (Next). Введите своё имя, которое понадобится лишь для персонализации некоторых приложений.
3. Установите приложение.
Теперь у вас мобильная версия из Google Play. Найдите в поиске Instagram (поисковая строка вверху экрана), выберите его и установите. Спустя некоторое время иконка Инстаграма появиться под вкладкой «Мои приложения». Нажмите её, чтобы запустить приложение.
4. Загружайте фото, добавляйте фильтры и делитесь.
Используя Инстаграм на компьютере так же, как и на смартфоне, вы можете добавлять фото и видео, нажимая на «+» в нижней части экрана. Далее можно редактировать ваши материалы, добавлять текст и отмечать людей на фото.
Способ IV
Пользуемся официальным приложением для Windows
Здесь вы используете официальное (бесплатное) приложение Instagram на вашем компьютере.
Минусы этого приложения:
1. Вы можете загружать только фотографии, сделанные с камеры компьютера или ноутбука.
2. Вы не можете редактировать фотографию.
Как добавить фото в Инстаграме – пошагово
Как правильно выложить фото в пост в Инстаграме
Шаг 1. Заходим в приложение. Нажимаем на кнопку с плюсом в верхнем правом углу.
Добавляем фото в Инстаграм
Кстати: добавить фото можно альтернативным способом – сделайте свайп вправо из ленты Инстаграма и выберите пункт «Опубликовать».
Шаг 2. Выбираем фото. Выбираем готовое фото из Галереи или делаем новое, кликнув на значок с фотоаппаратом.
Нажимаем «Далее» – стрелочка находится в верхнем правом углу.
Выбираем фото из Галереи или делаем новый снимок
Шаг 3. Редактируем фото. После выбора изображения откроется редактор. Можно наложить фильтр и с помощью ползунков настроить свет, контрастность, яркость, теплоту кадра. Нажимаем «Далее».
Можно выбрать только один фильтр, а во вкладке «Редактировать» настроить фото под себя: затемнить, повысить детализацию или поменять цвет
Шаг 4. Выкладываем фото в ленту. Пишем текст, ставим место, отмечаем аккаунты, указываем хештеги – в общем, финально оформляем пост. Выкладываем – нажимаем на галочку в верхнем правом углу.
Публикуем фото в ленту Инстаграма
Можно ли отредактировать фото после публикации? К сожалению, нет. При редактировании вы можете только изменить текст и отмеченные аккаунты:
- Нажмите на три точки над постом.
- Выберите пункт «Редактировать».
- Поменяйте текст, место или отмеченные аккаунты на фото.
- Опубликуйте.
Как отредактировать пост в Инстаграме после публикации
Обратите внимание: после изменения текста пост останется в ленте на прежнем месте, не будет опубликован заново. Если вы хотите поменять изображение в посте – придется удалить и выложить заново
Как правильно выложить фото в Историю в Инстаграме
Шаг 1. Заходим в приложение. Нажимаем на плюсик в верхнем правом углу, чтобы добавить сторис.
Шаг 2. Выбираем пункт «История». По умолчанию откроется меню для создания поста – листание влево, чтобы попасть в редактор сторис. Сделайте фото или выберите изображение из Галереи устройства.
Как добавить фото в сторис
Шаг 3. Добавьте стикеры, текст и другие дополнительные вещи. Можно публиковать.
Как правильно выложить несколько фото в Инстаграм
Несколько фото в одном посте в Инстаграме называют каруселью. Это удобный формат для постинга тематических фотографий и постов-подборок.
Шаг 1. Заходим в приложение. Нажимаем на плюсик в верхнем правом углу.
Шаг 2. Выбираем фото. Нажимаем на значок со слайдами и выбираем фотографии из Галереи.
Можно собрать до 10 фото или видео в один пост
Шаг 3. Редактируем. Можно наложить общий фильтр на все фото, а если нажать на снимок, то откроется индивидуальный редактор для изображения.
Редактируем несколько фото
Шаг 4. Прописываем пост. Добавляем описание, ставим место, отмечаем аккаунты. Публикуем.
Кстати: чтобы поменять фото местами, зажмите изображение и переместите в нужное место. Также можно удалить фото из списка.
Чтобы сделать коллаж, потребуется установить приложение Layout от Инстаграм или воспользоваться специальными сервисами и инструментами. Подробнее – в статье «Как сделать коллаж в Инстаграме».
Для Историй есть специальный стикер.
Как выставить фото в Инстаграме в полном размере
Во время выбора снимка для поста нажмите на значок с рамками. Он находится в нижнем левом углу фотографии.
Как увеличить фото в Инстаграме
После клика по нему фото вернется в исходный размер. Вы можете зажать изображение двумя пальцами и откадрировать его: растянуть, стянуть или переместить по полю.
Если зажать снимок, то можно поменять масштаб
Лучше всего в Инстаграме смотрятся картинки с соотношением сторон 1:1 (квадратные) или 4:5 (вертикальный прямоугольник). А вот картинки с компьютеров формата 16:9 получаются узкими и визуально занимают меньше места в ленте соцсети.
Масштаб картинок и сколько места они занимают в ленте
Удобно обрезать кадры поможет встроенный графический редактор в SMMplanner – вы можете отредактировать фото там и выложить их с таймером на нужное время. Подробнее – в статье «Инструкция по выкладке фото в Инстаграм через SMMplanner».
Правила создания
При создании интересного раздела стоит учитывать:
- максимальное количество знаков для названия — 16;
- в названии используются не только буквы, но и цифры, знаки и даже смайлики;
- одну сторис можно транслировать в несколько альбомов;
- сториз будут находиться на странице постоянно, пока их не уберете;
- не сможете увидеть, кто именно зашел на вашу сториз из этого раздела, но общее количество просмотров и нажатий на вставленные ссылки поменяется.
Оформляем обложку
Правильно подобранная обложка увеличит количество кликов и просмотров. Можно добавить свою или редактировать существующую в несколько кликов:
- Зайдите в альбом с актуальными историями.
- Нажмите «Редактировать» слева внизу, а затем «Редактировать обложку» вверху.
- Выберите кадр из контента, пролистав внизу возможные варианты. Либо нажмите на значок галереи и используйте желаемую картинку из памяти смартфона.
Чтобы разнообразить свой профиль, используйте минималистические обложки, подходящие под общую цветовую гамму вашего контента. Удобно, когда человек, смотря на иконки из раздела, понимает, куда ему нужно перейти. Например, для маникюрного бизнеса можно создать альбом с ценами и с готовыми работами, на обложках которых будут изображены соответственно значок доллара и ногтей. Для большей информативности давайте понятные названия.
Добавляем фото и видео
В первом варианте можно добавлять прямо во время загрузки истории:
- Выберите изображение или видео из телефона.
- Добавьте его в историю.
- После нажатия «поделиться» внизу появится кнопка «добавить в актуальное».
- Не удаляйте стори в течение всего установленного времени (24 часа).
Второй вариант предполагает создание альбомов с контентом из архива сторис:
- Найдите под фото профиля раздел с выбранными историями и нажмите на плюс.
- Выберите нужные сторис и нажмите «Далее».
- Задайте название и обложку, жмите «Готово».
Таким же способом добавляются изображения и видео в уже существующую публикацию.
Добавляем фото не из истории
Добавить картинку или видео сразу из галереи в актуальное невозможно. Для этого сначала нужно создать сторис и не удалять ее в течение 24 часов. Только потом появиться возможность закреплять ее.
Чтобы обойти это ограничение, добавьте сториз и закройте доступ к ней, либо оставьте открытой только для категории «Близкие друзья».
Сколько можно включить историй в актуальное
При добавлении историй в альбомы нет ограничений. То есть можете публиковать такое количество, какое вам хочется.
С точки зрения красоты и удобности, веб-дизайнеры и блогеры рекомендуют создавать не более 4 альбомов, до 10 сторис в каждой. Таким образом, человек, зашедший на ваш профиль, не потеряется в большом количестве медиаданных и легко найдет необходимую и интересную ему информацию.
Android
Изначально Instagram был разработан и адаптирован исключительно под iOS, точнее, только под iPhone. Однако спустя некоторое время он стал доступен и обладателям мобильных устройств с Android, которые могут скачать соответствующее приложение в Google Play Маркете. Далее расскажем, как в нем опубликовать фото.
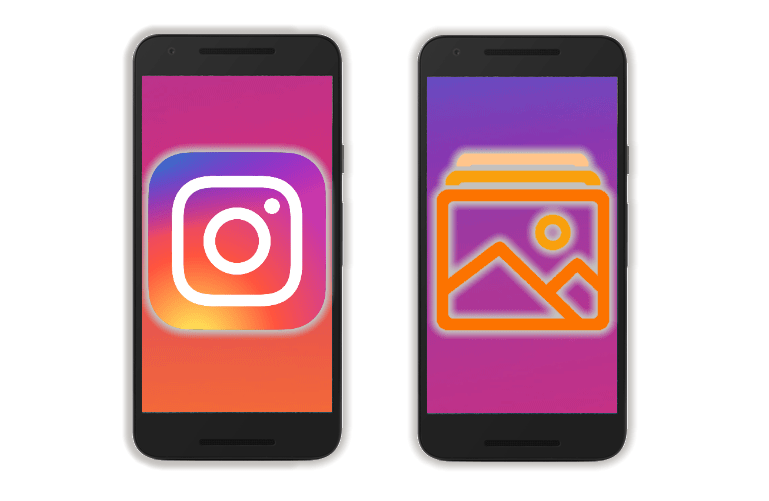
Вариант 1: Готовое изображение
Если вы планируете опубликовать в Инстаграм уже имеющийся в памяти мобильного устройства снимок, выполните следующие действия:
- Запустив Instagram, нажмите по центральной кнопке на навигационной панели – небольшой плюсик, облаченный в квадрат.
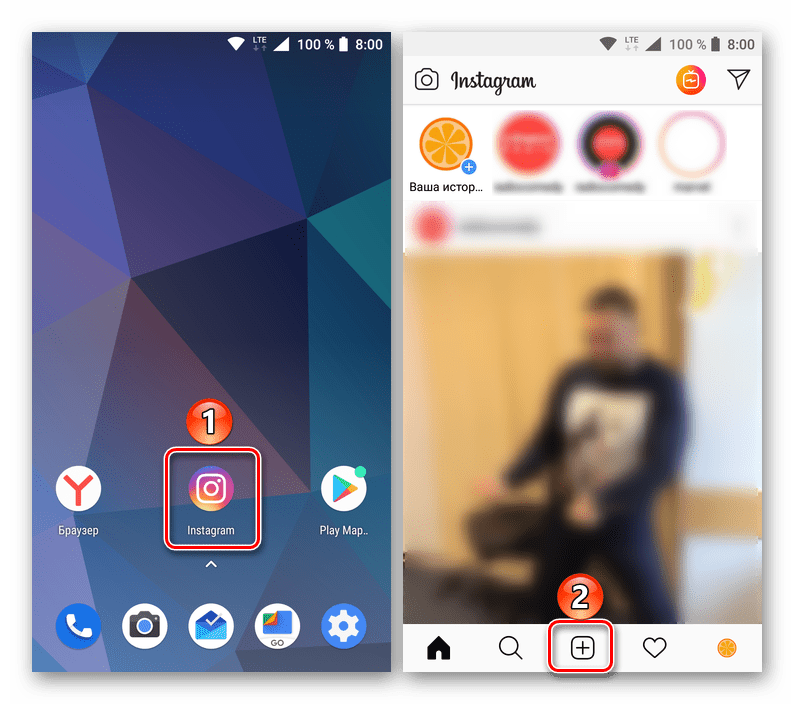
Отыщите в открывшейся галерее снимок или изображение, которое хотите опубликовать, и тапните по нему для выбора.
Если хотите, чтобы изображение не было обрезанным (квадратным) и отображалось на всю ширину, нажмите по отмеченной на скриншоте ниже кнопке (1), после чего переходите «Далее» (2).
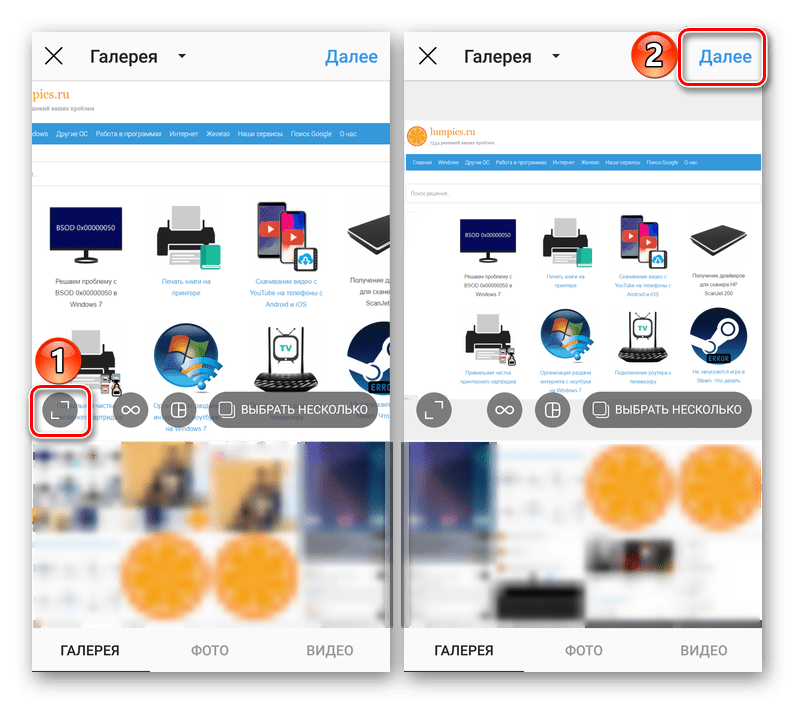
Выберите подходящий фильтр для снимка или оставьте значение по умолчанию («Normal»). Переключитесь тапом на вкладку «Редактировать», если хотите что-то изменить в будущей публикации.
Собственно, в число средств редактирования входят следующие инструменты:

Должным образом обработав изображение, нажмите «Далее». При желании добавьте к публикации описание, укажите место, в котором был сделан снимок, отметьте людей.
Дополнительно имеется возможность отправки поста в другие социальные сети, которые предварительно нужно привязать к своему аккаунту в Инстаграм.
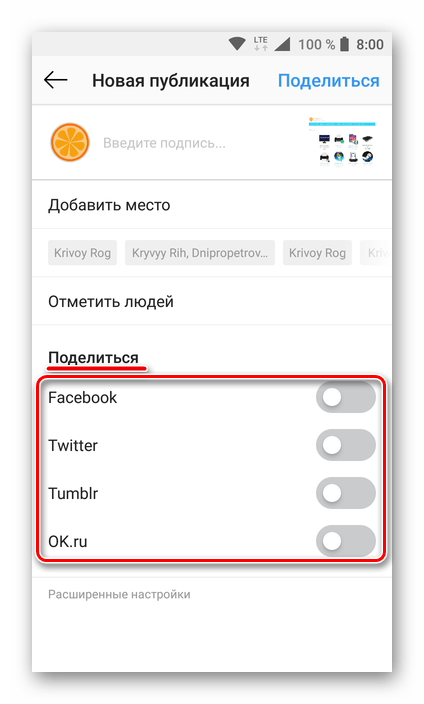
Закончив с оформлением поста, нажмите «Поделиться» и дождитесь завершения загрузки.
Опубликованное в Instagram фото появится в вашей ленте и на странице профиля, откуда его можно просмотреть.

Вот так просто можно добавить фотографию или любую другую картинку в Инстаграм, если готовый файл уже имеется на вашем смартфоне или планшете с Андроид. Если же вы хотите снимок, предварительно сделав его через интерфейс приложения, действовать потребуется немного иначе.
Вариант 2: Новое фото с камеры
Многие пользователи предпочитают делать фотографии не в отдельном приложении «Камера», установленном на мобильном устройстве, а через его аналог, встроенный в Instagram. Преимущества такого подхода заключаются в его удобстве, скорости реализации и том, что все необходимые действия, по сути, осуществляются в одном месте.
- Как и в описанном выше случае, чтобы приступить к созданию новой публикации, тапните по расположенной в центре панели инструментов кнопке. Перейдите во вкладку «Фото».
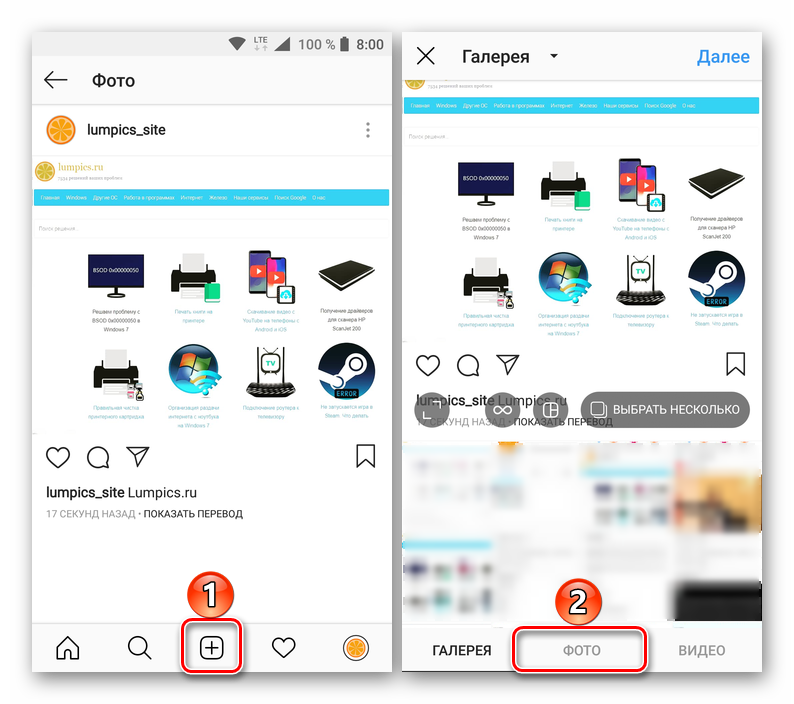
Будет открыта интерфейс встроенной в Инстаграм камеры, где можно переключаться между фронтальной и внешней, а также включить или выключить вспышку. Определившись с тем, что вы хотите занять, нажмите по изображенному на белом фоне серому кругу для создания снимка.
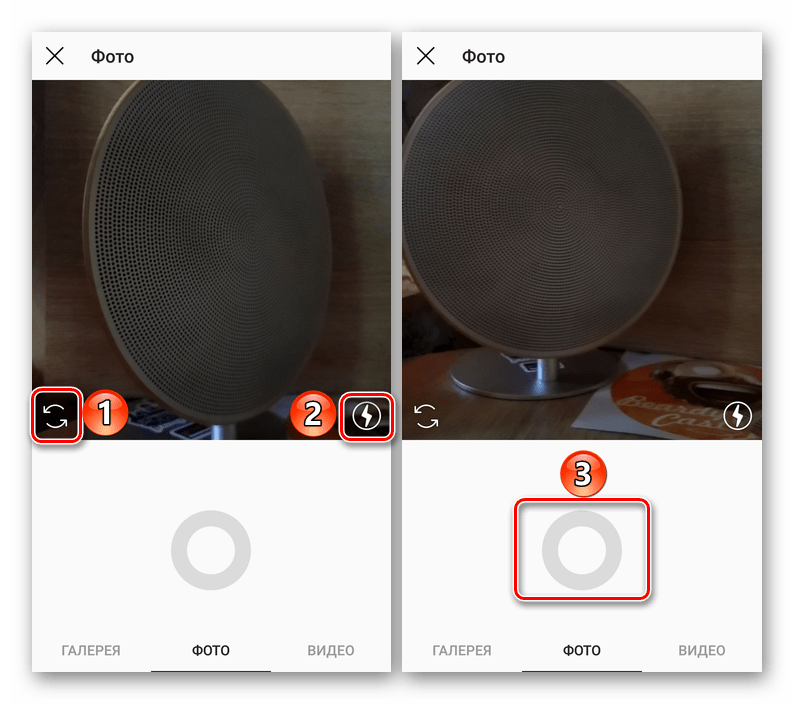
По желанию примените к сделанному фото один из доступных фильтров, выполните редактирование, а затем нажмите «Далее».

На странице создания новой публикации, если считаете необходимым, добавьте к ней описание, укажите место съемки, отметьте людей, а также расшарьте свой пост в другие сети. Закончив с оформлением, нажмите «Поделиться».

После небольшой загрузки созданная и обработанная вами фотография будет опубликована в Instagram. Она появится в ленте и на странице вашего профиля, где ее можно просмотреть.

Таким образом, не покидая интерфейс приложения, вы можете сделать подходящий снимок, обработать и улучшить его посредством встроенных фильтров и средств редактирования, а затем опубликовать на своей странице.
Вариант 3: Карусель (несколько снимков)
С недавнего времени Инстаграм снял со своих пользователей ограничение «одна фотография – одна публикация». Теперь в посте может содержаться до десяти снимков, сама же функция получила название «Карусель». Расскажем, как на ней «прокатиться».
- На главной странице приложения (лента с публикациями) тапните по кнопке добавления новой записи и перейдите во вкладку «Галерея», если она не будет открыта по умолчанию. Нажмите по кнопке «Выбрать несколько»

В отображенном в нижней области экрана перечне изображений найдите и выделите (тапом по экрану) те, которые хотите опубликовать в одном посте.
Отметив необходимые снимки и убедившись в том, что именно они попадут в «Карусель», нажмите по кнопке «Далее».
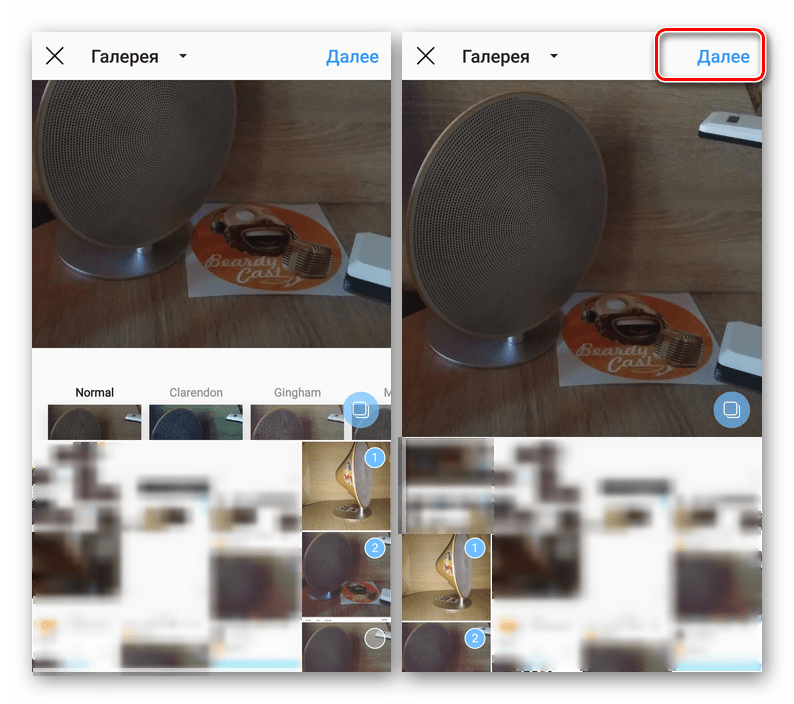
Примените к изображениям фильтры, если есть такая необходимость, и снова нажмите «Далее».
Добавив к публикации подпись, местоположение и прочие сведения или проигнорировав эту возможность, нажмите «Поделиться».
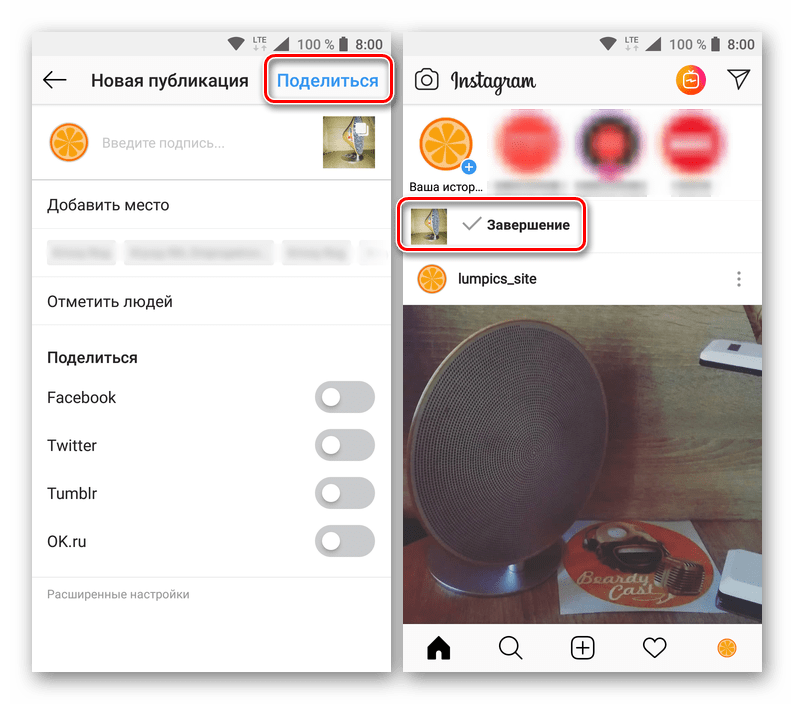
После непродолжительной загрузки «Карусель» из выбранных вами фотоснимков будет опубликована. Для их просмотра просто проведите пальцем по экрану (горизонтально).

Что делать, если при загрузке поста появляется «Ошибка»
Хоть и редко, но инстаграмерам приходится сталкиваться с неполадками при добавлении изображений на свою страницу. Если Вы уже разобрались, как загрузить фото в Инстаграм с телефона, но возникла ошибка, рекомендуем выполнить перезагрузку устройства. Зачастую после этого все сбои проходят.
Если перезагрузка не помогла, необходимо проверить актуальность установленной версии приложения. Для этого переходим в «Настройки» — «Приложения и игры», и просматриваем список. Если возле пункта «Instagram» видна строка «Обновить», то на эту клавишу необходимо нажать. После установки обновлений повторной пробуем выложить пост.
Иногда сбои в работе софта происходят из-за неполадок в работе самой программы (или переполненного кэша). В такой ситуации нужно либо очистить кэш, либо переустановить инсту. Чтобы выполнить переустановку, кликаем на иконку софта на рабочем столе, зажимаем палец 2-3 секунды и перемещаем в корзину. После этого инсталлируем приложение снова в магазине App Store или Play Market.
Мы рассказали, как выложить фото в Инстаграм с телефона и ПК. Вам же остается следовать нашим советам и тестировать каждый из описанных нами методов.
Как отредактировать видео для сторис в других приложениях
Если возможностей стандартного редактора недостаточно, то на помощь приходят приложения. В них вы сможете смонтировать видеоролик самостоятельно из нескольких файлов, наложить музыку и добавить новые эффекты.
Cap Cut
Скачать на айфон.Скачать на Андроид.Цена: бесплатно.
Cap Cut
Минималистичный видеоредактор с возможностью загрузки стоковых видео прямо из приложения. Функционал стандартный, но есть интересные фишки – возможность извлечь звук из видео и наложить аудиоэффекты. Главное преимущество – полностью бесплатно и без рекламы.
Viva Video
Скачать на айфон.Скачать на Андроид.Цена: от 449 рублей в месяц. В бесплатной версии ограниченные функции, ватермарка и максимальная длина видео до 5 минут.
Viva Video
Мощный фото- и видеоредактор, где можно смонтировать ролик из несколько файлов, наложить текст, эффекты и музыку. Сервис удобен тем, что сохраняет проекты, к которым всегда можно вернуться.
InShot
Скачать на айфон.Скачать на Андроид.Цена: от 209 рублей в месяц. В бесплатной версии водный знак и реклама.
InShot
Фото- и видеоредактор с полным набором функций: обрезка и кадрирование клипов, наложение музыки, эффектов и текста. Можно прикрепить стикеры и гифки из готовой базы. Есть режим создания проектов и совмещение видеорядов. Внутри есть встроенная справка – разберетесь быстро.
VN
Скачать на айфон.Скачать на Андроид.Цена: бесплатно.
VN
Редактирование в несколько потоков: аудио, видео, изображение. Скорость воспроизведения можно настроить с помощью кривых, также есть много фильтров и библиотека с музыкой. В приложение встроено руководство, есть проекты и шаблоны. Аккаунты могут делиться друг с другом видео – видеоредактор работает как соцсеть. Приложение бесплатное, но есть реклама на главной странице.
VLLO
Скачать на айфон.Скачать на Андроид.Цена: от 369 рублей в месяц. В бесплатной версии ограниченные функции.
Vllo
Видеоредактор в несколько потоков с бесплатной библиотекой музыки и звуков. В сравнении с остальными редакторами у VLLO самый удобный интерфейс для монтажа, который занимает большую часть экрана. В остальном – стандартный набор функций: обрезка, ускорение, эффекты, стикеры.
Как скачать видео с Инстаграма?
Здесь вы узнаете о семи способах скачивания видео с Инстаграм.
Для Андроид-устройств
1. Проверьте свой файловый менеджер.
Если у вас смартфон на системе Андроид, вам не обязательно использовать различные сайты или приложения для скачивания видео. Все видео, которые вы просмотрели в Инстаграме сохраняются на вашем устройстве.
Чтобы их найти, воспользуйтесь вашим файловым менеджером. Если вы не можете его найти, то придется скачать из Google Play – просто введите в поиске «файловый менеджер» и скачайте любой.
Далее зайдите в «Основную память» > com.instagram.android > Cache > Videos. Измените расширение видео на MP4 и готово. Видео сохраняются в обратном порядке, то есть самые последние будут наверху.
2. Программа для скачивания видео для Инстаграм.
Если для вас работа с файловым менеджером, это слишком сложно, можете смело скачать одну из множества специализированных программ из Google Play, которая поможет вам скачать видео.
Одна из самых популярных называется
Video Downloader for Instagram. Она позволяет скачать или репостнуть видео на или из Инстаграма одним кликом. Ролик автоматически добавляется на ваш телефон, а конкретнее в галерею.
3. Приложение Dredown (оно же Video Downloader — for Instagram Repost App)
Это одно из первых приложений, созданных для скачивания видео из Инстаграма. Для его использования вам нужно сначала скачать приложение из Google Play.
Далее вам нужно скопировать ссылку на нужный вам пост:
* Зайдите в Инстаграм, найдите нужный вам пост, нажмите на три вертикальные точки в верхнем правом углу и выберите «Скопировать ссылку».
* Перейдите в приложение. Скопированная ссылка вставиться автоматически в нужное окно.
Через несколько секунд ваш браузер начнёт скачивать файл. Вы найдете ваше скаченное видео в папке «Видео» на вашем устройстве.
Стоит отметить, что это приложение работает не только с Интаграмом, но и с YouTube, Facebook, Twitter, Twitch, Vine, Vimeo, Metacafe, Tumblr и прочими.
Для iOS-устройств (iPhone, iPad, iMac)
1. Приложение Regrammer
Есть несколько приложений в App Store, которые позволяют скачивать видео, но многие из них напичканы рекламой, и их не всегда просто использовать.
Приложение Regrammer — исключение. Оно полностью бесплатное, и, хотя оно и идет с рекламой, эта реклама не очень навязчива.
Вам нужна ссылка поста, на котором есть фото или видео, которые вы хотите скачать. Как только вы скопировали ссылку, вставьте её в Regrammer, и нажмите «Preview» (Просмотреть).
На последней страничке вы можете выбрать между скачиванием видео на ваше устройство или репост от вашего имени.
2. Приложение Gramblast
Не будет лишним обзавестись запасным способом скачивания видео и фото из Инстаграма.
Данный способ работает только на компьютере.
Вам снова нужно скопировать ссылку на пост и вставить её в окно поиска на сайте Gramblast и нажмите «Скачать» (Download Gram).
Скачанное видео можно перезагрузить в любую социальную сеть или просто хранить на вашем жёстком диске.
Помните о правах пользователя!
Конечно, скачать видео с Инстаграма несложно, однако вам не стоит забывать, что у каждого видео и фото есть свой автор, и вы можете нарушать авторские права.
Скачивайте только для личного пользования. Наслаждайтесь, но не используйте скачанный материал, как собственный. Вы же не хотели бы, чтобы с вами поступили также.
Функционал редактора в сторис
Для того чтобы изменить фото или видео с помощью фильтра, проведите пальцем по экрану вправо или влево и выберите нужный: Lark, Reyes, Juno, Mon и другие. Остальные инструменты располагаются виде иконок в верхней части экрана. Кратко опишем функцию каждой.
Текст. Нажмите на иконку с буквой А, выберите шрифт и цвет для создания текста.
Стикеры. Библиотека различных стикеров: тесты, опросы, хештеги, метки и другие интерактивные штуки. Здесь же добавляют гифки и анимацию в истории. Это меню можно вызывать, если свайпнуть с нижнего края вверх.
Рисунки. Нажмите на карандаш, выберите цвет и рисуйте прямо на фото.
Окно редактора сторис: текст, рисунок, стикер
Загрузка. Позволяет сохранить историю на телефон, минуя публикацию. В отдельной статьем мы рассказываем, как скачивать истории через компьютер, расширения и приложения.
Ссылка. Их могут добавлять только бизнес-аккаунты, число подписчиков на страницу которых превышает отметку в 10 000 (подробнее – в руководстве для SMM-щиков). Помимо внешних ссылок, можно добавлять их и в IGTV. Еще один способ вставить ссылку с бизнес-аккаунта – это используя SMMplanner. Как? Ответы в нашей инструкции.
Звук. Позволяет отключить звук в истории.
Анимации. Это крайняя слева пиктограмма, со смайлом и звездочками. В ней можно добавить различные анимированные эффекты на сторис: снег, дождь, диско-шар и другие.
Если вы не знаете как сделать Историю в Инстаграм более интересной, запоминающейся и привлекательной, то ознакомитесь с нашими материалами:
- 28 идей для игр в Инстаграме: примеры и как сделать самому
- Как сделать Истории интереснее
- Игры в Инстаграме — легальный и интересный способ вовлечь подписчиков
Подборка идей: дополнительные возможности функционала историй
Музыка. Выберите стикер с музыкой и определитесь с песней. Вы можете выбрать как определенную композицию, так и подобрать мелодию по жанру, из раздела популярное. Пользователи, при просмотре вашей истории будут видеть кнопку, при нажатии на которую будет воспроизводиться выбранный вами музыкальный отрывок. В России данная функция пока недоступна, но есть различные приложения, которые помогут установить музыку на ваши сторис.
Вопрос. Задавайте вопросы и получайте на них ответы от подписчиков и неподписанных на ваш аккаунт пользователей. Для этого, откройте раздел с камерой в сторис и выберите стикер. После чего нажмите на стикер под названием «Вопросы» и напишите свой вопрос.
Цвет блоков можно менять. Чтобы удалить элемент – зажмите его и перенесите в корзину
Опрос/голосование. Для того, чтобы создать опрос или голосование в сторис, нужно загрузить фото которое было снято ранее из своей галереи или снять его в режиме реального времени. Далее нажимаем на стикер со смайлом и выбираем табличку с надписью «Опрос». Также можно воспользоваться готовыми шаблонами, они находятся в разделе «Создать».
Вместо слов лучше использовать эмодзи
Тест. Заходите в истории, загрузите фото из галереи или сделайте новое. Нажмите на иконку «Стикеры» в верхней части экрана. Выберите форму «Викторина». Введите свой вопрос и необходимое количество вариантов ответа. Вы можете изменять цвет заголовка.
Тесты позволяют подписчикам больше узнать про вас или ваш бренд
Чат. Открываем камеру в сторис. Выбираем фото из галереи или делаем новое. Нажимаем на смайлик «Стикеры» в верхней части экрана и выбираем вариант «Чат». Придумываем и пишем название для чата. После добавления Истории в Инстаграм, пользователи, просмотревшие ее, смогут присоединиться к вашему чату, нажав на форму. Доступен не у всех пользователей. В Европе ограничили некоторые функции Instagram из-за необходимости соблюдать новые правила для служб обмена сообщениями в Европе.
Где находится чат
Счетчик обратного отсчета. С помощью счетчика вы можете создавать различные напоминалки для своих друзей о разных событиях, праздниках, конкурсах и т. п. Для создания счетчика обратного отсчета, нужно открыть историю и загрузить/сделать фото. Переходим в раздел «Стикеры» и выбираем форму «Обратный отсчет». Придумайте и напишите название для вашего счетчика. Нажимаем на цифры 00:00 и выбираем нужную дату. Вы можете изменить цвет фона вашего счетчика и его размеры.
Выбор обратного отсчета для сторис
C помощью подручных средств браузера
Этот способ подходит тем, кто хочет загружать редко и мало.
Как добавить фото в Инстаграм через Google Chrome
Чтобы начать загружать фотографию:
- Авторизуйтесь в Инстаграме через Google Chrome или его расширенную версию Cent Browser на компьютере.
- Нажмите F12 (или Shift+Ctrl+I, или правой кнопкой мыши на любом месте страницы, затем «Посмотреть код»).
- В появившемся окне разработчика справа нажмите значок телефона.
Значок называется Toggle device toolbar
Обновите страницу.
Окно разработчика не закрывайте!
Пользуйтесь.
Появившийся плюсик даст возможность опубликовать фотографию в Инстаграме
Как загрузить фото в Инстаграм через Mozilla Firefox
- Зайдите на свою страницу Инстаграма через Mozilla Firefox на компьютере.
- Нажмите F12 (или Shift+Ctrl+I, или правой кнопкой мыши на любом месте страницы, затем «Исследовать элемент»).
- В появившемся окне разработчика нажмите значок телефона.
В отличие от других браузеров, окно разработчика в Mozilla изначально открывается внизу страницы, а не справа
На появившейся строке Режима адаптивного дизайна выберите любую модель гаджета.
В отличие от других браузеров, без выбора модели Mozilla не даст нужного результата
Обновите страницу.
Окно разработчика не закрывайте при обновлении!
Готово! Опубликуйте свои новые фото в Инстаграме.
Загрузите фотографию через привычный плюсик
Если вам не нравится окно разработчика внизу страницы, переместите его на экране справа.
Нажмите три точки рядом со значком телефонов, и выберите в появившемся меню «Закрепить справа»
Как загружать фото в Инстаграм через Opera
Для публикации фотографии:
- Зайдите в свой профиль Инстаграма через браузер Opera на компьютере.
- Нажмите F12 (или Shift+Ctrl+I, или правой кнопкой мыши на любом месте страницы, затем «Посмотреть код элемента»).
- В появившемся окне нажмите значок телефона.
После нажатия вы увидите, как изменится вид отображаемой Инстаграм-страницы
Обновите страницу.
Не закрывайте окно разработчика при обновлении!
Начинайте загружать фотографии.
Нажмите на плюсик, выберите нужную фотографию с компьютера, чтобы опубликовать ее
Как выложить фото в Инстаграм через Яндекс.Браузер
Чтобы начать загружать фотографию:
- Авторизуйтесь в Инстаграме через браузер на компьютере.
- Нажмите F12 (или Shift+Ctrl+I, или правой кнопкой мыши на любом месте страницы, затем «Исследовать элемент»).
- В появившемся окне нажмите значок телефона.
Значок называется Toggle device toolbar
Обновите страницу.
Окошко с правой стороны не закрывайте!
Пользуйтесь.
Нажмите на плюс и загрузите фото
Хештеги
Для того, чтобы просто выложить фото в Инстаграм, этого достаточно. Но ключевым шагом, который повлияет на то, сколько человек просмотрит и лайкнет вашу добавленную в Instagram фотографию, является правильный подбор так называемых хэштегов — то есть, ключевых слов, которые описывают ваше изображение и по которым будут искать вашу картинку. Для того, чтобы написать хештег, нужно поставить перед ключевым словом значок «решетки»- #. Выглядеть это будет примерно так: #мояфотка. Ключевые слова пишутся через запятую,перед каждым из них ставим решетку.
Ваше мнение — WiFi вреден?
Да
22.91%
Нет
77.09%
Проголосовало: 27330
Когда при загрузке фотографии в Инстаграм вы будете писать хештег, то автоматически появятся подсказки — похожие теги, которые чаще всего прописывают люди. Ориентируйтесь на те, у которых наибольшая популярность — их просмотрит бОльшее количество людей.
Однако не забывайте и о том, что конкретно ваша целевая аудитория может быть не слишком большая, и лучше, если вы используете хештег с меньшей популярностью, но который более четко дойдет до тех людей, которым вы адресуете свое фото. Работая на конкретную аудиторию вы получите больше лайков и подписчиков.
Давайте посмотрим на реальном примере. Допустим, я выкладываю фото парусника в море. какие ключевые слова напрашиваются сразу? #Море, #парус, #корабль, #волны. Но давайте посмотрим с другой стороны — не с рациональной, а с эмоциональной. Наша задача вызвать в человеке, просматривающем ваше фото, вызвать какую-то эмоцию, чтобы он обязательно поставил лайк и подписался на аккаунт. Для этого можно использовать теги, характеризующие настроение. Что мы можем чувствовать при виде парусника в море?
Правильно, нам подойдут хештеги: #одиночество, #разлука, #водиночестве, #одинпротиввсех, #свободнаядуша, #впоиске и так далее — все, что угодно, что можно почувствовать при виде этого изображения — включите свою фантазию. И подсказки, которые будут появляться при прописывании этих ключевиков, сами дадут вам знать, какие из этих эмоциональный состояний наиболее востребованы и находят отклик в сердцах подписчиков.
Как вы заметили, в качестве хешей можно писать не только отдельные слова, но и целые словосочетания. А также символы «эмодзи» — отдельно или в сочетании друг с другом или со словами. Сердечки, цветочки и губки приветствуются!
Как загрузить фото в Instagram в полном размере без потери качества
В ранее выпускаемых вариантах социальной сети присутствовали опции, предназначенные для отключения операции сжатия. Позднее она была убрана. Это не вызывало сложностей.
Пользователь мог публиковать снимки в параметрах тех разрешений, что поддерживаются инстой. Кадры сжиматься не будут, потому не будет снижаться качество. Чтобы добиться положенного результата, потребуется при помощи утилит обработать кадр и потом решать, как загружать фото в Instagram в полном размере. Делается это так:
- Программа No Crop устанавливается на гаджет.
- Утилита запускается.
- Осуществляется переход в меню.
- Активируется пункт, связанный с сохранением размера.
- В меню выбирается первый пункт для инсты.
- Производится переход на главное окно приложения.
- Нажимается Edit. После этого снимок загружается.
- В рамке регулируется кадр так, как требуется. Необходимо задействовать жесты масштабирования.
После выполнения подобных манипуляций изображение сохраняется. Его можно публиковать в социальной сети Instagram с телефона.







