Как загрузить фото на яндекс диск и создать ссылку
Содержание:
- Способ 4 – Сайт LABNOL.org
- Как вставить картинку в Яндекс Дзен на компьютере
- Поиск по картинке на всех операционных системах:
- Как начать пользоваться сайтом
- Что такое Яндекс.Диск
- Что запрещено добавлять?
- Как добавить картинку из мобильного приложения
- Для чего нужен сервис
- Требования к содержимому фотографий в Дзене
- Организуем удобное хранение файлов
- iOS-приложение Reversee
- 500px
- Как выложить фотки в интернете: сервис Яндекс.Фотки
- Как вставить картинку с компьютера
- Для чего нужен сервис
- Загружаем фотографии
- Другие сторонние приложения
- Яндекс Картинки — поможет найти совпадение картинки в Интернете
- Как загрузить фото и видео на Яндекс диск: инструкция
- Как сделать картинку уникальной для поисковиков
- Заключение
Способ 4 – Сайт LABNOL.org
LABNOL – это простой сервис, с помощью которого можно воспользоваться поиском от Гугл если версия вашего мобильного браузера не поддерживает отображение всех функций на странице images.google.com.
Реверсивный поиск с помощью LABNOL позволяет загружать на сайт фото со своего смартфона и находить их первоисточник.
Вы сможете:
- Определить локацию, которая изображена на снимке;
- Узнать, что или кто изображен на фото;
- Найти пользователя в социальной сети по фото;
- Узнать предполагаемую дату создания снимка и найти все доступные расширения.
Поиск через сайт LABNOL защищен. Все картинки, которые загружаются вами на сервер, удаляются в течение 24-х часов и не индексируются поисковиками.
Для начала поиска перейдите на страницу.
Далее нажмите клавишу «Upload» и загрузите снимок из памяти телефона или компьютера.
После добавления картинки в поле поиска нажмите на кнопку «Show matches».
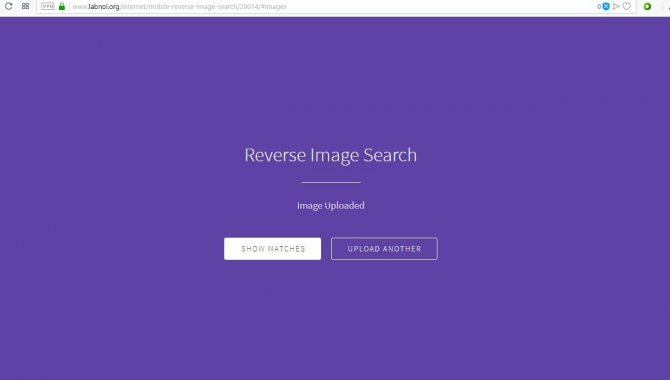
Рис.10 – Главная страница сервиса LABNOL
Как вставить картинку в Яндекс Дзен на компьютере
В редакторе Дзена доступны два формата: видео и статья. Фото или картинку, без разницы, вставлять можно и как обложку видеоролика, и как иллюстрацию текста, при написании статьи.
Меню становится доступным при нажатии кнопки в правом верхнем углу редактора .Оно находится рядом со словом «Публикации». Выглядит как «+Создать». Открывается выбор: «статья» либо «видео». При создании статьи, после написания заголовка, можно сразу добавить картинку или после пары предложений вступительного текста.
Для этого следует установить курсор на белое поле, слева появятся два серых значка: фотоаппарат и плюс. При подведении курсора всплывает подсказка «вставить изображение». По щелчку открывается меню, которое предлагает на выбор три способа:
- Добавить картинку, перетащив ее на специально отведенную для этого область с помощью мыши.
- Копировать и вставить ссылку на фото.
- Загрузить файл с компьютера или съемного носителя.
 Вставка изображения в статью на Дзене не занимает много времени
Вставка изображения в статью на Дзене не занимает много времени
При этом редактора фото нет. Повернуть изображение не получится, оно должно быть готовым, уникальным, со всеми примененными фильтрами, если это требуется. Также можно вставить GIF.
Как добавить несколько фото для иллюстрации статьи
Яндекс Дзен позволяет вставить не одну картинку, а несколько. Делается это там же, называется «галерея изображений». Чтобы поставить рядом несколько фотографий, надо:
Навести курсор на рисунок.
Вверху слева щелкнуть по надписи «редактировать галерею». Открывается меню с уже имеющимся изображением и квадратиком рядом, в котором можно путем простого добавления разместить до 30 фотографий. Можно менять местами. Каждую следует подписать по теме статьи.
При этом при просмотре на компьютере галерея будет видна, если подвести курсор и начать листать по стрелке. Изначально отображается заглавная фотография. Но будет видно, сколько всего изображений. Это подписано вверху слева, что не очень удобно
Приходится обращать внимание читателей, что это галерея, а не один рисунок.
 Можно вставить сразу несколько фото
Можно вставить сразу несколько фото
На планшете такой проблемы с фотографиями нет. Там в статье, где расположена галерея, видно сразу несколько рисунков.
Поиск по картинке на всех операционных системах:
Поиск по фото на телефоне Android
Никогда не оставляйте мобильный телефон при обсуждении использования веб-утилиты. Забудьте о характеристиках вашего мобильного телефона, так как поиск по картинке поддерживает все устройства для бесперебойного выполнения. Это безопасный способ быстро найти по картинке.
Люди обычно нажимают на изображения со своих мобильных телефонов, чтобы узнать о доступности и стоимости аналогичных продуктов или найти другие важные сведения. Для работы этого обратного поиска изображения не требуются плагины.
поиск картинок На ноутбуке.
Вы когда-нибудь видели изображение и не имеете о нем общего представления? Не о чем вообще беспокоиться. Теперь вы можете узнать источник изображения и сопутствующие детали за пару минут. Используйте опцию загрузки изображений, чтобы найти изображения, похожие на изображение, сохраненное на вашем ноутбуке.
Причина, по которой поиск изображений перешел на компьютеры, — это улучшение разрешения. Изображения отображаются на большом экране, поэтому люди могут легко определить качество, исследуя детали изображения. Щелкните изображение правой кнопкой мыши, скопируйте адрес ссылки и найдите нужные изображения самым быстрым способом.
Internet Explorer и Edge — наиболее часто используемые браузеры для поиска, тогда как поиск по картинке хорошо работает с Bing, Google и Яндексом. Он поддерживается всеми видами веб-браузеров, что избавляет пользователей от доступа к сторонним сервисам.
поиск картинок На устройствах с IOS
Не нужно нервничать перед использованием инструмента поиск по картинке на своих устройствах IOS. Для его использования не требуется никаких технических процедур. Поиск по картинке — это лучший инструмент для поиска картинок, разработанный с удобным интерфейсом и обеспечивающий простоту использования людям с базовыми компьютерными знаниями.
Вы можете просто перенести изображение со своего Mac или другой способ — ввести URL-адрес изображения в строке поиска. Переключайтесь между вкладками, чтобы скопировать URL-адрес и вставить его в указанное место. Подождите некоторое время после нажатия кнопки «Поиск», и после этого вам будут предложены варианты сохранения изображений.
Как начать пользоваться сайтом
Найти Yandex Fotki вы можете по адресу fotki.yandex.ru/next/, где на главной странице заставка меняется раз в сутки, это наиболее популярная фотография, которой присваивается звание “Фото дня”.
Проводится специальное голосование, где каждый пользователь может отдать свой голос за то или иное изображение.
Но начнем с регистрации, если почтового ящика вы на Яндекс еще не успели завести или предпочитаете другой сервис для получения электронных писем, без этого этапа не обойтись.
Загрузить фотографии без почты не получится, как это бывает на некоторых хостингах.
Нажимаем “Войти” в верхнем правом углу, а для тех, кто хочет авторизоваться через аккаунты во , Mail.Ru, , , , Одноклассниках, есть такая возможность.
Но я пройду стандартную процедуру, нажимаем “Регистрация” и указываем персональные данные — имя, фамилию, логин, пароль, номер мобильного телефона.
Если не хотите указывать телефон, нажмите “У меня нет телефона”, тогда от вас затребуют указать контрольный вопрос для восстановления доступа.
А если использование мобильного для восстановления удобнее, укажите цифры и сделайте подтверждение с помощью кода, нажимаем “Зарегистрироваться”.
После этого я могу начинать пользоваться хостингом, загружать фото.
Что такое Яндекс.Диск
Каждый пользователь, который зарегистрировал Яндекс Почту, получает «плюшки» в виде различных удобных сервисов. Например, к ним относятся Яндекс.Диск, который еще называют облаком или облачным сервисом.
Яндекс.Диск – это сервис, который позволяет хранить свои файлы на серверах Яндекса. Там можно хранить свои фотографии или видео. Таким образом, освобождается место в памяти смартфона или компьютера для следующих селфи и видеосъемок.
На Диске можно хранить различные файлы (фото, картинки, видео и т.п.). Эти файлы будут доступны на любом устройстве, подключенном к интернету. Яндекс предоставляет каждому пользователю бесплатно 10 Гигабайт на Диске. Если нужно больше облачного пространства, то придется его купить или принять участие в некоторых акциях Яндекса. За участие в них может предоставляться вознаграждение в виде дополнительного места на Диске.
Примечание. Семейные, свадебные, детские и другие важные уникальные фотографии и видео лучше сохранить на собственном внешнем жестком диске или флешке. Это носители информации, которые принадлежат пользователю. Облако Яндекса хорошо, но пользователю оно не принадлежит.
Где в Яндекс.Почте спрятан Диск
Допустим, что Яндекс.Почта уже зарегистрирована. Где в ней можно найти Диск?
Рис. 1 (Клик для увеличения). Как найти Диск в Яндекс.Почте.
Открываем свою почту. Цифра 1 на рис. 1 в правом верхнем углу показывает логин пользователя – это означат, что человек авторизован в Яндексе.
- Щелкаем меню в Яндекс.Почте в левом верхнем углу (2 на рис. 1).
- Осталось кликнуть по значку Диска (3 на рис. 1). Диск открыт и готов к использованию (рис. 2).
Другой вариант, чтобы открыть Диск – в верхнем меню (рис. 1) приведены «Контакты», «Календарь», «Диск». Можно сразу кликнуть «Диск» (на рис. 1 подчеркнут красной линией).
Что запрещено добавлять?
Также есть запреты на добавления определенных объектов на карту. Отказано в регистрации на Яндекс Картах будет следующим организациям:
- Незаконно действующие компании, предлагающие запрещенные услуги или товары, начиная от оружия и наркотиков и заканчивая незаконными полисами техосмотра и водительскими правами.
- Учреждения, занимающиеся деятельностью, подобной финансовым пирамидам.
- Организации, основным направлением которых является сетевой маркетинг.
- СМС-Рассылки.
Это далеко не полный список, но даже этих пунктов достаточно, чтобы понять, какого типа организации не пройдут модерацию на сервисе.
Как добавить картинку из мобильного приложения
Функционал мобильного приложения меньше, чем в компьютере, но в нем также можно создать контент с иллюстрациями. Основное условие – все изображения необходимо предварительно скачать на телефон или сделать фото непосредственно при загрузке. Инструкция по добавлению картинки:
- С мобильного приложения перейдите в редактор.
- Откройте нужную статью или нажмите на крестик внизу для создания новой.
- Поставьте курсор на то место в тексте, где должна быть картинка.
- На появившейся внизу панели кликните по крайнему левому знаку.
- Во всплывшем окошке выберите папку, из которой следует загрузить фото.
- Нажмите на нужное изображение.
- Подождите несколько секунд, пока пройдет сохранение.
Если вы решили сразу фотографировать и загружать фото в блог, следует сделать так:
- При выборе папки с изображением, нажать на камеру.
- Сделать снимок.
- Подождать, пока изображение сохранится.
Для чего нужен сервис
Отправляясь покорять просторы интернета, пользователи
находят информацию, которую желают сохранить. В коллекциях Yandex разрешается добавлять:
- фотографии;
- видеоролики;
- ссылки.
Разработчики ресурса считают, что он позволяет не только
держать под рукой нужную информацию, но вдохновляться при ее помощи, а также
делиться идеями с другими людьми.
Вся помещаемая в хранилище информация, может разделяться на
различные категории – кулинария, животные, путешествие, красота и многое
другое.
Стоит отметить, что пользователи могут просматривать
«сохраненки» с различных девайсов, главное войти в профиль под одним именем.
Кроме того, зачастую здесь проводятся разнообразные конкурсы,
в которых могут принять участия любые без исключения люди.
Требования к содержимому фотографий в Дзене
Медицинскую тематику, пропаганду насилия и шок-контент Дзен тоже не жалует, как и нарушение законодательства, естественно. Причем лучше не трогать запрещенные темы совсем, даже изображение больной собаки может получить ограничение как «расстраивающее возможных читателей».
Фото должны соответствовать таким требованиям: разрешение по ширине не менее 300 пикселей, размер – не более 30 Мб. Формат – JPG или PNG.
Чтобы вам было проще понять на какие темы писать чтобы они получали десятки тысяч просмотров в Дзене, советуем воспользоваться нашим сервисом Дзеновик. С его помощью вы сможете посмотреть какие самые популярные темы постов и каналов в Дзене.
Организуем удобное хранение файлов
Для структурирования загруженных фотографий можно распределить их по альбомам, перемещать, добавлять и удалять. Альбому можно присвоить название, поменять его в дальнейшем. Настроить доступ как для отдельных фото так и для всей папки с фотографиями.
Для создания альбома необходимо выполнить следующее:
В меню Яндекс.Диска выбираем пункт меню «Альбомы»
В открывшейся галерее отмечаем фотографии, которые нужно сохранить в альбом. Прописываем название альбома (для примера я прописал «Компьютеры»). Нажимаем кнопку «Создать».
После создания альбома мы видим обложку альбома его название и фотографии.
По умолчанию все файлы, которые загружаются на Диск — личные: доступны для просмотра только через авторизацию аккаунта, в который их загружали.
Доступ к альбому можно сменить на публичный просто переместив тумблер справа от ссылки общего доступа (публичной ссылки).
Отдельное фото публичного типа возможно увидеть даже без регистрации, но только пройдя по ключевой ссылке. Ее получает и передает пользователь аккаунта, через который файл был загружен.
Поделиться отдельной фотографией можно скопировав и отправив адресату на почту публичную ссылку, а также напрямую в аккаунт социальной сети.
iOS-приложение Reversee
Для iPhone существует iOS-приложение Reversee, оно представляет своего рода мостик между пользователем и поисковиком, умеет искать фото по различным критериям. Можно выделить 3 основные функции данного приложения:
- поиск по фото или картинке с веб-страницы,
- поиск по профилю на социальной странице,
- поиск улучшенной копии изображения.
Но, на самом деле, возможности у приложения несколько шире.
- Фоторедактор, позволяющий обрезать или повернуть изображения по часовой стрелке или против
- Стандартная поисковая система – Google, но можно настроить другой поисковик (Bing, Yandex)
- Настройка формата и размера изображения, по которому производится поиск
- Отображение результатов в указанном браузере (Chrome или Safari)
- Постинг изображения в соцсетях или отправка на email
- Сохранение результатов в памяти iPhone
Помимо собственно приложения, Reversee располагает расширением, которое можно задействовать в других iOS-программах (Photos, браузерах и т.п.), таким образом можно быстро искать по фото, не выходя за рамки других приложений.
500px
Как и Flickr, 500px — популярная социальная сеть для фотографов, которые хотят поделиться своими лучшими снимками. Этот сервис не совсем похож на некоторые из рассмотренных выше. Здесь нет прямых ссылок на сохраненные фотографии, но это фантастический вариант для фотографов, желающих продемонстрировать свои работы и, возможно, даже немного заработать на них.
Те, кто выбрал 500px, могут создавать личный профиль для публикации своих фотографий. Премиум-пользователи получают возможность создать портфолио без комментариев и оценок пользователей сообщества. Если вы хотите отображать фотографию на веб-сайте, вставьте код со ссылкой на страницу с сохраненным файлом.
Плюсы:
- социальная сеть со большим сообществом фотографов,
- лицензирование изображений и возможность их продажи.
Поскольку 500px — скорее социальная сеть, чем фотохостинг, сервис не имеет никаких ограничений на размера загружаемого файла. Опытным путем удалось установить, что можно загружать даже очень большие изображения в формате JPEG. Для обладателей обычных профилей существует ограничение — до 20 загружаемых фотографий в неделю. Это ограничение снимается (а также предоставляются дополнительные возможности), если вы переходите в премиум-пользователи и ежегодно платите $25.
Как выложить фотки в интернете: сервис Яндекс.Фотки

В разделе «Яндекс.Фотки» на портале Yandex очень удобно создавать свою четко организованную фотоколлекцию. Любые — не только свои собственные — снимки в этом сервисе можно смотреть в различных размерах, выбрав наиболее удобный (под каждым изображением имеются указания).
1. Нажмите на кнопку «Загрузить» на любой странице «Яндекс.Фоток» и следуйте указаниям загрузчика. Можно разместить сразу несколько выделенных фотографий или загружать их по одной.
2. Выкладывайте файлы форматов jpg, png, gif либо bmp. Размер каждого не должен превышать 20 Мб.
3. Укажите название фотографий. Добавьте метки.
4. Выберите альбом для изображений или создайте новый. Разместите загруженные снимки на карте.
5. Используйте настройки. Автоматически уменьшайте объем больших фотографий, что ускорит загрузку снимков на портал. Отрегулируйте доступ к фотографиям: снимок можно сделать видимым для всех, открыть его исключительно друзьям на Yandex или позволить просмотр только вам.
6. Разрешите или запретите комментарии к своим снимкам. Если это необходимо, укажите, что вы загрузили изображение «только для взрослых».
7. Если нужно, запретите оценку и просмотр оригиналов картинок и их печать и отключите показ загружаемых фото среди «свежих» и «лучших» (таким образом ваши снимки не попадут в общедоступную ленту). Также можно ограничить публикацию (данная настройка отменит демонстрацию ваших снимков в ленте «Все новые фото»; изображения не будут видны вашим друзьям в «ленте любимых авторов»; их нельзя будет добавить в дневники и социальные сети, «избранное» и «заказ фотопечати»).
8. Закачайте фотографии c мобильного телефона с помощью приложений для iPhone, Android, Symbian, Windows Mobile, Java и Maemo. Чтобы активировать необходимое приложение, откройте страницу загрузки мобильных приложений «Яндекс.Фоток».
Примечание. Yandex предоставляет такие возможности редактирования загруженных снимков, как поворот и кадрирование, регулирование яркости, контрастности, насыщенности и красок, отмену изменений, сохранений оригинала и изменение ссылки на изображения.
Ну, а в следующей статье в продолжении этой темы, как выложить фотки в интернете, мы рассмотрим с вами популярный сервис Google Picasa.
На этом пока все! Надеюсь, что вы нашли в этой заметке что-то полезное и интересное для себя. Если у вас имеются какие-то мысли или соображения по этому поводу, то, пожалуйста, высказывайте их в своих комментариях. До встречи в следующих заметках! Удачи! 😎
Сегодня практически невозможно представить себе сайт без фотографий. Чтобы ими легко обмениваться, просто необходимо под руками иметь удобный сервис для хранения изображений. Хотите узнать, есть ли хорошие ресурсы, созданные исключительно для бесплатного хостинга изображений? У нас приятная новость: такие ресурсы действительно существуют, и мы расскажем о них. Мы собрали лучшие из таких сервисов и представляем их вашему вниманию.
Как вставить картинку с компьютера
После клика на значок появляется окно, в котором нужно выбрать, откуда будет происходить добавление. Zen предлагает такие варианты:
- перетащить изображение прямо в поле с текстом;
- вставить ссылку на фото или рисунок из интернета;
- загрузить файл с компьютера.
Предлагаю остановиться на каждом методе подробнее.
Перетаскивание картинки
Таким способом можно добавить изображение, находящееся в компьютере. Действовать следует так:
- Сверните в окно браузер, где открыт редактор Дзена. Для этого нажмите на кнопку в правой верхней части экрана компьютера рядом с «крестиком», закрывающим вкладки.
- Найдите в компьютере нужное фото.
- Кликните по нему левой кнопкой мышки.
- Удерживая нажатие, перетащите на указанное поле.
- Отпустите кнопку мыши.
С помощью ссылки
Добавление ссылки позволяет вставить фото, которое находится на странице в соцсети или на фотостоке. При работе со сторонним ресурсом нужно делать так:
- Зайдите на страницу с фотографией.
- Откройте картинку и нажмите на нее правой кнопкой мыши.
- В появившемся окне выберите пункт «копировать URL картинки» или «копировать адрес изображения».
- В открытом профиле Дзена зайдите в редактируемую статью, нажмите на значок «фотоаппарат» и добавьте адрес изображения в поле «Ссылка».
Внимание! При вставке фотографии может высветиться сообщение «Загружено с ошибкой». Для того чтобы картинка появилась, следует навести курсор на сообщение и нажать одновременно клавиши ctrl + z
Загрузка с компьютера
Метод простой, позволяет разместить в статье изображения, находящиеся в памяти устройства. При добавлении иллюстрации нужно правой кнопкой мыши кликнуть поле «загрузите файл». В появившейся папке следует выбрать необходимое фото и нажать «открыть». Картинка загрузится в статью автоматически.
Для чего нужен сервис
Отправляясь покорять просторы интернета, пользователи
находят информацию, которую желают сохранить. В коллекциях Yandex разрешается добавлять:
- фотографии;
- видеоролики;
- ссылки.
Разработчики ресурса считают, что он позволяет не только
держать под рукой нужную информацию, но вдохновляться при ее помощи, а также
делиться идеями с другими людьми.
Вся помещаемая в хранилище информация, может разделяться на
различные категории – кулинария, животные, путешествие, красота и многое
другое.
Стоит отметить, что пользователи могут просматривать
«сохраненки» с различных девайсов, главное войти в профиль под одним именем.
Кроме того, зачастую здесь проводятся разнообразные конкурсы,
в которых могут принять участия любые без исключения люди.
Загружаем фотографии
Осуществить добавление файлов в облачное хранилища Яндекс можно с любого устройства: Windows, Linux, Symbian, Android и iOs, подключенного к интернету. Доступна веб-версия Диска и специальные приложения для каждой системы ПК и мобильных устройств.
Работа с веб-версией
Для загрузки фотографий на Яндекс.Диск достаточно нажать желтую кнопку со стрелкой и надписью “Загрузить” (в мобильной версии — только стрелка).
Обратите внимание! Для загрузки файла, объемом более 2 Гб с компьютера, потребуется установка программы Яндекс.Диск. В открывшемся окне можно пойти двумя путями загрузки фотографий
В открывшемся окне можно пойти двумя путями загрузки фотографий.
Из любой открытой папки достаточно перетащить одну фотографию или несколько выделенных, зажав левой кнопкой мыши.
Способ 2
Нажав кнопку “Загрузить”, в открывшемся окне необходимо отыскать нужный файл с устройства, кликнуть по нему. Отметив желаемую, достаточно кликнуть по кнопке «Открыть», файл будет автоматически направлен в облачное хранилище.
Другие сторонние приложения
Чтобы разместить фото в Инстаграм с компьютера можно воспользоваться дополнительными программами или утилитами от сторонних разработчиков. Наиболее безопасным способом является установка специальных расширений для браузера. Они подойдут в тех случаях, когда вы собираетесь пользоваться социальной сетью постоянно, поскольку позволяют опубликовывать контент в несколько кликов.
Наиболее популярными и эффективными являются следующие плагины:
User Agent Switcher – универсальное расширение, совместимое со всеми известными веб-обозревателями. В его основные функции входит быстрое переключение на мобильную версию сайта и использование всего функционала Instagram, в том числе добавление фото и видеозаписей.
«Скачать с Инстаграм (+Загрузить фото)» — расширение, позволяющее не только загружать фотографии в социальную сеть, но и скачивать их оттуда. Кроме того, плагин совместим со всеми популярными интернет-обозревателями. После установки дополнения при посещении официальной веб-версии Instagram появятся дополнительные значки на главной странице профиля: иконка мобильного телефона и фотоаппарата. Во втором случае, возможно добавлять фото в Инстаграм с компьютера только в формате JPEG.
Gramblr
Существует специальная программа для компьютеров, работающих на операционных системах Windows и MacOS, которая не требует установки – Gramblr. Перед тем, как добавить фото в Инстаграм с компьютера, необходимо скачать приложение с официального сайта. После запуска сделайте следующее:
Введите логин и пароль от учетной записи, чтобы войти в профиль.
Чтобы загрузить фотографию, кликните по полю в интерфейсе программы или просто перетащите нужный фотоснимок в окно.
Затем добавьте описание и хештеги, а также есть возможность применять фильтры и анимацию к изображению.
Получившийся пост вы можете опубликовать сразу или отложить на определенное время, посредством кнопки «Schedule».
Эмулятор Android
Загружать фото в Инстаграм с компьютера можно через эмулятор операционной системы Андроид. Одной из самых известных программ является Bluestacks. Она позволяет не только использовать приложения, предназначенные для мобильных устройств на базе Android, но и играть в игры, используя клавиатуру и мышь.
Чтобы залить фото в Инстаграм с компьютера, скачайте эмулятор с официального сайта или проверенного ресурса и установите его на ПК. После чего следуйте пошаговой инструкции.
- Аналогичным с мобильным устройством способом скачайте Instagram из магазина приложений Google.
- После установки запустите Инстаграм и введите данные своей учетной записи.
На панели, расположенной внизу главного окна, нажмите на иконку в виду плюса.
В появившемся окне раскройте меню пункта «Галерея» и нажмите на строку «Другие», затем «Выбрать из Windows».
Щелкните на нужное изображение в проводнике операционной системы.
Яндекс Картинки — поможет найти совпадение картинки в Интернете
Поисковая система Яндекса — самая популярная поисковая система в России. Качество её поисковых запросов на высоте. И, несмотря на то, что иностранные аналитики отмечают её недостатки по сравнению с конкурентами от Гугл и Bing, мы рекомендуем сервис Яндекс Картинки для поиска изображений онлайн. Функционал Yandex покажет вам, где используются искомые вами изображения. А также приведёт перечень таких фото в Интернете разных размеров. Если система не найдёт точных совпадений, она отобразит похожие к искомому изображения.
Осуществите следующие шаги для проверки:
- Перейдите на yandex.ru/images;
- Нажмите на кнопку с пиктограммой фотоаппарата справа от поисковой строки; Нажмите на кнопку с изображением фотоаппарата
- Нажмите на «Выберите файл» и загрузите фото на ресурс, или введите справа в поле адрес картинки;
- Просмотрите найденные результаты.
Как загрузить фото и видео на Яндекс диск: инструкция
Опубликовано admin в
Загрузка фото и видео Яндекс Диск
Вы начали пользоваться облачным хранилищем данных. Не знаете, как загрузить фото или видео на Яндекс диск, наша инструкция для Вас. Сейчас набирают большую популярность облачные сервисы и виртуальные диски. Скоро не будут нужны материальные, то-есть физические носители информации. Зачем их покупать, если все данные и файлы можно загружать в облако.
Загрузка фотографий и видео в облако
Загружать файлы на Яндекс диск можно с любого устройства с активным интернетом и хорошей связью. Загружаем с ios, Linux, Android, Windows, Symbian. Со всех этих операционных систем можно производить загрузку большой объем данных на диск. Загрузить фото можно с телефона или ПК в веб-версии или в специальном приложении. Каждая загрузка гарантирует сохранность ваших важных данных.
Веб-версия Яндекс диск
После создания аккаунта, чтобы загрузить фотографии на облако Яндекса, нужно нажать на кнопку «загрузить (указали на фото). Если вы это делаете с мобильного устройства, то там будет только стрелочка. Есть ограничение по объему файла в 2 гб, вы не сможете загружать видео и фото. Если их занимаемое место превышает два гигабайта.
Загрузить фотографии и видео в Яндекс Диск
1. После нажатия на стрелочку, у нас открывается проводник файлов. Ищите папку или нужные файловые данные, и выделяете их левой кнопкой мыши. Кликаете на «открыть» и фото загружается в облачное хранилище yandex disk.
2. Выделите фотографии и перетащите на окно диска, они автоматически перенесутся в облако яндекс. После загрузки видео файлов либо фото, можно загрузить ссылку на Яндекс диск. То-есть поделиться файлом из диска.
Читайте нашу статью
Как загрузить файл на диск с телефона?
Изначально нужно скачать приложение бесплатно для айфон или Андройд. Затем зайти в свою учетную запись и выбрать вкладку «файлы». После этого сверху справа, находится плюсик. Нужно нажать на него, чтобы можно выбрать фотки и документа для загрузки. У нас есть выбор, фото из галереи, новое фото, и создать новую папку. Нажимаем на нужный пункт, из своей галереи выбираем фотографии, чтобы загрузить на диск, простая инструкция. Для вас доступна опция автозагрузки фотографий и видео в Яндекс Диск.
Подключение автозагрузки файлов
При нажатии на кнопку, у вас автоматически начнет загружать все ваши фото на диск. При этом видео загружаться не будут, но место не ограниченно на облаке. Либо заходите в настройки и жмете на соответствующую кнопку, и переключаете тумблер на активный.
Проблемы с загрузкой файлов
Не загружается фото или видео на Яндекс диск, что делать? Сначала, проверьте соединение с интернетом, так как облачное хранилище не работает без связи. Сделать это легко, зайдите в браузер и откройте любую другую ссылку. Таким способом можете проверить соединение. Если сторонний сервис у вас открывается, а диск нет, то проблемы на серверах яндекса. Придется чуть-чуть подождать пока все придет в норму. Другая проблема, это файл имеет большой объем. Они не могут загрузиться если превышают 2 гигабайта. Для этого нужно скачать приложение для компьютера Yandex диск, через него можно загружать до 10 гб за раз. На телефоне все проще, там нет ограничений для загрузки фотографий и видеофайлов в облако. Таким способом мы решили проблему со входом и загрузкой файлов на Яндекс диск.
За 10 минут мы ответили на вопрос, как загрузить фото и видео в Яндекс диск бесплатно, помогла инструкция. Если было полезно заходите у нам на главную страницу, мы часто рассказываем о полезных фишках.
Как сделать картинку уникальной для поисковиков
Сегодня, уважаемые читатели BiznesSystem.ru, мы снова вернемся к теме уникальности контента, которую недавно я освещал в статье про онлайн проверку уникальности текста. Только, сейчас речь пойдет не о текстовых материалах, а о картинках (изображениях, используемых нами при оформлении статей).
Тема эта многими вебмастерами не замечается, между тем, для повышения популярности веб ресурса она имеет важное значение. Я постараюсь дать информацию о картинках максимально полно, чтобы ваши знания не ограничивались умением делать уникальные изображения из общедоступных
Разберем зачем уникализировать медиаматериалы, как правильно проверять картинки на уникальность и ошибки, совершаемые многими авторами при выборе методики
Я постараюсь дать информацию о картинках максимально полно, чтобы ваши знания не ограничивались умением делать уникальные изображения из общедоступных. Разберем зачем уникализировать медиаматериалы, как правильно проверять картинки на уникальность и ошибки, совершаемые многими авторами при выборе методики.
В целом, уникализация изображений стоит в одном ряду с текстами – оригинал имеет больше шансов на попадание в ТОП, чем копия. Бывают исключения связанные с трастом сайта и поведенческими факторами, но в целом, сайты с уникальными материалами ранжируются выше.
Для того, чтобы алгоритмы Яндекса и Google проявили максимум благосклонности, необходимо создавать что-то новое.
В отношении продвижения картинки имеют два направления:
- Вставка изображений внутри текстового содержания – здесь наличие уникальных картинок желательно, но не является главным фактором ранжирования (главное правильно писать статьи), но при прочих равных условиях даст вашей странице маленький плюсик в глазах поисковых систем.
- Привлечение трафика через сервисы Яндекс Картинки и Google Images – здесь рулит только оригинал, все найденные в Интернете копии не будут давать их владельцам абсолютно ничего полезного.
Таким образом, остается либо создавать изначально оригинальные изображения с помощью рисования, фотографирования или, как это делаю я, с помощью скриншотов (как сделать скриншот на компьютере я писал тут)
Заключение
Работа с сервисом Яндекс.Карты значительно упрощает нашу жизнь. Помимо высокотехнологичного и современного GPS, каждый владелец коммерческого или другого типа учреждения получает массу бонусов, из которых: узнаваемость, реклама и продвижение бренда.
Если вы еще не добавили свою организацию в Яндекс.Справочник, то наше руководство пользователя поможет вам в реализации этого функционала и в управлении им. Желаем удачи!
Иногда возникает необходимость разместить свои фотографии на карте, например, Вы путешествовали по разным городам и после хотите рассказать о нем на своем сайте или блоге.
Будет хорошим решением расположить миниатюры фотографий на карте.
Также это может пригодиться, чтобы рассказать об интересных местах своего города.
В этой заметке я расскажу как это сделать и создать сервис аналогичний Яндекс.Фоткам.
Для примера я буду размещать фотографии театров Нижнего Новгорода на Яндекс.Карте.
С начала, с помощью любого растрового графического редактора, необходимо получить уменьшенные изображения: 50х42 пикселя – для значков меток, 500х375 – для изображения в балуне.
После этого, зная адреса куда необходимо привязать фотографии, нужно определить географические координаты, использую инструмент для определения координат по адресу http://api.yandex.ru/maps/tools/getlonglat/
Для показа фотографий на карте мы будем использовать файл формата-YMapsML.
В нем мы задаем стили для отображения меток на карте и шаблон для содежимого балуна.
С начала мы определяем стиль для значка метки commonStyle.
После этого, используя наследование стилей, задаем стиль значка метки для каждой фотографии.
Определяем шаблон содержимого балуна balloonTemplate
Для каждой метки мы задаем необходимые параметры
Посмотреть полный код файла photo-map.xml
Выводим наш YMapsML-файл на карту, используя пример по адресу http://api.yandex.ru/maps/jsapi/examples/visualisationymapsml.html
Заменяем центр карты и путь к YMapsML-файлу.
Посмотреть пример в действии и исходный код.
Можно автоматизировать создание YMapsML-файла.
Опишу, как это можно сделать.
Если у Вас есть уже фотогалерея на сайте, на странице для одной фотографии добавить ссылку – добавить на карту.
По нажатию на которую, появляется форма для ввода адреса или сразу значений координат.
Определить координаты по адресу можно сформировав HTTP-запрос к геокодеру, а затем обработав ответ.
Используя библиотеку gdlib PHP можно получить файлы с изображениями для значка метки и балуна.
И затем также средствами php сформировать YMapsML-файл.







