Добавление фотографий вконтакте
Содержание:
- Создание альбома Вконтакте
- File Optimizer — одновременное сжатие нескольких фотографий
- Почему я не могу сделать репост в контакте
- Заработок в социальных сетях
- Как сделать аватар из фотографии, загруженной в альбом
- Загружаем фото в ВК через телефон
- Ограничения на новые записи
- Добавляем фото в вк с компьютера
- Как загрузить фото через мобильное приложение?
- Как отправить картинку в Одноклассниках в сообщении
- Как удалить фото в ВК с телефона
- Добавление снимка без потери качества
- Удаление сообщений во Вконтакте
- Как выложить фото с телефона
- Как ВКонтакте добавить фото на личную страницу
- Итог
Создание альбома Вконтакте
- Зайдите в раздел «Фотографии».
- Выберите «Создание альбома».
Создание альбома
В новом окошке напишите его название и при необходимости придумайте описание, а также установите приватность. Обычно по умолчанию все альбомы могут просматривать и комментировать пользователи, причём не только друзья.
Настройки приватности
Что касается мобильной версии сайта, то порядок таков: «Фотографии» — «Мои альбомы» — «Добавить новые фотографии» — Заполните все строки — выберите «Создание альбома».
Как создать альбом Вконтакте?
В мобильном приложении откройте «Альбомы» и кликните плюсик в углу справа.
Как создать альбом в приложении ВК?
File Optimizer — одновременное сжатие нескольких фотографий
Это тоже установочный файл. Его придется скачать и установить на ПК. Инсталляция стандартная. Программка с максимально простым функционалом, но англоязычным интерфейсом. Используют ее так:
- запустить File Optimizer;
- выбрать меню File и перейти по Add files;
- указать путь к объекту или объектам;
- после их добавления в центральный блок, перейти в меню Optimizer;
- выбрать из списка Optimizer all files;
- подождать пока процесс завершиться.
Утилита удобна тем, что позволяет одновременно оптимизировать размеры сразу нескольких файлов. Чем их больше включено в процесс, тем он дольше длится.
Почему я не могу сделать репост в контакте
Иногда сделать репост в вк не получается. Люди так и пишут не могу сделать репост вконтакте. Рассмотрим основные ситуации и способы их решения. Устранить проблему через приложение НЕ получится. Заходим в вк с телефона через браузер или с компа!
Все настройки показаны для полной версии сайта vk.com. Как перейти в полную версию с телефона? Просто нажмите на верхнее левое меню (три белые полоски) и в самом низу выберите пункт «Полная версия».
Не могу сделать репост со своей группы.
Для тех, кто является владельцем или администратором сообщества. Здесь 2 основных причины:
- Запись опубликована от Вашего имени или другого человека. Из групп можно репостить ТОЛЬКО записи оставленные от имени сообщества. Решение: публиковать все записи от имени группы. Размещенную ранее запись изменить не получится. Удаляем ее и заново публикуем ОТ ИМЕНИ ГРУППЫ. Вот как это делается.
Для этого перед публикацией записи наводим мышку на шестеренку настроек (возле кнопки «Отправить» ). Появится новое окно, в нем ставим галочку «От имени сообщества» . После чего постим запись в группе.
2. Вы пытаетесь сделать репост из закрытой группы. Репостить из закрытых сообществ запрещено. Если вы владелец группы перейдите в настройки и откройте ее.
- У Вас закрытый профиль. Решение: зайти в настройки приватности и изменить тип профиля на Открытый;
- Активирован замочек на вашей стене (стал темно синим). Если однажды нажать — он будет активирован постоянно. Решение: перед публикацией записикликнуть по этому замку. Он станет серым (неактивным). После чего разместить запись. Возможность репоста восстановится! Смотрите на рисунок.
Здесь ВАЖНО знать, если не активен только пункт «Друзья и подписчики» — это нормально. Ведь он подразумевает публикацию записи на Вашей стене
А раз она (запись) уже размещена на стене то и публиковать ее повторно не получится.
Ребята, огромная просьба! Сделайте репост данной статьи, тем более вы уже умеете это делать, заранее спасибо!
Как добавить на стену интересное
Человеку тоже хочется поскорее освоиться в новой среде, поэтому он ищет ответы на свои вопросы, а мы ему в этом активно помогаем. Например, сейчас мы расскажем, как добавить на стену в контакте интересное событие, заметку или опрос.
Заработок в социальных сетях
Стабильно, легко и быстро делать приличные деньги в интернете — миф. Не понимаю, почему некоторые люди до сих в это верят и надеются на удачу.
Хорошие заработки — результат трудов, где нужны специализированные знания и навыки. Научиться можно с нуля и для этого не обязательно тратить 5-10 лет чисто на теоретическое образование.
Можно потратить всего-то несколько месяцев, а то и меньше, на получение реально классных знаний или пытаться учиться самостоятельно. Я вот раньше года 2 потратил почти впустую. Хотя мог записаться на нормальное обучение по своему направлению деятельности и уже наслаждаться хорошими результатами. Я осознал, что лучше было поступить иначе, и теперь действую по-другому. Как говорится, что в итоге делать — решает каждый самостоятельно.
Социальная сеть «Вконтакте» является одной из популярных в странах СНГ. Ежедневно, здесь активно переписываются миллионы пользователи, но многие из них не знают о скрытых возможностях сети. К примеру, как закрепить запись на стене. Данная функции считается очень полезной, но редко используемой. Её суть заключается в расположении закрепленной записи на самом верхнем месте страницы. И даже если будет загружена новая запись на стену, закрепленная останется на месте.
Как закрепить запись?
Разберем данный вопрос более подробно в инструкции ниже:
Для начала нужно разместить на личной стене какой-нибудь пост. Требуется написать определённый текст в специальной области и при желании добавить изображение, видео или же аудио, после чего отправить содержимое на стену.
Как только запись появилась на вашей стене, далее следует кликнуть по дате её размещения. Если информация была опубликована в течение минуты, тогда вместе даты и времени будет надпись «только что».
В открывшемся окне нужно перейти из ниже предложенных разделов в «Закрепить». На рисунке ниже, необходимый пункт обведен в оранжевую рамочку.
Как открепить запись обратно?
Как только вы закрепили определенную запись, все позже добавленные посты на стену будут расположены чуть ниже. Закреплению подвергается лишь одна запись, проводить данную операцию одновременно с несколькими постами нельзя. Если вы решились изменить закрепленную информацию другой, тогда следует провести все вышеперечисленные действия для новой записи. Старое закрепление будет автоматически откреплено.
Для того, чтобы полностью избавиться от закрепленных постов, следует выполнить следующие действия. Снова жмем на дату размещения новости, в результате чего откроется уже знакомое нам окно, где в нижней части вместе пункта «Закрепить» будет другой «Открепить». Кликаем по нему и все готово. На рисунке ниже в рамку выделен данный пункт.
Закрепляем чужую запись.
Страница в социальной сети «Вконтакте» также имеет возможность закрепления чужих записей на личной стене. Для этого следует выполнить все шаги инструкции ниже:
— Для начала находим любую запись на стене другого человека или сообщества. В нижней части записи, будет расположена иконка в виде рупора, при наведении на который появится надпись «Репост». Жмем на иконку.
Размещение записи на стене сообщества.
Для размещения определенного поста в своей группе, потребуется выполнить вышеперечисленные действия для вызова меню «Отправка записи». Жмем по пиктограмме с рупором, после чего вместо первого варианта выбираем второй «Подписчики сообщества» (на рисунке ниже показано зеленым цветом).
Третий пункт окна «Отправка записи» позволить отправить выбранный пост личным сообщению одному из ваших друзей. После выбора данного варианта, откроется список с друзьями, которым можно послать новость. Набираем необходимый комментарии и добавляем нужный файл. Далее следует нажать на кнопку «Поделить записью».
У многих пользователей
на стене часто появляются новые посты: это могут быть как текстовые заметки, так и репосты из разнообразных пабликов и групп, фотографии, аудиоматериалы. А это значит, что более старые записи постепенно «спускаются» вниз и приходится прокручивать страницу, чтобы снова их найти.
Что же делать, если не хочется потерять какую-то важную запись за десятками других? Как закрепить запись на стене ВК чтобы она всегда была первой сверху, сделав это через компьютер или с мобильного девайса? Для этого существует удобная функция прикрепления поста, позволяющая ему всегда оставаться первым на стенке. Первую запись всегда будет хорошо видно и вам, и вашим друзьям.
Как сделать аватар из фотографии, загруженной в альбом
Кстати, данный метод сработает для любой фотографии, которую вы найдете Вконтакте.
Откройте нужное изображение для просмотра. В нашем случае мы переходим в раздел «Фотографии», затем открываем нужный альбом и там щелкаем на интересующее нас фото (см. как создать альбом Вконтакте?).
Картинка открываем в режиме просмотра. Здесь мы разворачиваем меню «Еще», и там выбираем пункт «Сделать фотографией профиля». Затем выбираем область для основного изображения и миниатюры. Сохраняем изменения.
А вот с телефона такой трюк не сработает. Там просто нет нужного пункта в меню.
Поэтому если Вы нашли подходящее изображение и открыли его для просмотра, выберите в меню пункт «Сохранить». Файл будет загружен на карту памяти вашего телефона. Теперь можете устанавливать эту фотку на аватарку, используя первый метод из этой инструкции.
Загружаем фото в ВК через телефон
Часто снимки делаются на камеру мобильного устройства. Редко кто носит с собой цифровой фотоаппарат. Поэтому нет смысла перекидывать данные в компьютер, проще разместить их в социальной сети прямо с гаджета.
Если нужно – создаем новую папку, если нет – добавляем файлы в уже имеющуюся. Для этого жмем на плюсик и затем на подходящий вариант: «Загрузить из галереи» или «Сделать снимок».
Аналогичным образом можно загружать фотографии в мобильной версии браузера.
Официальная программа для мобильных дает еще одну интересную возможность – публиковать снимки в историю ВКонтакте. Для этого нужно открыть новости и вверху экрана нажать на свою аватарку с плюсиком или на фотоаппарат.
Если программа делает запрос, разрешите ей доступ к камере. Затем нажмите на большой кружок внизу экрана и сделайте снимок. История будет показываться друзьям и подписчикам в течение суток.
Публикация изображений в сообществе
Чтобы добавить фото в группу, перейдите в нее. Под основной информацией должен быть блок «Фотографии». Заходим туда, выбираем вкладку «Альбомы». Открываем тот, который хотим пополнить, и при помощи плюсика в углу подгружаем графические материалы из галереи или делаем снимок в реальном времени.
Публикуем фото через галерею
Того же результата можно достичь, если зайти в папку, где хранятся изображения на телефоне. Отметить «птичками» файлы, которые нужно отправить в VK, нажать на значок вверху экрана. У меня он выглядит так, как на скриншоте.
Теперь нужно выбрать пиктограмму социальной сети, разрешить ей доступ к файлам и прикрепить снимки.
Ограничения на новые записи
Добавить новые материалы на чужие страницы или в сообщества не всегда получится. Это связано с ограничениями, которые могут установить их администраторы.
Для примера, покажу, что можно сделать в настройках своей страницы в разделе «приватность».
В сообществах также могут быть установлены разные виды ограничений.
На страницах вместо формы добавления поста также может встретиться информационная строчка. Смотрите, как она выглядит.
Если нажать на «предложить новость», то можно будет добавить новые материалы. Есть одна особенность — они не будут опубликованы до одобрения администратором.
Напоследок коротко расскажу о финансовом потенциале, который открывается, благодаря существованию социальных сетей.
У многих не получается достичь хороших результатов. Распространенная причина тому — это неправильный подход к делу.
Добавляем фото в вк с компьютера
Предположим, что у нас уже есть подготовленного фото. Давайте посмотрим, как загрузить его в контакт.
Самый простой вариант. Идем в раздел «Мои фотографии», и нажимаем «Добавить новые фотографии».
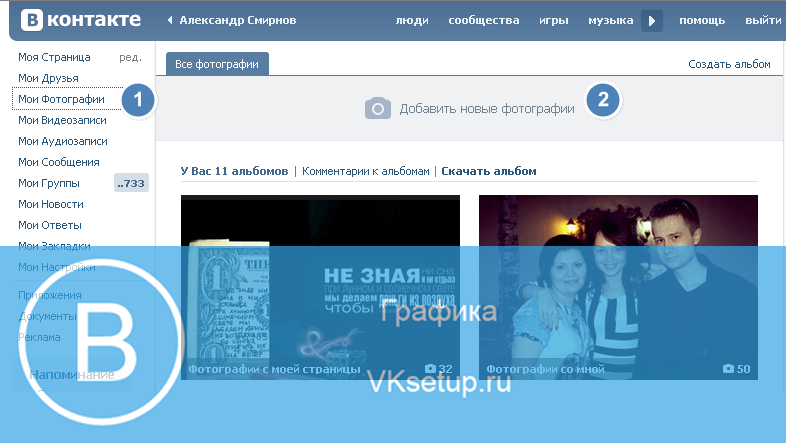
Откроется проводник Windows. Здесь вам нужно будет найти нужную фотографию, выделить ее, и нажать кнопку «Открыть».
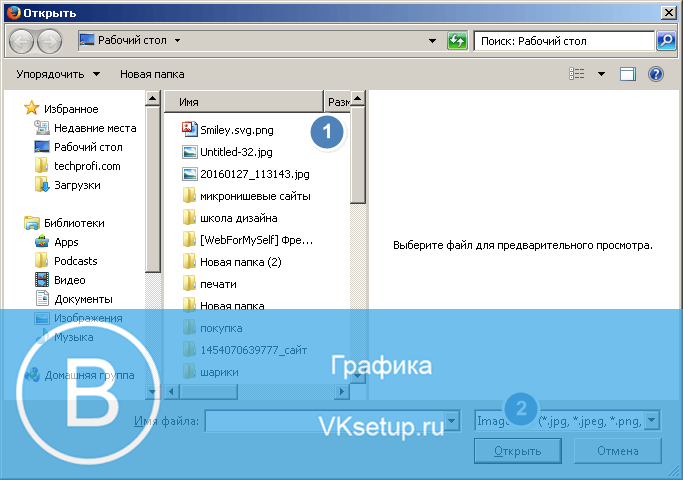
Фотография будет загружена, и у вас откроется инструмент начального редактирования.
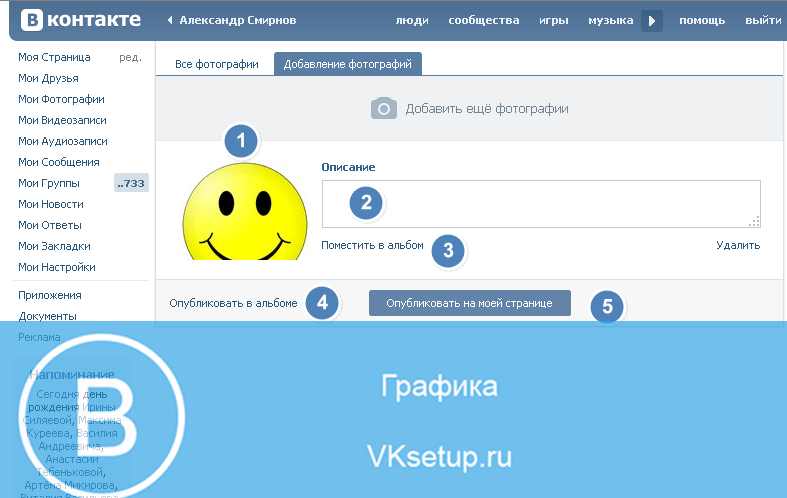
Что мы можем здесь сделать.
Во-первых, заполнить описание. Эта информация будет показана чуть ниже фотографии, при ее просмотре.
Дальше мы определяем, где хранить новую фотку. Можно опубликовать ее на странице, или поместить в альбом (см. как создать альбом в группе вконтакте). Для каждого из этих вариантов, предусмотрена ссылка или кнопка.
Если вы выберите вариант «Поместить в альбом», появится выпадающий список, в котором вам нужно будет выбрать подходящий вариант.
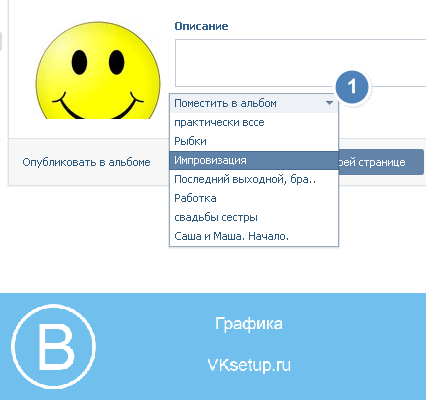
В том случае, если вы захотите использовать пункт «Опубликовать в альбоме», появится специальная форма. В ней можно выбрать существующий альбом, или создать новый. Также будут доступны настройки приватности, для пользователей контакта, которые будут просматривать эту фотку.
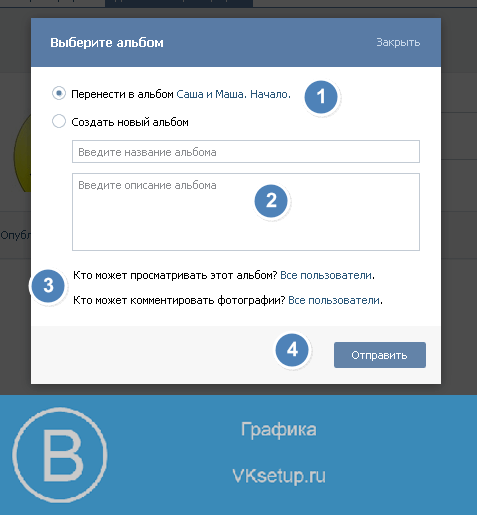
Когда вы заполните все пункты, нажимайте кнопку «Отправить».
Самый простой вариант — сразу нажать кнопку «Опубликовать на моей странице».
При этом фотка попадем в ваш альбом «Фотографии на моей стене», и будет опубликована тоже на стене (см. как вернуть скрытые фотографии вконтакте).
Как загрузить фото через мобильное приложение?
Удобнее всего пользоваться «ВКонтакте» с мобильного устройства через официальное приложение, так как по своему функционалу оно практически ничем не уступает компьютерной версии.
Как добавить фото на стену «ВКонтакте» через приложение?
Сначала нужно зайти в свой профиль и в поле добавления новой записи на стене нажать на значок фотоаппарата.
Далее в галерее следует выбрать требуемые фото для загрузки (можно отметить сразу несколько до 10 штук), после чего нажать на «Прикрепить».
После загрузки всех фото к записи можно добавить текст, после чего нажать на галочку в правом верхнем углу для добавления записи.
После того, как добавится на стену, он будет выглядеть следующим образом.
Как добавить фото в личный альбом через приложение?
Чтобы создать новый альбом и загрузить в него фото, нужно вызвать главное меню, нажав на значок с тремя горизонтальными полосками в правом нижнем углу, после чего следует выбрать раздел «Фотографии».
Здесь нужно перейти в раздел с «Альбомами» и вызвать дополнительную функцию, нажав на значок с тремя точками в правом верхнем углу экрана.
Далее следует выбрать «Создать альбом».
В новом окне можно задать название и описание альбома, а также выбрать соответствующие настройки приватности. Для публикации альбома требуется нажать на галочку в правом верхнем углу.
После этого нужно перейти в свой новый альбом.
Для добавления фото следует нажать на «+».
Чтобы приступить к добавлению фото, нужно выбрать «Загрузить из галереи».
Обратите внимание!
В альбом можно загрузить также и новый снимок, сделав его на камеру мобильного устройства.
Выбрав нужные картинки из своей галереи, следует нажать на «Прикрепить».
После этого фотографии отобразятся в новом альбоме.
Как добавить фото в альбом группы через приложение?
В своей группе или в администрируемом паблике нужно сначала перейти в раздел с «Фотографиями».
На вкладке с «Альбомами» нужно вызвать дополнительную функцию, нажав на три точки в правом верхнем углу.
Здесь следует выбрать «Создать альбом».
Далее можно задать название и описание своему альбому, а также отметить соответствующие пункты, если нужно запретить добавление фотографий в этот альбом для всех, кроме администраторов и редакторов, либо если нужно запретить комментарии к фото в альбоме. После этого можно нажать на галочку в правом верхнем углу для добавления альбома.
Далее нужно перейти в созданный альбом.
Для добавления новой фотографии следует нажать на «+» .
Для загрузки фото с устройства требуется выбрать соответствующий пункт.
После того, как в галерее будут выбраны требуемые снимки, следует нажать на «Прикрепить».
Загруженные фото отобразятся в новом альбоме.
Как отправить картинку в Одноклассниках в сообщении
Одноклассники – популярная социальная сеть. Она предоставляет множество полезных функций, которые пригодятся в дальнейшем. Какими возможностями чаще всего пользуются люди?
- Обмен быстрыми сообщениями.
- Отправка файлов, в том числе фото.
- Можно создавать списки друзей для постоянного и комфортного общения.
- Прослушивание музыки и просмотр видео.
- Удается запускать многочисленные игры.
- Иные функции, востребованные среди пользователей.
Во время общения нередко необходимо выслать картинку или снимок. Для чего это нужно?
Вы отправляете изображение, которое отражает суть беседы.
Хотите поделиться какой-то важной или полезной информацией.
Желаете показать свое фото другу.
Нужно рассказать о проведенных выходных или отдыхе на природе, проиллюстрировав все фотографиями.
Просто хотите поделиться важными моментами из своей жизни.
Но отправка фотографии требует выполнения определенных манипуляций. На деле выслать ее легко, весь процесс займет у пользователя 5-10 секунд
Важно знать алгоритм действий, чтобы справиться с данной задачей
Как удалить фото в ВК с телефона
В некоторых случаях необходимо удалить конкретное фото из соцсети. Чтобы выполнить эту операцию, нужно:
- нажать на требуемую фотографию;
- система откроет ее в отдельном окне;
- в нижней части будет располагаться кнопка «Удалить»;
- данная клавиша нажимается, и фото удаляется из соцсети.
Этот метод используется для любой фотографии, не важно, где она находиться, на стене, на странице, на месте главной аватарки или же в альбоме. В любом случае снимок будет удален
После разрешения всех вопросов, можно приступать к публикации снимков. Процесс быстрый, на его выполнение тратится всего несколько минут.
Автор
Некоторое время работал в салоне связи МТС. Хорошо разбираюсь в технике, интересуюсь сферой мобильных компаний и приложений
Добавление снимка без потери качества
Многие отмечают, что когда фото попадает Вконтакте, то оно становится он таким как было. Тут все дело в том, что загрузчик сжимает фото. Устранить такую проблему не получится, но можно сделать потерю качества минимальной.
Для этого загружаемая фотография не должна иметь разрешение меньше 1000 пикселей и перед загрузкой резкость лучше сделать немного больше. Более того, рекомендуется не использовать кнопку «Добавить новые фотографии», а перетаскивать их прямо с компьютера.
Продвинутым пользователям можно ещё посоветовать преобразовать фотографию для Web (Alt+Shift+Ctrl+S), а потом отредактировать настройки качества и поставить отметку напротив «Преобразовать в sRGB».
Преобразование фото
Если вам просто надо отправить фото другу, то загружайте их сначала в раздел «Документы», а потом отправляйте в личном сообщении.
Удаление сообщений во Вконтакте
Если вам по каким-то причинам нужно избавиться от диалогов во Вконтакте, то вы можете их удалить либо удалить отдельное сообщение. Однако стоит помнить, что удалите вы в большинстве случаев сообщения только у себя, в то время как у собеседника они останутся. Если ни вы, ни собеседник долгое время (более 6 месяцев) не будете возвращаться к беседе, то сообщения со временем исчезнут и у него.
Перейдём к доступным способам удаления сообщений во Вконтакте.
Вариант 1: Удаление стандартными средствами
Здесь нет ничего сложного. Этот вариант рекомендуется использовать в том случае, если вам нужно удалить немного диалогов либо удалять их избирательно. Использовать для этого способа можно любой интернет-браузер, установки каких-либо дополнений не требуется.
Пошаговая инструкция выглядит следующим образом:
- Перейдите во вкладку «Сообщения», которая находится в главном меню.
Среди списка диалогов найдите тот, от которого требуется избавиться.
На нужный диалог требуется навести курсор мыши и нажать на крестик, который появится с правой стороны. У крестика будет всплывающая подсказка «Удалить».
Подтвердите удаление.
Удаление диалога в Вконтакте стандартными методами нельзя отменить, поэтому убедитесь в том, что переписка вам больше не потребуется либо в том, что вы сможете получить нужную информацию из неё при необходимости.
Дополнительно есть ещё один способ, позволяющий удалить диалог в ВК:
Делайте всё тоже самое, что и в первых 2-х шагах предыдущей инструкции
Единственное отличие – вам придётся зайти в нужный диалог.
Обратите внимание на верхнюю панель. Здесь нужно нажать на иконку троеточия.
Появится контекстное меню, где нужно кликнуть по пункту «Очистить историю сообщений».
Подтвердите удаление.
Вариант 2: Удаление всех диалогов сразу
В самой социальной сети нет функционала, позволяющего избавиться от всех переписок за раз. Однако он есть в специальных приложениях и дополнения к браузеру. Стоит использовать только самые доверенные. Также стоит учитывать, что в этом случае удаляются все имеющиеся диалоги и восстановлению они не подлежат.
Перейдём к установки специального дополнения (рекомендуется использовать Google Chrome или Яндекс Браузер):
- В браузере перейдите на официальную страницу с дополнениями для Google Chrome – Chrome Web Store.
- С помощью поисковой строки в левой части окна вбейте название искомого плагина. В данном случае это VK Helper.
Установите его, воспользовавшись специальной кнопкой, что напротив наименования дополнения.
Всплывёт специальное окошко, где нужно нажать на кнопку «Установить расширение».
После установки в адресной строке вы сможете увидеть иконку Вконтакте.
Теперь рассмотрим, как с помощью данного дополнение производить непосредственно удаление диалогов:
- Нажмите на его иконку в адресной строке.
- В контекстном меню нажмите на кнопку «Добавить аккаунт».
Вам придётся войти в свой аккаунт в ВК, если вы этого ещё не сделали. Дополнительно нужно будет разрешить использовать приложению данные вашего аккаунта. Важно понимать, что приложение всё равно не получить доступ к аккаунту.
После добавления аккаунта ВК нужно снова нажать на иконку дополнения, затем на кнопку «Настройки».
Обратите внимание на блок «Диалоги». Здесь нужно поставить галочку напротив варианта «Быстрое удаление диалогов».
Теперь перейдите к диалогам в Вконтакте.
Обратите внимание на панель, расположенную в правой части. Там должен появиться пункт «Удалить диалоги». Выберите его.
Во всплывшем окно нужно подтвердить свои действия. Также можно удалить только те диалоги, в которых есть непрочитанные сообщения. Для этого воспользуйтесь специальным пунктом (нужно отметить галочкой).
Подтвердите удаление. И ожидайте его завершения.
Вариант 3: Удаление сообщений у собеседника
Нововведения в социальную сеть Вконтакте позволяют пользователям полностью избавиться от тех писем, что были отправлены не позднее 24 часов назад. В таком случае они удаляются не только у вас, но и у получателя. Условия одинаковы как для обычного диалога, так и для беседы на несколько лиц:
- Перейдите во вкладку «Сообщения».
Найдите здесь тот диалог, информацию из которого требуется очистить.
Выделите последние сообщения в диалоге и нажмите на иконку мусорного ведра в верхнем меню.
Всплывёт специальное окно, где нужно обязательно поставить галочку напротив пункта «Удалить для всех». Нажмите на кнопку «Удалить».
С помощью рассмотренных в статье образов, вы можете максимально «очистить» свою страницу во Вконтакте от ненужной и/или компрометирующей информации.
Как выложить фото с телефона
На современных смартфонах хорошие камеры. Люди делают на них качественные фото, которые желают сразу показать результат всем друзьям в ВК. Сделать это можно так же просто, как и в веб-версии ВК для мобильного телефона и в официальных приложениях для Android, Iphone (и других устройств на ios). Нужно совершить следующие операции:
- Находясь в меню выбора разделов, нажмите на Фотографии и перейдите в тот альбом куда хотите добавить новые материалы.
- Нажмите на кнопку в виде плюсика.
- Будет предложено опубликовать фотографию из галереи вашего устройства или сделать мгновенный снимок на встроенную камеру. Выберите подходящий вариант (загрузите фото из памяти телефона или сфотографируйтесь прямо на месте) и новая фотка появится в этом альбоме.
Аналогично можно добавить фотографии на стену, в посты и личные сообщения. Там вы обнаружите кнопку в виде булавки Прикрепить, при нажатии на которую следует выбрать вариант Фотографию.
Как ВКонтакте добавить фото на личную страницу
А теперь давайте я расскажу о методах загрузки фотографий с компьютера или мобильного телефона на свою стену ВКонтакте, в фотоальбомы или как поменять аватарку в профиле.
Загружаем с компьютера
С персонального компьютера фотографии очень быстро подгружаются и в альбом, и на стенку. Присутствует встроенные редактор, который позволяет изменять их в быстром режиме. Например, менять фильтры, добавлять текст, стикеры со смайлами или обрезать в случае необходимости. Кстати о том, как создать альбом я уже писал.
Вам может быть интересно — «Можно ли заработать на фотографиях через интернет и если да, то как?».
В фотоальбом
Тут всё очень просто:
- Заходим в раздел «Мои фотографии»;
- Выбираем альбом, в который нужно добавить фото;
- Жмём «Добавить» или перетаскиваем картинки из папки в окно браузера;
- Ждем окончания загрузки.
Когда все будет готово, в зависимости от настроек приватности друзья и подписчики смогут их посмотреть.
На стену
Одновременно в посте может быть не более 10 вложений. Изображения можно добавлять следующими способами:
- Из существующих альбомов;
- Загрузить с компьютера;
- Путем вставки URL-адреса фотографии.
А теперь пройдемся по каждому из них.
- Из альбомов
Для того чтобы добавить новое фото из альбома ВКонтакте, необходимо:
Нажать на значок фотоаппарата под полем, где вводится текст;
В появившемся окне выбрать до 10 фотографий и нажать «Прикрепить»;
Нажать кнопку «Опубликовать»;
Пост появится на стенке и его смогут увидеть друзья и подписчики.
- Подгружаем с компьютера
Для загрузки с компьютера есть два варианта. Первый – банально перетащить все картинки из папки, в которой они находятся в окно браузера. Второй:
Снова ищем значок фотоаппарата;
В появившемся окне жмём кнопку «Загрузить»;
- Выбираем, что хотим опубликовать;
- Дожидаемся загрузки и нажимаем «Прикрепить»;
- Через URL-адрес
Такой метод считается ненадежным, так как через некоторое время картинки могут пропасть, если будут удалены с ресурса, на котором вы их нашли.
Итак, для начала понадобится URL-адрес изображения. Получить его можно следующим образом:
- Нажимаем правой кнопкой мыши по понравившемуся в интернете изображению;
- Выбираем «Скопировать URL адрес»;
- Полученный адрес вставляем в окошко текста;
- Ждем, пока всё прогрузится, после чего удаляем ссылку;
- Профит.
Загружаем или изменяем фото личного профиля
Изменить или подгрузить аватарку для личного профиля ВКонтакте очень быстро и просто. Для этого наведите курсором на уже размещенную фото и выберите «Обновить фотографию»:
После нажатия вас попросят либо сделать новое фото (если на компе подключена вебка), либо подгрузить уже готовое изображение.
Выбираете, ждете, пока она загрузится, выставляете миниатюру и габариты и жмете «Сохранить». Всё, дело сделано.
С мобильного телефона
Добавлять что-либо с мобильного телефона через официальное приложение ВКонтакте так же просто, как и с компьютера, при чем не важно, айфон у вас или смартфон на андроид. Разве что вы еще не обновили своё приложение и поэтому инструкция может ввести в заблуждение
Но, после релиза обновы прошло уже более 3-х месяцев, поэтому буду рассчитывать на ваше благоразумие.
Вам может быть интересно — «Что такое кэшбэк и как с его помощью можно экономить на покупках?».
Заполняем альбомы
Для того чтобы наполнить альбом в приложении, нужно:
зайти в приложение и открыть вкладку с личными данными;
пролистать немного вниз и щелкнуть по кнопке «Фотографии»;
в появившемся окне щелкаем плюсик справа вверху;
создаем новый альбом или выбираем из уже имеющихся;
выбираем фото и нажимаем кнопку «Добавить». Останется только дождаться окончания загрузки.
Если вас вдруг интересует, как добавить описание к фото, то для этого нужно нажать на три точки в правом углу картинки и выбрать «Редактировать». Там ищем пункт «Редактировать описание», выбираем его и пишем текст.
Постим на стену
Чтобы добавить новую картинку на стенку, нужно:
открыть приложение и перейти на вкладку с данными личной странички;
тапнуть один раз по фрейму «Что у Вас нового»;
выбрать значок с галереей в нижнем левом углу;
откроется галерея телефона, в которой выбираем необходимые файлы (не более 10 штук на пост) и жмем «Добавить»;
Если необходимо, там же можно сделать фото с камеры;
Изменяем аватарку профиля
Чтобы поменять аву профиля через мобильное приложение, нужно:
открыть приложение ВКонтакте на своём смартфоне и перейти на вкладку с личным профилем;
- щелкнуть по аватарке;
- выбрать «Изменить фотографию»;
выбрать, хотите ли вы загрузить фото с устройства или воспользоваться камерой;
загрузить/сделать фото и нажать готово.
Как видите, все довольно просто, верно?
Вам может быть интересно — «Как накрутить подписчиков в группу или на личную страницу ВКонтакте?».
Итог
Любая популярная на сегодня социальная сеть обладает инструментами, позволяющими делиться не только текстовыми сообщениями, но и картинками с другими пользователями. Сделать это можно различными способами и сегодня мы рассмотрели с вами некоторые из них.
Сегодня я рассказал вам о том, как отправить фото в Одноклассниках. Теперь вы знаете, как добавить изображения в диалог с другом, личный альбом и перенести из другой соц. сети. Надеюсь, статья была для вас полезной.
А об алгоритме отправки фото в директ Инстаграма, читайте в соответствующей статье.
Читайте далее:
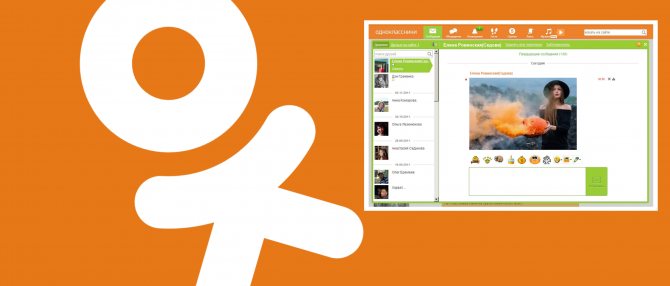
Инструкция, как в Одноклассниках быстро поделиться фото
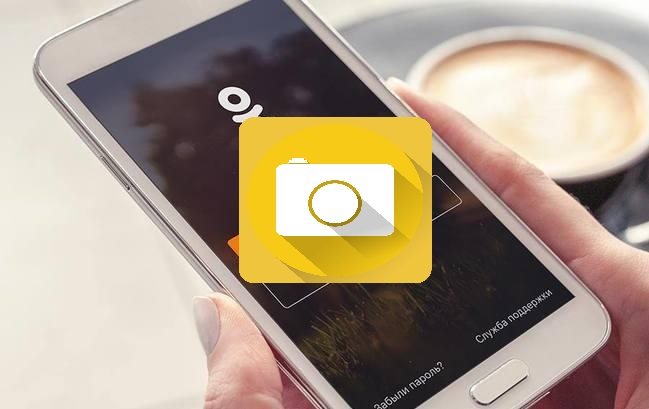
Загрузка фото в Одноклассники с телефона

Выкладываем фото в Одноклассники через компьютер

Инструкция, как быстро и просто добавить фото в Одноклассники

Как быстро и просто поменять главное фото в Одноклассниках
[Всего: 1 Средний: 5/5]







