Как добавить фото вконтакте: пошаговая инструкция для публикации фотографий с компьютера и телефона
Содержание:
- Скачиваем всю музыку из ВКонтакте
- Поиск людей по фото ВК
- Бесплатный поиск человека по фотографии в интернете
- Поисковые системы
- Как удалить фото в ВК с телефона
- Поиск по фотографии в интернете
- Действия с фотографиями ВКонтакте
- Сохраняем фото из Контакта на ПК
- Предыстория
- Через браузер
- Как загрузить фото через мобильное приложение?
- Как добавить фото в ВК с телефона
- Почему нет возможности добавить медиафайлы и как это исправить
- Добавляем фотографию в сообщество
Скачиваем всю музыку из ВКонтакте
Итак, для того чтобы скачать всю музыку с ВК сразу делаем так:
- Как только список музыки, добавленной на нашу страничку, отобразится, ее можно будет скачать. Для этого достаточно кликнуть по кнопке, помеченной на скриншоте ниже.
- Программа предложит создать отдельную папку для загружаемого списка треков. В нашем случае каталог был создан заранее, поэтому данный шаг мы пропустим.
- В результате запустится скачивания всех песен, которые были на нашем аккаунте ВК. Как видите, программа качает по 3 композиции за раз. Как только их загрузка завершается, она переходит к остальным песням.
В зависимости от скорости вашего подключения к сети музыка будет загружена в указанный каталог.
Как видите, все очень просто. Один раз настроив приложение, мы сможем скачивать всю музыку из ВКонтакте, а также списки воспроизведения любых других людей. Кроме этого, VKMusic поддерживает еще ряд опций, которые обязательно вам понравится. О том, что это за функции, мы расскажем ниже.
Поиск людей по фото ВК
Несмотря на то, что соц. сеть VK ориентирована на взаимодействие пользователей друг с другом, администрацией предоставляется довольно скромная система поиска. Связано это с тем, что на данном ресурсе зарегистрировано много людей и даже при максимально точном выставлении параметров поиска вам с большой долей вероятности будет представлено множество профилей, просмотр которых требует времени.
Чтобы избежать упомянутых трудностей, вы можете воспользоваться специальными способами поиска людей ВКонтакте по фотографии. При этом учтите, что вне зависимости от выбранной методики, используемый снимок в обязательном порядке должен быть загружен на страницу пользователя и установлен в качестве основного фото персонального профиля.
Обратите внимание на то, что поиск по фото может быть отличной альтернативой или дополнением к методам розыска людей без регистрации
Способ 1: Google
Этот метод VK позволяет вам найти страницу человека через , которая заключается в анализе загруженного фото и поиске других максимально похожих изображений. В этом случае страница пользователя должна быть видима как минимум для поисковых систем.
- С помощью веб-браузера перейдите на указанную страницу Гугл.
В текстовом поле найдите значок с изображением фотокамеры «Поиск по картинке» и кликните по нему.
Находясь на вкладке «Указать ссылку», вы можете вставить прямой URL-адрес на фотографию разыскиваемого человека, используя сочетания клавиш «Ctrl+C» и «Ctrl+V».
После того, как вы вставите ссылку, нажмите кнопку «Поиск по картинке».
Если у вас в распоряжении имеется изображение с пользователем в качестве локального файла, вам следует переключиться на вкладку «Загрузить файл».
Кликните по кнопке «Выберите файл», с помощью системного проводника перейдите к месторасположению файла изображения и откройте его.
В дополнение к предшествующему пункту вы также можете перетащить нужный файл с фотографией в область контекстного окна «Поиск по картинке».
После выполнения описанных действий, вы будете перенаправлены к списку результатов работы поисковой системы.
- Внимательно изучите представленные результаты на предмет совпадений.
Чтобы исключить некоторые результаты, вы можете добавить в текстовое поле к загруженному изображению известные данные о пользователе, например, имя.
После введенных данных добавьте специальный код, чтобы поиск производился исключительно в рамках сайта ВКонтакте.
Если вы все сделали четко по инструкции, учитывая существующие ограничения, вам будут представлены результаты поиска, касающиеся искомого человека.
В качестве заключения заметьте, что аналогичным образом вы можете воспользоваться системой поиска по фотографии через другие поисковые системы, например, Яндекс. При этом вне зависимости от используемого поисковика, все действия из второй части данного способа должны быть соблюдены.
Способ 2: Стандартный поиск по фото
Этот метод подразумевает использование стандартного раздела с фотографиями на сайте ВКонтакте с помощью описания изображений. Несмотря на кажущуюся простоту, многие пользователи данного ресурса не добавляют полноценного описания к загружаемым картинкам, отчего процесс розыска существенно усложняется.
Обратите внимание, что вам в обязательном порядке потребуются основные данные об искомом человеке
- С помощью главного меню перейдите к разделу «Новости».
Через навигационное меню, расположенное с правой стороны, переключитесь на вкладку «Фотографии».
В поисковое поле введите основные данные о пользователе, например, имя и фамилию.
Нажмите клавишу «Enter» и можете переходить к просмотру найденных совпадений.
Как можно заметить, у этого способа самые низкие показатели точности. Однако иногда данный метод является единственным возможным вариантом поиска по фотографии.
Надеемся после прочтения этой статьи вы смогли найти то, что искали. Всего доброго!
Опишите, что у вас не получилось.
Наши специалисты постараются ответить максимально быстро.
Бесплатный поиск человека по фотографии в интернете
В настоящее время, поисковые системы, хранят и обрабатывают огромные объемы данных. Они имеют довольно «умные» алгоритмы, которые позволяют найти информацию, как в текстовом формате, так и в виде изображения. Найти человека через фотографию — это лишь один из немногих инструментов, которые предоставляют агрегаторы поиска информации. Наиболее популярными из них являются — Google, Яндекс, Tineye.
Как найти человека по фотографии в Google (Гугл)?
Один из самых популярных методов для идентификации человека по фотографии является поиск изображений в гугле. Сервис дает возможность находить фото по текстовому запросу (фамилии или имени, например) и в то же время позволяет использовать любую фотографию в качестве ключевого запроса, что бы находить похожие картинки со всего интернета: социальные сети, блоги, форумы, информационные сайты и любые другие интернет-ресурсы, которые прошли соответствующую индексацию в системе.
Поиск с помощью фотографии осуществляется таким образом:
1. Переходим на images.google.com (сервис Гугл, где поиск происходит исключительно по картинкам):
2. Делаем щелчок мыши на значке фотоаппарата:
3. Перед нами появляется окно выбора удобного способа загрузки фотографии: указать ссылку на изображение или же загрузить с компьютера. Выбираем наиболее подходящий для Вас и нажимаем кнопку «Поиск по картинке»:
Другой возможный способ загрузки изображения — зажать его левой кнопкой мышь на каком-либо сайте или в папке на компьютере и поместить в строку поиска.
4. В результате обработки Вашего запроса с фотографией, Google, выдаст страницу подобного содержания:
Гугл имеет соответствующие алгоритмы, которые формируют предполагаемое имя человека или название предмета, наиболее популярные страницы и похожие изображения. Если опустить страницу несколько ниже, то можно увидеть список «страниц с подходящим изображением», где отображаются сайты на которых эта фотография фигурировала в том или ином виде:
Можете также посмотреть короткий ролик о том, как работает поиск по фотографии в гугл и что получается в результате:
Как найти человека по фотографии в Yandex (Яндекс)?
Стоит ли говорить, что сервис поиска изображений в интернете — Яндекс.Картинки не имеет принципиальной разницы от поиска изображений в Google? Однако не все так однозначно, несмотря на то, что сервисы работают по образу и подобию, они имеют отличия в оформлении сайтов (хотя это мало имеет значения, в данном случае), а также разный поисковый алгоритм работы, что позволяют находить в двух этих сервисах, разные сайты, где находятся та или иная фотография.
В данном случае, поиск с помощью фотографии, происходит таким образом:
1. Переходим на yandex.ru/images (сервис Яндекса, где поиск осуществляется только по картинкам):
2. Аналогично, как и в предыдущем сервисе, ищем значок фотоаппарата и делаем клик мышкой:
3. В результате, мы увидим строку выбора подходящего способа загрузки изображения, где нам, по-сути предлагают три варианта: выбрать файл на компьютере, ввести ссылку на фотографию или же просто перетащить изображения в строку поиска:
4. По итогу нашего выбора, будет сгенерирована страница с результатом поиска:
Как можно заметить Яндекс формирует менее информативную страницу, в отношении того, кто и, что на изображении, однако предоставляет более подробную информацию о фотографии: ее нынешние размеры, возможные альтернативы и похожие изображения. Как и в предыдущем случае, если пролистать страницу вниз можно видеть «сайты, где встречается картинка»:
Как найти человека по фотографии в TinEye (ТинАй)?
Еще одной из самых популярных поисковых систем, которая специализируется только на поиске изображений в интернете является — TinEye. Сервис, так же как и Google или Яндекс позволяет найти идентичную или похожую картинку с помощью Вашей фотографии, т.е. выполнить обратный поиск изображения. ТинАй постоянно совершает сканирование веб-страниц и добавляет новые изображения в свою базу. На момент написания статьи база сервиса составляет более 30,4 миллиарда изображений.
Выполнить поиск человека по фотографии онлайн и абсолютно бесплатно можно так же просто, как в Гугл и Yandex. Для этого требуется:
1. Перейти на tineye.com, где на главной странице будет строка поиска:
2. Нажать кнопку загрузки изображения со стрелкой вверх или же внести ссылку на фотографию в соответствующее поле:
3. После того, как сервис проанализирует картинку мы получим результат: сервис либо найдем схожие элементы фотографии с уже существующими и покажет Вам их, либо же не найдет и мы увидим «0»:
В первом же случае, нам так же предоставляют список сайтов, на которых размещены фотографии:
Поисковые системы
Поисковые системы позволяют найти фото из ВК в интернете. Принцип работы у всех поисковиков аналогичен: они ищут изображение, которое похоже на исходник, по всем ресурсам. Но в зависимости от способа получения ссылок, в процессе есть некоторые различия.
Поисковая система Яндекс
Чтобы найти картинку ВК через Яндекс, следуйте пошаговой инструкции:
- Зайдите на главную страницу Яндекс. Нажмите на раздел «Картинки», который находится над поисковой строкой.
- Чтобы добавить изображение, нажмите на значок в виде фотоаппарата. Откроется поле, где вы можете выбрать один из вариантов: загрузить фото с носителя или вставить ссылку на фото из стороннего источника.

- После того, как картинка загружена, нажмите на клавишу Enter.
- В результатах поиска вы увидите все фото, похожие на исходник или совпадающие с ним.

Пролистайте ниже, чтобы увидеть перечень всех сайтов, где опубликована фотография. Выберите ссылку из социальной сети и перейдите по ней.
Поисковая система Google
Алгоритм поиска в Гугл почти не отличается от Яндекс поиска, но сам процесс имеет небольшие различия:
- Перейдите на главную страницу поисковика и нажмите на кнопку «Картинки», расположенную в верхнем правом углу окна.
- Рядом с поисковой строкой нажмите на иконку в виде фотоаппарата. В выпадающей форме выберите, каким способом вы будете загружать картинку.

- После загрузки нажмите на кнопку «Поиск по картинке».
- Результаты поиска отобразят ссылки с наиболее подходящим вариантом, а также похожие изображения.

Поисковые системы помогают найти похожие фото в ВК, а также на других ресурсах. Для более эффективного и быстрого поиска добавьте некоторые сведения. Например, фамилию и имя пользователя иди описание.
Как удалить фото в ВК с телефона
В некоторых случаях необходимо удалить конкретное фото из соцсети. Чтобы выполнить эту операцию, нужно:
- нажать на требуемую фотографию;
- система откроет ее в отдельном окне;
- в нижней части будет располагаться кнопка «Удалить»;
- данная клавиша нажимается, и фото удаляется из соцсети.
Этот метод используется для любой фотографии, не важно, где она находиться, на стене, на странице, на месте главной аватарки или же в альбоме. В любом случае снимок будет удален
После разрешения всех вопросов, можно приступать к публикации снимков. Процесс быстрый, на его выполнение тратится всего несколько минут.
Автор
Некоторое время работал в салоне связи МТС. Хорошо разбираюсь в технике, интересуюсь сферой мобильных компаний и приложений
Поиск по фотографии в интернете
Это автоматический процесс, который имеет схожий алгоритм с анализом текстовых страниц. Когда проводится поиск людей по фотографии, система разбивает на мелкие фрагменты снимок, которые поисковиком воспринимаются в качестве виртуальных «слов». Далее проводится сравнение и выдача предлагает варианты, по которым найдены совпадения. Ускорить процесс можно, если вы подготовите графический материал. Необходимо придать файлу правильный вид: вырезать человека с группового снимка, убрать лишние элементы с фото.
Первый пункт особенно важен, потому что на снимках с большим количеством лиц поисковик будет искать всех. Это создает дополнительную нагрузку и увеличивает количество результатов запроса. Пользователи Windows могут обрезать фото при помощи стандартного инструмента Paint. Используйте следующую инструкцию:
- Откройте меню «Пуск», кликните на вкладку «Все программы».
- Пролистайте список до раздела «Стандартные», нажмите на приложение «Paint».
- Откроется новое окно, куда нужно загрузить фото. Можно использовать раздел меню «Вставить».
- При помощи левой кнопки мышки выделите необходимый участок фотографии.
- Нажмите на инструмент под названием «Обрезать».
- Сохраните готовый вариант снимка. После этого можно приступать к поиску.
Сервис Гугл картинки
Для распознавания фото онлайн можно использовать сервис от Google – Картинки. Для этого вам нужно с главной страницы поисковика перейти в раздел images.google.com. Здесь вам необходимо выполнить следующие действия:
- Нажмите на значок «фотоаппарата».
- Далее для опознания человека вам нужно либо вставить адрес URL, либо загрузить фото с компьютера.
- Поисковик проводит определение совпадений по данным со страницами в интернете и выдает вам информацию.
- Выдача предоставляет несколько вариантов результатов запроса: ссылка на похожих персон, совпадения по изображению в других размерах, ссылки на данные по объекту на изображении, фотографии похожих личностей (если это не знаменитость).
Пользователь при помощи настроек может отсортировать результаты, исключив неактуальные слова. Существует и обратный вариант, при котором вы сужаете результаты при помощи ключевых слов. Существует еще один способ, как провести поиск по фото через Google:
- На странице, где расположено фото, необходимо кликнуть правой кнопкой.
- Из контекстного меню понадобится раздел «Найти картинку Google».
- Сервер перенаправит сразу же на результаты выдачи по запросу.
Найти в Яндексе
Второй крупнейший поисковый сервис тоже не отстает в технологиях и предлагает найти человека по снимку. Называется инструмент «Компьютерное зрение», принцип работы такой же: картинка дробится, извлекаются «визуальные слова», которые применяются для сравнения с результатами поиска. Чем меньше лишних объектов будет на изображении, тем проще будет найти. Алгоритм действий в Яндекс такой:
Действия с фотографиями ВКонтакте
После добавления фотографий на сайт они становятся доступны пользователям соцсети (если в настройках мы разрешили это). Можно оставлять комментарии к ним, ставить “Нравиться”, скачивать фотки и делится ими со своими друзьями. Также имеется встроенный фоторедактор, где можно произвести простую обработку. Ниже мы рассмотрим основные операции с фото.
Фоторедактор ВК
В социальной сети “ВКонтакте” есть встроенный фоторедактор. Чтобы получить доступ к нему, нужно зайти в окно редактирования фотоальбома и выбрать операцию “Фоторедактор”

Или же открыть любую фотку и в настройках “Еще” в правом нижнем углу выбрать “Фоторедактор”

Что мы можем отредактировать в фоторедакторе?
1. Применить различные фильтры к нашим изображениям.
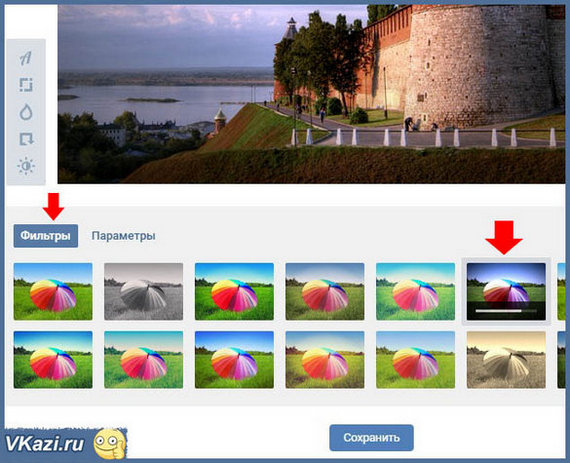
2. Изменить различные параметры изображения, такие как экспозиция, контраст, насыщенность, виньетирование, резкость и сепия.

3. Или добавить текст на изображение, скадрировать или повернуть изображение, добавить размытие или автокоррекцию. За эти операции отвечает группа команд, реализованных иконками в боковой левой части фоторедактора.
После того, как изображение отредактировано, можно сохранить изменения или отменить их, нажав на “отменить изменения”

Комментарии к фотографиям
Если при создании фотоальбома вы разрешили комментировать фотки, тогда любой (или только те, кому вы разрешили), может оставить комментарии к ним. Также и вы можете комментировать чужие фото. Для этого в правой колонке снизу есть поле “Написать комментарий”.
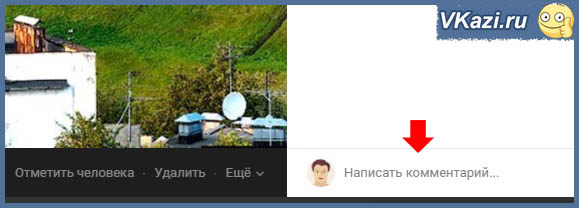
После щелчка по текстовому полю можно писать любой комментарий к изображению, а также добавлять вложения и смайлики.
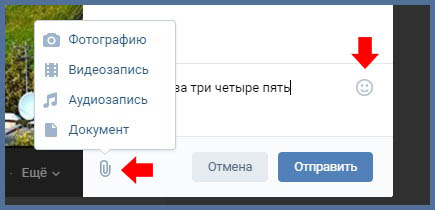
После написания все комменты появляются в правом столбце. Их можно редактировать, удалять или ставить им лайки.
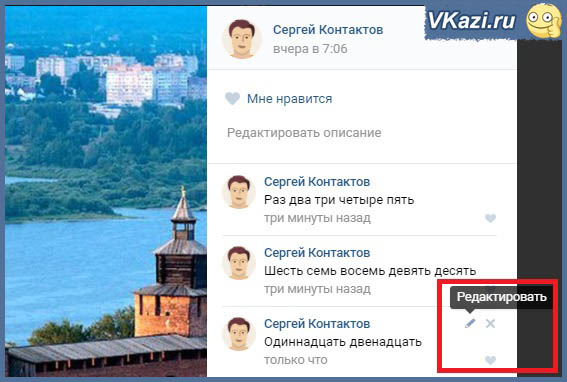
Лайки на фото ВК
Любой фотографии можно поставить лайк (знак “Нравится”). Для этого просто нужно выбрать фотку и нажать в правом столбце сверху на сердечко с надписью “Нравится”.
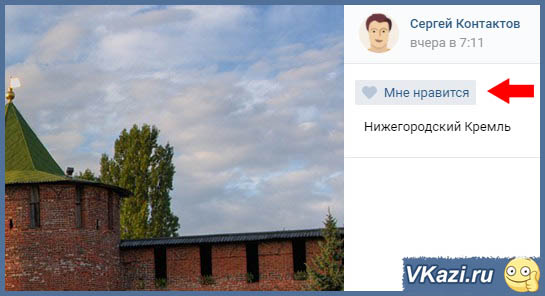
После того, как фотография отмечена знаком “Нравиться”, появляется счетчик лайков, по которому можно узнать, сколько человек оценили изображение. Таким образом, можно узнать популярность вашей фотографии.

Как поделиться фотографией
Чтобы поделиться фото ВКонтакте, нужно перейти к нужному изображению и снизу в настройках выбрать пункт “Поделиться”.
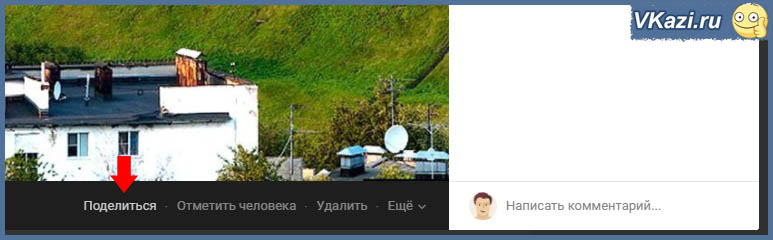
Далее в открывшемся окне выбираем, кому отправить фотографию:
- друзьям и подписчикам (то бишь, опубликовать на стене);
- подписчикам сообщества (доступно в том случае, если вы являетесь администратором какой-либо группы);
- отправить личным сообщением;
Если выбран последний пункт, следует из списка выбрать получателя. Далее можно написать комментарий к посылаемому изображению и прикрепить вложение.

Как скачать фотографию
Здесь мы рассмотрим самый простой способ сохранения фото на компьютер (без использования дополнительных программ и приложений).
1. Чтобы скачать фото с сайта ВКонтакте, нужно открыть нужное изображение, а затем снизу в настройках выбрать пункт “Еще”. Далее выбираем “Открыть оригинал”.

2. После этого изображение открывается в новом окне. Кливаем по ней правой кнопкой мыши и выбираем “Сохранить картинку как”.

3. После остается только выбрать путь и папку, куда следует сохранить изображение.
Удачи! До скорых встреч на страницах блога VKazi.ru.
Сохраняем фото из Контакта на ПК
Первое и наиболее важное замечание касательно сохранения изображений на компьютер заключается в том, что рассматриваемыми в статье методами возможно скачать картинки не только из ВК, но и других сайтов. Более того, перечень таких сайтов практически не ограничен и единственным возможным препятствием могут стать специальные скрипты, блокирующие базовые возможности правой клавиши мыши в интернет-обозревателе
В зависимости от используемого веб-браузера будут меняться наименования ключевых пунктов меню, хотя и не значительно.
Способ 1: Сохраняем полную версию фото
Данный метод заключается в использовании базовых средств социальной сети ВКонтакте и возможностей, предоставляемых совершенно любым интернет-обозревателем. Более подробно обо всех аспектах касательно этого способа вы можете узнать при помощи соответствующей статьи на нашем сайте.

Подробнее: Как скачать фото с ВКонтакте
В целом процесс скачивания изображений по предлагаемой инструкции не должен вызывать дополнительных вопросов. Однако если по каким-либо причинам вы чего-то не поняли, обращайтесь за помощью в комментарии.
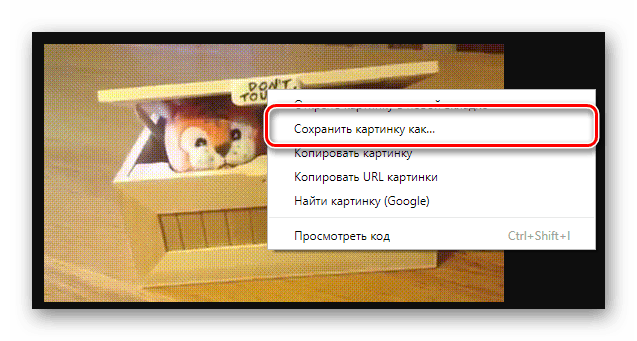
Обратите внимание на то, что буквально каждая картинка в процессе сохранения может быть преобразована в удобный для вас формат. Но не рекомендуется слишком сильно менять исходное расширение, так как впоследствии могут быть спровоцированы различного рода ошибки, влекущие за собой непоправимые повреждения сохраненного медиафайла
Способ 2: Скачиваем альбомы с фотографиями
Скорее дополнительным, нежели полноценным методом является возможность сохранения множества изображений из ВКонтакте на компьютер. При этом сама по себе данная социальная сеть не ставит ограничений перед пользователями в плане скачивания картинок, отчего вариативность множественной загрузки существенно расширяется.

Переходя к инструкции, вам стоит уделить все свое внимание статье, затрагивающей скачивание картинок целыми альбомами наиболее доступными средствами. Во многих случаях такой подход может существенно облегчить изначальную задачу, касающуюся сохранения нужных или просто понравившихся изображений на ПК с сайта ВКонтакте

Подробнее: Как скачать альбом с фотографиями с ВКонтакте
Если по тем или иным причинам рассмотренные в предлагаемой статье методы вам не подходят, можно воспользоваться специальными программами. Однако знайте, что подобного рода софт был разработан независимыми людьми и зачастую требует от вас ввода логина и пароля от аккаунта.

Одной из наиболее доверенных программ выступает приложение под названием VKMusic Citynov, изначально предназначенное для скачивания медиафайлов, но впоследствии существенно модернизированное.

Загрузить приложение VKMusic для любой версии операционной системы Windows вне зависимости о разрядности вы можете на официальном сайте.
Кроме прочих нюансов, нельзя не упомянуть о необходимости четкого выполнения предписания по работе со специальными программами. В частности, это можно сказать о ссылках, которые могут потребоваться в процессе использования приложений.

В дополнение к сказанному важно обратить ваше внимание на то, что многие программы позволяют скачивать альбомы не только с вашей страницы, но и профилей других пользователей социальной сети. Однако для осуществления этого в стороннем персональном профиле должны быть выставлены свободные настройки приватности

Рекомендуется после использования рассмотренного софта поменять пароль от страницы, чтобы избежать излишних проблем. Однако знайте, что в большинстве случаев VKMusic Citynov не вызывает каких-либо последствий.
Заключение
В качестве завершения статьи стоит отметить то, что лучшим вариантом, как бы то ни было, является именно первый рассмотренный метод сохранения фотографий из Контакта. Вспомогательные же способы, нацеленные на загрузку целых альбомов, не обладают такими же высокими показателями надежности.
Надеемся, что вы все-таки смогли достичь желаемого результата в скачивании картинок независимо от выбранной инструкции.
Опишите, что у вас не получилось.
Наши специалисты постараются ответить максимально быстро.
Предыстория
В первой половине 2016-го в свет вышел нашумевший FindFace, позволяющий загрузить фото человеческого лица и находить соответствующий профиль Вк. Он вызвал большой общественный резонанс, привёл как к поиску девушек по скрытым фоткам на эскалаторах в метро и к обнародованию порноактрис с неприятными последствиями для их близких, так и к находкам потерянных близких, к нереально быстрому поиску преступников по случайным кадрам с камер, прям как в американских фильмах, только наяву.
В то время мне об этом сервисе говорили и ленты новостей, и друзья, я отвечал «ну да, прикольно», и только. Но спустя пару лет, в начале октябре 2018 на каком-то айтишном форуме я захотел связаться с одним пользователем по специфическому вопросу, вот только он туда уже давно не заходил. Зато там было его хорошее фото, и тут-то я вспомнил про крутой сервис! Побежал на их сайт и разочаровался – в сентябре 2018, буквально за месяц, они перестали предоставлять свои услуги физ.лицам, и бесплатно, и даже за деньги, перейдя в сегмент b2b и b2g. Оно и понятно, пиар уже сработал, а этических вопросов так возникает куда меньше. Но меня, законопослушного гражданина, это огорчило. И не только меня: фан-группы ФайндФейса пестрили сообщениями о том, что люди готовы заплатить в 10 раз больше, лишь бы им помогли найти нужного человека.
Я стал искать аналоги, но они все были либо точным поиском, но по крайне ограниченной выборке вроде нескольких сотен знаменитостей из Википедии, либо обширным, но почти бесполезным по точности поиском через Гугл/Яндекс.
Пару рабочих дней я размышлял, что же сложного в создании такого сервиса, который бы и точно искал людей, и по всему Вк? Решил, что ничего, ведь у меня тогда уже были базовые познания в data science, разработке и администрировании. Поэтому в пятницу, приехав с работы домой, я взялся за дело. За вечер я накидал скрипт, который парсит профили Вк, находит фото, индексирует по ним лица и сохраняет в БД. Потом просидел ещё пару суток почти без сна, заставил это дело безостановочно работать на своём сервере. Началась новая трудовая неделя, я был очень уставший, но ещё больше довольный и полный энтузиазма! Ведь мой скрипт медленно, но безостановочно бежал по всему Вк.
Через браузер
Браузерная версия социальной сети Инстаграм https://www.instagram.com не предназначена для загрузки фотографий. Через нее можно искать людей и следить за их публикациями, а также управлять своим профилем. Однако существует способ, как добавить фото в инстаграм с компьютера через браузер.
Эти веб-обозреватели похожи, так как работают на одном движке, у них схожий интерфейс и функционал. Рассмотрим, подробную инструкцию для каждого из них.
Для Яндекс.Браузер:
- Откройте https://www.instagram.com.
- Авторизуйтесь на сайте, используя свои логин и пароль, либо войдите через социальные сети.
- Кликните правой кнопкой мыши в любом месте страницы.
- Выберите «Исследовать элемент».
- Кликните по значку мобильных устройств в левом верхнем углу и выставьте настройки, как на скриншоте.
- Обновите страницу клавишей F5, не закрывая консоль.
- После этого появится кнопка «Поделиться фото».
- Кликните по ней и выберите изображение на компьютере.
Для Google Chrome:
- Перейдите на https://www.instagram.com и авторизуйтесь.
- Кликните на пустом месте правой кнопкой мыши и выберите «Посмотреть код».
- Кликните по значку мобильных устройств слева сверху.
- Выставьте настройки, как на скрине.
- Обновите страницу через кнопку F5, не закрывая консоль.
- Кликните по кнопке загрузки изображения, и выберите фото на компьютере для публикации.
Браузер Opera
Этот браузер немного отличается от предыдущих по интерфейсу и функционалу. Для того, чтобы публиковать фотографии в инсте через него, следуйте инструкции:
- Перейдите на https://www.instagram.com.
- Войдите в аккаунт.
- Кликните правой кнопкой мыши на любом месте страницы и выберите «Просмотреть код элемента», либо нажмите сочетание клавиш Ctrl+Shift+C.
- Кликните по значку мобильных устройств, он расположен в левом верхнем углу консоли.
- Задайте параметры, как на скрине.
- Произведите обновление страницы клавишей F5.
- Кликните по кнопке публикации фото и выберите изображение на компьютере.
Как загрузить фото через мобильное приложение?
Удобнее всего пользоваться «ВКонтакте» с мобильного устройства через официальное приложение, так как по своему функционалу оно практически ничем не уступает компьютерной версии.
Как добавить фото на стену «ВКонтакте» через приложение?
Сначала нужно зайти в свой профиль и в поле добавления новой записи на стене нажать на значок фотоаппарата.
Далее в галерее следует выбрать требуемые фото для загрузки (можно отметить сразу несколько до 10 штук), после чего нажать на «Прикрепить».
После загрузки всех фото к записи можно добавить текст, после чего нажать на галочку в правом верхнем углу для добавления записи.
После того, как добавится на стену, он будет выглядеть следующим образом.
Как добавить фото в личный альбом через приложение?
Чтобы создать новый альбом и загрузить в него фото, нужно вызвать главное меню, нажав на значок с тремя горизонтальными полосками в правом нижнем углу, после чего следует выбрать раздел «Фотографии».
Здесь нужно перейти в раздел с «Альбомами» и вызвать дополнительную функцию, нажав на значок с тремя точками в правом верхнем углу экрана.
Далее следует выбрать «Создать альбом».
В новом окне можно задать название и описание альбома, а также выбрать соответствующие настройки приватности. Для публикации альбома требуется нажать на галочку в правом верхнем углу.
После этого нужно перейти в свой новый альбом.
Для добавления фото следует нажать на «+».
Чтобы приступить к добавлению фото, нужно выбрать «Загрузить из галереи».
Обратите внимание!
В альбом можно загрузить также и новый снимок, сделав его на камеру мобильного устройства.
Выбрав нужные картинки из своей галереи, следует нажать на «Прикрепить».
После этого фотографии отобразятся в новом альбоме.
Как добавить фото в альбом группы через приложение?
В своей группе или в администрируемом паблике нужно сначала перейти в раздел с «Фотографиями».
На вкладке с «Альбомами» нужно вызвать дополнительную функцию, нажав на три точки в правом верхнем углу.
Здесь следует выбрать «Создать альбом».
Далее можно задать название и описание своему альбому, а также отметить соответствующие пункты, если нужно запретить добавление фотографий в этот альбом для всех, кроме администраторов и редакторов, либо если нужно запретить комментарии к фото в альбоме. После этого можно нажать на галочку в правом верхнем углу для добавления альбома.
Далее нужно перейти в созданный альбом.
Для добавления новой фотографии следует нажать на «+» .
Для загрузки фото с устройства требуется выбрать соответствующий пункт.
После того, как в галерее будут выбраны требуемые снимки, следует нажать на «Прикрепить».
Загруженные фото отобразятся в новом альбоме.
Как добавить фото в ВК с телефона
При добавлении фотографий с телефона, у вас не будет такого обилия возможностей, как при работе с ПК. Основное удобство этого способа заключается в том, что можно сразу загрузить фото, которые были сделаны на мобильное устройство. Пошаговое выполнение задачи:
- Зайдите в аккаунт, используя официальное приложение ВКонтакте.
- Перейдите в раздел «Альбомы» и выберите, в какой из них будете добавлять фотокарточку.
- Тапните «+» в верхней части экрана.
- Выберите загрузить из галереи, укажите одно или несколько фото и нажмите «Прикрепить», чтобы добавить изображения, которые уже есть на смартфоне.
- Тапните «Сделать снимок», чтобы сделать фотографию и сразу же загрузить ее в ВК.
Почему нет возможности добавить медиафайлы и как это исправить
Многие начинающие владельцы часто сталкиваются с проблемой при добавлении разных альбомов в паблик. Могут не показываться соответствующие кнопки. Для этого, вам, как владельцу паблика, следует внести некоторые изменения в настройки. Предлагаем их рассмотреть.
- Перейдите в свое сообщество, затем войдите во вкладку «Управление».
- Найдите графу «Разделы», нажмите ее, чтобы перейти к параметрам.
- Напротив пунктов «Фотографии», «Видео», «Аудиозаписи», выберите настройку «Открытые».
После проделанных действий, все кнопки появятся на странице сообщества. Вы сможете добавлять любые варианты контента, формировать из них каталоги.
Добавляем фотографию в сообщество
Если вы являетесь создателем или администратором сообщества, то размещение графического контента – обязательная часть работы по его наполнению. Здесь, как и в личном профиле, есть несколько вариантов публикации материалов: на странице, в альбоме, изменение главной миниатюры.
И применять мы будем те же приемы. Сначала переходим в раздел основного меню «Группы», «Управление» и идем в сообщество, которое планируем редактировать.
Чтобы опубликовать новость с картинкой на стену, напишем текст в поле «Добавить запись» и прикрепим графический файл. Для этого жмем по пиктограмме, изображающей фотоаппарат. Выбрать можно из имеющихся на личной странице материалов или загрузить с ПК. Когда загрузка завершится, отправляем контент на стену.
Чтобы создать и наполнить альбом группы, нужно перейти в меню «Управление», «Разделы» и добавить возможность публиковать фотки. Программа предлагает выбрать из 2 типов доступа – открытого и закрытого. В первом случае размещать фотографии могут все участники группы, во втором – только администраторы. Сохраняем настройки и идем дальше.
На главной странице справа находим ссылку «Добавить фотографии», переходим по ней.
Здесь можно загрузить изображения в основной каталог, созданный автоматически или перейти во вкладку «Все фотографии» – «Создать альбом».
После этого можно загрузить снимки, сохраненные на жестком диске. Для этого зайдите в альбом и нажмите на «Добавить фотографии» или перетащите мышкой документы из папки на компьютере.
Чтобы поменять «лицо» группы, загрузите снимок на основную страницу.







