Как добавить карту в гугл плей
Содержание:
- Как изменить карту по умолчанию
- Безопасно ли привязывать карту к Google Play
- Способы оплаты через Google Pay
- Насколько это надежно (безопасно) и зачем все это надо
- Способ 2: Браузер на ПК
- Как привязать банковскую карту к аккаунту Google через веб-сайт Google Pay
- Как добавить платежные данные в Google Play?
- Работает ли Google Pay с картами МИР
- Инструкция по добавлению кредиток
- Как привязать карту и настроить оплату через Google Pay?
- Использование сервиса
- Добавляем платежные карты
- QuickShortcutMaker
- Причины ошибки «Устройство не сертифицировано» на Android
- Защита FRP: польза и вред
- Суть работы Google Pay
- Как создать платежный профиль
- Способ 1: Android
Как изменить карту по умолчанию
Первая добавленная в Google Pay кредитка становится основным способом оплаты. С нее будут списываться деньги при проведении финансовых операций.
Чтоб изменить основной способ оплаты нужно:
- открыть программу Google Pay;
- перейти в пункт «Оплата», находящийся внизу экрана смартфона;
- коснутся платежного инструмента, который должен быть основным;
- выбрать вариант «Основная карточка для оплаты покупок в магазинах».
Несмотря на возможность добавления сразу нескольких карт, все же пока у пользователей нет возможности выбора карты при оплате покупок. Для того, чтоб добавить карту лояльности не из списка ее потребуется привязать в качестве дополнительного средства оплаты.
Безопасно ли привязывать карту к Google Play
Многих пользователей волнует вопрос о безопасности совершения платежей через Плей Маркет. По заявления разработчиков все платежи проходят через SSL-сертификат, что гарантирует их полную конфиденциальность. Все совершённые транзакции хранятся на защищённых серверах компании Google.
Стоит отметить, что во время совершения платежа продавец не видит номер банковской карты клиента. Ему отображается только уникальный номер, который создаётся самим Плей Маркетом и не несёт никакой ценности.
Теперь вопрос с безопасностью решён, поэтому можно узнать, как добавить карту в Play.
Способы оплаты через Google Pay
В магазине с бесконтактной оплатой
Использование возможно во всех местах, где принимается бесконтактная оплата. На кассах, как правило, размещён логотип или иконка, свидетельствующий о поддержке NFC в этом месте. На гаджете должен быть установлен соответствующий модуль. После привязки нужно поднести смартфон к терминалу. Дальнейшие действия одинаковы, как в случае с картами.
На связанный с банком номер придёт сообщение об успешном проведении операции (при подключённой функции SMS-информирования), на девайс поступит Push-уведомление, содержащее данные о её месте, дате, сумме.
Держите устройство примерно в 30-50 сантиметрах от приемника оплаты, чтобы NFC-чип смог распознать его и провести оплату. Если ваш смартфон будет дальше, вполне возможно, что его не распознает. Также стоит учесть, что для оплаты вам необходимо будет приложить палец, если у вас разблокировка осуществляется по Touch ID или через распознавание лица Face ID.
Перевод средств проходит моментально – онлайн-магазин сразу начнёт обработку вашего заказа, как и в случае с другими системами платежей.
В Google Play
Приложение Play Market открывает доступ к богатой коллекции приложений, игр, фильмов, музыки. Воспользоваться ей можно на связанных гаджетах после разового приобретения. Большая часть методов приобретения товаров слабо распространена в России. Чтобы совершить оплату через Google Pay:
- Перейдите на страницу интересующего товара, нажмите на кнопку «Купить»;
- Если вы ранее не использовали сервис в Google Play, появится окно первоначальной настройки. Выберите данную систему – произойдёт переход в её приложение;
- Повторно ознакомьтесь с итоговой суммой, выберите подходящий способ;
- Спустя пару секунд начнётся загрузка, средства уйдут со счёта.
Оплата с Андроида через Сбербанк
Подключить можно любые дебетовые и кредитные карты интернациональных операторов вне зависимости от банка. Пользование сервисом рекомендовано Сбербанком – для его клиентов доступна следующая инструкция:
- Установите «Сбербанк Онлайн» из надёжного источника – магазина цифровых товаров Play Market;
- Откройте программу, войдите в личный кабинет.
- На странице управления картами найдите нужную, свяжите её нажатием на соответствующую кнопку.
Если выполнить эти шаги не получилось, стоит попробовать воспользоваться методами из инструкции, описанной в следующем разделе.
Насколько это надежно (безопасно) и зачем все это надо
Безопасность платежа при помощи приложения Google Pay довольно высока, потому, что:
Внутри вашего смартфона создается виртуальная карта, при помощи которой и происходит оплата, а данные реальной карты не передаются терминалу оплаты вообще
Нет необходимости доставать саму карту из кошелька, показывая всем окружающим ее номер или секретный CVC-код на обратной стороне.
Понятно, что специально вы не говорите всем «Вот посмотрите и запомните номер моей карты, а сейчас, внимание, я вам покажу еще и трехзначный код на обратной стороне! Все успели записать?»
Но пока вы ею делаете пассы вокруг терминала для оплаты, то гипотетически при помощи специальной камеры, стационарно установленной где-нибудь возле кассы, можно зафиксировать все нужные цифры. Или просто запомнить цифирки с обеих сторон при хорошей памяти
Паранойя? Может быть…
Можно оплачивать, не передавая кассиру в руки карточку, что иногда раздражает, так как терминал для сканирования карты расположен «где-то там» под кассой в глубоком подполье, к которой покупателю никак не дотянуться. К тому же мы, передавая карту, также отдаем в руки продавцу и наш CVC-код, то есть ключ, с которым, зная номер карты (а она ведь тоже в руках продавца) во многих банках можно совершить онлайн платеж.
Понятно, что большинству нормальных продавцов не до этого, но гипотетически, повторяем — гипотетически, такая возможность есть
Обязательное требование, блокировки вашего гаджета дополнительно страхует карту в случае утери или кражи (не дай Бог) телефона
А зачем вообще так заморачиваться, если можно рассчитываться картой, особенно, если в ней есть бесконтактный модуль?
Ну, кроме того, что не надо махать картой на виду у всех (а телефон все равно мы практически не выпускаем из рук), вы еще будете выглядеть очень солидно с этим способом оплаты.
Неубедительно? Хорошо, тогда вернемся чуть назад и вспомним, что не доставая карту, мы сводим к нулю шанс, что ее данные могут быть каким-то образом перехвачены злоумышленником.
Один этот факт может перевесить все остальные.
Далее, добавив несколько карт в приложение, вы можете не носить их собой.
Но они не настолько тяжелые, чтобы это играло какую-то роль, скажете вы.
Однако, если карта не ваша, а, скажем, вашей любимой супруги, то при доверительных отношениях (такое бывает) можно сделать оплату с ее карты, хотя физически она будет находиться от вас за тысячи километров (ну хорошо, в другом районе города).
Далее. Бонусные карты.
Их накапливается достаточно много, и носить все с собой не всегда удобно. И лежат они аккуратной стопочкой где-нибудь в ящике прихожей.
Или такая ситуация — бонусная карта всего одна и находится она сегодня не у вас. А нужна именно вам…
Тогда все просто — достаем телефон, открываем приложение и получаем бонус.
Но ведь можно просто карту сфотографировать и показывать сканеру при бонусной покупке!
Можно, но как это будет выглядеть? («У меня карты с собой нет, но есть ее фотография.. Сейчас, сейчас найду… Так.. Это мы на даче, это наша собака… Где же она?…).
Карта в приложении достается гораздо быстрее и элегантнее.
Итак, мы с вами немного расширили в своем понимании возможности нашего любимого смартфона и теперь выбор за вами — пользоваться очередным сервисом от Гугла или нет.
Удачи!
Способ 2: Браузер на ПК
Если по какой-то причине вы не можете воспользоваться смартфоном, привязать карту к аккаунту можно и через браузер на ПК. Процедура, по сравнению с Android, мало чем отличается, только немного изменилась последовательность действий.
Вариант 1: Настройки Маркета
Для данного способа можно выбрать любой браузер, так как это совсем не повлияет на процесс и, соответственно, на результат.
Главная страница Гугл Плей Маркета
Вариант 2: Страница приложения
Отличием данного способа от аналогичного на Android является наличие в первом дополнительного пункта. Остальное же никак не изменилось.
- Перейдите на сайт Play Маркет и выберите желаемое платное приложение. Кликните на кнопку «Купить за …».
В этом окне вам понадобится выбрать активное устройство, на которое и будет установлено приложение. После этого нажмите «Продолжить».
Кликните на надпись «Добавить банковскую карту».
Впишите данные карты аналогично тому, как это делалось в прошлых способах.
Таким образом, мы с вами убедились, что привязать карту к своему аккаунту Google Play действительно легко и это не занимает много времени.
Как привязать банковскую карту к аккаунту Google через веб-сайт Google Pay
Добавить способ оплаты можно не только с помощью приложений Google Pay и Google Play, а и через интерфейс сайта pay.google.com. Если решите воспользоваться этим способом, откройте страницу в браузере на компьютере или смартфоне и войдите в аккаунт Google (если до этого вы не были залогинены). Затем перейдите на вкладку «Способы оплаты» и щелкните по кнопке «Добавить способ оплаты».
Укажите номер карты, срок ее действия, CVC и остальные данные. В конце нажмите кнопку «Сохранить».
Как изменить или удалить способ оплаты в приложении или на сайте Google Pay
Если срок действия привязанной карты истек или вы ошиблись при заполнении формы, когда добавляли способ оплаты, вы можете удалить карту либо ввести правильные персональные данные. Причем выполнить второе действие с помощью приложения Google Pay не удастся (редактирование данных доступно только на сайте pay.google.com).
Чтобы удалить банковскую карту в приложении Google Pay, перейдите в раздел «Оплата» и выберите карту. Затем кликните по кнопке «Меню», расположенной в правом верхнем углу экрана, и нажмите «Удалить способ оплаты». При появлении запроса «Удалить этот способ оплаты?», выберите «Удалить».
Если хотите изменить сведения о добавленной карте, откройте сайт pay.google.com, перейдите на вкладку «Способы оплаты» и щелкните по кнопке «Изменить» рядом с банковской картой. После этого отредактируйте необходимую информацию, введите CVC-код и нажмите «Обновить».
Чтобы удалить способ оплаты, кликните по одноименной кнопке и подтвердите действие, выбрав «Удалить».
Использование смартфона для бесконтактной оплаты
После того, как банковская карта будет привязана к аккаунту Google, пользователю станет доступна бесконтактная оплата с помощью телефона (при условии, что смартфон оборудован модулем NFC). Все, что останется сделать для настройки бесконтактных платежей – включить NFC и выбрать Google Pay в качестве основного способа оплаты.
Как добавить платежные данные в Google Play?
Интересующие нас возможности доступны как в веб-версии, так и в приложении для смартфона. В первом случае, находим строку “Способы оплаты” в меню слева. На следующей странице выбираем ссылку с текстом “Добавить способ оплаты”. Здесь вам нужно будет выбрать интересующий способ оплаты. В случае с Qiwi и PayPal нужно будет перейти на сайт своей платёжной системы и подтвердить привязку оттуда. Если речь идет о банковской карте, нужно лишь добавить ее номер и подтвердить его, руководствуясь подсказками сервиса.Отметим, Google Play позволяет подключить карты платежных систем Mastercard и Visa. Виртуальную карту можно добавить наряду с обычной пластиковой.Кроме того, в ряде случаев у пользователя есть возможность привязать счет мобильного телефона, если ее поддерживает оператор связи и подключенный тариф. Уточнять эту возможность нужно у своего оператора.
howto_googlepay_web-1.jpghowto_googlepay_web-2-1.jpghowto_googlepay_web-4.jpg
Если вы добавляете платежные со смартфона, нажимаем на иконку аккаунта и переходим по пути Платежи и подписки — Способы оплаты. В открывшемся меню вам предлагается добавить данные банковской карты, кошелька Qiwi или PayPal.В случае с банковской картой, ее данные можно не только внести вручную, но и отсканировать. Что до Qiwi и PayPal, система переведет вас в соответствующие приложения, откуда будет осуществляться привязка счетов.
howto_googlepay_app-1.jpghowto_googlepay_app-2.jpghowto_googlepay_app-3-1.jpg
Работает ли Google Pay с картами МИР
С появлением приложения андроид пей жизнь людей стала проще, ведь отпала нужда скачивать отдельные программы от разных банков. Теперь все карты собираются воедино через единую утилиту. Запуск android pay произошел в 2015 году. В Россию программа пришла в 2017. Принцип работы приложения до сих пор остается неизменным: для совершения платежа телефон надо разблокировать, а затем поднести к терминалу для оплаты.
Добавить карту Мир в андроид пей нельзя. Это относится и к картам Сбербанка данной системы. Сейчас ни один международный сервис для бесконтактной оплаты не поддерживает Мир.
Что-то, похожее на Mir Pay, пыталась создать компания MasterCard. Сервис также задумывался как отдельная платежная система, однако от всего этого пришлось отказаться, ведь популярность стали набирать сервисы от гугл и эпл.
Когда МИР добавят в Google Pay
Пользователи карт «Мир» уже давно ждут, что карта будет поддерживать google pay.Однако никакой конкретной информации пока не поступало. Впервые надежда у пользователей зародилась еще в 2017 году, когда представительство российской платежной системы заявило о сотрудничестве с гугл уже в 2021 году. К установленной дате вопрос так и не был решен, поэтому сроки были перенесены на конец 2020 года. Окончательной даты нет, и никаких прогнозов пока тоже.
Из-за санкций применение действующих платежных систем VISA и MasterCard имело некоторые трудности. Вначале эксперты со скепсисом смотрели на новый инструмент, но позже он окреп и захватил свою долю на российском рынке.
Благодаря картам Мир можно забыть обо всех проблемах в мировой экономике, так как государство предоставляет гарантию на работу платежной системы при любых политических ситуациях. Опытные экономисты выделяют следующие плюсы:
- соответствие международным нормам;
- отсутствие зависимости от ситуаций в других странах;
- бесплатное оформление;
- можно платить в крупных точках;
- работа в некоторых других странах;
- гарантия безопасных транзакций.
Несмотря на все это, российское представительство компании Google и руководители платежной системы Мир так и не договорились о сотрудничестве и соединении с google pay. Основные причины связаны с действующими санкциями и самостоятельностью национальной системы. В ближайшее время карта Мир точно не будет подключена к программе от гугл.
Наиболее тяжело приходится владельцам популярных смартфонов — Samsung, Apple. Даже китайская компания Xiaomi запустила свой платежный сервис Mi Pay и успешно развивает его.
Основные недостатки и ограничения карты «Мир»
Как добавить дисконтную карту в Wallet на айфон
К сожалению, собственная платежная система налагает некоторые ограничения на ее использование, которые со всей смелостью можно причислить к ее недостаткам:
Какие операции станут доступными в ближайшее время
Своей приоритетной задачей руководство системы для оплаты Мир считает сотрудничество со всеми банками Российской Федерации. Осуществить это планируется уже во второй половине 2021 года. К этому сроку все банкоматы и терминалы будут поддерживать карточки Мир.
Также в сервисе планируется ввести систему оплаты через QR-коды. В последнее время об этом говорится все чаще. Скорее всего будет проведена интеграция сервиса Mir Pay с СБП.
Инструкция по добавлению кредиток
Чтобы вести расчеты через систему, нужно привязать карту. Рассмотрим, как добавить карту в Гугл Pay или Андроид Pay, чтобы ею пользоваться – оплачивать через нее покупки.
- Нужно запустить приложение и нажать на кнопку «Начать».
- Далее надо выбрать «Добавить карту».
- Чтобы привязать карту, система предложит ввести ее номер, срок действия и указанный на ней код CVC/CVV.
- Необходимо принять соглашение системы и банка, нажать «Подтвердить» и ввести цифровой код, который придет в СМС. Аналогичным образом можно привязать еще несколько карт.
Предлагаем посмотреть видео-инструкцию по добавлению карт:
Установка приложения
Это делается через Google Play. Если аккаунта Google еще нет, его нужно создать, так как все приложения, работают через него.
Какие карты можно использовать?
Добавлять можно карты, работающие с платежными системами Visa и Mastercard. Стоит учесть, что картами МИР и Maestro система не работает. Для просмотра полного списка карт и банков, поддерживаемых системой, можно нажать на кнопку «Гамбургер» и выбрать в меню пункт «Банки-участники».
Как добавить вторую карту?
Легко ли добавить вторую карту в Гугл Pay и как это сделать?
Вторая карта добавляется аналогичным образом. Нужно выбрать «Добавить карту» и ввести ее реквизиты, подтвердив соглашение путем ввода кода. Кроме банковских сервис дает возможность привязывать подарочные и бонусные карты, позволяющие получить скидки в магазинах. Чтобы посмотреть все привязанные карты, нужно нажать на кнопку «Карты», расположенную в приложении внизу экрана.
Подтверждение действий и возможные сбои
После ввода реквизитов карты на телефон придет смс-сообщение, где будет указан код для подтверждения. Символы нужно ввести в специальное поле. Кроме этого придет уведомление от банка с подтверждением успешного добавления. При добавлении карт могут возникнуть следующие проблемы:
- Если не получается добавить карту, нужно проверить, относится ли выпустивший ее банк к партнерам системы. Вопросы относительно карточки можно задать сотрудникам банка.
- Если при добавлении появляется ошибка сети, надо проверить подключение к вай-фай либо мобильному интернету. Если карта добавляется на часы, нужно удостовериться, что они находятся рядом со смартфоном, и на обоих гаджетах включен Bluetooth.
- При автоматическом удалении карт проблема, скорее всего, кроется в отключении блокировки экрана. В таком случае все карточки удаляются в целях безопасности. Нужно установить блокировку, открыть приложение и добавить карту снова.
Как привязать карту и настроить оплату через Google Pay?
1. Откройте приложение Google Pay. 2. Выберите одну из карт, которые уже были добавлены в аккаунт Google. Подтвердите данные этой карты. 3. Если нет ранее добавленных карт, нажмите «Добавить другую карту». Отсканируйте карту и/или введите необходимые данные. 4. Введите CVC-код и подтвердите реквизиты карты и информацию о владельце. 5. Настройте блокировку экрана. 6. Подтвердите подключение карты к сервису с помощью одноразового пароля, который придет вам по SMS от банка, выпустившего вам карту. 7. Ожидайте завершения процесса подключения карты к сервису.
Какие карты поддерживает Google Pay
Так какие же карты поддерживает Google Play? Вот список платежных систем, в которых работает приложение поискового гиганта:
- MasterCard;
- Visa;
- МТС Smart Деньги;
- МТС Деньги Вклад;
- МТС Деньги Weekend;
- Qiwi;
- «Совесть».
Что касается самих банков, то их список будет значительно длиннее:
- Сбербанк.
- Альфа банк.
- Русский Стандарт.
- Райффайзенбанк.
- Открытие.
- Рокетбанк.
- Яндекс. Деньги.
- Тинькофф.
- Ак Барс Банк.
- МТС Банк.
- Газпромбанк.
- Почта Банк.
- РОСБАНК и многие другие.
Если проштудировать весь перечень, то можно выяснить, что с Гугл Пей сотрудничает чуть больше 100 банков, в противовес платежной системе «Мир», у которой в списке их значится целых 278. С другой стороны, это тот случай, когда качество лучше количества: в списке обоих представлены все крупные банковские организации.
NFC на русский переводится как «связь ближнего поля действия»
Использование сервиса
Google Pay – система, позволяющая производить бесконтактную оплату товаров и услуг с мобильного устройства с помощью Google аккаунта.
При создании сервиса в него вошли все ранее разработанные платежные инструменты Google, такие, как Android Pay и Google Кошелек.
После установки приложения и его настройки вы сможете посредством мобильного устройства (телефона, планшета или умных часов) оплачивать:
- покупки в магазинах;
- заказы в приложениях, сервисах Google и на сайтах;
- проезд в общественном транспорте.
Использование платежного сервиса с мобильного устройства для бесконтактной оплаты возможно в любом месте, где есть терминал со встроенной технологией PayPass. После установки программы к системе привязывается банковская карта, с которой будут списываться денежные средства. Чтобы оплатить товары или услуги, достаточно поднести устройство к терминалу на расстояние до 10 см и дождаться уведомления об успешном проведении платежа.
Добавляем платежные карты
Теперь, чтобы вся эта кухня заработала, необходимо добавить в нее ваши платежные карты, с которых будут проводиться платежи.
Собственно, можно и одну, но, как правило, карты плодятся: зарплатная с работы, карта Привата (потому, что у всех есть). Ну, и еще какая-нибудь, на всякий случай, типа Монобанка.
Но, прежде всего, необходимо настроить блокировку экрана, чтобы злодеи (или просто хорошие, но незнакомые вам люди) без вас не смогли провести никаких операций с вашими счетами.
И это не просто пожелание, а обязательное требование программы.
В дальнейшем, если вы отключите блокировку, то Гугл Пэй удалит все карты, которые вы к нему привязали.
Предупредит об этом, конечно, и даст несколько минут, чтобы вы одумались и включили ее заново…
Даже, если вы в Диспетчере приложений на телефоне отключите Гугл Пэй, все равно он будет на страже и не пропустит ваши «шалости».
Чтобы добавить карту, открываем приложение и после всех приветствий и разрешений находим внизу меню «Оплата», нажимаем ее и потом жмем на «+Способ оплаты».
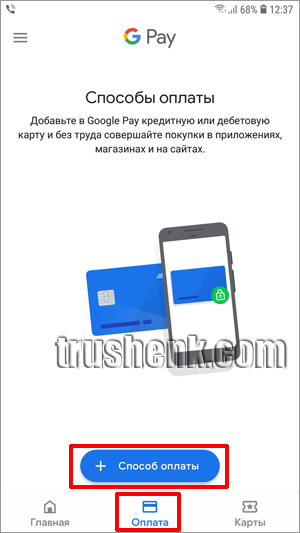
Добавление карты в приложение Google Pay
Открывается окно для ввода данных карты.
Добавить их можно, сканирую карту при помощи камеры или введя данные вручную.
Первый способ, без сомнения, удобней, поэтому помещаем карту в окно, как и советует программа:
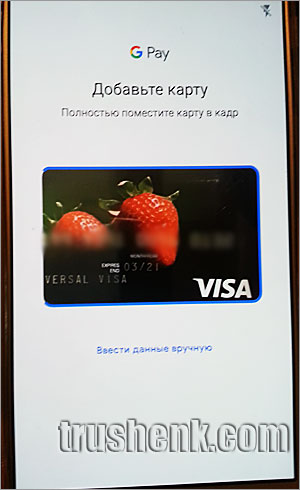
Помещаем карту в окно камеры и ждем, пока определиться ее номер. Потом обязательно его проверяем
Если номер и срок действия карты (обязательно проверьте) определен правильно, то вводим вручную CVC-код карты (три цифры на обратной стороне), а также ФИО, адрес и номер телефона, который связан с этой картой в вашем банке.
Именно на него и придет сообщение с шестизначным кодом, который надо будет ввести на следующем шаге.
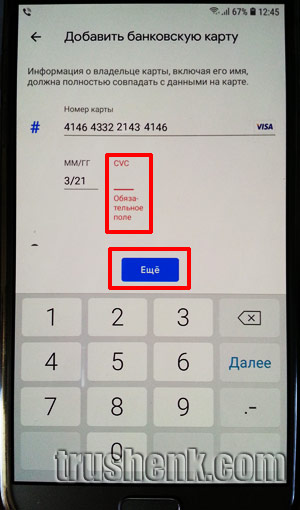
Вводим вручную CVC-код и нажимаем «Еще», чтобы двигаться далее
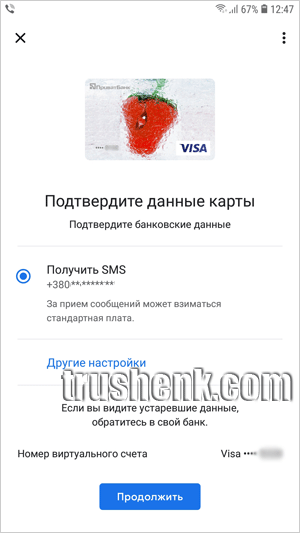
Тут только и остается, что нажать «Продолжить»
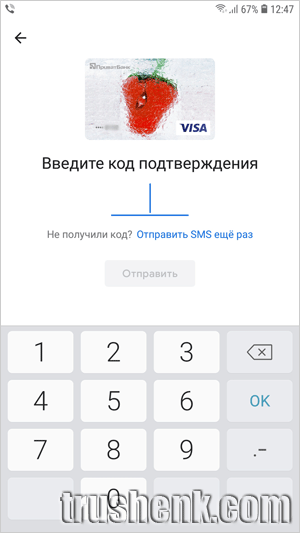
Вводим шестизначный код, который пришел в СМС
Первая добавленная карта становиться Картой по умолчанию, с которой при включенном NFC будет совершаться платеж даже без входа в саму программу.
А вот, чтобы выбрать для оплаты другую карту из уже добавленных, необходимо будет зайти в Гугл Пэй и выбрать ее вручную для текущего платежа.
Аналогично добавляем и другие карты, которые есть у вас (или у ваших ближайших родственников) в приложение.
Но для этого уже надо нажать на синюю клавишу «+ Способ оплаты» и проделать процедуру, описанную выше, добавляя карту при помощи сканера или вводя данные вручную.
Обязательно проверьте, правильно ли определило приложение номер вашей карты при сканировании.
Как ни точно работает вся эта техника, иногда она ошибается.
И вы будете долго искать причину, почему не приходят СМС-ки для подтверждения карты.
В итоге у нас получается, например, вот такой набор:
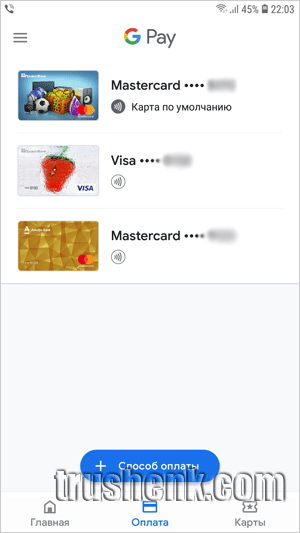
Добавлено три карты, одна из них является Картой по умолчанию
При платеже, просто разблокировав экран и включив модуль NFC, мы платим, напоминаем, с Карты по умолчанию, которую выбрали ранее.
Или заходим в приложение, чтобы на главной странице выбрать нужную карту.
«Картой по умолчанию» можно назначить любую из добавленных в приложение.
Для этого нажимаем на нужную карту на главной странице или в разделе Оплата (нижнее меню).
Затем включаем тумблер Основная карта для бесконтактной оплаты:
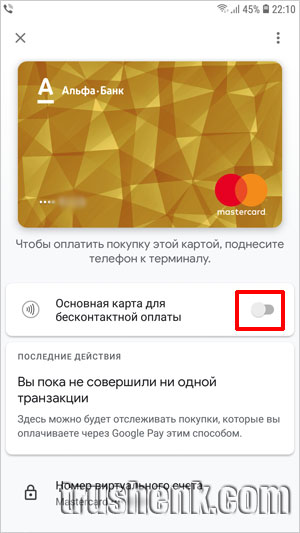
Включив тумблер, мы делаем эту карту основной
QuickShortcutMaker
Еще один способ как на Андроиде сбросить текущие настройки Гугл Хром предполагает работу на английском языке:
- инициируйте вход;
- на этапе, когда станут запрашивать данные, чтобы войти, измените язык интерфейса на English;
- трижды быстро нажмите на Home. Это кнопка, расположенная на панели телефона. Она центральная среди трех самых главных кнопок аппарата. Подтверждением, что все получилось, станет голосовое сообщение об активации TalkBack;
- вертите русскоязычную версию, проведя пальцем по экрану по диагонали или прямо. Если с первого раза не получится, можно повторить движение снова;
- откроется контекстное меню. Найдите в нем «Настройки TalkBack»;
- когда всплывет вызываемое меню, вновь 3 раза как можно быстрее нажмите Home;
- кликните по «Политика конфиденциальности»;
- укажите любой браузер;
- запустите интернет-соединение;
- в поисковой строке наберите QuickShortCutMaker;
-
прожмите «Поиск». Необходимо отыскать ресурс, на котором можно скачать APK файл данного ПО, но так, чтобы не было перехода на Google Play. Удостоверьтесь в безопасности источника;
- закачайте приложение и установите его. Инсталляция запускается автоматически;
- запустите утилиту;
- зайдите во вкладку «Расширенный поиск»;
- напечатайте TouchWiz;
- надпись появится сверху. Тапните по ней;
- активируйте «Просмотреть»;
- появится рабочий стол Андроид. Следует перейти в настроечное меню;
- дотроньтесь до «Об устройстве»;
- переместитесь в «Сведения ПО»;
- прокрутите до «Номер сборки» и нажмите на него 8-10 раз;
- заработает режим разработчика. Теперь в этом же разделе выберите «Параметры разработчика»;
- переведите тумблер на «Разблокировка…» и «Сброс данных» в активное положение;
- подтвердите команду;
- ждите завершения выполнения алгоритма;
- создайте новый аккаунт или выберите другой.
Контролируемый профиль (родительский) в Google Chrome — как настроить режим
Причины ошибки «Устройство не сертифицировано» на Android
Начиная с марта 2021 года Google стал блокировать доступ не сертифицированных устройств (т.е. тех телефонов и планшетов, которые не проходили необходимую сертификацию или не отвечают каким-то требованиям Google) к сервисам Google Play.
С ошибкой можно было столкнуться и раньше на устройствах с кастомными прошивками, но сейчас проблема стала более распространена и не только на неофициальных прошивках, но и на просто китайских аппаратах, а также в эмуляторах Android.
Таким образом Google своеобразно борется с отсутствием сертификации на дешевых Android устройствах (а для прохождения сертификации они должны соответствовать конкретным требованиям Google).
Защита FRP: польза и вред
Защита FRP автоматически срабатывает после сброса настроек (hard reset). С одной стороны, это хорошо: доступ к данным злоумышленник не получит. Он получает, по сути, “кирпич”, бесполезный без доступа к ОС Андроид и содержимому телефона.
С другой стороны, ошибка доступа может возникнуть при самостоятельном восстановлении настроек. Что, если при этом вы не можете вспомнить данные или устройство не хочет их принимать?
Как изменить номер телефона в аккаунте гугл. Как поменять аккаунт гугл на андроиде
Далее будет рассказано, как обойти подтверждение аккаунта Google.
Примечание. На разных моделях устройств (Samsung, Pixel, HTR, Lenovo и т.п.) и версиях Андроид могут быть различия при обходе FRP, но в целом эти инструкции будут полезны, если следовать за ними в пошаговой форме.
Суть работы Google Pay
Гугл Пей работает с 2021 года. До этого разработка называлась Андроид Пей. Устанавливать приложение могут пользователи телефонов разных производителей, но только с ОС Android 4.4 и встроенной функцией NFC.
Платежная система сотрудничает со многими банками и поддерживает различные карты. Для оплаты покупок нужно произвести разблокировку экрана и расположить гаджет около считывающего устройства. Последнее должно поддерживать PayPass, если нет, то транзакция не осуществится.
Иные требования разработчиков:
- официальная прошивка;
- отсутствие root;
- заблокированный загрузчик;
- сертифицирование гугл.
Если какие-либо условия не соблюдены, то при установке выбьет ошибку.
После успешной установки нужно добавлять карты в систему
Тут важно привязать банковский “инструмент”, поддерживаемый Google Pay и верно ввести всю информацию
Как создать платежный профиль
Платежный профиль автоматически создается при оплате первой покупки в каком-либо сервисе Google.
Платежная информация, которую вы указываете, сохраняется в вашем платежном профиле. Совершая следующую покупку, вы можете использовать именно его, а если хотите – создать новый. Все профили, которые вы создаете или которыми пользуетесь по приглашению, связаны с аккаунтом Google.
Виды профилей
Важно! В некоторых сервисах для бизнеса, например Google Рекламе, тип аккаунта для юридических лиц может обозначаться как «Организация», а не «Компания». Когда вы создаете профиль, нужно выбрать его вид: для физического или юридического лица. Делать это нужно в соответствии с действительным статусом лица: это важно для проверки личности и налоговой информации
Когда вы создаете профиль, нужно выбрать его вид: для физического или юридического лица. Делать это нужно в соответствии с действительным статусом лица: это важно для проверки личности и налоговой информации. Примечание
Изменять официальное название компании можно только в корпоративном аккаунте. Подробнее о том, как обновлять данные в платежном профиле…
Примечание. Изменять официальное название компании можно только в корпоративном аккаунте. Подробнее о том, как обновлять данные в платежном профиле…
Впоследствии вид профиля нельзя будет изменить. Поэтому убедитесь, что выбираете именно тот, который нужен вам.
- Для физического лица. Выберите этот вариант, если будете оплачивать покупки от собственного лица.
- Для юридического лица. Выберите этот вариант, если собираетесь платить от лица компании, организации, партнерства или учебного учреждения.
Создание нескольких профилей
Создать ещё один профиль можно при очередной покупке в сервисе Google. Если вы решите это сделать, во время регистрации вам нужно будет указать платежную информацию.
Зачем нужно несколько профилей
Советуем не создавать несколько платежных профилей, если вы собираетесь расплачиваться только от своего имени. Так информация обо всех ваших покупках будет храниться в одном месте.
Тем не менее иметь несколько профилей удобно, если:
- Вы хотите создать отдельные профили для физического и юридического лица, которые связаны с одним аккаунтом Google.
- Вы собираетесь оплачивать покупки от имени разных компаний или организаций.
- Вам нужно оплачивать покупки в разных странах. В таком случае для каждой страны требуется отдельный профиль.
Как создать профиль для другой страны
Изменить указанную в профиле страну или добавить ещё одну нельзя. Если вы переехали или хотите оплачивать покупки через сервис по всему миру, необходимо создать отдельный платежный профиль для каждой страны. Чтобы сделать это, следуйте приведенной ниже инструкции.
- Войдите в аккаунт и выберите .
- Найдите раздел «Платежный профиль» и рядом с пунктом «Страна» нажмите на значок Изменить..
- Выберите Создать новый профиль.
- В появившемся сообщении выберите Продолжить.
- В раскрывающемся списке выберите нужную страну и снова нажмите Продолжить.
- Укажите адрес своей электронной почты и нажмите Отправить.
Как принять приглашение к пользованию профилем
- В электронном письме с приглашением нажмите Просмотреть и принять.
- Ознакомьтесь с информацией и проверьте ее.
- Нажмите Принять.
Способ 1: Android
Добавить способ оплаты с помощью смартфона можно двумя различными путями, которые имеют небольшие отличия.
Вариант 1: Настройки Маркета
- Откройте официальное приложение Google Play Маркет на вашем смартфоне.
В левом верхнем углу находится кнопка меню в виде трёх полосок — нажмите на неё.
В появившемся окне вы сможете увидеть надпись «Способы оплаты». Привязка карты проходит именно через этот пункт, а не через настройки, как это обычно бывает, поэтому просто тапните на него.
На данном этапе вы перейдёте к следующему окну, где сможете выбрать способ, который поможет покупать желаемые приложения. Нажмите на пункт «Добавить банковскую карту».
Здесь вам потребуется ввести данные своей карты: номер, срок действия платёжного средства и CVC код. Стоит отметить, что добавить можно только карты «American Express», «MasterCard» и «Visa». После ввода этих сведений, заполните другие обязательные поля: имя, страна проживания, адрес, область и индекс. Затем тапните на кнопку «Сохранить» и подождите несколько секунд.
Вариант 2: Страница приложения
Еще один способ добавления карты в Плей Маркет заключается в непосредственной попытке покупки приложения. Выполняется он несколько быстрее, чем рассмотренный выше.
- Как и в первом пункте предыдущего способа, зайдите в Google Play Маркет, а далее перейдите к приложению, которое вы хотите купить. Нажмите на цену, указанную над его скриншотами.
В появившемся окне, тапните на кнопку «Продолжить».
Из четырёх доступных вариантов выберите «Добавить банковскую карту».
Укажите свои данные в специальных полях, то есть выполните те же действия, которые были описаны в последнем пункте предыдущей части статьи, после чего нажмите кнопку «Сохранить».







