Подробный инструкции как изменить рингтон на iphone и/или поставить свой
Содержание:
- Как слушать музыку на Айфоне или Айпаде, используя подписку на потоковый сервис — самый удобный способ (очень рекомендуем)
- Как сохранять песни из Apple Music на iPhone и iPad для прослушивания без Интернета
- Синхронизация музыки через iTunes
- Обновляем библиотеку iTunes
- Загрузка музыки на iPhone с помощью программы iTools
- Музыка на флешке для iPhone
- Процесс скидывания песен
- Загрузка всей медиатеки iTunes по USB
- Как перенести музыку с ПК с Windows на iPhone
- Последний штрих
- Как перекинуть музыку с компьютера на айфон -инструкция
- Скачиваем музыку с компьютера на iPhone через iTunes
- Настройка телефона
- Как закачать музыку в iPod nano?
- Создание рингтона на iPhone через iTunes
- Как переместить созданный на Mac (macOS Mojave и более старые версии macOS) рингтон на iPhone?
- Как загружать музыку на телефон через iTunes?
- Скачиваем музыку на iPhone при помощи iTunes
- Как синхронизировать приложения на iPhone и iPad через App Store
Как слушать музыку на Айфоне или Айпаде, используя подписку на потоковый сервис — самый удобный способ (очень рекомендуем)
Перечисленные выше методы в основном ориентированы на потребителей пиратского контента — тем, кто приобретает музыку или подписывается на легальные стриминговые сервисы, такие сложности ни к чему.
Главные преимущества платных потоковых (стриминговых) сервисов
- доступ к десяткам миллионов песен в любом месте, где есть Интернет;
- возможность скачивать песни на устройства для прослушивания без Интернета;
- высокое качество звучания;
- нет необходимости использования компьютера;
- нет рекламы;
- собственная медиатека доступна на любом совместимом устройстве (компьютер, смартфон, планшет);
- качественные рекомендации (плейлисты, песни, музыканты) подобранные с учетом предпочтений пользователя.
Например, подписавшись на Apple Music, можно буквально в несколько тапов скачать понравившуюся композицию (из каталога в 40 миллионов песен) на iPhone, iPad, iPod Touch, Mac, Apple Watch, Apple TV, компьютер с Windows или Android-устройство (подробная инструкция здесь).
Также стоит обратить внимание на дополнительные тарифы Apple Music, позволяющие сэкономить:
- Студенческая подписка — 75 рублей в месяц;
- Семейная подписка — 269 рублей в месяц на 6 человек или 45 рублей в месяц с человека;
- Индивидуальная подписка с оплатой за год — 141 рубль в месяц.
ПО ТЕМЕ: Все инструкции Apple Music.
Главные конкуренты Apple Music в России
Среди популярных аналогов Apple Music можно выделить следующие платные сервисы:
- Яндекс.Музыка — 169 рублей в месяц;
- Музыка Вконтакте (работает посредством приложения Boom) — стоимость 149 рублей в месяц.
Как сохранять песни из Apple Music на iPhone и iPad для прослушивания без Интернета
Как сохранять песню, которой нет в Медиатеке
Например, вы просто слушаете один из предлагаемых сервисом треков и хотите сохранить его для дальнейшего прослушивания без Интернета. Для этого сначала необходимо добавить композицию в Медиатеку. Для этого, запустите трек, нажмите кнопку с изображением трех точек посередине экрана и в появившемся контекстном меню выберите Добавить в Медиатеку.
При этом, повторимся, что если по пути Настройки → Музыка была активирована опция Автоматические загрузки, то нажатие на «Добавить в Медиатеку» добавит трек в Медиатеку и автоматически скачает его на накопитель iPhone или iPad.
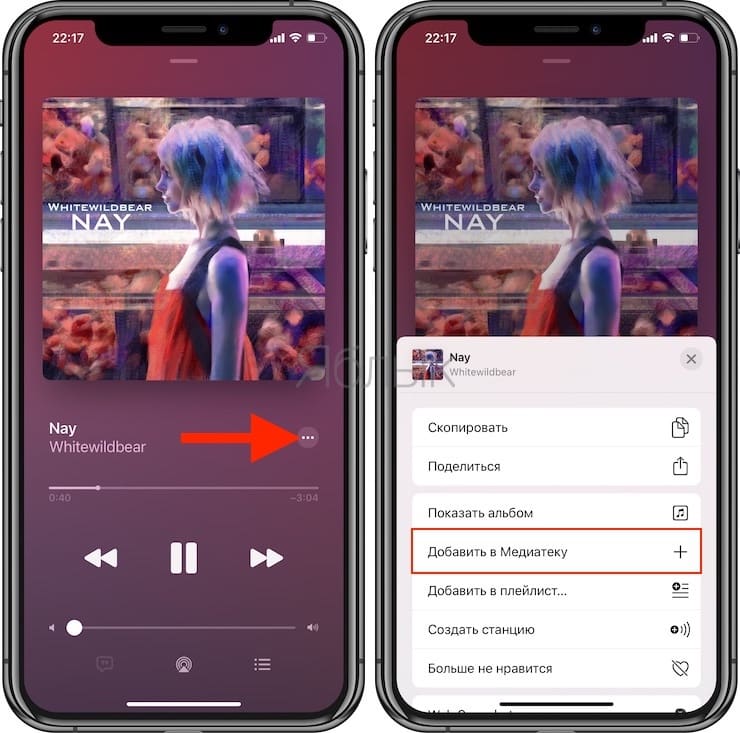
Как сохранять песню, которой уже имеется в Медиатеке
Надпись «Загрузить» в контекстном меню, означает, что трек уже был добавлен в Медиатеку, но не был загружен на устройство для прослушивания офлайн. Для загрузки композиции нажмите на пункт «Загрузить», предварительно коснувшись меню-многоточия на экране плеера.
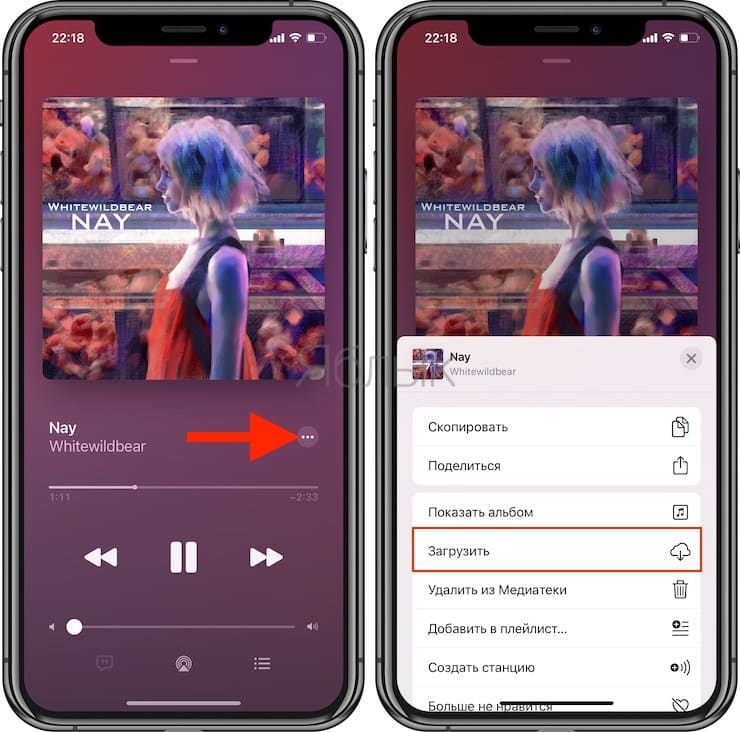
Как сохранять альбомы или целые плейлисты
Процесс идентичен вышеописанному. Откройте альбом или плейлист. Над обложкой будет размещена кнопка «+ Добавить» (в случае, если контент не добавлен в Медиатеку) или значок «облачко со стрелочкой» (если композиции уже имеются в Медиатеке).
В случае, если по пути Настройки → Музыка была включена опция Автоматические загрузки, то нажатие на «+ Добавить» или значок «облачко со стрелочкой» скачает целиком весь плейлист или альбом на iPhone или iPad.
Аналогичное действие можно выполнить при касании меню-многоточия, находящегося правее вышеописанных кнопок.
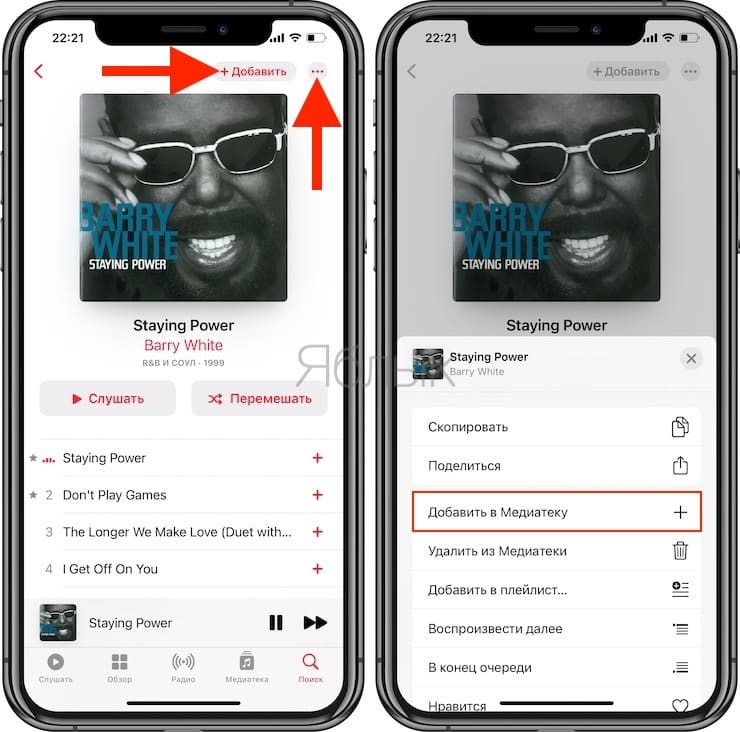
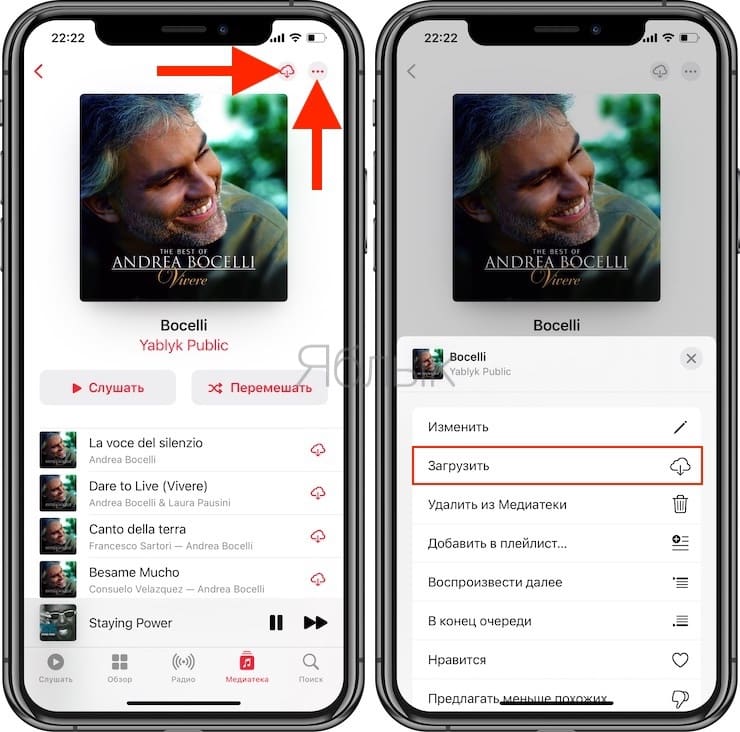
Где можно увидеть все сохраненные на iPhone или iPad альбомы, плейлисты и треки
Для того чтобы получить доступ ко всем загруженным из Apple Music композициям, альбомам и плейлистам, нажмите на вкладку Медиатека в левом нижнем углу и выберите пункт Загруженная музыка. В этом разделе и будет храниться информация обо всех композициях, плейлистах и альбомах, сохраненных на устройстве.
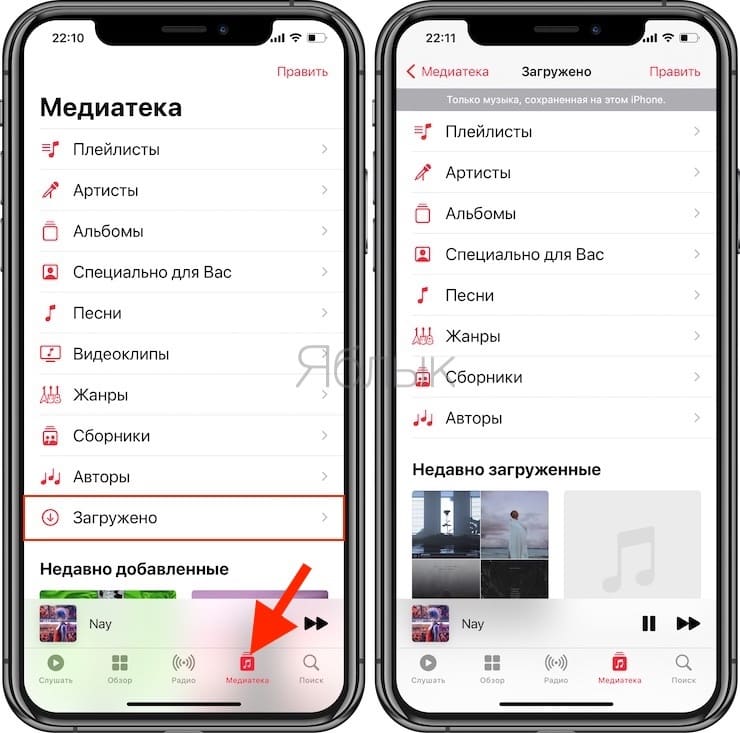
Синхронизация музыки через iTunes
Вы уже установили последнюю версию iTunes и приготовили музыкальные треки? Как синхронизировать музыку в iTunes? Для этого нужно выполнить следующие шаги:
- Добавить музыкальные треки в медиатеку iTunes, указать теги, жанры и прочие данные (можно и не указывать);
- Зайти во вкладку «Музыка» и установить галочку «Синхронизировать музыку»;
- Выбираем объекты синхронизации – вся музыка, определенные жанры или определенные композиции;
- Нажимаем на кнопку синхронизации и дожидаемся результатов.
Как правило, процесс синхронизации длиться 10-15 минут – за это время все музыкальные файлы зальются в iPhone. Процедура достаточно длительная, один только этап добавления музыки может растянуться на длительное время, если вы соберетесь править файлы и сортировать треки. Зато вы сможете привести свою медиатеку в идеальный порядок, что невозможно сделать с помощью других инструментов.
А что делать, если iTunes не синхронизирует музыку на iPhone? Причины возникновения проблемы:
- Вы используете старую версию iTunes – попробуйте обновить приложение, что избавит его от накопившихся ошибок;
- iTunes нуждается в переустановке – найдите на нашем сайте инструкцию по переустановке iTunes и повторите указанные в ней процедуры;
- Проверьте целостность USB-кабеля – вполне возможно, что он неисправен;
- На iPhone не хватает свободного места – в этом случае могут возникать различные проблемы.
К счастью, проблемы с iPhone возникают очень и очень редко, так как данное оборудование отличается исключительным запасом по надежности. Поэтому вероятность возникновения проблем с синхронизацией крайне мала.
Обновляем библиотеку iTunes
Перед тем, как скопировать данные с компьютера на айфон, предварительно загрузите все музыкальные композиции в библиотеку айтюнс. После этого их можно будет переместить вручную или настроить автоматическую синхронизацию. Порядок действий:
- Запустите айтюнс от имени администратора (если используете PC Windows). Дистрибутив программы для Windows и macOS доступен на сайте компании Apple.
- На панели инструментов найдите и нажмите пункт «Файл». В выпадающем списке кликните на строчку «Добавить в медиатеку». Появится дополнительное окно.
- Перейдите в нужную папку на жестком диске компьютера (или съемном носителе) и выберите все медиафайлы, которые хотите переместить в аудиобиблиотеку айтюнс. После этого нажмите на кнопку «Открыть» и дождитесь, когда будут добавлены.
- Композиции отобразятся в правой части окна. Чтобы изменить метаданные и добавить теги, кликните правой кнопкой по нужному треку и через контекстное меню откройте пункт «Сведения». Здесь добавьте или измените информацию об артисте, названии песни, альбоме и т.д.
Список добавленных в Айтюнс сохраняется автоматически, поэтому каждый раз загружать одни и те же композиции не придется. Достаточно будет обновлять только новые. Как только музыка загружена в медиатеку iTunes, треки можно копировать и на iPhone.
Загрузка музыки на iPhone с помощью программы iTools
У данного способа есть особенность, а заключается она в том, что, прежде чем вы закачаете музыку на свой девайс, она должна быть загружена на локальный диск компьютера. Скачать музыку на компьютер можно с интернета на специальных сайтах или при помощи определенных плагинов, позволяющих скидывать музыку на мобильное устройство из социальных сетей, с ютуба.
Но если вы являетесь человеком, который делает все по старинке, то, вероятнее, будете загружать музыку на ПК с CD/DVD-дисков – не беспокойтесь, это нормально. Как вы поняли, разницы нет в том, как именно музыкальные файлы попали на ваш компьютер, пусть они скачаны через интернет, принесены на флешке другом и скопированы на жесткий диск вашего компьютера – без разницы.
Необходим сам факт наличия на компе музыкальных файлов в формате MP3 (или любом другом популярном формате, благо любой айфон, хоть 4s, 5s или марки современнее, поддерживают любой аудиоформат).
Программа iTools – это альтернатива iTunes (о ней подробнее напишем позже), которая позволяет без особых проблем загрузить музыку с ПК на устройство типа Айфон.
И если вы в поиске информации, как перекинуть музыку с компьютера на айфон? Чем мы сейчас и займемся. Вы поймете, что программа совсем простая и никаких специфических навыков для ее пользования не требуется.
Ключевая фишка iTools в том, что прога позволяет перемещать файлы с компа на девайс без синхронизации, а это экономит время.
Кстати, если вдруг вам понадобится перенести музыку с Айфона на компьютер, то данный софт вам в этом деле так же поможет. Готовы узнать, как скачать музыку на айфон? Тогда поехали!
Музыка на флешке для iPhone
Если вы не хотите покупать программное обеспечения, чтобы иметь возможность прослушивать музыку на iPhone, то существует способ, который выручает многих пользователей. Речь идет про флешку с коннектором lightning, которая используется для устройств iPhone или iPad.
По своей сути это флешка стандартного типа, но в ней имеется дополнительный интерфейс Lightning. Если переписать музыку на флеш накопитель с компьютера, то можно без особых проблем слушать ее на iPhone. Другой способ – это переписать музыку в память девайса, а прослушивать ее позже.
В Айфоне такая файловая система, которая не позволяет ни сторонним приложениям, ни пользователю обеспечивать свободное взаимодействие с иными приложениями и системными файлами.
Применение флешки на iPhone возможно с помощью специального приложения-компаньона. Так, например у Leef iBridge 3 Mobile Memory, есть удобное специализированное приложение для управления файлами и их переноса на смартфон.
Видео: обзор Leef Bridge
Процесс скидывания песен
Залить музыку на iPhone через iTunes довольно просто, но процесс занимает много времени из-за особенностей загрузки и ее оформления. Изначально потребуется перенести нужный файл в «Библиотеку» плеера, а затем провести синхронизацию со смартфоном. Далее приводится инструкция для лучшего понимания, как это сделать правильно:
- Запускаем приложение iTunes на компьютере, предварительно войдя в свой Apple ID.
- Теперь добавляем песни в «Библиотеку» приложения. Для этого нажимаем «Добавить файл в медиатеку», а затем из произвольной папки на компьютере выбираем подходящие треки. Автоматически начнется загрузка и создастся плейлист.
- По желанию данные трека меняются или добавляются собственные обложки, чтобы при прослушивании музыкальная композиция выглядела эстетично и красиво. Для редактирования нажимаем на трек и выбираем пункт «Сведения».
- Подключаем iPhone к компьютеру с помощью Wi-Fi или же прямого соединения через кабель.
- После подключения заходим во вкладку «Музыка», а затем синхронизируем треки с памятью телефона как показано на изображении.
Загрузка всей медиатеки iTunes по USB
Проще всего скопировать на айфон медиатеку через шнур. Для этого необходимо предварительно загрузить всю музыку в iTunes (порядок действий описан выше), после чего выполнить следующие действия:
- Подключите iPhone к компьютеру с помощью USB-кабеля. Дождитесь, пока для устройства будут загружены все необходимые драйвера, и оно отобразится в списке доступных.
- Откройте iTunes. В главном окне, в списке подключенных устройств, должен появиться iPhone. В левом верхнем углу нажмите на значок в виде смартфона.
- В разделе «Настройки» выберите пункт «Обзор». В правой части окна отобразятся доступные конфигурации. Пролистайте вкладку до блока «Параметры». Здесь поставьте флажки напротив пунктов «Синхронизировать автоматически, если iPhone подключен».
- При необходимости отметьте в меню «Параметры» другие настройки. Например, включите автоматическое снижение битрейта для треков высокого качества до определенного показателя.
- Через блок «Настройки» найдите и перейдите на вкладку «Музыка». В правой части окна установите галочку напротив надписи «Синхронизировать музыку» и выберите пункт «Всю медиатеку».
- Нажмите «Применить», чтобы начать процесс копирования аудиофайлов на айфон. Как только операция будет окончена, устройство можно отсоединять от компьютера.

После этого все композиции из iTunes станут доступны на iPhone. Способ подходит для случаев, когда на смартфоне совсем нет музыки, и вы хотите скачать на него любимые композиции с компьютера.
Как перенести музыку с ПК с Windows на iPhone
Вы можете синхронизировать и передавать музыку iTunes с ПК с Windows на iPhone. Есть два способа сделать это. Один требует USB-кабель, а другой работает через Wi-Fi. Вот шаги, чтобы скопировать музыку с Windows на iPhone с помощью iTunes через USB-кабель:
- Подключите свой iPhone к ПК с Windows через USB-кабель.
- Откройте iTunes на своем ПК.
- Найдите значок «Устройство» в форме iPhone в верхнем левом углу.
- Войдите в свой iPhone и выберите «Музыка».
- Выберите, что синхронизировать.
- Выберите «Применить».
- Если синхронизация не выполняется сразу, выберите «Синхронизировать».
После этого вы можете синхронизировать свой iPhone через Wi-Fi. Вот как:
- Подключите свой iPhone к ПК с Windows через USB-кабель.
- Откройте iTunes на своем ПК.
- Выберите «Сводка» в левой части окна.
- Выберите «Синхронизировать с этим (устройством) через Wi-Fi».
- Выберите «Применить», чтобы начать.
Убедитесь, что оба устройства находятся в одной сети. В противном случае процесс синхронизации не запустится. Если оба устройства подключены и iTunes открыт на вашем ПК, ваш iPhone синхронизируется автоматически.
Для переноса музыки вручную требуется другой процесс. Требуется некоторая настройка. После этого все становится легко. Вот как вручную перенести музыку с Windows на iPhone:
- Подключите свой iPhone к ПК с Windows через USB-кабель.
- Откройте iTunes на своем ПК.
- Найдите значок «Устройство» в форме iPhone в верхнем левом углу.
- Выберите «Сводка».
- Выберите «Управлять музыкой и видео вручную», чтобы включить передачу вручную.
- Выберите «Применить».
- Вернитесь в раздел библиотеки.
- Выберите то, что вы хотите передать. Нажав «Ctrl», вы можете выбрать несколько элементов.
- Слева вы найдете свой iPhone, и вы можете перетащить музыку с помощью мыши в раздел «Музыка».
- Подождите, пока все будет перенесено.
Ручная передача – хороший вариант, если вы хотите организовать вещи определенным образом или просто хотите выбрать несколько песен. Вы также полностью контролируете весь процесс. Если вы считаете, что ручной перенос лучше для вас, попробуйте.
Последний штрих
После завершения синхронизации необходимо будет открыть вкладку “Выбранные списки, исполнители, альбомы и жанры“. Чтобы удалить какие-либо треки в библиотеке Айтюнс и, как следствие, на смартфоне, их следует будет просто отметить. После нажатия кнопки «Применить» на телефон перенесутся только выбранные песни. Всю остальную музыку можно будет найти только в iTunes, а с Айфона она удалится.
- Чистим музыку на iPhone (4, 4s, 5)
- Очистка списка музыки в ВКонтакте
- Как удалить приложение с iPhone
Загрузка или добавление песен в плеер iPod nano включает процесс, называемый синхронизацией, который перемещает музыку из вашей библиотеки iTunes в ваш iPod. Таким же способом добавляются в iPod nano и другие вещи – например подкасты, телевизионные шоу и фото – а также заряжается его батарея. Синхронизация – довольно простой процесс, и выполнив его один раз вы перестанете задумываться о том, что делаете.
Как перекинуть музыку с компьютера на айфон -инструкция
Если вы часто используете iPhone для развлечения музыкой на ходу, вам следует подумать о том, как передавать музыку с компьютера на телефон. Всем известно, что нужно использовать iTunes. Это, несомненно, один из способов, известных большинству пользователей Apple. В дополнение к этому, есть и другие простые методы, которые вам полезны. Эта статья поможет вам перенести музыку с компьютера на iPhone с подробными инструкциями.
Способ 1 . Как закачать музыку на айфон с компьютера через айтюнс:
Способ 2. Как перенести музыку на айфон с компа с помощью Google диска
Способ 3. Самый быстрый способ перекинуть песни с компьютера на айфон
Способ 1 . Как закачать музыку на айфон с компьютера через айтюнс:
Шаговая инструкция:
1.Подключите ваш айфон к личному компьютеру.
2.Проверите серию приложения и откройте iTunes на компьютере.
Если вас приветствует сообщение с предложением “обновить iTunes”, тогда нажмите «Обновить iTunes» и перезагрузите компьютер после выполнения полного процесса обновления.
3.Нажмите «Доверьтесь этому компьютеру» при появлении запроса на экране компьютера.
Вам, также, может быть, понадобится нажать то сообщение на экране своего iPhone.
4.Щелкните по значку «Устройство» в виде телефона, выберите нужный айфон и перейдете на страницу своего устройства.
5.Нажмите «Файл» в верхнем левом углу окна iTunes и появится раскрывающееся меню.
6.Нажмите «Добавить папку в библиотеку».
Этот параметр примерно находится в середине раскрывающегося меню. При нажатии на это появляется всплывающее окно.
7.Выберите свою музыкальную папку. Щелкните папку, в которой хранятся ваши песни.
8.Нажмите «Выбрать папку» в нижнем правом углу окна.
Это начнет импортировать ваши файлы в библиотеку.
9.Перейдите на вкладку «Музыка». Он находится в разделе «Настройки» вкладок в левой части окна iTunes.
10.Установите флажок «Синхронизировать музыку» в верхней части страницы. Установите флажок «Вся музыкальная библиотека», чтобы гарантирует, что вся музыка из выбранной вами папки и любых подпапок будет загружена на ваш iPhone.
11.Нажмите «Применить» в нижнем правом углу страницы.
Песни будут скопированы в приложение apple музыку (на iPhone). Теперь все выбранные песни можно открыть на iPhone в любое время, даже если устройство не подключено к интернету.
Способ 2. Как перенести музыку на айфон с компа с помощью Google диска
1. Откройте Google диск на компьютере.
Перейдите на страницу https://www.drive.google.com/ в любом браузере.
В первом случае, если вы раньше уже авторизовались в Google, сразу откройте свою личную страницу Google диска;
А если вы пока не вошли в свой аккаунт, нажмите кнопку «Перейти в Google диск» (если доступна), а потом введите информацию о своей почте.
2. Кликните на кнопку Создать.
Если вам нужно сохранить музыки в определенной папке, запомните сначала щелкнить по той синей кнопке, которая находится в верхнем левом углу окна страницы.
Затем и откроется выпадающее меню.
3. Нажмите опцию Загрузите файлы, находящуюся в выпадающем меню.
4. Выберите музыкальные файлы.
Выберите тот музыкальный файл, который вы хотите загрузить в Google диск;
Чтобы выбрать отдельно, удержите клавишу ^ Ctrl (Windows) или ⌘ Command (Mac) и щелкните по предназначенным музыкальным файлам;
Если необходимо перекинуть все файлы в папке, кликните на любой, а затем же нажмите ^ Ctrl+A (Windows) или ⌘ Command+A (Mac).
5. Нажмите Открыть в нижнем правом углу окна.
Одновременно и начнется процесс загрузки в Google диск.
6. Откройте Google диск на айфон после завершения загркзки всех файлов. Нажмите на значок в виде сине-зелено-желтого треугольника на белом фоне, который открывает переход на главную страницу Google диска, если вы уже авторизовались.
7. Выберите музыкальные файлы.
Нажмите и выберите всех нужных файлов.
8. Нажмите ⋯ в нижней правой части экрана, затем же и появится всплывающее меню.
9. Нажмите Сделать доступным офлайн во всплывающем меню.
В этом случае вы сможете открыть все любимые песни в приложении Google диске вашего айфона, даже если он не подключается к интернету.
Следует отметить, что в приложении «Файлы» есть опция «Google диск», но музыки нельзя скопировать из приложения Google диск в приложение «Файлы» (как в других приложениях облачных хранилищ).
Способ 3. Самый быстрый способ перекинуть песни с компьютера на айфон
Приложение Tenorshare iCareFone поддерживает перемести 9 типов файла: контакты, музыки, приложение, видео, фото, заметки, календарь, Bookmark, iBooks с ПК на iРhone 7/7 Plus/SE/6s Plus/6s/6 Plus/6/5s/5c/5/4s/4. Оно полностью совместимо с Windows 10/8.1/8/7/XP/Vista and Mac OS X 10.11 EI Capitan, 10.10 Yosemite, 10.9 Mavericks, 10.8, 10.7, 10.6, 10.5.
Скачиваем музыку с компьютера на iPhone через iTunes
После установки, запускаем данную программу и приступаем к скачиванию музыки. Для этого в iTunes нужно перейти в раздел «Моя музыка». Ссылка на этот раздел будет находится в верхней части окна программы. Если раньше вы не загружали никакой музыки с компьютера на свой Айфон, то, скорее всего, в разделе «Моя музыка» у вас будет пусто.
Для того чтобы добавить музыку в этот раздел нужно открыть меню «Файл» и выбрать там пункт «Добавить папку в медиатеку». Также музыку можно добавлять и по одному файлу. Если вам удобен такой вариант, то воспользуйтесь меню «Файл – Добавить файл в медиатеку».
После использования меню «Файл – Добавить папку в медиатеку», откроется обычное окно для выбора папки. Выберите папку с музыкой, которую вы хотите загрузить на Айфон, и нажмите на кнопку «Выбор папки».
После выбора папки, музыка из нее начнет загружаться в программу iTunes. Если в папке много файлов, то это может занять некоторое время. Просто дождитесь, пока все файлы будут загружены.
После окончания загрузки музыкальных файлов, они появятся в каталоге программы iTunes. В каталоге iTunes музыку можно сортировать по артистам, альбомам, времени добавления, жанрам или отдельным песням. Самый удобный вариант – это сортировка каталога музыки по отдельным песням. Для того чтобы перейти к такому отображению музыки, откройте раздел «Песни».
После того, как музыка загружена в iTunes, можно приступать к ее загрузке в память Айфона. Для этого подключите Айфон к компьютеру с помощью USB кабеля. После того как программа iTunes определит подключение, нажмите на кнопку с изображением Айфона.
В результате левом верхнем углу программы iTunes появится изображение Айфона, а чуть ниже меню «Настройка». В этом меню нужно перейти в раздел «Музыка» и активировать синхронизацию музыки.
Также на этом экране можно выбрать, что именно должно быть скачано с компьютера на Айфон. Например, вы можете загрузить на Айфон всю музыку, которую вы добавили в iTunes, для этого нужно использовать вариант «Вся медиатека».
Либо вы можете загрузить на Айфон музыку только некоторых исполнителей или некоторые плейлисты, для этого нужно выбрать вариант «Избранные плейлисты, артисты, альбомы и жанры».
После того как вы определились с тем, какую музыку вы будете скачивать на Айфон, а какую нет, можно запускать непосредственно сам процесс загрузки. Для этого нужно нажать на кнопку «Готово», которая находится под функцией «Синхронизировать музыку».
После этого программа iTunes предупредит об изменениях, которые вносятся в ваш Айфон. Для того чтобы продолжить нужно нажать на кнопку «Применить».
После нажатия на кнопку «Применить» начнется загрузка музыки с компьютера на Айфон.
В верхней части окна программы iTunes будет индикатор, который показывает процесс загрузки. После того, как загрузка завершится, Айфон можно отключать от компьютера и начинать слушать загруженную музыку.
Настройка телефона
Первым шагом на пути удаления музыки будет отключение iTunes Match на телефоне. Для непосвященных скажем, что это специальный облачный сервис от корпорации Apple, который предназначен для хранения вашего мультимедиа в iCloud. Чтобы его отключить, следует зайти в меню «Настройки» и выбрать строку «iTunes & App Stores». Там вы обнаружите выключатель iTunes Match, который необходимо переместить в положение «Off».
Чтобы предотвратить преждевременное взаимодействие между iPhone и «облаком» и удалить все необходимые песни, похожую операцию придется и с самим iCloud. Здесь тоже нужно посетить меню настроек и нажать там на пункт «iCloud». В самом низу открывшегося меню вы обнаружите красную кнопку, предназначенную для удаления учетной записи. Благодаря этому вы отключите телефон от своего аккаунта.
Как закачать музыку в iPod nano?
Чтобы загрузить музыку в iPod nano вам потребуется программа iTunes на вашем компьютере Mac или PC.
Добавлять музыку в вашу библиотеку iTunes на компьютере вы можете копируя песни с CD, покупая композиции в iTunes Store или копируя другие совместимые файлы MP3, сохраненные на вашем компьютере, в iTunes. Затем вы готовы к синхронизации.
- Подключите ваш iPod nano к компьютеру с помощью кабеля, который был в коробке вместе с устройством. Вы можете это сделать, подключив кабель в соединитель на nano, а другой конец – к порту USB на вашем компьютере. При подключении iPod запустится программа iTunes.
- Если вы еще не настроили свой nano – следуйте инструкциям на экране iTunes.
- Нажмите на значок iPod в левой части экрана iTunes Store, чтобы открыть экран управления iPod Summary. На нем отображается информация о вашем iPod nano и вкладки на левой боковой панели для разных видов контента. Выберите Music.
- Во вкладке Music поставьте метку рядом с Sync Music и отметьте желаемый вариант:
- Entire Music Library – синхронизируется вся музыка из вашей библиотеки в ваш iPod nano. Этот вариант работает, если объем вашей библиотеки iTunes меньше, чем емкость nano. Если это не так, с iPod будет синхронизирована только часть библиотеки.
- Sync Selected – синхронизация выбранных списков воспроизведения, альбомов и жанров позволяет вам более гибко выбирать музыку, которая окажется на вашем iPod. Вы указываете, какие списки, жанры или исполнители будут синхронизированы, выбирая их на экране.
- Include music videos – синхронизируются видеофайлы, если есть.
- Include voice memos – синхронизируются голосовые заметки.
- Automatically fill free space with songs – автоматически загружает всю свободную память вашего nano песнями.
- Нажмите Apply в нижней части экрана, чтобы сохранить выбранные варианты и синхронизировать музыку с вашим iPod.
После завершения синхронизации нажмите на значок Eject рядом со значком iPod nano на левой панели iTunes и ваш nano готов к использованию.
Создание рингтона на iPhone через iTunes
Для того чтобы закачать рингтон на айфон, первым делом нужно выбрать желаемый трек. Заранее найдите аудиозапись в формате MP3, которая будет звучать во время входящего звонка
Желательно скачать громкую, ритмичную мелодию, которая быстро привлечет внимание
Начинаем работу с программой iTunes. Вам предстоит выполнить восемь простых шагов, с которыми справится даже любитель, далекий от техники.
- Выбрать раздел «Музыка».
- Перейти в подраздел «Песни».
- Выбрать необходимую мелодию.
- Перетащить ее в медиатеку, используя кнопку мыши.
- Установить рекомендуемую длительность мелодии.
- Выделить файл.
- Конвертировать мелодию.
- Изменить формат.
Рассмотрим каждый шаг подробно. Если раздел «Музыка» найти довольно просто, то «Песни» отыскать сложнее. Этот подраздел находится на левой боковой панели, которая у некоторых пользователей отсутствует. На самом деле, она просто бывает спрятана. Вызывают ее при помощи сочетания клавиш Ctrl + S и последующего перехода в меню.
Теперь находим в компьютере нужный трек и перемещаем в медиатеку, захватив файл кнопкой мыши.
Чтобы начать создание рингтона, жмем на выбранную мелодию той же кнопкой мыши. Выплывает окошко, в котором теперь нужно выбрать пункт «Сведения». Открывается ряд подробностей о файле, среди которых нас интересуют «Параметры». В параметрах можно выбрать длительность мелодии, указав ее начало и завершение. Так как рекомендуется трек длительностью 30 секунд, выбираем начало 00:00, а конец 00:30. Подтверждаем свой выбор, нажав на ОК.
Почему именно 30 секунд? Дело в том, что это самое оптимальное время, которое требуется для звонка. Кроме того, если указать более высокую продолжительность песни, программа не позволит установить ее на звонок. Вы увидите фразу:
«Рингтон не был скопирован на iPhone, так как его продолжительность слишком велика».
Далее файл надо выделить. Для этого жмем на него кнопкой мыши. В результате аудиозапись подсвечивается синим цветом, и открывается новый ряд возможностей. Выбираем первую же вкладку, которая называется «Файл». Мелодию требуется конвертировать и создать другую версию. Цепочка действий выглядит так:
- «Файл»
- «Конвертировать»
- «Создать версию в формате AAC»
Кстати, раньше процесс конвертирования был гораздо легче – достаточно было нажать правую кнопку мыши на файле. В поздних версиях эту функцию запрятали подальше, тем самым усложнив ситуацию.
Спустя мгновение получаем нужный нам 30-секундный файл под тем же названием. Снова используем правую кнопку мыши уже для того, чтобы увидеть его в Windows. Для этого выбираем соответствующую строку: «Показать в проводнике Windows». Если вы являетесь пользователем Mac OS, Windows заменяется на Finder.
Следующее наше действие – изменение формата трека. Как мы помним, на данный момент он записан в формате M4A, а нужно M4R. Существуют некоторые особенности переименования формата, но в общем случае нужно нажать правую кнопку мыши и просто выбрать необходимое действие – «Переименовать».
Многим неудобно устанавливать рингтоны с помощью мудреного iTunes, и пользователи выбирают другие пути. Например:
- специальное приложение Audiko;
- программа iRinger и одноименный онлайн-сервис.
Вторая часть инструкции посвящена синхронизации будущего рингтона.
Как переместить созданный на Mac (macOS Mojave и более старые версии macOS) рингтон на iPhone?
1. Откройте программу iTunes на компьютере.
2. Подключите ваш iPhone, используя USB-кабель. Устройство должно определиться в программе iTunes, о чем будет свидетельствовать появление иконки с изображением iPhone. Нажмите на эту иконку.
3. Откройте меню Звуки в самом низу в левой части программы iTunes. Перетяните созданные файлы рингтонов с расширением .m4r в окно Звуки.
4. Скопированные в iPhone рингтоны будут отображаться в окне Звуки.
5. Откройте приложение Настройки на iPhone и перейдите в меню Звуки, тактильные сигналы.
6. Перейдите в меню Рингтон. В самом верху списка рингтонов вы увидите созданный и загруженный вами рингтон.
7. Выберите созданный рингтон для всех звонков или для отдельного контакта (подробно).
Как загружать музыку на телефон через iTunes?
Для этого вам понадобится телефон, компьютер и iTunes.
Этап 1.Подготовка устройства
Как закачать музыку на Айфон?
- Загрузите и установите iTunes на устройство
- Создайте папку для музыкальных файлов на рабочем экране
- Загрузить нужные файлы из разных источников
- Откройте iTunes
- Добавьте из папки файлы в медиатеку. Для этого пройдите путь Файл — Добавление в медиатеку — Выберите папку или отдельные файлы и откройте
Файлы автоматически загрузятся в программу. Список можно найти на вкладке музыки, а справа будут перечислены имеющиеся композиции.
Программа Айтюнс имеет несколько способов просмотра музыкальных композиций:
- Песни — это обычный список, который разрешается выстраивать по своим предпочтениям
- Категории — сортировка по альбомам, авторам и жанрам
- Видео — тут можно посмотреть превью музыкальных видеороликов
- iTunes Match — облако для сохранности файлов на серверах Apple
- Независимо от того, какой тип песен вы выбрали, их можно прослушивать, перемешивать, изменять, добавлять в плейлисты, создавать рингтоны и удалять. И это не все, что умеет делать медиатека. Более глубокая настройка позволяет создать идеальные плейлисты в рамках одной программы
- Удалите все композиции, загруженные в пункте 2, чтобы не было дубликатов. Теперь все ваши треки сохранены в библиотеке программы iTunes
Этап 2. Синхронизируемся с медиатекой iTunes
Скачивание музыки на iPhone через iTunes
- Подключите телефон к компьютеру через провод. Откройте iTunes и подождите, пока слева не отобразится наименование вашего устройства
- В верхней панели выберите музыку
- Поставьте галочку напротив синхронизации музыки. Тут выберите один из удобных вариантов — синхронизация всей библиотеки или только избранных композиций
- Примените настройку и подождите окончания синхронизации
- Извлеките iPhone безопасным способом и закройте Айтюнс
- Теперь у вас вся музыка загружена на телефон
Скачиваем музыку на iPhone при помощи iTunes
Этим методом скачивания музыки на iPhone я пользуюсь с момента приобретения своего первого iPod Classic. Кому-то из вас он может показаться странным, а кто-то вообще может назвать меня “дикарем”. Но я считаю этот метод оптимальным для любого пользователя iPhone и сейчас объясню почему.
Буду откровенен с вами до конца, — меня просто бесит то, как реализован процесс синхронизации контента в программе iTunes, именно поэтому все действия по скачиванию музыки в телефон мы будем производить вручную, несмотря на реализованную супер-пупер «синхронизацию». Но не пугайтесь, так будет даже проще.
Ложка дегтя, которая испоганила всю прелесть iTunes, в том, что ваш iPhone может быть синхронизирован всего лишь с одной медиатекой, на определенном компьютере. Вдобавок, если вы удалите из медиатеки iTunes какие-либо музыкальные треки, скачанные ранее на iPhone, то при следующей синхронизации эти треки также будет удалены и с iPhone.
Другими словами, каждый раз при синхронизации медиатеки iTunes с содержимым iPhone, на ваш iPhone будут записаны треки, которые есть в медиатеке, и удалены те, которых нет. Я надеюсь, я доходчиво объяснил.
Итак, чтобы скачать музыку на iPhone при помощи iTunes делаем так:
ШАГ 1 — Подключаем iPhone к компьютеру и запускаем на компьютере iTunes.
ШАГ 2 — Кликаем по пиктограмме своего устройства в верхней части окна iTunes. Прокрутите окно до раздела Параметры и поставьте галочку возле «Обрабатывать музыку и видео вручную».
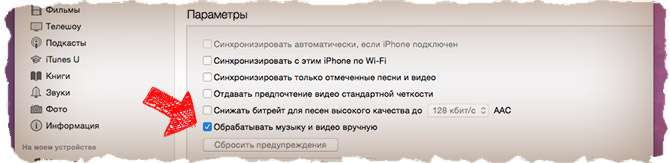
ШАГ 3 — Из меню слева выберите Музыка и снимите галочку напротив «Синхронизировать музыку» в правой части окна.
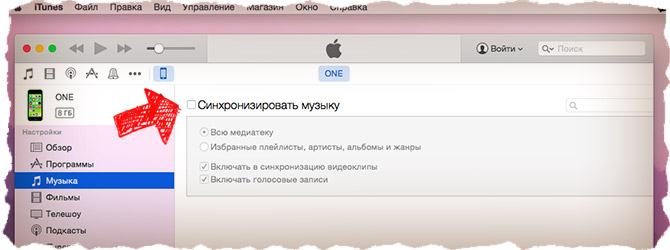
ШАГ 4 — Добавляем в медиатеку iTunes необходимые музыкальные файлы. Для этого переходим в меню Файл — Добавить в медиатеку…
В открывшемся окне выбираем файлы, которые вы хотите перенести на iPhone. Если какие-то из выбранных файлов не отображаются в медиатеке, значит они не поддерживаются iPhone.
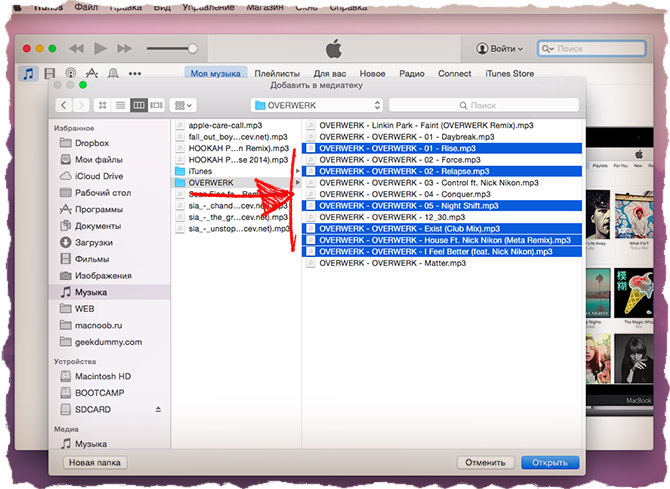
ШАГ 5 — Теперь, когда файлы добавлены в медиатеку, их все необходимо выделить нажав ⌘+A (Ctrl + A на Windows PC) и перетащить влево на ваше устройство.
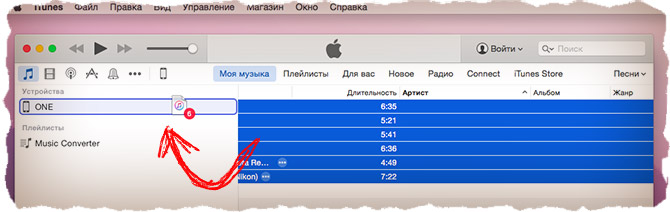
Дождитесь пока музыкальные треки будут скачаны на iPhone. После этого можно переходить к прослушиванию треков в стандартном приложении Музыка на iPhone.
«iPhone синхронизирован с другой медиатекой iTunes…» — читай здесь
Естественно iTunes дает намного большие возможности по управлению музыкой, но я их умышленно пропустил. Я не являюсь заядлым меломаном, который днями и ночами перебирает любимые треки и группирует их в плейлисты.
Все что мне нужно — это скинуть небольшое количество музыкальных треков на iPhone, чтобы было не скучно бегать по утрам. Для этого вполне подходит способ, описанный выше.
Как синхронизировать приложения на iPhone и iPad через App Store
Вы можете скачивать свои удалённые и установленные приложения прям на iPhone и iPad, используя секцию Покупки в App Store. В ней находятся все приложения, которые вы когда-либо скачивали или покупали со своим Apple ID. Возможность скачивать удалённые приложения давно существует на iOS, но теперь она стала действительно нужной.
Вот как это делается:
- Откройте App Store на устройстве с iOS.
- Перейдите в секцию Покупки.
На iPhone и iPod touch: Сначала зайдите в Обновления, затем в свой Apple ID и выберите Покупки.
На iPad: Нажмите на иконку вашего Apple ID в углу и затем выберите Покупки.
- Далее зайдите в секцию Не на этом *устройстве*.
- Нажмите на иконку скачивания рядом с теми приложениями, которые хотите скачать на своё устройство.
Таким образом вы можете получить доступ к ранее купленным или скачанным приложениям, которые не установлены на используемом устройстве.
Списки будут называться по-разному на разных устройствах. Например, «Не на этом iPhone» или «Не на этом iPad». Сами приложения в списках тоже будут отличаться.







