Ошибка при восстановлении из резервной копии iphone. решение ошибки «itunes не удалось создать резервную копию, так как iphone отсоединен
Содержание:
- Нюансы восстановления
- Способ 2: Бесплатно и за один клик выйти из режима восстановления
- Перезагрузка устройства
- Нюансы восстановления
- Другие ошибки, с которыми можно столкнуться при восстановлении iPhone
- Как восстановить iPhone, если нет резервной копии
- Убираем надпись Support.apple.com/iphone/restore с экрана
- Support.apple.com/iphone/restore на экране — как убрать
- Способ 3: Обновить или восстановить iPhone в iTunes
- Часть 1. Причины, по которым вы сталкиваетесь с проблемой «support.apple.com/iPhone/Restore»
- Правильное соединение смартфона с компьютером
- Часть 1. Причины, по которым вы сталкиваетесь с проблемой «support.apple.com/iPhone/Restore»
- Part 1. How to Use ReiBoot to Exit iPhone/iPad Recovery Mode?
- Правильное соединение смартфона с компьютером
- Как сбросить iPhone без пароля Apple ID
- Убираем надпись Support.apple.com/iphone/restore с экрана
- Устраняем проблемы с iPhone при помощи ReiBoot
- Другие ошибки, с которыми можно столкнуться при восстановлении iPhone
- Использование хранилища iCloud
- Устраняем сообщение в iTunes
- Программа CopyTrans Shelbee
- Разблокировка через iTunes
Нюансы восстановления
- Восстановлению подлежит только актуальная и лицензионная (должна быть подписана от Apple) версия прошивки. Так, пользователь четвертого Айфона с версией системы 4.2.1, которая уже давно устарела, не сможет произвести откат через Айтюнс. Приложение выдаст ошибку, которую невозможно пропустить;
- Этот момент для людей, Айфон которых залочен. При повышении версии прошивки, вероятнее всего, повысится и версия модема. Для таких телефонов перед началом отката рекомендуется воспользоваться программой Redsn0w;
- Если владелец не сделал резервную копию состояния системы, то при восстановлении все пользовательские параметры будут сброшены на заводские. Это приведет к потере всех данных на Айфоне.
Способ 2: Бесплатно и за один клик выйти из режима восстановления
Если изложенный выше метод перезапуска устройства не сработал, и перед Вашими глазами все еще есть строка «support.apple.com/iphone/restore», то для решения проблемы Вам понадобится помощь профессионалов. Tenorshare ReiBoot – инструмент для решения всех проблем с iOS. Утилита избавит Вас от любых сбоев и зависаний iOS, и при этом без потери Ваших данных. Программа решает любой вопрос всего лишь за один клик. Ниже приведена инструкция по решению нашей проблемы с помощью утилиты Tenorshare ReiBoot.
Шаг 1: Загрузите, установите и запустите программу Tenorshare ReiBoot на Вашем ПК. Подключите Ваш iPhone к компьютеру. Устройство будет обнаружено, если оно уже находится в режиме восстановления.
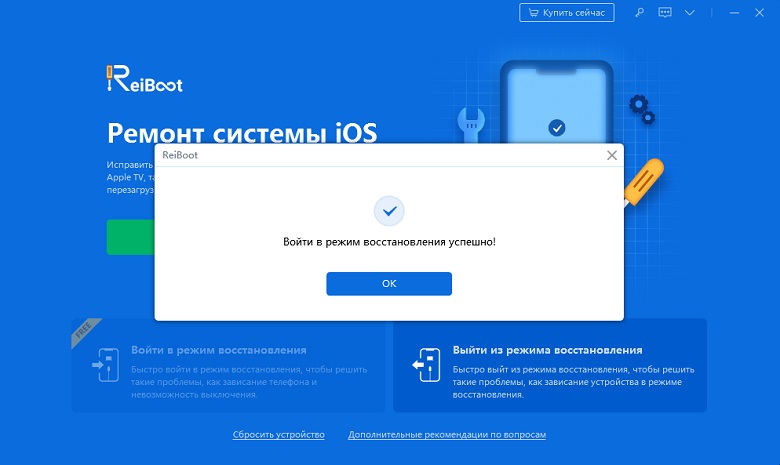
Шаг 2: Выберите опцию «Выйти из режима восстановления». Через минуту Ваше устройство будет перезагружено в обычном режиме.
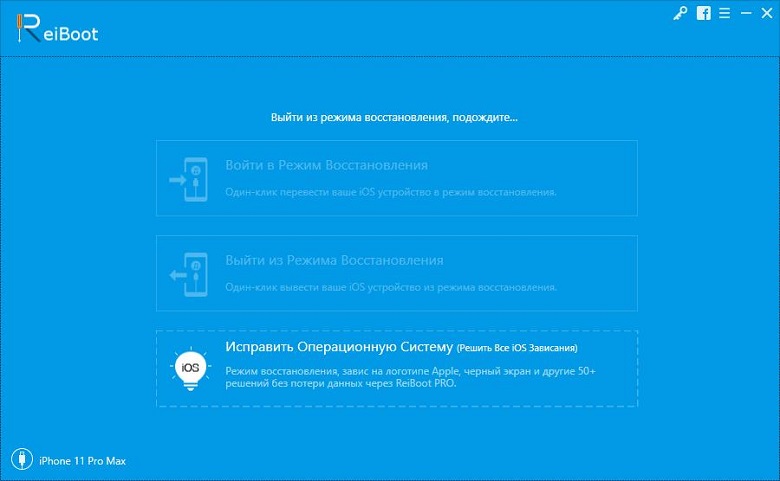
Перезагрузка устройства
Если отображается экран восстановления, перезагрузите устройство.
- На моделях iPad с Face ID: нажмите и быстро отпустите кнопку увеличения громкости. Нажмите и быстро отпустите кнопку уменьшения громкости. Нажмите верхнюю кнопку и удерживайте до перезапуска устройства.
- На iPhone 8 или более поздних моделей: нажмите и быстро отпустите кнопку увеличения громкости. Нажмите и быстро отпустите кнопку уменьшения громкости. Нажмите и удерживайте боковую кнопку, пока не отобразится логотип Apple.
- На iPhone 7, iPhone 7 Plus и iPod touch (7-го поколения): нажмите и удерживайте боковую (или верхнюю) кнопку и кнопку уменьшения громкости, пока не отобразится логотип Apple.
- На iPad с кнопкой «Домой», iPhone 6s или более ранней модели, iPod touch (6-го поколения) или более ранней модели: нажмите и удерживайте боковую (или верхнюю) кнопку и кнопку «Домой», пока не отобразится логотип Apple.
Переустановка iOS или iPadOS
Если после перезагрузки все равно отображается экран восстановления, необходимо переустановить iOS или iPadOS.
- На компьютере Mac: убедитесь, что у вас установлены последние обновления ПО (включая iTunes, если у вас MacOS Mojave или более ранней версии). На компьютере с Windows: убедитесь, что у вас установлена последняя версия iTunes.
- Подключите устройство к компьютеру с помощью кабеля, входящего в комплект поставки устройства. Появится сообщение: «Возникла проблема с ; его необходимо обновить или восстановить».
- Выберите «Обновить» (не «Восстановить»), чтобы переустановить iOS или iPadOS с сохранением личных данных.
С недавнего времени, многие пользователи яблочной продукции столкнулись с появлением зависшего на экране требования подключиться к iTunes, также вверху всплывает надпись support.apple.com/iPhone/restore. Еще этот момент называют “Бесконечный режим восстановления”, так как устройство практически замирает. На сегодняшний день, данный баг чаще всего возникает на Айфонах моделей 5, 5S, 6, 6S. Эта условная ошибка может появиться вполне спонтанно, либо в процессах восстановления или обновления девайса с джейлбрейком. Давайте подробно разберемся – что это за надпись и как убрать её.
Нюансы восстановления
Перед тем как начать восстанавливать Айфон, следует помнить:
- Восстановлению подлежит только актуальная и лицензионная (должна быть подписана от Apple) версия прошивки. Так, пользователь четвертого Айфона с версией системы 4.2.1, которая уже давно устарела, не сможет произвести откат через Айтюнс. Приложение выдаст ошибку, которую невозможно пропустить;
- Этот момент для людей, Айфон которых залочен. При повышении версии прошивки, вероятнее всего, повысится и версия модема. Для таких телефонов перед началом отката рекомендуется воспользоваться программой Redsn0w;
- Если владелец не сделал резервную копию состояния системы, то при восстановлении все пользовательские параметры будут сброшены на заводские. Это приведет к потере всех данных на Айфоне.
После того как все нюансы учтены, можем переходить к рассмотрению инструкции, как восстановить iPhone через iTunes.
Другие ошибки, с которыми можно столкнуться при восстановлении iPhone
Ошибка 1013, 1014 или 1015
4. В основном окне приложения выбрать Extras -> Recovery Fix.
5. Нажать Next и перевести устройство в режим .
6. Следовать инструкции в приложении. Она поможет перевести устройство в режим DFU.
После этого можно пробовать восстанавливать устройство, используя способ описанный выше.
— Ошибка 3194
Другой достаточно распространенной ошибкой является ошибка 3194. Она возникает в тех случаях, когда в файле hosts настроена переадресация iTunes на сервер Cydia. Это могло быть сделано либо вручную, либо при помощи утилиты TinyUmbrella. В попытке восстановить iphone, iTunes обращается к серверам Apple, и если не находит их, то выдает ошибку.
Для решения этой проблемы нужно удалить из файла hosts строчку вида «хх.ххх.хх.ххх gs.apple.com
«. Найти нужный файл можно с помощью функции поиска, либо по адресу – системный диск\Windows\System32\Drivers\etc
.
Резервное копирование данных — наиболее действенный метод сохранения нужной информации, имеющейся на iPhone, поэтому не стоит пренебрегать этой полезной функцией. Однако нужно знать не только как создать бэкап-файл, но и как восстановить Айфон из резервной копии.
Выбор способа восстановления зависит от того, каким образом вы сделали резервное копирование данных. Вариант может быть два:
- Копия информации в iCloud.
- Backup-файл в iTunes.
Давайте рассмотрим подробно каждый из имеющихся методов, изучив особенности и условия его применения.
Использование приложения iTunes
Если вы хотите восстановить Айфон без обновления, запустите iTunes и проверьте, что на вашем компьютере хранятся резервные копии смартфона. Если в поле «Автоматическое создание копий» отмечен пункт «iCloud», и на компьютере нет ни одного бэкап-файла, то использовать iTunes для восстановления не получится.
Если вы видите в поле «Резервное копирование», что на компьютере хранится хотя бы одна копия, то можете приступать к процедуре отката системы.
После окончания процедуры отката системы будет автоматически запущен ассистент настройки. Вам придется заново установить некоторые службы, необходимые для корректной работы смартфона.
Восстановление из iCloud
Запустить ассистент настройки можно после обновления iOS или стирания настроек и контента в разделе «Сброс» меню «Настройки». Стирание уничтожает все данные на iPhone, поэтому обязательно создайте резервную копию, прежде чем использовать этот метод.
На этапе активации устройства после обновления системы или сброса настроек вам будет предложено выбрать вариант восстановления:
После выбора пункта «Восстановить из iCloud» вам будет предложено активировать свою учетную запись Apple ID, указав пароль.
Все приложения, установленные на вашем устройстве на момент создания резервной копии, будут автоматически загружены из AppStore; все включенные в бэкап-файл данные вернутся в память устройства.
Как восстановить iPhone, если нет резервной копии
В случае если резервная копия отсутствует владельцы iPhone все же могут вернуть некоторую информацию, которая хранилась в памяти их мобильных устройств. Для этого можно использовать приложение под названием Mac FoneLab. С его помощью можно восстановить часть данных после удаления, неудачной перепрошивки, полного сброса до заводских настроек и т.д. Пользоваться утилитой достаточно просто. Для восстановления данных с помощью Mac FoneLab нужно: 1. Приобрести приложение на официальном сайте разработчиков. 2. Установить Mac FoneLab (есть версии для Windows и OS X). 3. Подключить мобильное устройство к компьютеру. 4. Запустить Mac FoneLab. 5. Дождаться пока утилита проанализирует память мобильного устройства и выдаст список данных, которые можно восстановить.
После этого останется только отметить нужные файлы и сохранить их в памяти компьютера. Стоит отметить, что Mac FoneLab не может восстановить всю информацию, которая была доступна на мобильном устройстве. Если вы хотите восстановить iPhone, то возможно, что-то потеряется. Но с помощью этой утилиты пользователи могут вернуть хотя бы часть данных. Единственным минусом Mac FoneLab можно считать цену приложения. На официальном сайте его можно приобрести за $80. При этом время от времени разработчики дают пользователям возможность приобрести утилиту с большой скидкой. К примеру, на момент написания этого материала Mac FoneLab можно было приобрести за $48. Кроме этого перед покупкой пользователи могут ознакомиться с приложением, скачав бесплатную пробную версию.
Убираем надпись Support.apple.com/iphone/restore с экрана
Первым действием необходимо перезагрузить устройство, на котором появляется это сообщение. Есть несколько способов это сделать для «яблочных телефонов»:
- В 6-ой версии iPhone для перезапуска устройства можно зажать одновременно 2 кнопки «Домой» и кнопку блокировки. Их необходимо задержать на некоторое количество времени до 10 секунд. Вы должны увидеть на экране логотип src=»https://iiiphone.ru/wp-content/uploads/19059/tmp-8f24de04-2146-4396-ad1a-a7e7f54b07c8.jpg» class=»aligncenter» width=»561″ height=»507″ Комбинация клавиш на устройстве для перезагрузки
- Если у вас 7-ая версия телефона от Apple или выше, зажмите также 2 кнопки — блокировка и уменьшение громкости. Их необходимо держать, как и в первом случае, около 10 секунд.
Также может появляться ошибка 1671 в iTunes.
Support.apple.com/iphone/restore на экране — как убрать
Те, кто пользуется продукцией компании Apple могут столкнуться с появлением на мониторе устройства сообщения «support.apple.com/iphone/restore». Этот случай уже прозвали «повторным режимом восстановления» — из-за зацикливания этого сообщения. Такая ошибка на устройствах обычно появляется при обновлениях ПО или специального магазина iTunes либо, когда владелец пытается восстановить настройки по умолчанию. Само сообщение предлагает владельцу обратиться на сайт поддержки, в раздел восстановления устройства. В этой статье мы с вами разберемся, что делать в этой ситуации.
- Убираем надпись Support.apple.com с экрана
- Устраняем сообщение в iTunes
- Устанавливаем обновления для Mac
- Подключите обновляемой устройство к компьютеру
- Устранение проблем с iPhone при помощи ReiBoot
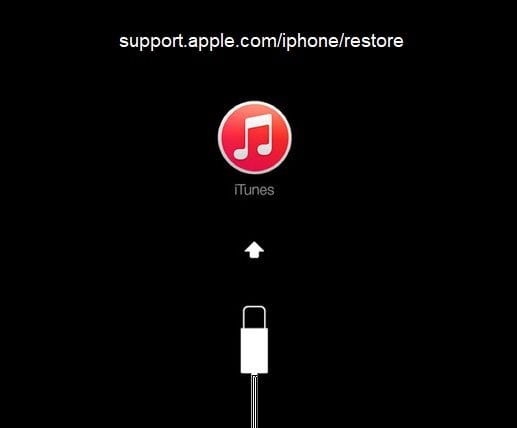
Способ 3: Обновить или восстановить iPhone в iTunes
Часто пользователи сталкиваются с сообщением на экране телефона «support.apple.com/iPhone/restore» вследствие каких-либо проблем с iOS. Следовательно, Вы всегда можете попробовать обновить Ваш iPhone. Ниже приведены действия по обновлению устройства при помощи iTunes.
Шаг 1: Откройте iTunes на Вашем ПК и подключите Ваш iPhone к компьютеру.
Шаг 2: iTunes автоматически обнаружит Ваш iPhone, после чего появится сообщение с предложением восстановить или обновить iPhone.
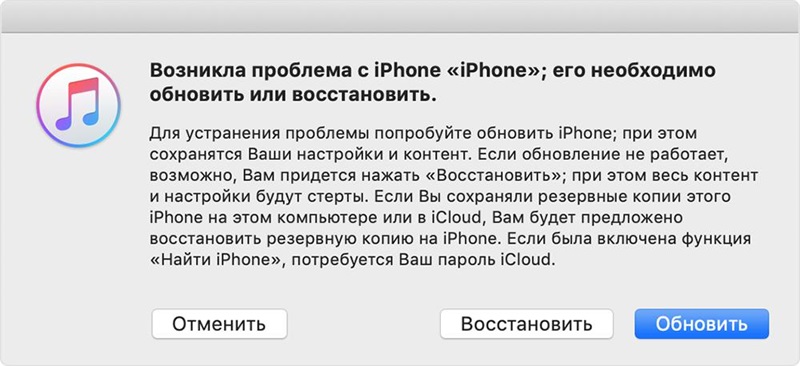
Шаг 3: Выберите опцию «Обновить» и дождитесь завершения процесса.
Обновление 2020-11-09 / Обновление для iPhone Проблемы и Решения
Часть 1. Причины, по которым вы сталкиваетесь с проблемой «support.apple.com/iPhone/Restore»
Когда вы сталкиваетесь с ошибкой «support.apple.com/iPhone/Restore», это может быть вызвано разными причинами. Это может быть связано с программным или аппаратным обеспечением. Вот полный список причин, которые могут вызвать эту проблему.
Причины, связанные с оборудованием:
Напротив, вы можете получить ошибку «support.apple.com/iPhone/Restore» из-за некоторых дефектов, связанных с оборудованием. Например, вы уронили телефон довольно сильно, и что-то в материнской плате было повреждено, или ваш iPhone подвергся воздействию воды, что привело к зависанию телефона на support.apple.com/iPhone/Restore.

Причины, связанные с программным обеспечением:
- Первая возможность может заключаться в том, что последнее обновление прошивки или понижение версии прошивки не работает должным образом, и в итоге вы застряли с сообщением «support.apple.com/iPhone/Restore».
- Возможно, когда вы восстановили более раннюю резервную копию через iPhone, процедура могла завершиться с ошибками, и, следовательно, вы столкнулись с ошибкой «support.apple.com/iPhone/Restore».
- Другая причина этой проблемы — восстановление вашего iPhone или джейлбрейк устройства, но все идет не так, как вы планировали.
- Неопознанные ошибки произошли из-за неправильных операций на устройстве.
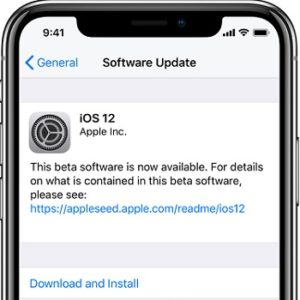
Итак, вот несколько причин, почему вы сталкиваетесь с экраном «support.apple.com/iPhone/Restore» на вашем устройстве iOS.
PS: узнать больше о том, как исправить ошибки восстановления iPhone И как одобрить iPhone легко.
Правильное соединение смартфона с компьютером
Перед использованием метода, связанного с устранением надписи с ошибкой на экране iPhone при помощи iTunes, необходимо убедиться в правильности подключения устройства к компьютеру.
Кабель от смартфона должен быть целым, без видимых и внутренних повреждений, не быть перебитым и запутанным и тем, что поставляется вместе с iPhone. В другом случае, устройство может быть не обнаружено компьютером, даже если оно будет действительно подсоединено.
Программа должна быть запущена и ожидать подключения гаджета. После высвечивания всплывающего окна на мониторе выберите действие. В инструкции использовалась кнопка “Обновить”, чтобы не стирать хранимые данные на телефоне.
Если утилита не может обнаружить телефон, то стоит убедиться в наличии необходимых драйверов (этот процесс обычно происходит автоматически, при первом подключении устройства), а также в хорошем состоянии шнура.
Часть 1. Причины, по которым вы сталкиваетесь с проблемой «support.apple.com/iPhone/Restore»
Когда вы сталкиваетесь с ошибкой «support.apple.com/iPhone/Restore», это может быть вызвано разными причинами. Это может быть связано с программным или аппаратным обеспечением. Вот полный список причин, которые могут вызвать эту проблему.
Причины, связанные с оборудованием:
Напротив, вы можете получить ошибку «support.apple.com/iPhone/Restore» из-за некоторых дефектов, связанных с оборудованием. Например, вы уронили телефон довольно сильно, и что-то в материнской плате было повреждено, или ваш iPhone подвергся воздействию воды, что привело к зависанию телефона на support.apple.com/iPhone/Restore.
Причины, связанные с программным обеспечением:
- Первая возможность может заключаться в том, что последнее обновление прошивки или понижение версии прошивки не работает должным образом, и в итоге вы застряли с сообщением «support.apple.com/iPhone/Restore».
- Возможно, когда вы восстановили более раннюю резервную копию через iPhone, процедура могла завершиться с ошибками, и, следовательно, вы столкнулись с ошибкой «support.apple.com/iPhone/Restore».
- Другая причина этой проблемы — восстановление вашего iPhone или джейлбрейк устройства, но все идет не так, как вы планировали.
- Неопознанные ошибки произошли из-за неправильных операций на устройстве.
Итак, вот несколько причин, почему вы сталкиваетесь с экраном «support.apple.com/iPhone/Restore» на вашем устройстве iOS.
PS: узнать больше о том, как исправить ошибки восстановления iPhone И как одобрить iPhone легко.
Part 1. How to Use ReiBoot to Exit iPhone/iPad Recovery Mode?
If you see the Restore screen on your iOS iOS 14.7/15 Beta iPhone, what do you do when your iphone says support apple com iphone restore? The most efficient way to fix it is getting a professional iOS repair tool, which can help you easily fix various iOS stuck issues caused by software problems. Tenorshare ReiBoot is such a tool that helps to solve all types of iOS problems. The tool will get you out of any kind of iOS stuck issues of your iPhone and that too with «zero» loss of data.
3 Minuets Video Guide! Get Rid of support.apple.com.iphone/restore Now
- One click to exit the ‘support apple com iphone restore’ screen for free.
- Reinstall iOS without data loss when support.apple.com/iphone/restore not working.
- Easy steps with 100% success rate.
1. Fix support.apple.com/iphone/restore error with 1 Click
The software ReiBoot provides a great solution to get rid of «support.apple.cpm/iphone/restore» and it’s also known as free recovery mode in just one click. Follow below steps to solve the problem.
-
Run the Tenorshare ReiBoot on computer and then connect your computer to your iPhone. Your device will be detected if it is already in recovery mode. On the main interface, click ‘Enter/Exit Recovery Mode’ to the following interface.
-
Click «Exit Recovery Mode» and the software will start getting your iPhone out of that. Within one minute, your device will reboot normally.
2. Reinstall iOS to Fix support.apple.com/iphone/restore on iPhone 5S/6/7/8/X/11/12 Error
If you still see the Restore screen after that, you need to reinstall iOS. The Repair Operating System feature of ReiBoot to give a full restore and reinstall iOS thus to fix support.apple.com/iphone/restore without data loss.
-
Connect your iPhone to PC. Click «Start» on ReiBoot once the device is detected.
-
Then choose to use Standard Repair and press the button. And then in the next interface, click ‘Download’ to download the necessary firmware package online to reinstall iOS.
-
When the downloading process is done, click «Start Standard Repair» to repair iOS. After the retoring process, the problem «my iPhone says support.apple.com/iphone/restore» is solved without any data loss.
Правильное соединение смартфона с компьютером
Перед использованием метода, связанного с устранением надписи с ошибкой на экране iPhone при помощи iTunes, необходимо убедиться в правильности подключения устройства к компьютеру.
Кабель от смартфона должен быть целым, без видимых и внутренних повреждений, не быть перебитым и запутанным и тем, что поставляется вместе с iPhone. В другом случае, устройство может быть не обнаружено компьютером, даже если оно будет действительно подсоединено.
Программа должна быть запущена и ожидать подключения гаджета. После высвечивания всплывающего окна на мониторе выберите действие. В инструкции использовалась кнопка “Обновить”, чтобы не стирать хранимые данные на телефоне.
Если утилита не может обнаружить телефон, то стоит убедиться в наличии необходимых драйверов (этот процесс обычно происходит автоматически, при первом подключении устройства), а также в хорошем состоянии шнура.
Как сбросить iPhone без пароля Apple ID
Джастин СабринаОбновлено в июле 01, 2020
Вывод Забыли или не знаете пароль Apple ID? Не волнуйтесь, эта статья предоставит вам три метода, которые помогут вам легко сбросить настройки iPhone без пароля Apple ID.
«Я купил подержанный iphone8 на eBay, но сбитый с толку продавец забыл удалить свой Apple ID. Теперь, когда я не могу с ним связаться, что мне делать? Как я могу сбросить iPhone без пароля Apple ID? »
Apple ID очень полезен, он защищает конфиденциальность данных на нашем устройстве и предотвращает легкий доступ других людей к нашему устройству без нашего разрешения. По многим причинам вы хотите удалить Apple IDНапример, вы забыли свой пароль Apple ID и ваш iPhone отключен после ввода неправильного пароля слишком много раз, или вы купили подержанный iPhone у eBay, а продавец забыл удалить свой Apple ID и т. д. Что мне делать? Это возможно сбросить iPhone без пароля Apple ID?
Ответ — да! Проверьте эту статью, и вы найдете три эффективных метода разблокируйте свой iPhone без пароля Apple ID, Кстати, если необходимо, вы можете сделать резервную копию ваших данных iPhone, прежде чем использовать следующие методы.
Способ 1. Сброс iPhone без Apple ID через UkeySoft Unlocker
UkeySoft Unlocker является отличным и многофункциональным средством разблокировки iPhone, средством разблокировки Apple ID и средством снятия блокировки активации iCloud. С его поддержкой вы можете легко удалить Apple ID с iPhone, iPad и iPod touch без пароля с сохранением ваших данных и приложений. После разблокировки Apple ID с вашего iDevice вы можете войти с помощью Apple ID или создать новый, после чего вы сможете пользоваться функцией, предоставляемой Apple.
Как сбросить iPhone без Apple ID через UkeySoft Unlocker? Шаг 1. Загрузите и установите на свой компьютер UkeySoft Apple ID Unlocker, затем запустите его. Вы увидите две функции на его интерфейсе, чтобы удалить Apple ID без пароля, нажмите «Разблокировать Apple ID».
Советы: Если вы хотите разблокировать экран блокировки iPhone / iPad / iPod touch, вы можете использовать функцию «Unlock Screen Passcode» этого инструмента.
Шаг 2. Подключите ваш iPhone к компьютеру с помощью USB-кабеля, затем нажмите кнопку «Далее», вы увидите страницу, показанную ниже.
Шаг 3. Когда программное обеспечение обнаружит, что оно успешно подключилось, нажмите кнопку «Пуск», чтобы начать стирание Apple ID.
Во время разблокировки необходимо убедиться, что устройство правильно подключено. Вам нужно только подождать минуту, чтобы завершить.
Шаг 4. Через некоторое время вы увидите «Успешно удаленный Apple ID», показанный на экране. Затем вы можете ввести свой Apple ID или создать новый.
Примечание: вот ограничения этого инструмента.
гид по Как удалить Apple ID с iPhone без пароля?
Способ 2. Сброс iPhone без пароля Apple ID через iTunes
iTunes также поддерживает удаление Apple ID с iPhone. Но использование iTunes для сброса Apple ID с iPhone имеет некоторые ограничения, убедитесь, что вы недавно синхронизировали iPhone с iTunes, и функция «Найти мой iPhone» отключена. Перед началом рекомендуется обновить iTunes до последней версии.
Как сбросить iPhone без Apple ID через iTunes?Шаг 1. Запустите iTunes на своем компьютере.Шаг 2. Подключите iPhone к компьютеру с помощью USB-кабеля.Шаг 3. Выберите ваш iPhone в верхнем левом углу.
Шаг 4. Нажмите «Сводка» на левой панели, а затем нажмите «Восстановить iPhone» на правой панели.
Шаг 5. Снова нажмите «Восстановить», и ваш компьютер удалит ваш iPhone и установит последнюю версию iOS на устройство. Подождите, пока процесс завершится, и ваше устройство iOS перезагрузится.
Примечание: Если вас попросят указать пароль устройства или «Доверять этому компьютеру», немедленно ответьте.
Большинству людей может быть интересен этот метод использования iTunes для бесплатного удаления Apple ID, но стоит упомянуть, что при использовании iTunes для сброса Apple ID иногда возникает экран карты / черный экран / зависание и т. Д. Пожалуйста, используйте его
с осторожностью
Способ 3. Сброс iPhone без пароля Apple ID через режим восстановления
Если вышеупомянутые два способа вам не подходят, вы также можете попытаться восстановить iPhone до заводского режима. Однако следует помнить, что после сброса телефона все данные на iPhone будут удалены. Пожалуйста, сделайте резервную копию данных iPhone перед началом работы.
Как сбросить iPhone без пароля Apple ID в режиме восстановления?Шаг 1. Выключите iPhone.Шаг 2. Откройте iTunes на компьютере. Используйте USB-кабель для подключения устройства к компьютеру.Шаг 3. Переведите iPhone в режим восстановления:
Убираем надпись Support.apple.com/iphone/restore с экрана
Первым действием необходимо перезагрузить устройство, на котором появляется это сообщение. Есть несколько способов это сделать для «яблочных телефонов»:
- В 6-ой версии iPhone для перезапуска устройства можно зажать одновременно 2 кнопки «Домой» и кнопку блокировки. Их необходимо задержать на некоторое количество времени до 10 секунд. Вы должны увидеть на экране логотип компании.
Комбинация клавиш на устройстве для перезагрузки
Если у вас 7-ая версия телефона от Apple или выше, зажмите также 2 кнопки – блокировка и уменьшение громкости. Их необходимо держать, как и в первом случае, около 10 секунд.
Устраняем проблемы с iPhone при помощи ReiBoot
Tenorshare ReiBoot — условно-бесплатная программа, предоставляющая инструменты для решения большого числа потенциальных проблем с iPhone. Для выхода из режима восстановления потребуется совершить всего один щелчок мыши. Часть функционала предоставляется бесплатно, остальные мощные инструменты нужно приобретать (предоставляются вместе с лицензией).
Программа совместима со всеми новыми версиями iOS, начиная с версии 6. Модель подключенного аппарата при обнаружении будет отображаться в нижнем левом углу интерфейса окна программы.
Как использовать ReiBoot
Обращайтесь к использованию утилиты при возникновении каких-либо системных неполадок (зависаний, невозможности загрузки iOS, белый либо чёрный экран, застреваний в режиме восстановления) с вашим iPhone, не связанных с механическими повреждениями.
Загрузить бесплатную копию программы можно с официального сайта, для Windows 10 или ниже, либо Mac OS 10.9 и выше. После установки Tenorshare ReiBoot запросит подключение смартфона через USB-кабель. Далее нужно просто выбрать конкретный для случая пункт, например «Выйти из режима восстановления». Одним кликом мыши утилита начнёт автоматически выполнять комплекс действий по исправлению текущей ошибки.
Другие ошибки, с которыми можно столкнуться при восстановлении iPhone
Резервное копирование данных — наиболее действенный метод сохранения нужной информации, имеющейся на iPhone, поэтому не стоит пренебрегать этой полезной функцией. Однако нужно знать не только как создать бэкап-файл, но и как восстановить Айфон из резервной копии.
Выбор способа восстановления зависит от того, каким образом вы сделали резервное копирование данных. Вариант может быть два:
- Копия информации в iCloud.
- Backup-файл в iTunes.
Использование приложения iTunes
Если вы хотите восстановить Айфон без обновления, запустите iTunes и проверьте, что на вашем компьютере хранятся резервные копии смартфона. Если в поле «Автоматическое создание копий» отмечен пункт «iCloud», и на компьютере нет ни одного бэкап-файла, то использовать iTunes для восстановления не получится.
Если вы видите в поле «Резервное копирование», что на компьютере хранится хотя бы одна копия, то можете приступать к процедуре отката системы.
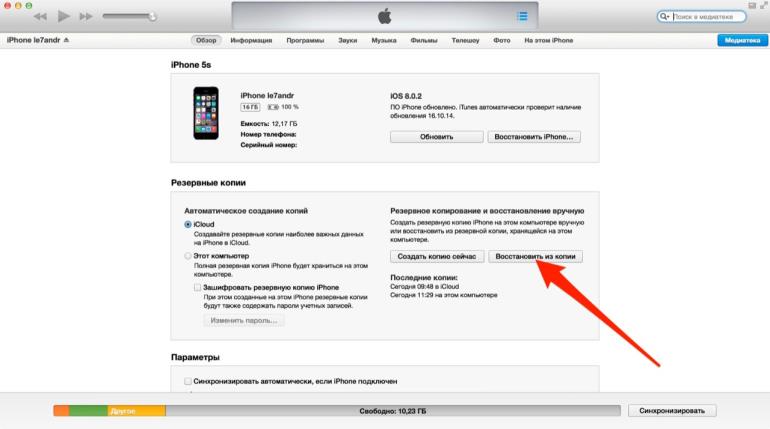
Восстановление из iCloud
Копия данных и настроек iPhone в iCloud может быть создана как на самом смартфоне, так и через приложение iTunes на компьютере. В любом случае, чтобы откатить систему вам понадобится помощь ассистента настройки и подключение к Wi-Fi.
Запустить ассистент настройки можно после обновления iOS или стирания настроек и контента в разделе «Сброс» меню «Настройки». Стирание уничтожает все данные на iPhone, поэтому обязательно создайте резервную копию, прежде чем использовать этот метод.
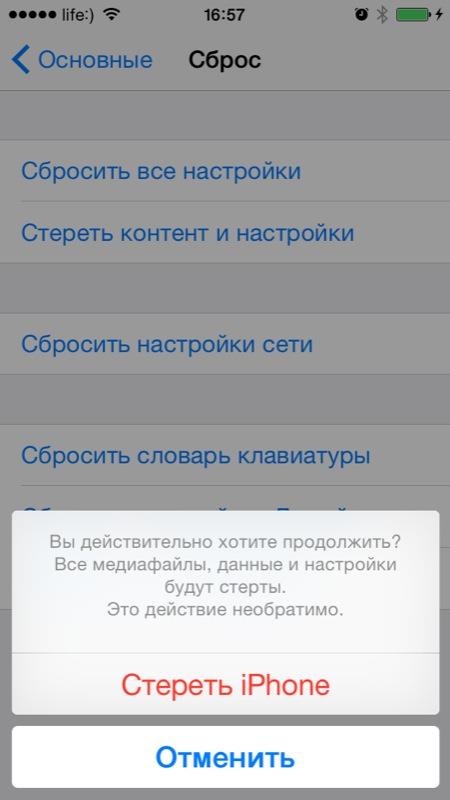
На этапе активации устройства после обновления системы или сброса настроек вам будет предложено выбрать вариант восстановления:
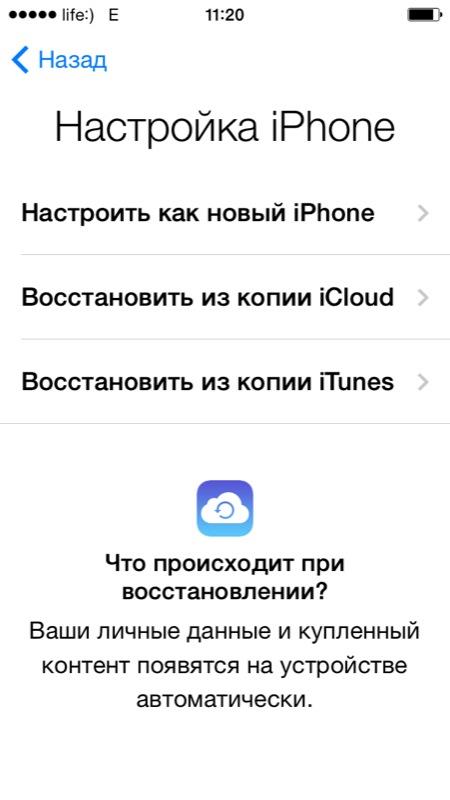
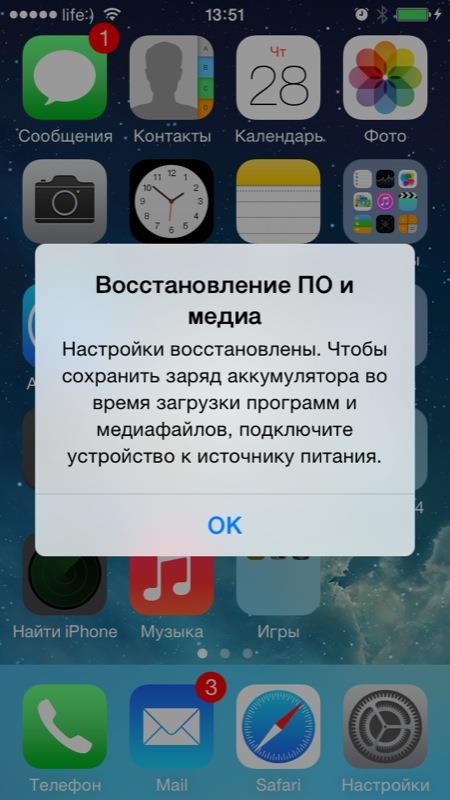
Использование хранилища iCloud
Самый простой способ восстановить iPhone без iTunes – использовать хранилище iCloud. Этот способ потребует подключения к интернету, желательно через Wi-Fi, так как передаваться будет большой объем данных. Прежде чем восстанавливать iPhone, убедитесь, что резервная копия была предварительно создана.
Backup-файл есть, значит можно переходить к возврату Айфона к заводскому состоянию. Чтобы выполнить процедуру через Айклауд, сначала необходимо произвести сброс устройства с удалением контента и настроек.
Во время сброса со смартфона будут стерты все настройки и пользовательские файлы, поэтому так важно проверить заранее, что резервное копирование на iCloud включено, а backup записан. При первом запуске устройства вам будет предложено указать режим настройки – выберите «Восстановить из копии iCloud». Подтвердите восстановление из хранилища и дождитесь окончания этого процесса
Параметры телефона и пользовательские данные будут возвращены на место
Подтвердите восстановление из хранилища и дождитесь окончания этого процесса. Параметры телефона и пользовательские данные будут возвращены на место.
Устраняем сообщение в iTunes
Необходимо обновить приложение iTunes на своем устройство до последней версии. Для этого для Windows:
- Запустите на компьютере приложение iTunes.
- Внутри программы, в верхнем разделе найдите пункт «Справка», «Проверка обновлений».
- Чтобы продолжить установку, следуйте дальнейшим подсказками.
Для Mac:
- Запустите приложение App Store на ПК с ОС Mac.
- Выберите «Обновление» в верхнем разделе окна.
- Если есть обновления для этой программы, вы увидите предложение установить его на ваш компьютер.
В том случае, если никаких предложений от системы не поступает — значит у вас стоит актуальная версия, обновление которой не нужно.
Программа CopyTrans Shelbee
Если компьютер есть, но iTunes на нем не работает, или вы не хотите им пользоваться, то попробуйте восстановить Айфон с помощью программы CopyTrans Shelbee. Особенностью этой утилиты является функция проверки целостности резервного копирования, обеспечивающая надежность сохранения данных.
Чтобы восстановить iPhone без iTunes, предварительно нужно создать backup-файл со всей необходимой информацией: контактами, сообщениями, календарями, заметками, фотографиями, видео, настройками.
После завершения копирования нажмите «Done». Резервная копия создана, теперь из неё можно восстановить Айфон без использования Айтюнс.
Как видите, использование iTunes – необязательное условие восстановления Айфона. Выполнить эту процедуру можно как с помощью сторонних приложений, так и через интернет, подключившись к хранилищу iCloud.
Бывает, что ваш iPod так зависаете, что обычная перезагрузка ему не помогает, а очередь в сервис Apple растягивается на 2 недели — и это для того, чтобы какой-то гений сказал вам, что ваш iPod нужно восстановить? Забудьте об ожидании и очередях, вы все можете сделать и сами! Данное руководство расскажет вам, как восстановить любой iPod. Раздел об iPod Touch также подойдет для iPhone или iPad.
Разблокировка через iTunes
Если ввести неверный код 10 раз телефон блокируется, выводя на экран сообщение «iPhone отключён подключитесь к iTunes».
iPhone заблокировался и просит подключиться к iTunes
В этом случае не остаётся ничего, кроме как удалить пароль. При этом вы потеряете все данные на телефоне, которые потом можно будет восстановить из резервной копии. Вы ведь её делали?
Если у вас установлена maсOS Catalina, то Айтюнс не нужен. Для Windows и более ранних версий операционной системы macOS он будет необходим.
Если компьютера нет, можно попросить помощи у друзей или обратиться в ближайший сервисный центр Apple, где помогут специалисты.
Также понадобится кабель для соединения смартфона с компьютером. По Wi-Fi стереть Айфон не получится, только через провод. Поскольку интерфейсы разных Айфонов и ноутбуков отличаются (USB, USB-C или lighting), может потребоваться переходник.
Ниже приведена простая инструкция как разблокировать iPhone 4, 5, 6, 7, 8, X, Xs, Xr, 11 и все их S, Plus, Pro, Max версии.
Шаг 1 — ввод телефона в режим DFU
Про режим DFU мы уже рассказывали, но повторимся. Убедитесь, что ваше устройство НЕ подключено к компьютеру и делайте так:
- iPhone 8, X, Xs, Xr, 11 — нажмите и удерживайте боковую кнопку и любую кнопку регулировки громкости до момента появления на экране ползунка «Выключите». Передвиньте его для выключения устройства. После выключения нажмите боковую кнопку, подключите устройство к компьютеру, зажмите боковую кнопку до момента запуска режима восстановления.
- iPhone 7, iPod touch 7-го поколения — нажмите и удерживайте боковую или верхнюю кнопку до появления ползунка «Выключите». Выключите Айфон, зажмите кнопку уменьшения громкости, подключите его к компьютеру. После этого зажмите кнопку уменьшения громкости до открытия откроется экрана режима восстановления.
- iPhone 4s, 5, 5s, SE, 6, 6s, iPod touch 6-го поколения или младше — нажмите и удерживайте боковую или верхнюю кнопку до появления ползунка «Выключите». Выключите устройство, зажмите кнопку «Домой», подключите к компьютеру через кабель. После этого удерживайте кнопку «Домой» до появления экрана режима восстановления.
Шаг 2
Если у вас установлена maсOS Catalina и выше, то открываете Finder и находите своё устройство в левом меню. Для всех остальных операционных систем запускаете программу iTunes, в левом меню находите свой телефон или планшет.
В появившемся диалоговом окне выбираете «Восстановить» (обновление не поможет).
Программа Finder или iTunes начнёт загрузку программного обеспечения для Айфона: загрузка занимает до 15 минут. После этого iPhone будет автоматически обновлён до последней версии iOS, что сотрёт с него все данные, включая код-пароль.
Перед вами будет лежать фактически новое устройство, готовое для настойки и восстановления данных из резервной копии.







